Как выключить оптимизацию фото на айфоне
Содержание
- Самые интересные новости о технике Apple и не только.
- Что такое «Оптимизация хранилища» на iPhone?
- Что такое «Оптимизация хранилища» на iOS?
- Как включить и отключить «Оптимизацию хранилища» на Айфоне?
- Вот как это работает
- Подготовка
- Включение функции «Фото iCloud»
- Отображение изменений на всех устройствах
- Типы файлов, поддерживаемые функцией «Фото iCloud»
- Резервное копирование фотографий и видеозаписей
- Загрузка исходных фотографий и видеозаписей
- Освобождение места в хранилище
- Экономия места на устройстве
- Приостановка отправки файлов в медиатеку iCloud
- Дополнительная информация
- 1. Выясняем, какие приложения занимают слишком много памяти
- 2. Удаляем неиспользуемые приложения
- 3. Чистим музыкальную библиотеку
- 4. Оптимизируем хранение фотографий
- 5. Удаляем старые сообщения
- 6. Делаем резервные копии фото и документов
- 7. Удаляем лишние фотографии при съемке HDR
- 8. Очищаем историю браузера
- 9. Отключаем автоматическое сохранение снимков из Instagram
- 10. Удаляем прослушанные подкасты
- Виталий Колесников
- Apple и Foursquare стали партнёрами
- IDC: российский рынок IT упал до уровня 2005 года
- Обзор Death Stranding. Просто хорошая игра от Кодзимы
- Послушал новый альбом Shortparis. Так вот что такое поп-авангард
- Обзор альбома Майкла Кивануки «KIWANUKA». Это что-то новенькое
- Посмотрел Доктор Сон по книге Стивена Кинга. Уснул 😴
- Обзор-сравнение Kindle Paperwhite 2018 и PocketBook 632 Aqua: флагманские разборки
- 🙈 Комментарии 28
Самые интересные новости о технике Apple и не только.
Что такое «Оптимизация хранилища» на iPhone?
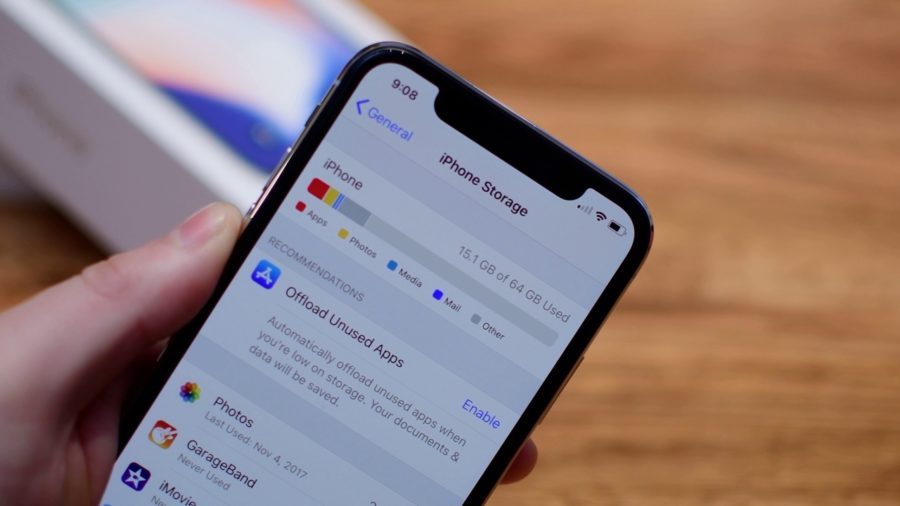
Ещё начиная с iOS 10, Apple добавила на свои устройства весьма полезную функцию, которая называется «Оптимизация хранилища».
Работает она не по умолчанию, поэтому её можно включить и отключать по желанию. Давайте разбираться, что же это такое и где найти её в настройках.
Что такое «Оптимизация хранилища» на iOS?
Облачные хранилища уже давно стали частью нашей жизни. Устройства от Apple используют своё облако под названием iCloud. Весьма удобно, ведь все ваши данные и резервные копии, могут хранится именно там. 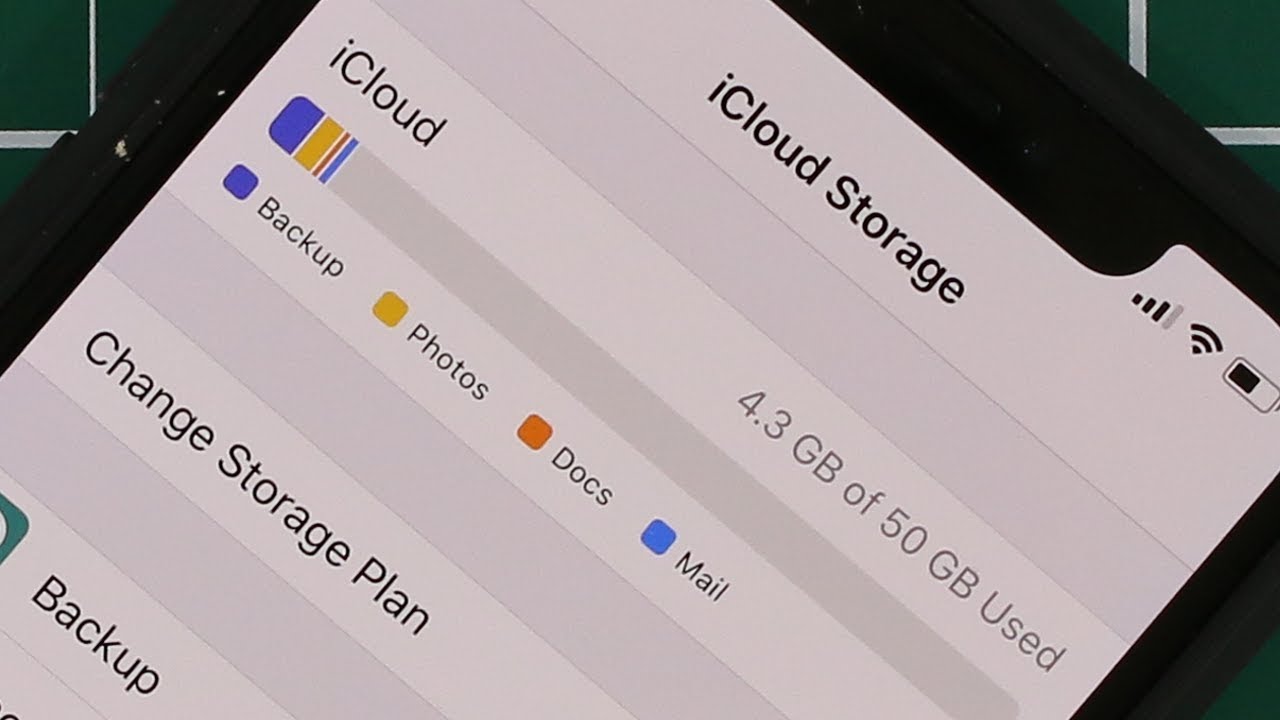
C приходом iOS 10, появилась весьма удобная функция «Оптимизация хранилища», которая будет невероятно полезна, если вы используете iPhone или iPad c малым количеством памяти.
Итак, применяется данная фича в основном для музыки и фотографий. Допустим, на вашем девайсе находится 2000 фотографий и наверняка вы не будете их просматривать каждый день.
Данная опция позволяет выгружать полностью фотографии, которые вы не просматривали длительный срок, прямо на iCloud. Но если вы вдруг захотите открыть одну из них, то всегда доступны уменьшенные копии.
Весьма похожая история происходит и с музыкой. Все загруженные песни, которые долго не прослушивали, удаляются и потом становятся доступными при первом же запросе, но уже через интернет.
Неким минусом можно назвать, что данная функция не актуальна, если нету подключения к интернету. Но давайте говорить на чистоту, когда в последний раз вы отключали интернет на своем Айфон.
Как включить и отключить «Оптимизацию хранилища» на Айфоне?
Многие не хотели бы данную функцию активной на своем iPhone или iPad, и поэтому, сейчас поговорим о выключении «Оптимизации хранилища».
Если что, активация идет по таким же шагам. Отличается только последний пункт, где нужно сделать ползунок активным или наоборот.
- заходим в Настройки и пролистав вниз, ищем пункт Фото;
- ставим галочку напротив «Оптимизация хранилища оригиналов», чтобы функция была активной;
- либо напротив «Сохранение оригиналов», чтобы деактивировать её.
Если вы не находите обоих пунктов, значит у вас не активна «Медиатека iCloud», когда фото и видео выгружаются в это облако.
- переходим в те же Настройки, но теперь ищем Музыка;
- в разделе Загрузки, находим пункт Оптимизация хранилища;
- активируем или деактивируем ползунок, напротив Оптимизация хранилища
- если активный, то можно выбрать минимальный размер хранилища, который будет доступен для песен (что-то вроде лимита).
Все эти моменты помогут вам сохранить место на телефоне. Хочу также напомнить, что в случае с фото это задействуется в том случае, когда на устройстве начинает заканчиваться свободное пространство.
Функция «Фото iCloud» в паре с программой «Фото» позволяет надежно хранить все фотографии и видеозаписи в облаке iCloud и переносить их на устройства iPhone, iPad, iPod touch, компьютер Mac, Apple TV, а также в iCloud.com.
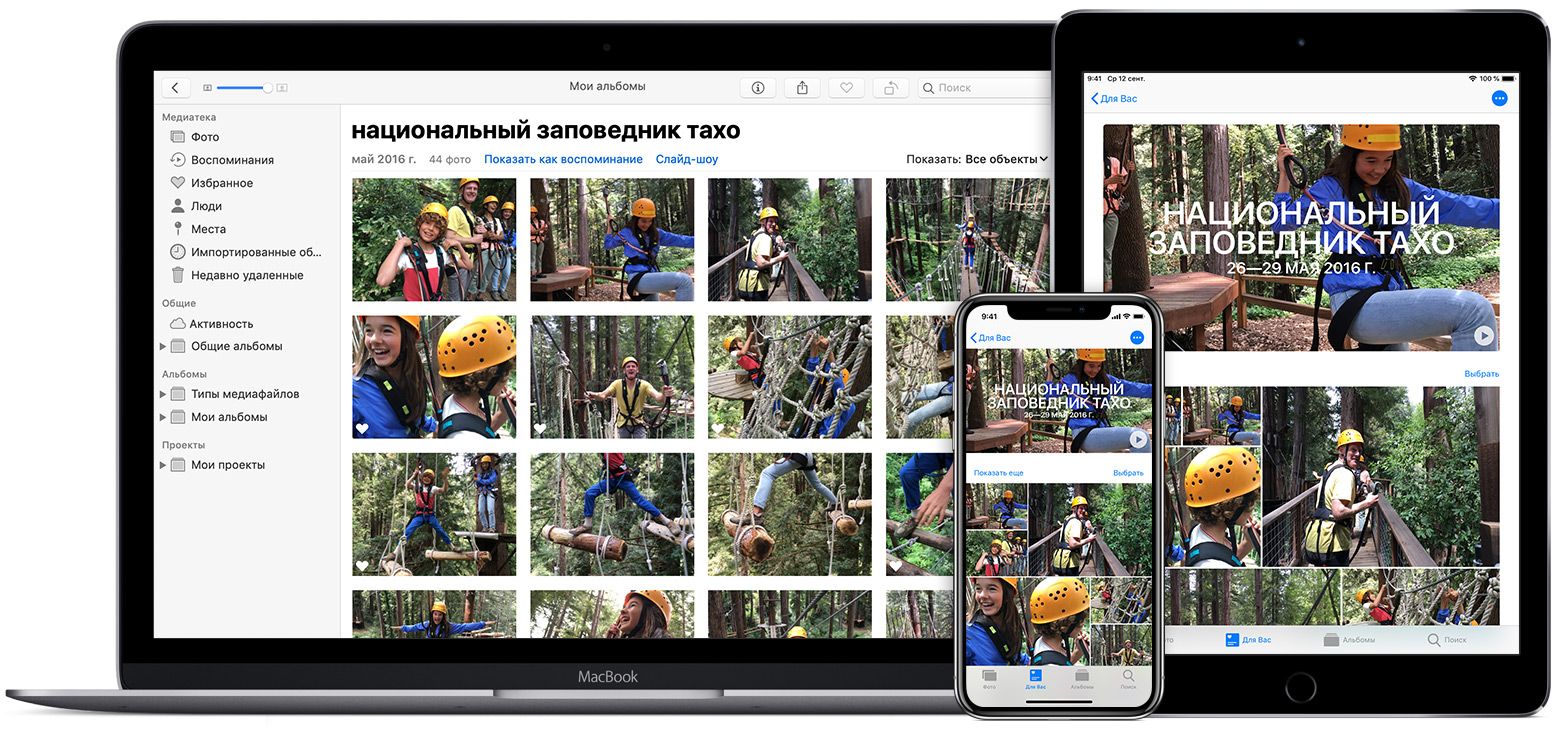
Вот как это работает
Функция «Фото iCloud» автоматически сохраняет все фотографии и видео, отправляемые в iCloud, чтобы обеспечить доступ к медиатеке с любого устройства и в любое время. Все изменения в коллекциях на одном устройстве синхронизируются с другими устройствами. Ваши фотографии и видеозаписи упорядочены по категориям «Моменты», «Коллекции» и «Годы». Все коллекции Воспоминания и Люди обновляются на всех устройствах. Таким образом вы сможете быстро найти требуемый момент, члена семьи или друга.
Коллекция отправляется в iCloud каждый раз, когда устройство подключается к сети Wi-Fi, а его аккумулятор заряжен. В ОС iOS 11 или более поздней версии медиатека также обновляется по сотовой сети. Время добавления фотографий и видео на все устройства и веб-сайт iCloud.com может различаться в зависимости от скорости подключения к Интернету.

Подготовка
- Обновите iPhone, iPad или iPod touch до последней версии ОС iOS, компьютер Mac до последней версии ОС macOS, а Apple TV 4K и Apple TV HD — до последней версии ОС tvOS.
- Настройте iCloud на всех своих устройствах.
- Выполните вход в iCloud с использованием одного и того же идентификатора Apple ID на всех своих устройствах, которые требуется использовать с функцией «Фото iCloud».
- На компьютере PC с ОС Windows выполните обновление до Windows 7 или более поздней версии и загрузите программу iCloud для Windows.

Включение функции «Фото iCloud»
- На устройстве iPhone, iPad или iPod touch с ОС iOS 10.3 или более поздней версии перейдите в меню «Настройки» > [ваше имя] > iCloud > «Фото», а затем включите функцию «Фото iCloud».
- На компьютере Mac с OS X 10.10.3 или более поздней версии перейдите в меню «Системные настройки» > iCloud. Нажмите кнопку «Параметры» рядом с пунктом «Фото», затем выберите «Фото iCloud».
- На Apple TV 4K и Apple TV HD с ОС tvOS 9.2 или более поздней версии выберите «Настройки» > «Учетные записи» > iCloud > «Фото iCloud».
- На компьютере PC с ОС Windows выполните эти действия.
В предыдущих версиях ОС iOS, macOS, tvOS и iCloud для Windows, функция «Фото iCloud» называлась «Медиатека iCloud» .

Отображение изменений на всех устройствах
Когда вы вносите изменения в программе «Фото» на устройстве с iOS или на компьютере Mac, фотография автоматически обновляется на всех устройствах. Поэтому при обрезке или исправлении фотографий на iPhone вы видите изменения, когда открываете медиатеку на компьютере Mac. Если вы передумали, можно вернуть исходный вид фотографии. Оригиналы фотографий и видеозаписей хранятся в iCloud, так что к ним можно вернуться в любое время.
Даже фотографии и видео, удаленные на одном устройстве, удаляются со всех устройств, на которых используется функция «Фото iCloud». И если необходимо вернуть фотографию, вы можете восстановить ее из альбома «Недавно удаленные» в течение 30 дней.
Вы можете вносить изменения на устройствах iPhone, iPad, iPod touch или компьютере Mac, и они автоматически отобразятся на Apple TV. Вся ваша коллекция доступна на Apple TV, включая коллекции «Воспоминания» и общие альбомы.

Типы файлов, поддерживаемые функцией «Фото iCloud»
Фотографии и видеозаписи хранятся в iCloud в том виде, котором они были сняты. Все изображения остаются в исходном разрешении и в исходном формате — HEIF, JPEG, RAW, PNG, GIF, TIFF, HEVC и MP4 (в том числе и в специальных форматах, в которых можно снимать на iPhone: замедленное или покадровое видео, видео 4K, а также Live Photos).

Резервное копирование фотографий и видеозаписей
Когда включена функция «Фото iCloud», фотографии и видео автоматически загружаются в iCloud. Они не дублируются в резервной копии iCloud, но следует хранить резервные копии медиатеки. Вы можете загрузить фотографии и видеозаписи из iCloud.com на свой компьютер и хранить их в отдельной медиатеке, перенести на другой компьютер с помощью программы «Захват изображений» или программы «Фото» либо сохранить на отдельном диске.
Устройства с ОС iOS 11 или более поздней версией или macOS High Sierra или более поздней версией осуществляют фото- и видеосъемку в форматах HEIF и HEVC. Файлы этих форматов занимают меньше места в хранилище при том же качестве.

Загрузка исходных фотографий и видеозаписей
Загрузка копий исходных фотографий и видеозаписей возможна на веб-сайте iCloud.com, устройствах iOS и компьютерах Mac.
- На веб-сайте iCloud.com щелкните «Фото» и выберите одну или несколько фотографий или видео для загрузки. Щелкните и удерживайте значок в правом верхнем углу окна. Чтобы загрузить содержимое в том виде, в котором оно было снято или импортировано изначально, выберите «Оригинал без изменений». Для файлов формата JPEG или H.264 (включая правки, и даже если изначально они имели формат HEIF или HEVC) выберите «Наиболее совместимые». Нажмите кнопку «Загрузить».
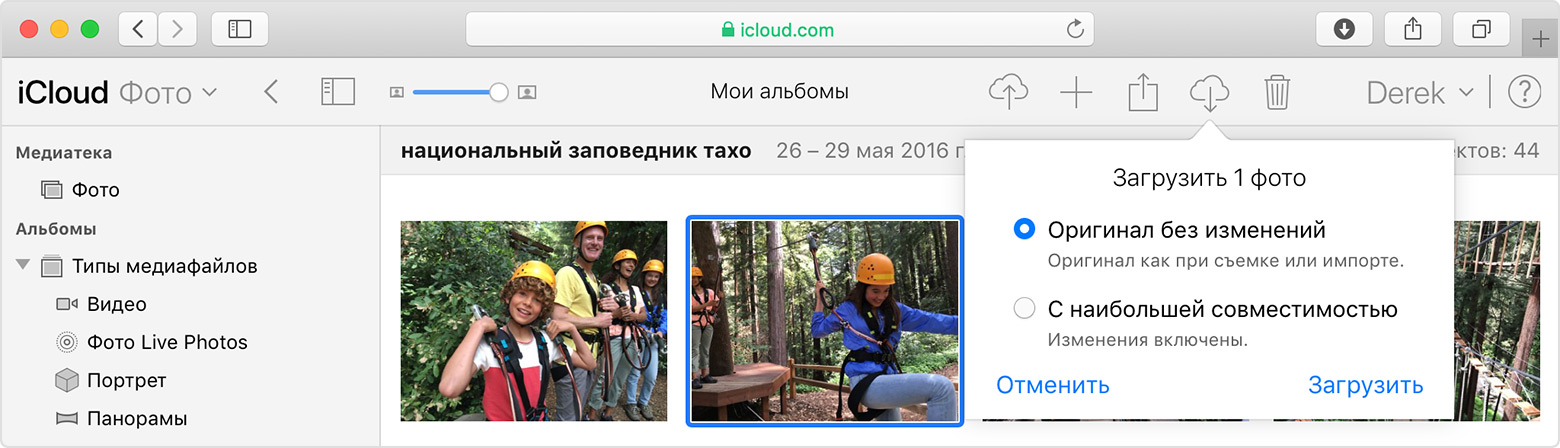
- На устройстве iOS нажмите «Фото» и выберите одну или несколько фотографий или видеозаписей. Нажмите значок и выберите устройство, которому требуется предоставить общий доступ. Узнайте, что делать, если вам требуется помощь.
- На компьютере Mac щелкните «Фото». Выберите одну или несколько фотографий. Перетащите содержимое на рабочий стол или щелкните правой кнопкой и выберите «Поделиться» > AirDrop.

Освобождение места в хранилище
Фотографии и видео, которые используются в функции «Фото iCloud», занимают место в хранилище iCloud и на устройстве. Пока есть достаточно места в iCloud и на устройстве, хранить можно сколько угодно фотографий и видеозаписей.
При регистрации в iCloud вы автоматически получаете бесплатно 5 ГБ пространства для хранения данных. Если требуется больше места, можно приобрести дополнительное пространство iCloud. Можно приобрести подписку от 50 ГБ за 0,99 доллара США в месяц. При выборе тарифного плана на 200 ГБ или 2 ТБ можно использовать хранилище совместно с участниками группы семейного доступа. Дополнительные сведения о тарифных планах и ценах для вашего региона см. в этой статье.

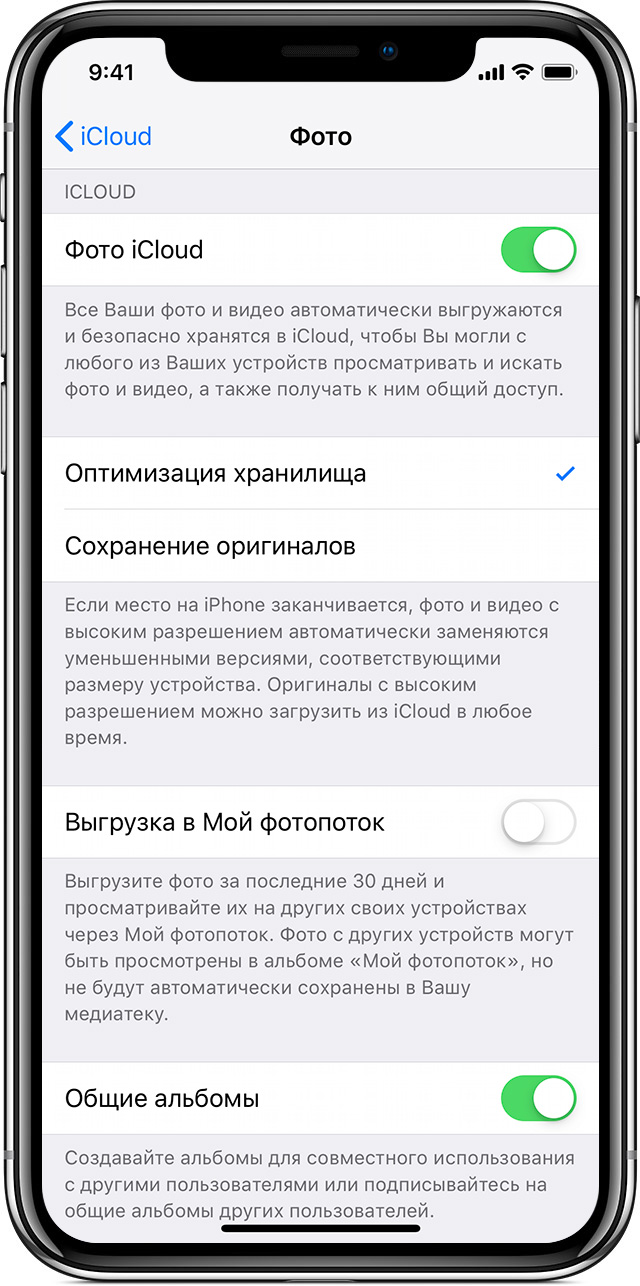
Экономия места на устройстве
Функция «Фото iCloud» хранит все ваши фотографии и видео в исходной версии с высоким разрешением. На устройстве можно сэкономить место с помощью параметра «Оптимизировать хранилище».
На устройстве iPhone, iPad или iPod touch:
- Нажмите «Настройки» > [Ваше имя] > iCloud.
- Нажмите значок «Фото».
- Выберите параметр «Оптимизировать хранилище [устройство]».
На компьютере Mac:
- Откройте программу «Фото» и нажмите в строке меню.
- Нажмите «Настройки».
- Перейдите на вкладку iCloud и выберите вариант хранилища.
Если включена функция «Оптимизация хранилища», функция «Фото iCloud» автоматически управляет размером медиатеки на устройстве. Исходные фотографии и видеозаписи хранятся в iCloud, а на устройстве хранятся их уменьшенные копии для экономии места. Медиатека оптимизируется, только когда не хватает места, первыми обрабатываются фотографии и видеозаписи, которые реже всего просматриваются. При необходимости можно загрузить исходные фотографии и видеозаписи по сети Wi-Fi или сотовой сети. Параметр «Оптимизировать хранилище» можно использовать на устройствах iPhone, iPad, iPod touch и компьютере Mac.
Если параметр «Загрузить оригиналы» включен, функция «Фото iCloud» будет хранить исходные фотографии и видео в полном разрешении в iCloud и на устройстве .

Приостановка отправки файлов в медиатеку iCloud
Если функция «Фото iCloud» включена, время, затрачиваемое на отправку фотографий и видеозаписей в iCloud, зависит от размера коллекции и скорости подключения к Интернету. Если у вас большая коллекция фотографий и видеозаписей, на отправку может потребоваться больше времени, чем обычно. Можно просматривать состояние отправки и приостанавливать ее на один день.
- На iPhone, iPad или iPod touch перейдите в меню «Настройки» > [ваше имя] > iCloud > «Фото». Можно также открыть программу «Фото», выбрать вкладку «Фото» и прокрутить экран вниз до конца.
- На компьютере Mac откройте программу «Фото». Выберите «Фото» на боковой панели, затем щелкните «Фото» или «Моменты» в списке вкладок на панели инструментов. Прокрутите фотографии до конца и щелкните «Пауза».

Дополнительная информация
- Функция Общие альбомы позволяет создать общий альбом для выбранных пользователей.
- Снова откройте для себя любимые и забытые события, содержащиеся в медиатеке, с помощью коллекции Воспоминания.
- Помощь при работе с функцией «Фото iCloud».
- Дополнительные сведения о доступе к функции «Фото iCloud» на компьютере PC с ОС Windows см. в этой статье.
- Находите потерявшиеся фотографии или удаляйте те, которые больше не требуются.
Информация о продуктах, произведенных не компанией Apple, или о независимых веб-сайтах, неподконтрольных и не тестируемых компанией Apple, не носит рекомендательного характера и не рекламируются компанией. Компания Apple не несет никакой ответственности за выбор, функциональность и использование веб-сайтов или продукции сторонних производителей. Компания Apple также не несет ответственности за точность или достоверность данных, размещенных на веб-сайтах сторонних производителей. Помните, что использование любых сведений или продуктов, размещенных в Интернете, сопровождается риском. За дополнительной информацией обращайтесь к поставщику. Другие названия компаний или продуктов могут быть товарными знаками соответствующих владельцев.
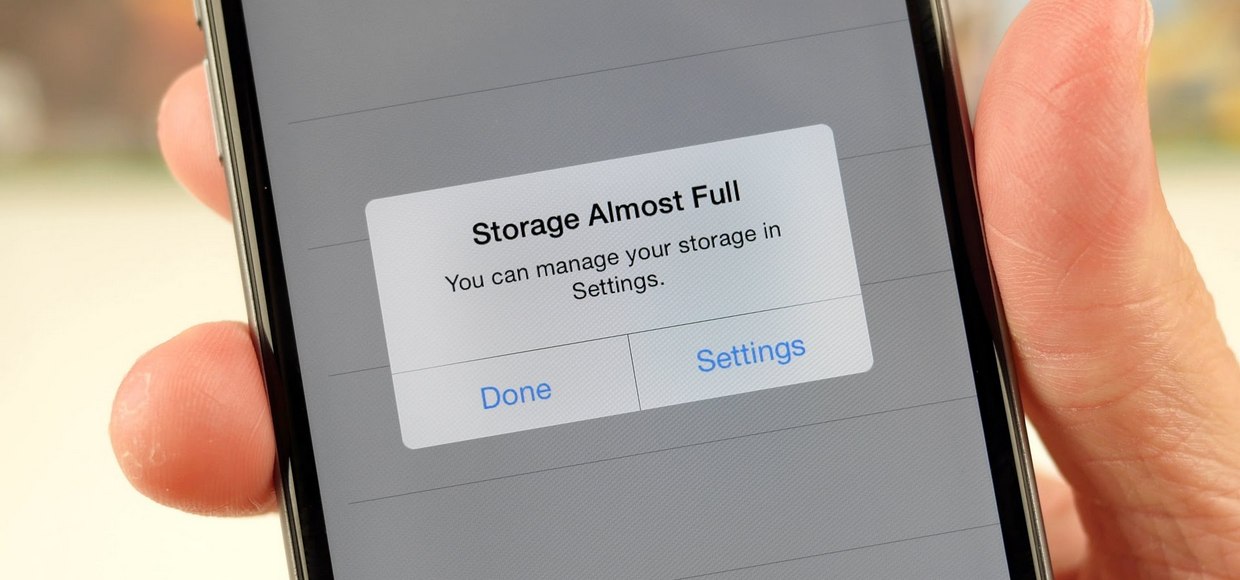
Надоело досаждающее сообщение о нехватке свободного места на iPhone? Сейчас расскажем, как с этим бороться.
1. Выясняем, какие приложения занимают слишком много памяти
Для этого нужно зайти в Настройки -> Основные -> Хранилище и iCloud -> [Хранилище] Управлять. В верхней части списка вы увидите самые прожорливые приложения и, возможно, захотите избавиться от некоторых из них.
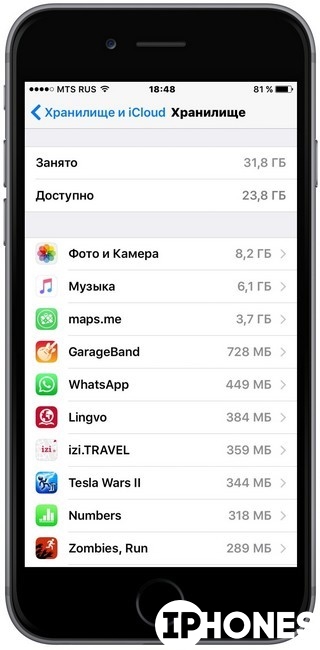
2. Удаляем неиспользуемые приложения
В продолжение предыдущего совета: просмотрите список своих приложений и задайтесь вопросом, какие из них вы не запускали уже несколько месяцев. Скорее всего, их можно спокойно удалить, освободив дисковое пространство. То же касается и игр, которые надоели вам спустя 5 минут после первого запуска.
3. Чистим музыкальную библиотеку
Удалите с устройства музыку, которую не слушаете регулярно. А лучше начните пользоваться Apple Music или Spotify, которые работают через интернет и не требуют сохранения песен в памяти iPhone.
4. Оптимизируем хранение фотографий
Начиная с 8-й версии, в iOS появилась полезная возможность сохранения на самом устройстве фотографий в низком разрешении, в то время как полноценные снимки хранятся в iCloud и подгружаются оттуда по мере необходимости. Чтобы включить эту функцию, заходим в Настройки -> Фото и Камера, активируем Медиатеку iCloud и выбираем пункт Оптимизация хранения на iPhone.
5. Удаляем старые сообщения
По умолчанию iMessage- и SMS-сообщения хранятся на смартфоне бессрочно. Но давайте посмотрим правде в глаза: разве вам это нужно? Если ответ отрицательный, то смело отправляемся в Настройки -> Сообщения -> Оставить сообщения и выбираем удаление сообщений спустя 30 дней или 1 год.
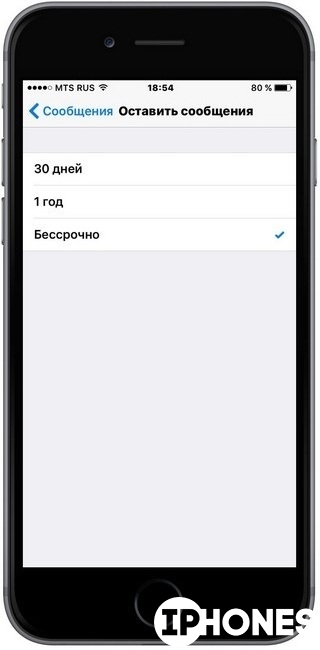
6. Делаем резервные копии фото и документов
Как известно, бэкап – вещь незаменимая и чертовски важная. Думаю, многие успели убедиться в этом на собственном опыте. Какой бы способ вы ни выбрали для сохранения важных данных со смартфона – перенос на компьютер или использование облачных сервисов – после резервного копирования можно удалить их с iPhone, освободив немного драгоценного места на диске.
7. Удаляем лишние фотографии при съемке HDR
Когда вы снимаете в режиме HDR, обычная версия фотографии также сохраняется в медиатеке, из-за чего мы получаем ненужные дубли снимков. Чтобы не удалять их каждый раз вручную, заходим в Настройки -> Фото и камера, прокручиваем список вниз и отключаем опцию Оставлять оригинал.
8. Очищаем историю браузера
Браузер Safari заботливо хранит историю всех ваших действий и файлы cookie с различных сайтов, которые также занимают некоторый объем памяти. Для удаления всего этого добра идем в Настройки -> Safari и нажимаем Очистить историю и данные сайтов.
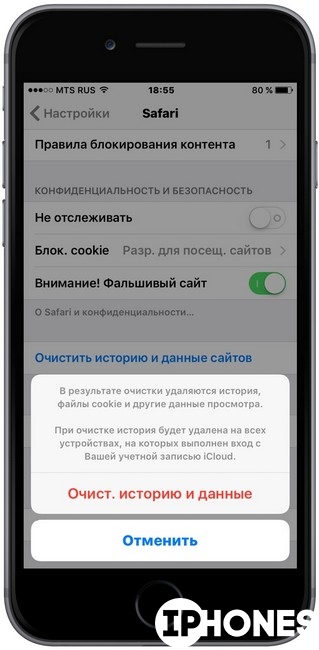
9. Отключаем автоматическое сохранение снимков из Instagram
Если вы любитель повыкладывать фотографии котиков и еды в известную соцсеть, то наверняка замечали, что при съемке из самого приложения в галерею сохраняются два снимка – тот, которой вы выложили (с фильтрами и т. д.) и оригинал. Чтобы предотвратить такое дублирование, заходим в настройки самого приложения и отключаем пункт Сохранить первоначальные фотографии.
10. Удаляем прослушанные подкасты
Это действие может выполняться автоматически. Чтобы подкасты удалялись после их прослушивания, включаем опцию Удалить воспроизвед., которая находится по адресу Настройки -> Подкасты.




 (3.75 из 5, оценили: 4)
(3.75 из 5, оценили: 4)
- Твитнуть
- Поделиться
- Рассказать
Виталий Колесников
Apple и Foursquare стали партнёрами
IDC: российский рынок IT упал до уровня 2005 года
Обзор Death Stranding. Просто хорошая игра от Кодзимы

Послушал новый альбом Shortparis. Так вот что такое поп-авангард

Обзор альбома Майкла Кивануки «KIWANUKA». Это что-то новенькое

Посмотрел Доктор Сон по книге Стивена Кинга. Уснул 😴
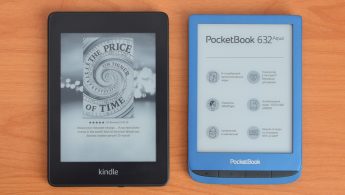
Обзор-сравнение Kindle Paperwhite 2018 и PocketBook 632 Aqua: флагманские разборки
🙈 Комментарии 28
и нет единственно важного пункта – как удалить то, что не указано нигде) у меня такой инфой 13 гигов забито
@Alorya , сделать восстановление телефона из бэкапа, всякий хлам удалится.
@Alorya , и что же это за пункт такой ?
@Alorya , используй battery с оранжевой иконкой

@Alorya , была такая проблема в свое время: в сообщениях на iPad 5гб висело, хотя я все удалил. Даже когда все форматнул и восстановил с копии iCloud, все равно они висели. Пришлось удалять копию, восстанавливать аппарат и качать все приложения поновой. Благо фоток не было толком. Хотя это бы решилось путем использования облака
@Alorya , скорее всего это “Документы и данные”. Так называется то, что можно увидеть в иТюнсе )))
удаляется весь этот хлам просто….
Настройки–основные–Хранилище и iCloud– хранилище–управлять…
откроется список ваших программ и там же можно увидеть сколько они занимают места.
Войдя в любую прогу можно увидеть сколько весит сама прога и как раз тот “хлам” который она накопила “Документы и данные”…..
Для освобождения места на телефоне , надо всего лишь выбрать совсем(!) о*уевшие программы и удалить их(там же, красная кнопка).
Эти программы удалятся с телефона, но они остануться в вашей медиатеке.
При очередном подключении к Айтюнсу, в “программах”, все удаленные можно снова установить.
Я побоялся так удалять игры, ибо нет надежды что сохранятся всякие достижения, да и места там не много занимали)))
Единственное что мне очень не понравилось после удаления и восстановления прог- это то что ярлыки появятся в общей куче и их придется сортировать по разделам и снова настраивать рабочий стол в привычном виде
@finnn111 , ну да …п.1… но с продолжением ))))


