Как выключить компьютер не обновляя windows 10
Содержание
- Как выключить компьютер без обновления Windows 10
- Окно завершение работы
- Экран блокировки
- Командная строка
- Как убрать обновить и завершить работу Windows 10
- Редактор локальной групповой политики
- Очистка обновлений Windows 10
- Как отключить автоматическое обновление с помощью локальных групповых политик
- Настройка параметров автоматического обновления
- Как отключить автоматическое обновление с помощью реестра
- Настройка параметров автоматического обновления
- Заключение
- Завершение работы Windows 10 без установки обновлений
Думаю все пользователи операционной системы уже знают политику распространения обновлений. Хотя в последних версиях операционной системы Windows 10 появилась возможность отложить обновления, но рано или поздно они будут автоматически скачаны и установлены.
Много кто встречал ситуацию когда необходимо срочно бежать или просто завершить работу, а выключить компьютер полностью быстро привычным способом не получается, поскольку в меню завершение работы или выход из системы есть только варианты обновить и завершить работу, а также обновить и перезагрузить систему.
Данная статья расскажет как выключить компьютер без обновления Windows 10 или как убрать обновить и завершить работу Windows 10 с меню завершения работы.
Как выключить компьютер без обновления Windows 10
Если же Вы попали в такую ситуацию тогда можно воспользоваться одним из наших способов выключения компьютера без обновления. Обратите внимание, что при последующих запусках и выключениях компьютера с помощью этих способом, придется всё же установить скачанные обновления.
Окно завершение работы
Текущий способ пришёл к нам ещё с предыдущих версий операционной системы Windows. Так как политика обновления в Windows 10 намного серьезней, то неизвестно сколько он будет ещё работать.
- Первым делом сверните все окна, можно использовать комбинацию клавиш Win+D.
- Дальше на рабочем столе нажмите горячие клавиши Alt+F4 чтобы открыть окно завершения работы Windows.
- В открывшимся окне помимо варианта Обновить и завершить работу будет присутствовать пункт Завершение работы.

Экран блокировки
Будьте осторожны, поскольку если Вы включите компьютер этим способом, Вы и другие люди, которые его используют, могут потерять несохраненные данные. Поэтому перед использованием данного способа обязательно сохраните все данные.
- Переходим на экран блокировки Windows 10 нажав комбинацию клавиш Win+L.
- В правом нижнем углу нажмите кнопку выключения и помимо пункта Обновить и завершить работу здесь будет пункт Завершение работы.

Командная строка
- Запускаем командную строку нажав Win+X и выбрав пункт Командная строка (администратор).
- В открывшимся окне выполняем команду: shutdown /s /f /t 0 , которая поможет выключить компьютер без установки обновлений.
Как убрать обновить и завершить работу Windows 10
В отличии от первого варианта решения проблемы, здесь мы рассмотрим как полностью убрать надпись обновить и завершить работу оставив только пункт завершение работы. Хотя, как говорится, рано или поздно все равно обновления установятся.
Редактор локальной групповой политики
- Запускаем редактор локальной групповой политики выполнив команду gpedit.msc в окне Win+R.
- Дальше переходим по пути: Конфигурация компьютера > Административные шаблоны > Компоненты Windows > Центр обновления Windows.
- Здесь уже находим пункт Не отображать параметр «Установить обновления и завершить работу» в диалоговом окне «Завершение работы Windows» значение которого изменяем на Включено.

Этот параметр позволяет указать, отображается ли параметр «Установить обновления и завершить работу» в диалоговом окне «Завершение работы Windows».
Если этот параметр включен, параметр «Установить обновления и завершить работу» не появляется в диалоговом окне «Завершение работы Windows» при выборе в меню «Пуск» команды «Завершение работы», даже если имеются обновления, доступные для установки.
Если этот параметр отключен или не задан, параметр «Установить обновления и завершить работу» будет доступен в диалоговом окне «Завершение работы Windows» при выборе в меню «Пуск» команды «Завершение работы», когда имеются обновления, доступные для установки.
Очистка обновлений Windows 10
Очистить обновления Windows 10 можно разными способами. Конечно же при наличии опыта можно зайти вручную остановить службы и почистить ненужные папки. Но при необходимости мы же рекомендуем использовать скрипт для автоматической очистки кэша и файлов обновлений.
- Создайте на рабочем столе текстовый файл и смените расширение которого с .txt на .bat.
- Нажмите на созданный файл правой кнопкой мыши и в контекстном меню выберите пункт Изменить.
- Вставьте текущий код в созданный файл и сохраните содержание файла, например используя комбинацию клавиш Ctrl+S.
После создания текущего файла, запустите его от имени администратора и дождитесь завершения очистки системы от обновлений. После завершения процесса компьютер выключится, и при последующих включениях Вы сможете выбрать пункт завершение работы, вместо обновить и завершить работу.
Обратите внимание, что обновления будут скачаны ещё раз после длительного использования компьютера. Поэтому советуем ознакомиться с инструкцией Как отключить автоматическое обновление Windows 10. А также рекомендуем ознакомиться со статьей горячие клавиши Windows 10, поскольку использование комбинаций клавиш упрощает использование компьютера в целом.
Проблемы как выключить компьютер без обновления и как убрать обновить и завершить работу на Windows 10 решается буквально в несколько нажатий. Тут уже стоит вопрос, а знает ли обычный пользователь как её решить.

В Windows 10 накопительные обновления стали обязательными, т.е. они загружаются и устанавливаются автоматически, как только становятся доступны. Хотя новый механизм удобен с точки зрения обеспечения актуального состояния устройств Windows 10, своевременного получения патчей безопасности, исправлений и улучшений, данная функция нравится не всем пользователям.
Если вы используете компьютер под управлением Windows 10, то в зависимости от редакции системы, у вас есть возможность отключить автоматическое обновление с помощью редактора локальных групповых политик или системного реестра.
В данном руководстве покажем, как заблокировать установку автоматических обновлений в Windows 10.
Как отключить автоматическое обновление с помощью локальных групповых политик
Если вы используете Windows 10 Pro, то можно воспользоваться редактором групповых политик, чтобы предотвратить автоматическую загрузку и установку обновлений.
- Нажмите сочетание клавиш Windows + R , чтобы открыть окно команды «Выполнить».
- Введите gpedit.msc и нажмите OK, чтобы открыть редактор локальных групповых политик.
- Перейдите по следующему пути: Конфигурация компьютераАдминистративные шаблоныКомпоненты WindowsЦентр обновления Windows
- В правой части окна выберите пункт «Настройка автоматического обновления» и дважды кликните по нему.
- Выберите опцию «Отключено», чтобы отключить данную локальную политику.
- Нажмите кнопку «Применить».
- Нажмите кнопку «ОК».
После завершения данных шагов, Windows 10 больше не будет загружать обновления в автоматическом режиме. Этим способом вы также можете сэкономить трафик при использовании ограниченных подключений. Для установки будущих обновлений нужно перейти в приложение Параметры > Обновление и безопасность > Центр обновления Windows.
Настройка параметров автоматического обновления
Если отключение политики не сработало, вы можете использовать редактор групповых политик для предотвращения автоматической установки обновлений на вашем компьютере.
- Нажмите сочетание клавиш Windows + R , чтобы открыть окно команды «Выполнить».
- Введите gpedit.msc и нажмите OK, чтобы открыть редактор локальных групповых политик.
- Перейдите по следующему пути: Конфигурация компьютераАдминистративные шаблоныКомпоненты WindowsЦентр обновления Windows
- В правой части окна выберите пункт «Настройка автоматического обновления» и дважды кликните по нему.
- Выберите опцию «Включено», чтобы включить данную локальную политику.
- В разделе параметры вы обнаружите несколько доступных опций:
- 2 — Уведомлять перед загрузкой и установкой любых обновлений.
- 3 — Автоматически загружать обновления и уведомлять об их готовности к установке.
- 4 — Автоматически загружать обновления и устанавливать их по указанному расписанию.
- 5 — Разрешить локальным администраторам выбирать режим конфигурации уведомления и установки для автоматического обновления.
Выберите опцию, которая лучше всего соответствуют вашим потребностям. Рекомендуется использовать вариант 2 — Уведомление о загрузке и автоматическая установка для отключения автоматических обновлений на постоянной основе.
- Нажмите кнопку «Применить».
- Нажмите кнопку «ОК».
После выполнения данных действий, Windows 10 перестанет загружать обновления автоматически. Когда новые обновления станут доступны, вы получите уведомление и должны будете установить их вручную, перейдя в приложение Параметры > Обновление и безопасность > Центр обновления Windows.
В любой момент вы можете откатить изменения, используя ту же последовательность действий, но на шаге 5 нужно выбрать вариант «Не задано». Затем перезагрузите устройство, чтобы применить изменения.
Как отключить автоматическое обновление с помощью реестра
В Windows 10 Pro и Windows 10 Домашняя вы можете отключить автоматические обновления с помощью системного реестра.
Примечание: Некорректное изменение реестра может привести к серьезным проблемам. Рекомендуется создать резервную копию реестра Windows перед тем, как выполнить данные шаги. В меню редактора реестра выберите Файл > Экспорт для сохранения резервной копии.
- Нажмите сочетание клавиш Windows + R , чтобы открыть окно команды «Выполнить».
- Введите regedit и нажмите OK, чтобы открыть редактор реестра.
- Перейдите по следующему пути: HKEY_LOCAL_MACHINESOFTWAREPoliciesMicrosoftWindows
- Кликните правой кнопкой мыши по разделу Windows и выберите Создать > Раздел.
- Назовите новый раздел WindowsUpdate и нажмите Enter.
- Кликните правой кнопкой мыши по созданному разделу WindowsUpdate и выберите Создать > Раздел.
- Назовите новый раздел AU и нажмите Enter.
- Кликните правой кнопкой мыши по созданному разделу AU и выберите Создать > Параметр DWORD (32 бита).
- Назовите новый параметр NoAutoUpdate и нажмите Enter.
- Дважды кликните по созданному параметру и поменяйте значение с 0 на 1.
- Нажмите кнопку OK.
После завершения данных шагов, Windows 10 не будет получать обновления в автоматическом режиме. Для принудительной установки будущих обновлений нужно перейти в приложение Параметры > Обновление и безопасность > Центр обновления Windows.
Настройка параметров автоматического обновления
Если отключение служебной политики не сработало, вы можете использовать редактор реестра для предотвращения автоматической установки обновлений на вашем компьютере.
- Нажмите сочетание клавиш Windows + R , чтобы открыть окно команды «Выполнить».
- Введите regedit и нажмите OK, чтобы открыть редактор реестра.
- Перейдите по следующему пути: HKEY_LOCAL_MACHINESOFTWAREPoliciesMicrosoftWindows
- Кликните правой кнопкой мыши по разделу Windows и выберите Создать > Раздел.
- Назовите новый раздел WindowsUpdate и нажмите Enter.
- Кликните правой кнопкой мыши по созданному разделу WindowsUpdate и выберите Создать > Раздел.
- Назовите новый раздел AU и нажмите Enter.
- Кликните правой кнопкой мыши по созданному разделу AU и выберите Создать > Параметр DWORD (32 бита).
- Назовите новый параметр AUOptions и нажмите Enter.
- Дважды кликните по созданному параметру и установите одно из следующих значений:
- 2 — Уведомлять перед загрузкой и установкой любых обновлений.
- 3 — Автоматически загружать обновления и уведомлять об их готовности к установке.
- 4 — Автоматически загружать обновления и устанавливать их по указанному расписанию.
- 5 — Разрешить локальным администраторам выбирать режим конфигурации уведомления и установки для автоматического обновления.
Аналогично использованию редактора групповых политик, вы можете выбрать опцию, которая лучше всего соответствуют вашим потребностям. Рекомендуется использовать вариант 2 — Уведомление о загрузке и автоматическая установка для отключения автоматических обновлений на постоянной основе.
После выполнения данных действий, Windows 10 перестанет загружать обновления автоматически. Когда новые обновления станут доступны, вы получите уведомление и должны будете установить их вручную, перейдя в приложение Параметры > Обновление и безопасность > Центр обновления Windows.
В любой момент вы можете откатить изменения, используя ту же последовательность действий, но на шаге 4 нужно удалить раздел WindowsUpdate, используя меню правой кнопки мыши. Затем перезагрузите устройство, чтобы применить изменения.
Заключение
Хотя мы привели инструкции для отключения автоматического обновления Windows 10, важно подчеркнуть, что пропускать обновления не рекомендуется. Причина заключается в том, что обновления являются критически важными для поддержания корректной работы Windows 10 и обеспечения безопасности ваших данных.
Тем не менее, существуют сценарии, при которых вам может потребоваться возможность ручного применения обновлений или планирования установки на определенный период времени. Например, вы хотите убедиться, что конкретное накопительное обновление работает корректно перед установкой на рабочую станцию.
Приведенные инструкции позволяют заблокировать только ежемесячные накопительные обновления, которые обычно устраняют уязвимости безопасности и улучшают производительность Windows 10.
Если вы хотите на какое-то время отменить автоматическую установку обновлений функций, таких как Windows 10 October 2018 Update, вам нужно настроить функцию задержки установки крупных обновлений. А начиная с Windows 10 May 2019 Update система больше не будет автоматически устанавливать обновления функций дважды в год.
Для отключения обновлений Windows 10 вы также можете воспользоваться сторонними утилитами StopUpdates10 или Kill-Update.
С выпуском Windows 10 Microsoft перешла на концепцию обновления и обслуживания в соответствии с принципом WaaS (Windows в качестве службы), который основан на принципе SaaS (Software as a Service ). С внедрением этой концепции Windows не только начал скачивать обновления для системы в фоне, но и принудительно устанавливать их после завершения работы. Такая установка может занимать очень много времени и в некоторых случаях быть очень неудобной пользователю. Например, вам надо срочно перезагрузить компьютер и работать, а система хочет потратить час на обновление. Расскажу, как можно сделать такую перезагрузку без установки обновлений.

Завершение работы Windows 10 без установки обновлений
1. Откройте командную строку с правами администратора. Удобнее всего через WINKEY + X.
2. Скопируйте и вставьте одну за другой следующие команды в консоли командной строки и нажмите Enter.
net stop cryptSvc
net stop msiserver
Это остановит все службы Windows Update.
3. Откройте «Проводник» и выберите в адресной строке следующий каталог:
Теперь выберите каждый файл в каталоге и нажмите на клавиатуре: Shift + Delete.
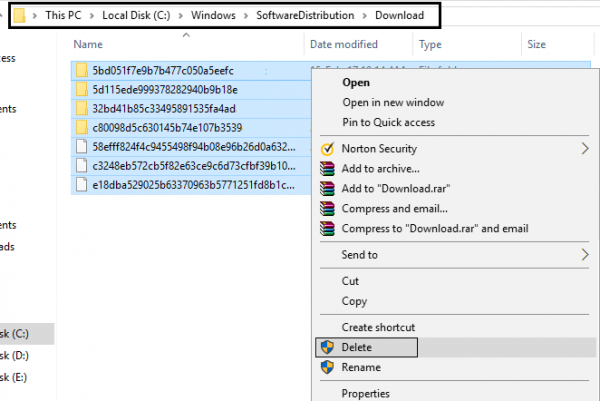
4. Теперь запустите службы Windows Update на своем компьютере, скопировав и вставив следующие команды в командной строке с правами администратора и нажав Enter:
net start cryptSvc
net start msiserver
Перезагружайте или выключайте ваш компьютер.

