Как выключить файл подкачки windows 10
Содержание
- Отключение файла подкачки в Виндовс 10
- А вот варианты, когда pagefail в принципе можно выключить:
- Как убрать файл подкачки на ОС Windows 10
- А вот как отключить pagefail из командной строки
- Комментарии (2)
- Что будет, если убрать файл подкачки
- Через свойства системы
- Командная строка
- Удаление всех файлов
- Создание подкачки
- Указание размера SWAP
- Удаление выбранного SWAP-файла
- Подробные данные
- Заключение
- Видеоинструкция
Если вы ищите информацию о том, как отключить файл подкачки на Windows 10, то в этой статье есть вся нужная вам информация. Также мы поговорим о том, стоит ли его отключать, и о тех случаях, когда лучше оставить все, как есть. Кроме того, любому более или менее опытному пользователю навык работы с этим файлом действительно необходим.
Файл подкачки – это определенное дополнение к оперативной памяти вашего устройства, которое вы можете найти на жестком диске под именем «pagefail.sys». Он начинает работать, когда оперативная память компьютера занята главными задачами и ее не хватает на какие-либо дополнительные процессы.
Отключение файла подкачки в Виндовс 10
Безусловно это освободит определенное место на жестком диске, но вот как определить будет ли система грамотно работать без него.
Вот те случаи, когда отключать дополнение к оперативной памяти не стоит:
- Для основных процессов компьютера используется слишком много оперативной памяти, и, в результате, ваше устройство попросту «зависает»
- Вы привыкли к использованию программ в фоновом режиме, то есть, например, одновременно играть в игры и слушать музыку
- На вашем устройстве попросту слишком мало оперативной памяти. К примеру, если на вашем устройстве 1 Гб оперативки и установлена ОС Windows 10 Pro 64 bit — pagefail потребуется обязательно
Кстати, о правильной настройке файла подкачки вы можете прочесть на нашем статье.
А вот варианты, когда pagefail в принципе можно выключить:
- Вы установили диск SSD и хотите отключить pagefail с целью продления срока службы нового диска, ведь у него предусмотрено лишь ограниченное число перезаписи данных и цена гораздо выше обычного диска HDD. В этом случае вы можете эксперементировать с очисткой pagefail, но лишь в том случае, если объем оперативной памяти на вашем устройстве превышает 8 Гб.
- Если на компьютере оперативная память 4 или 6 Гб, то без файла подкачки Windows 10 будет нормально работать только совместно с технологией ReadyBoost. Эта технология использования внешних накопителей типа флешек и SD карт для помещения на них системного кеша, что несколько увеличивает производительность.
О том, как изменить файл подкачки в Windows 10, вы узнаете из другой нашей статьи.
Ну что ж, если все «за» и «против» взвешены и решение принято, переходим к техническому вопросу — как удалить файл подкачки на Windows 10.
Как убрать файл подкачки на ОС Windows 10
Для этого потребуется всего несколько простейших шагов:
- Правой кнопкой мыши щелкаем по значку меню «Пуск» и в появившемся меню выбрать «Система»

- Теперь выбираем в левом меню «Дополнительные параметры системы»

- Щелкаем «Параметры»

- Открываем вкладку «Дополнительно» и жмем на «Изменить»

- Отключаем пункт «Автоматически выбирать объем», включаем «Без файла подкачки», жмем «Задать»

- В предупреждающем окне выбираем «Да»

- В окошке «Виртуальная память» нажимаем «Ок»

- Перезагружаем устройство
- После включения компьютера убеждаемся в том, что наш pagefail удален
А вот как отключить pagefail из командной строки
- Чтобы отключить один из имеющихся файлов подкачки, в командной строке вводим: wmic pagefileset where name= “C:\ pagefail.sys”delete (name= “C:\ pagefail.sys” – это расположение вашего файла подкачки, вводим соответственно данным вашего устройства)
- А для того, чтобы очистить компьютер от всех файлов такого типа, вводим: wmic pagefileset delete
Дискуссии о том, нужен ли pagefail для нормальной работы операционной системы, частенько можно встретить на специализированных форумах, однако же специалисты так или иначе не рекомендуют его отключать, лучше просто оставить минимальный размер.
Комментарии (2)
Проверьте memtest возможно, проблемы с памятью (нестабильность при разгоне, а может «битая»)
В чём может быть проблема, если в игре бывает выскакивает ошибка «Out of memory: Memory allocation for [число] bytes failed»? Файл подкачки отключён, оперативной памяти 32 Гб и она не заполняется вся при запущенной игре, ещё много её остаётся свободной. Поэтому и непонятны причины.
 Компания Майкрософт в своих операционных системах по умолчанию помимо физической оперативной памяти дополнительно использует виртуальную. Эта технология особенно эффективна, если у вас старый ноутбук. Как правило, на старых или простых моделях устанавливаются ОЗУ до 4 Гб. Если это ваш рабочий PC, то такого количества ОЗУ очень мало. Кроме того, если у вас версия OS x32 Bit, то компьютер будет видеть только 3,75 Гб. Если вы хотите чего-то большего, то нужно устанавливать Windows x64 Bit. Однако, на новых и мощных машинах с большим количеством RAM файл подкачки можно отключить. Сегодня мы поговорим как это сделать в Windows 10.
Компания Майкрософт в своих операционных системах по умолчанию помимо физической оперативной памяти дополнительно использует виртуальную. Эта технология особенно эффективна, если у вас старый ноутбук. Как правило, на старых или простых моделях устанавливаются ОЗУ до 4 Гб. Если это ваш рабочий PC, то такого количества ОЗУ очень мало. Кроме того, если у вас версия OS x32 Bit, то компьютер будет видеть только 3,75 Гб. Если вы хотите чего-то большего, то нужно устанавливать Windows x64 Bit. Однако, на новых и мощных машинах с большим количеством RAM файл подкачки можно отключить. Сегодня мы поговорим как это сделать в Windows 10.
Благодаря файлам подкачки появляется возможность работать одновременно в нескольких ресурсоемких приложениях. SWAP-файлы позволяют очистить RAM от той информации, которая не используется в данный момент. Виртуальная память размещается в специальных файлах, расположенных в корневых директориях жестких дисков. Вы можете это проверить, если включите отображение скрытых файлов. Это можно сделать в приложении Total Commander. Подкачка размещается в файле pagefile.sys.
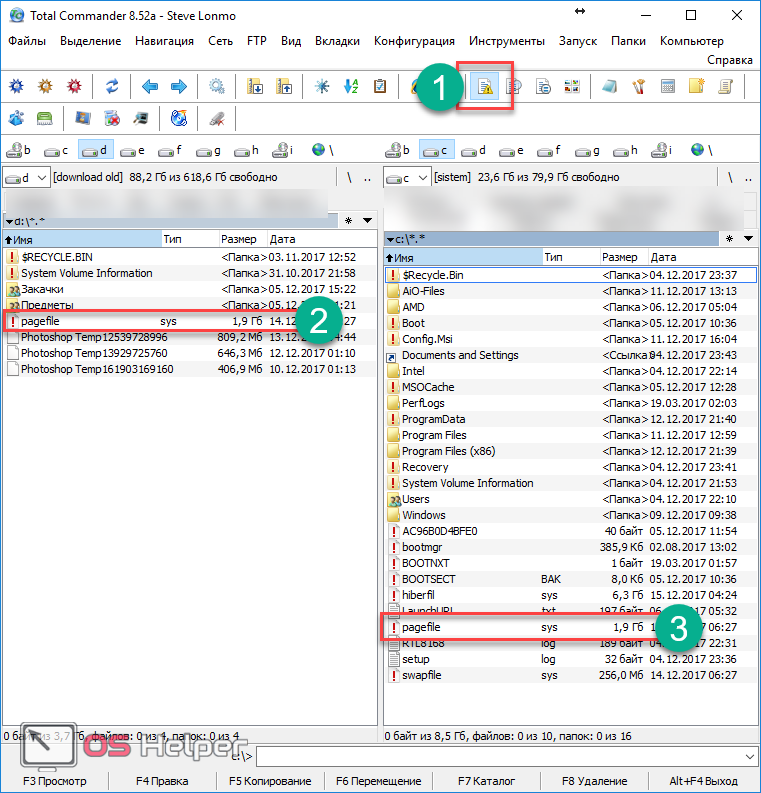
Что будет, если убрать файл подкачки
Если вы отключите виртуальную память, то велика вероятность появления на экране следующего предупреждения.
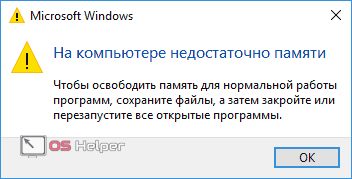
Также будет происходить периодическая блокировка разных программ.
Данная проблема, как было сказано выше, актуальна для слабых компьютеров. В этом случае вся запись текущих данных будут происходить только в оперативную память. Если у вас её мало, то всё начнет зависать и тормозить.
То есть, если у вас всего 2-4 Гб ОЗУ, то у вас не получится полноценно одновременно работать с большим количеством программ. Придётся выбирать какой софт лишний, и ненужный закрыть.
И наоборот, в случаях, когда физической памяти достаточно, отключение подкачки может увеличить производительность. Поскольку данные считываются и записываться в оперативку в сотни раз быстрей, чем на обычный винчестер.
Рассмотрим различные методы для Windows 10 как отключить файл подкачки, если в ней необходимости.
Через свойства системы
Для того чтобы изменить виртуальную память через свойства системы, необходимо выполнить следующие шаги.
- Откройте проводник. Сделайте правый клик по компьютеру.
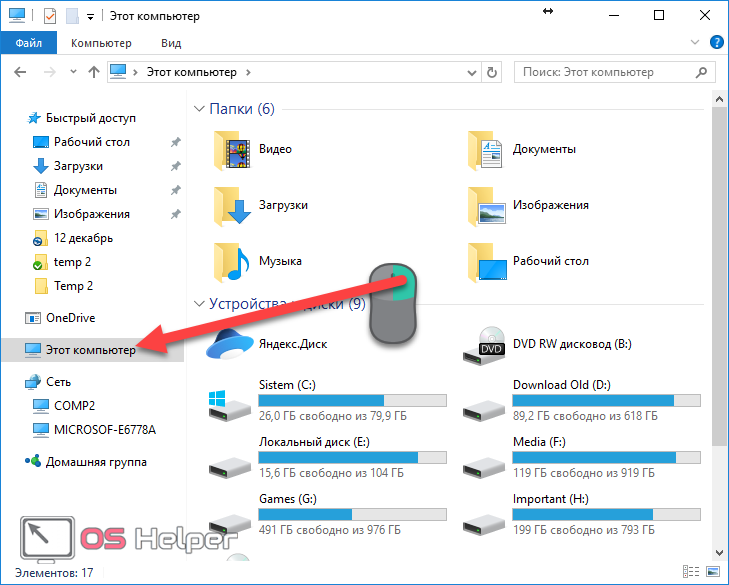
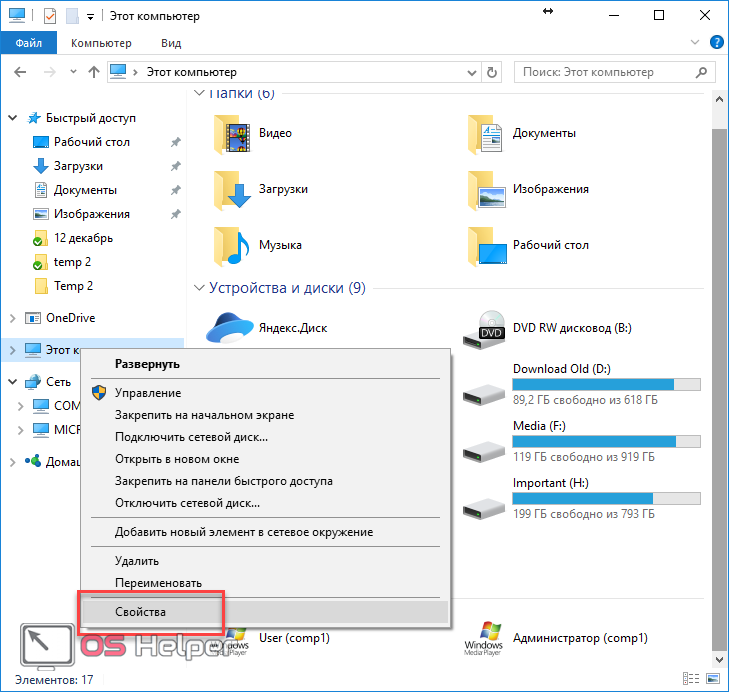
- После этого действия откроется окно с описанием вашей операционной системы. Кликните в левом меню на пункт «Дополнительные параметры системы».
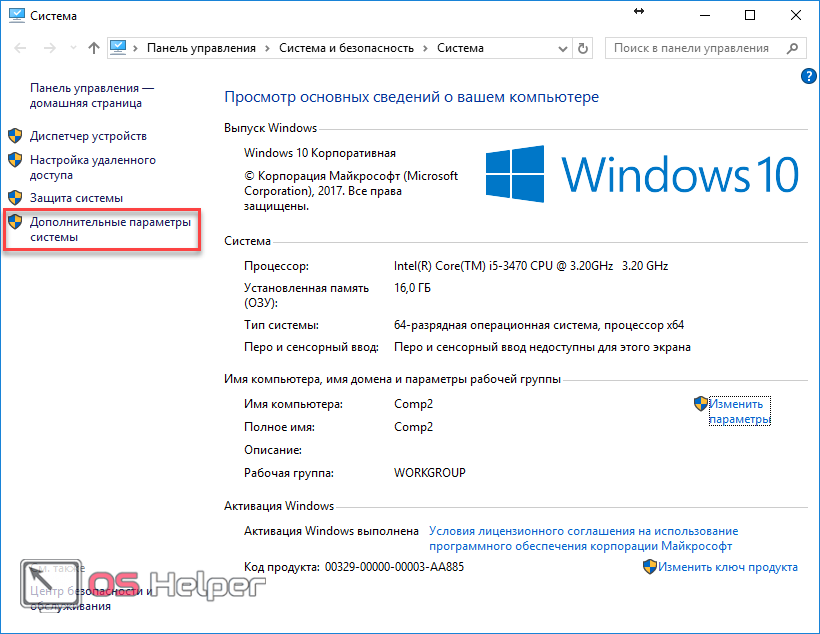
- В появившемся окне нужно кликнуть на кнопку «Параметры».
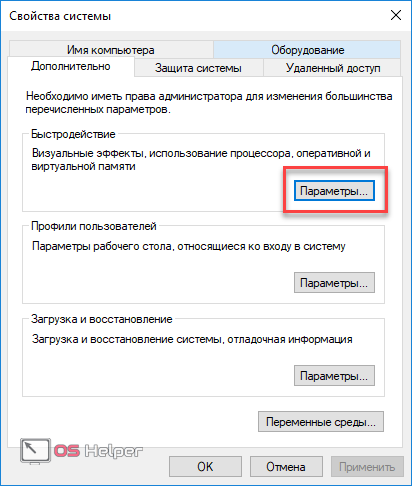
- У вас появится новое окно «Параметры быстродействия» с различными вкладками. Перейдите на вкладку «Дополнительно».
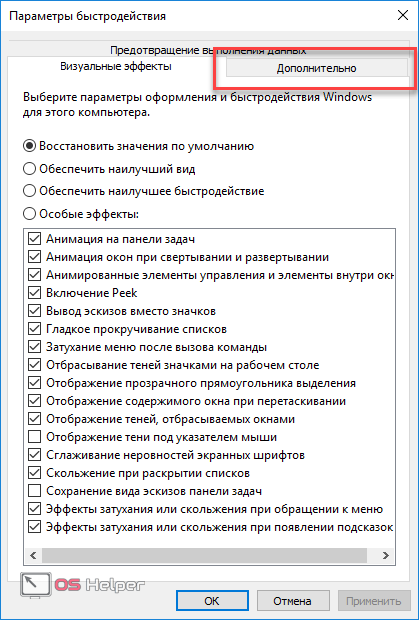
- Нажмите на кнопку «Изменить».
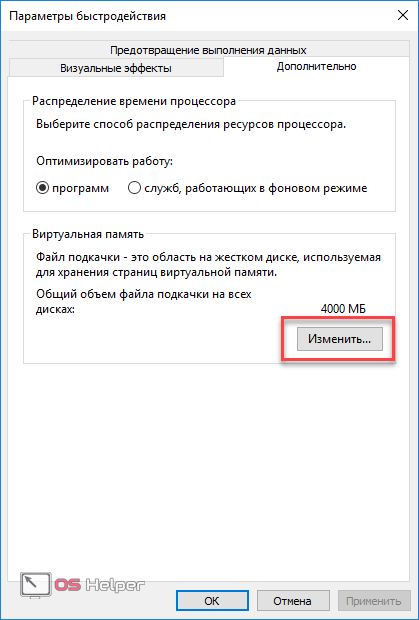
- По умолчанию ОС автоматически определяет объем виртуальной памяти. Уберите галочку, чтобы можно было самостоятельно указать необходимые параметры.

- Кликните на какой-нибудь диск. Например, выберем «D». После этого поставьте галочку возле пункта «Без файла подкачки». Затем обязательно нажмите на кнопку «Задать». Без этого указанные параметры не вступят в силу.
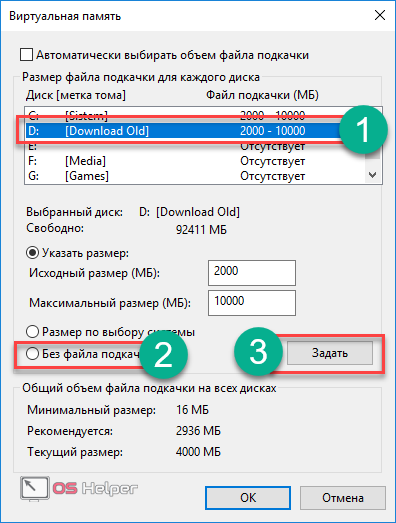
- После того как вы укажите этот параметр, в списке напротив этого диска будет написано «Отсутствует».
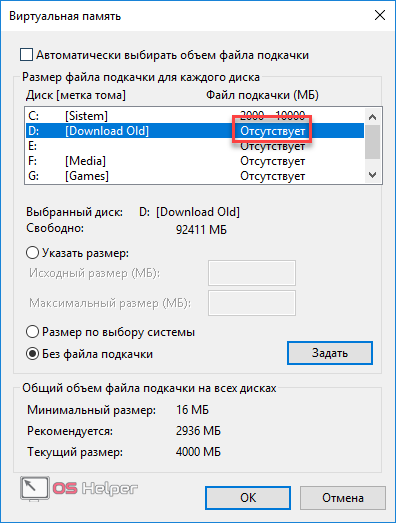
- Теперь перейдите к системному диску. Попробуйте проделать те же самые действия, как с разделом «D».
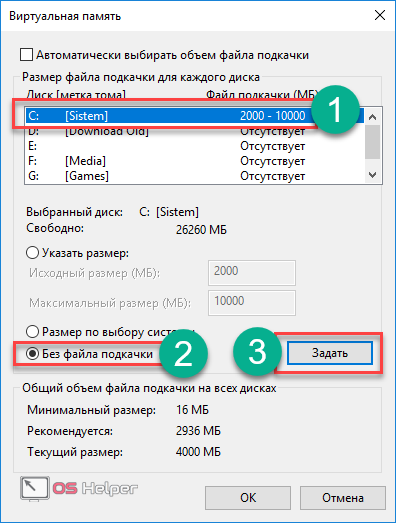
- У вас появится предупреждение, в котором будет сказано, что рекомендуется указать какое-то минимальное значение.
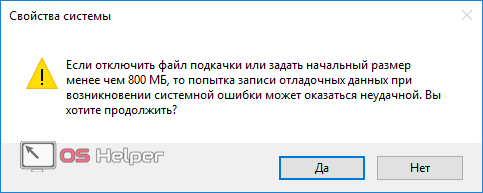
- Сильно не пугайтесь. Отключение ничего критичного вам принесет. Для сохранения настроек нужно будет кликнуть на «OK». После этого выйдет следующее сообщение.
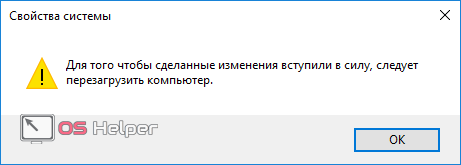
- Cистема предложит перезагрузить компьютер, чтобы изменения вступили в силу.
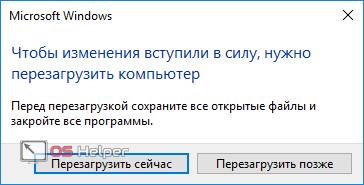
Нажмите на кнопку «Перезагрузить сейчас». После этого виртуальная память будет полностью отключена.
Командная строка
Более детальную настройку можно сделать в консоли. Для этого сначала нужно её открыть. Запустите меню нажатием на клавиатуре на кнопки Win + X . Кликните на соответствующий пункт.
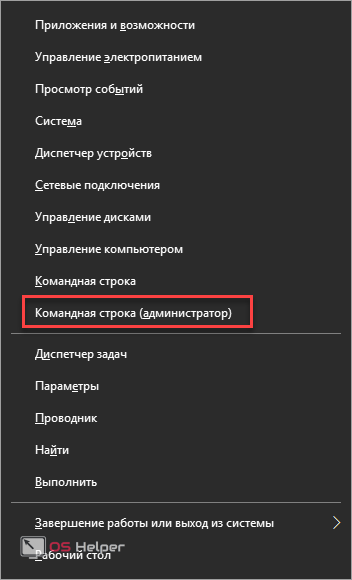
Обратите внимание, что у приложения должно быть написано «Администратор». Если этого слова нет, то вы открыли консоль неправильно. Без повышенных прав нельзя будет вносить подобные изменения в свойства системы.
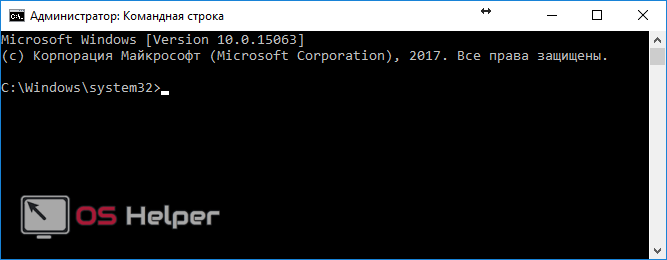
Удаление всех файлов
Удалить всю виртуальную память можно вводом следующей команды.
WMIC PAGEFILESET DELETE
Каждый раз после ввода новой строки нужно нажимать на кнопку Enter .
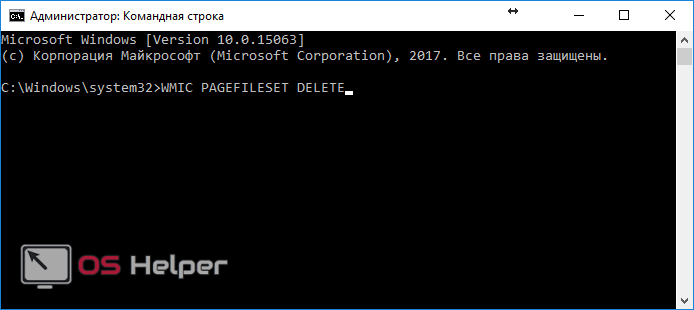
Если вы сделали всё правильно, то вы увидите следующее сообщение.
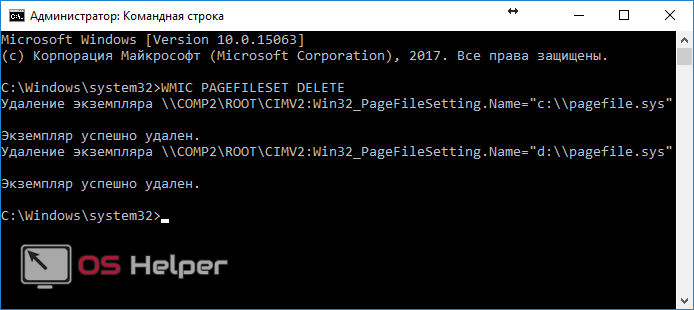
Если сообщения об успешном удалении не будет, то возможны следующие варианты:
- скорее всего, вы допустили ошибку при вводе команды;
- либо у вас недостаточно прав;
- виртуальная память уже удалена.
Запомните, отключать виртуальную память простой пользователь не имеет полномочий.
Создание подкачки
Если вы поняли, что удалили SWAP-файлы зря, то всегда можете создать их заново.
Сделать это можно следующей командой.
wmic pagefileset create name="D:pagefile.sys"
Внимательно указывайте путь. Необходимо указывать только существующие диски. Путь должен быть в кавычках!
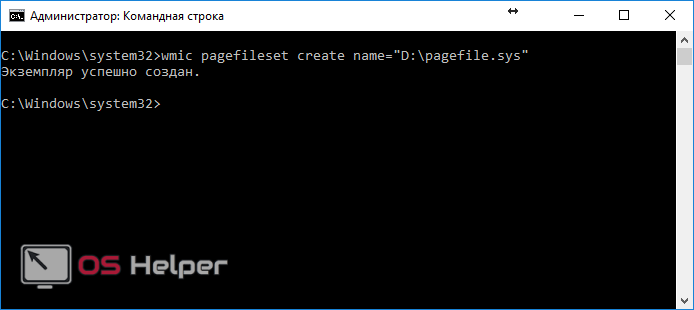
В случае правильного ввода команды вы увидите сообщение, что экземпляр успешно создан. В противном случае скорее всего, вы ввели ошибку при вводе или у вас недостаточно прав.
Повторите описанные вначале действия, и посмотрите, какие параметры будут указаны для виртуальной памяти.
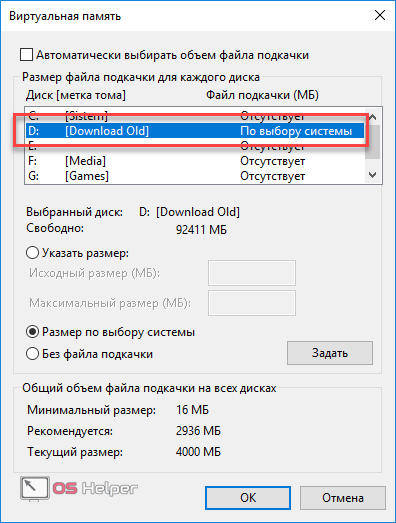
Как видите, новый созданный файл на диске D указан без размера. Точнее, его определяет система. Желательно задать значения вручную.
Указание размера SWAP
Для этого нужно ввести следующую команду.
wmic pagefileset where name="D:\pagefile.sys" set InitialSize=2048,MaximumSize=4096
Поле InitialSize соответствует минимальному значению виртуальной памяти, а MaximumSize – максимальному. Указывайте эти цифры по своему усмотрению.
Обратите внимание, что в пути после диска пишется два слэша. Изменить значение можно только для существующего файла подкачки!
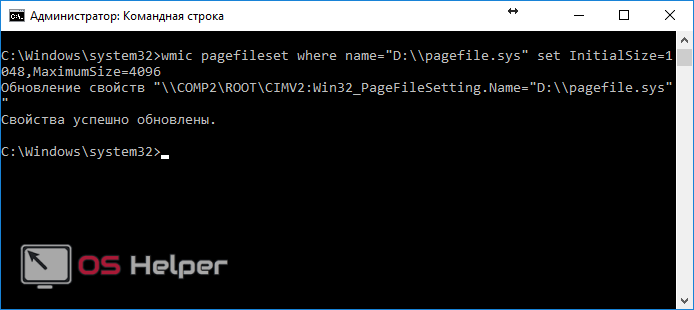
Если вы сделали всё правильно, то увидите сообщение, что свойства успешно обновлены. Ошибка возможна из-за неправильного пути в строке ввода.
Рекомендуется указывать минимальное значение не более 1-2 Гб. Если у вас не будет запущено даже одно приложение, то виртуальная память будет занимать пороговое значение.
Не рекомендуется указывать максимальное значение слишком большим! Это бессмысленно. Кроме того, Windows сама сообщит, какие значения рекомендуется указать конкретно в вашем случае.
Удаление выбранного SWAP-файла
В случае неудачных экспериментов всегда можно удалить какой-то определенный файл.
Для этого введите следующую команду.
wmic pagefileset where name="D:\pagefile.sys" delete
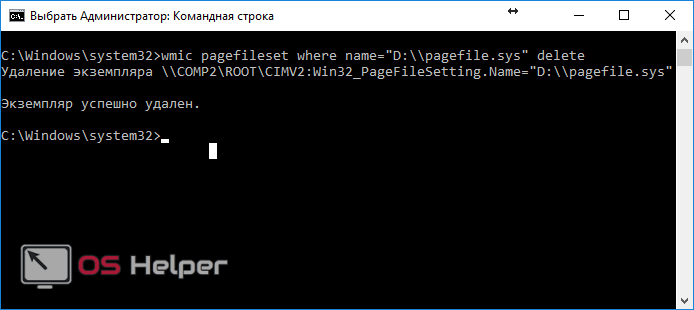
В случае успеха вы увидите сообщение об успешном удалении экземпляра.
Подробные данные
Детальную информацию о виртуальной памяти можно увидеть вводом следующей команды.
wmic pagefile list /format:list
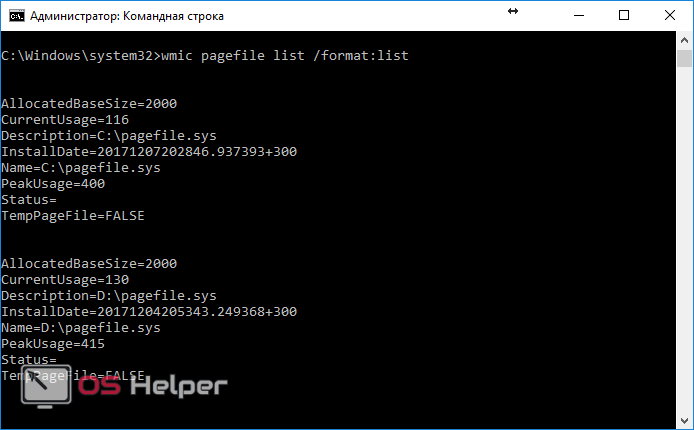
Только что мы удалили файлы подкачек, но они отобразились. Дело в том, что компьютер не был перезагружен. Здесь указаны предыдущие параметры системы.
Для того чтобы все изменения вступили в силу, нужно перезагрузить ваш ПК.
Есть и другой способ. Для этого введите другую команду.
wmic pagefileset list /format:list
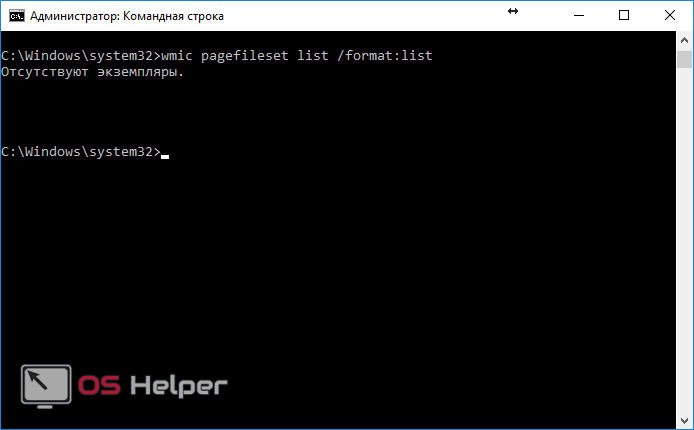
В этом случае, как мы видим, экземпляры отсутствуют. Здесь отображается реальная информация на текущий момент. Обновление происходит и без перезагрузки ПК.
Заключение
Компания Microsoft не просто так разработала виртуальную память. Использовать её нужно с умом. Отключение не всегда является правильным решением. Иногда этим можно только навредить и уменьшить производительность системы в целом.
Видеоинструкция
Если у вас остались какие-нибудь вопросы, то вы всегда можете посмотреть видео, в котором каждое действие сопровождается дополнительными комментариями. Благодаря им вы точно сможете разобрать со всеми неясностями.

Использование файла подкачки в некоторых случаях позволяет ускорить работу компьютера или ноутбука, поскольку если в оперативной памяти будет заканчиваться место, система перенесет часть данных в файл подкачки без потери производительности. Но удивительно дело: если объем оперативной памяти имеет большой запас (например, 16 Гб), то отключение файла подкачки может увеличить скорость работы системы! Почему? Все просто: файл подкачки — физический файл pagefile.sys, расположенный на диске, а обращение к файлу может замедлять работу системы, нежели когда все данные находятся в оперативной памяти. Правда, в обычном режиме работы это часто незаметно, а вот любителям игр с большим объемом ОЗУ нередко рекомендуют отключать файл подкачки. Мы покажем, как это сделать на Windows 10.
Нажимаете правой клавишей мыши по кнопке «Пуск», после чего появляется меню. В меню выбираете пункт «Панель управления».
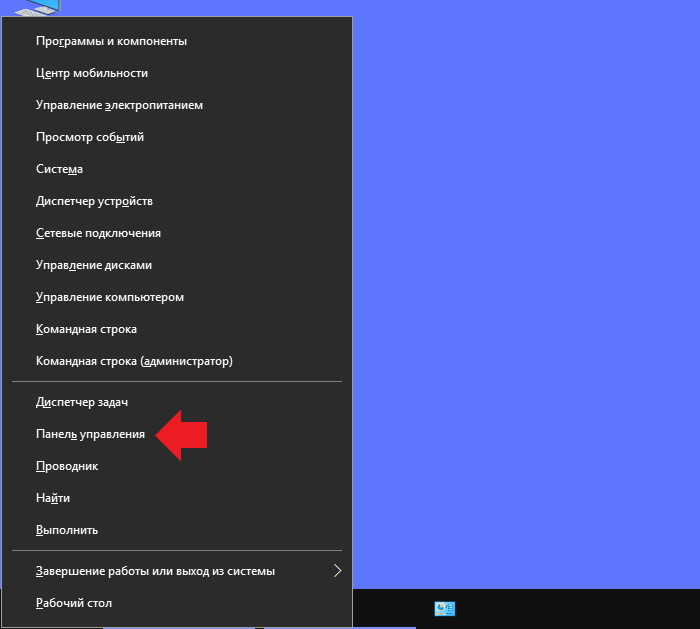
В случае, если этот способ по тем или иным причинам у вас не сработал, нажмите Win+X на клавиатуре — увидите то же меню.
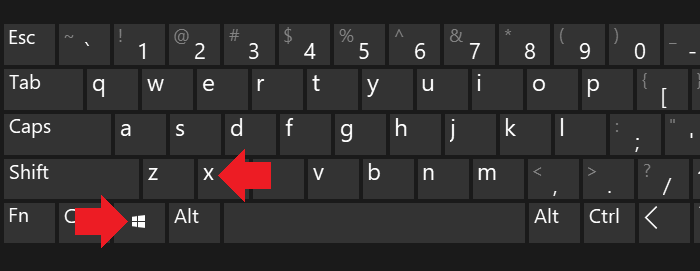
Когда откроется панель управления, вам нужно будет выбрать «Крупные значки» для просмотра, а затем кликнуть по пункту «Система».
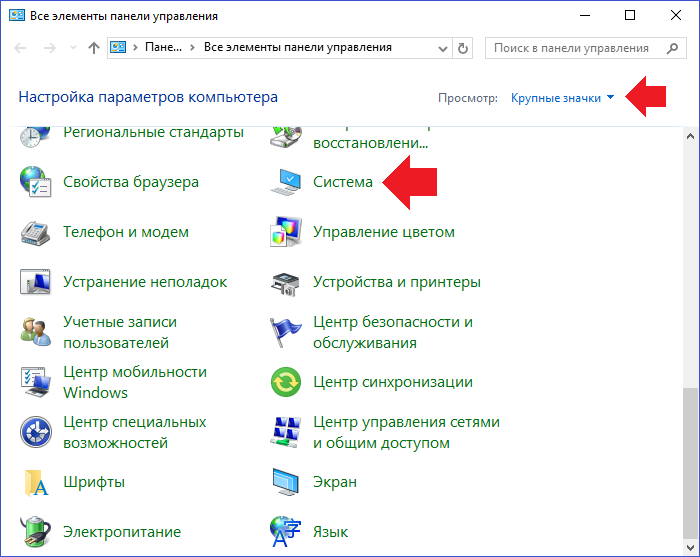
Таким образом вы вызовите окно «Система». В нем кликните по строке «Дополнительные параметры системы».
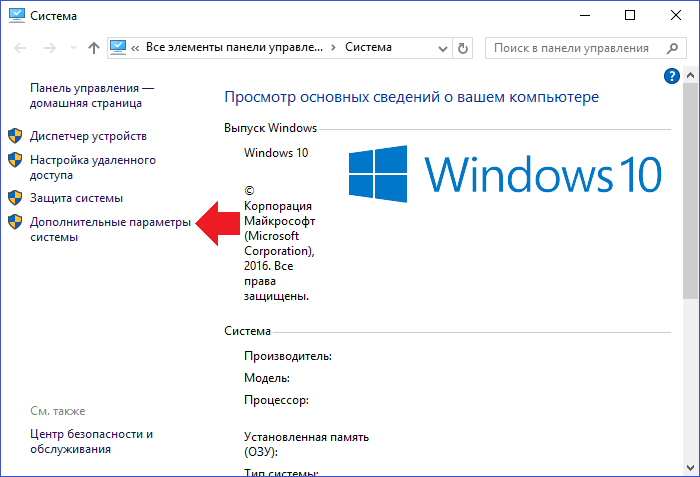
Открылось окно «Свойства системы». Выберите вкладку «Дополнительно», если выбрана другая, после чего нажмите на кнопку «Параметры» в подразделе «Быстродействие».
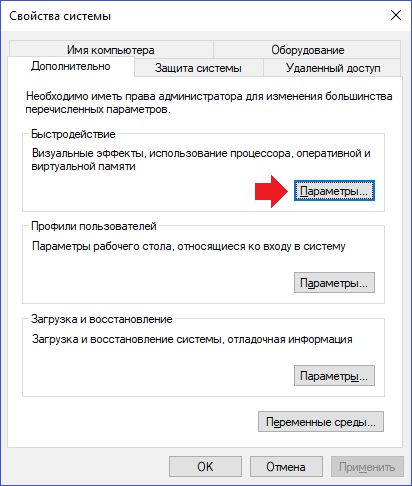
В следующем окне выберите вкладку «Дополнительно».
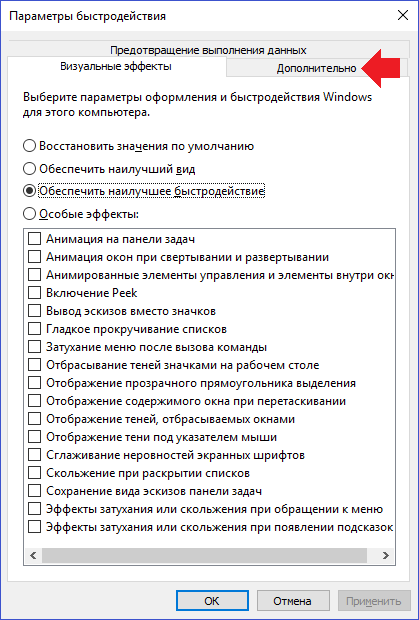
Здесь кликните по кнопке «Изменить» в подразделе «Виртуальная память».
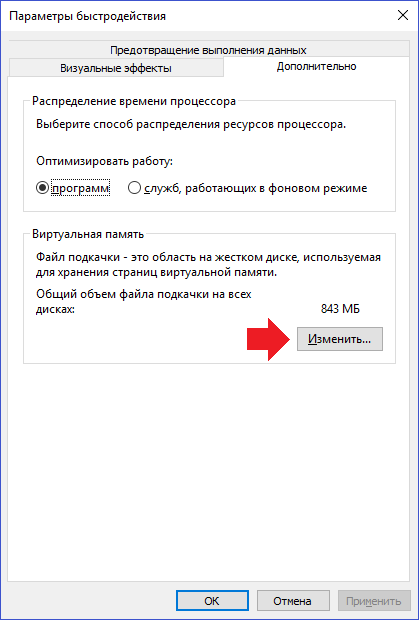
В новом окне снимаете галочку с пункта «Автоматически выбирать объем файл подкачки».
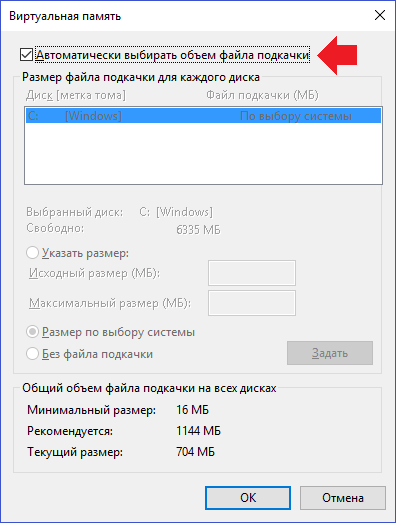
Затем ставите галочку рядом с пунктом «Без файла подкачки» и нажимаете «Задать».
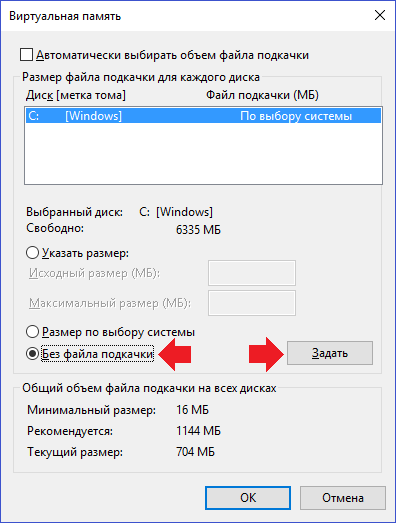
Перед вами появилось предупреждение, нажмите «Да».
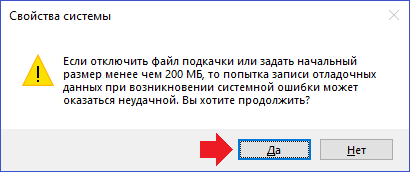
Теперь нажмите ОК.
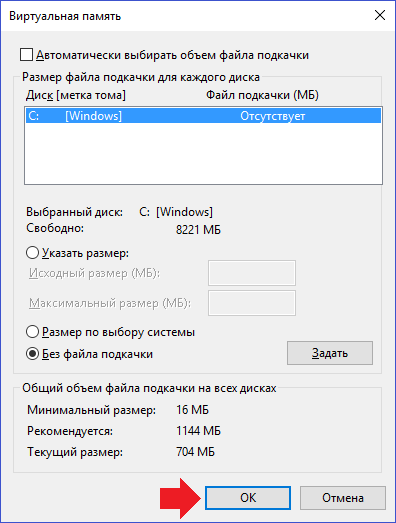
Для того, чтобы изменения вступили в силу, надо перезагрузить устройство. Не обязательно делать это сразу — можете отложить.
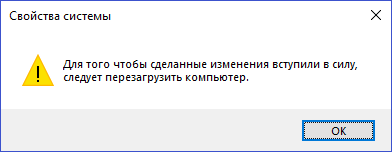
Кстати, в случае недостатка памяти можно увидеть такое сообщение:
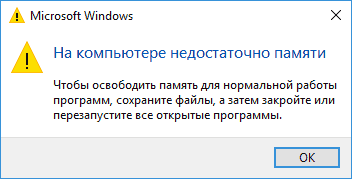
Будьте аккуратны с изменением данных в файле подкачки.
Уважаемые пользователи! Если наш сайт вам помог или что-то в нем не понравилось, будем рады, если вы оставите комментарий. Заранее большое спасибо.

