Как выключить antimalware service executable
Содержание
- Antimalware Service Executable что это за процесс
- Как отключить Antimalware Service Executable
- Планировщик заданий
- Редактор реестра
- Что это за процесс AntiMalware Service Executable
- Как отключить AntiMalware Service Executable
- Шаг 1. Отключаем службу защитника Виндовс
- Шаг 2. Отключаем процесс с помощью редактора групповой политики
- Шаг 3. Отключаем процесс AntiMalware Service Executable через планировщик заданий (для Windows 8)
- Шаг 4. Отключаем процесс через реестр операционной системы
- Заключение
- Для чего нужен процесс msmpeng.exe или Antimalware Service Executable?
- Шаг 1. Измените расписание проверок Защитника Windows
- Шаг 2. Добавьте Antimalware Service Executable в список исключений Защитника Windows
- Шаг 3. Отключите Защитник Windows
- Шаг 4. Проверьте систему на вредоносные заражения
После открытия диспетчера задач обычные пользователи могут обнаружить процесс Antimalware Service Executable, который грузит систему Windows 10. Этот процесс может грузить систему разными способами начиная от создания нагрузки на центральный процессор, оперативную память и заканчивая слабым жестким диском, что встречается чаще всего.
В этой статье мы рассмотрим что это за процесс и как отключить Antimalware Service Executable в Windows 10. Сразу скажу удалить Antimalware Service Executable у Вас не получится, лучше даже не пытаться, а вот отключить очень даже реально.
Antimalware Service Executable что это за процесс
При обнаружении процесса Antimalware Service Executable в диспетчере задач, который беспощадно грузит Вашу систему пользователи пытаются снять задачу или же убить процесс простым способом и получают ошибку отказано в доступе, хотя обладают правами администратора. Поэтому проблема остается и для её решения нужно сначала разобраться что это за процесс грузит систему.
Для этого можно просто в диспетчере задач открыть этот процесс и посмотреть какая служба отвечает за него. В этом случае мы увидим службу антивирусной программы защитника Windows. Если же посмотреть свойства процесса Antimalware Service Executable мы увидим что за его работу отвечает исполняемый файл MsMpEng.exe. Поэтому можно предположить что если Вы обнаружили у себя на компьютере активность, то защитник Windows проверяет систему на наличие вредоносного программного обеспечения в фоновом режиме.
Как отключить Antimalware Service Executable
Так как это служба защитника Windows, тогда можно воспользоваться глобальным способом решения проблемы, а именно полным отключением центра безопасности защитника Windows 10. Больше способов, как отключить Antimalware Service Executable в последних версиях Windows 10 смотрите по предыдущей ссылке. Мы же покажем несколько самых простых способов, как можно отключить Antimalware Service Executable самостоятельно полностью и быстро.
Планировщик заданий
- Открываем управление компьютером выполнив команду mmc compmgmt.msc в окне Win+R.
- Дальше переходим по пути: Служебные программы > Библиотека планировщика заданий > Microsoft > Windows > Windows Defender.
- Выделяем все файлы Windows Defender по этому пути и в контекстном меню нажимаем Завершить, а потом Отключить.

После этих действий процесс Antimalware Service Executable перестанет грузить систему в целом, это можно наблюдать в диспетчере задач, даже без необходимости перезагрузки компьютера.
Редактор реестра
- Открываем редактор реестра выполнив команду regedit в окне Win+R.
- Переходим в раздел реестра: HKEY_LOCAL_MACHINE SOFTWARE Policies Microsoft Windows Defender.
- Изменяем значение параметра DisableAntiSpyware на 1, чтобы отключить Antimalware Service Executable.

В этом случае нам понадобится сделать перезагрузку системы, чтобы изменения вступили в силу.
Процесс Antimalware Service Executable действительно важен, поскольку отвечает за фоновое сканирование системы защитником Windows. Поэтому если же у Вас слабый компьютер, очень старый жесткий диск, тогда Вы можете увидеть нежелательную нагрузку на систему этим процессом. В таких случаях и стоит приостановить или же вовсе отключить Antimalware Service Executable в Windows 10.
Если же Вы новичок, тогда категорически не рекомендуем вносить изменения в редакторе реестра. Или же перед внесением изменений ознакомится со статьей как создать резервную копию реестра Windows 10.
Работая на своём компьютере, многие пользователи замечают, что их компьютер стал сильно подтормаживать. В процессе поиска выясняется, что ответственным за замедление работы компьютера является процесс AntiMalware_Service_Executable, потребляющий до 60-80% ресурсов центрального процессора . В данном материале я расскажу, что это такое AntiMalware Service Executable, для чего он на вашем компьютере, и как отключить AntiMalware Service Executable на вашем ПК.

Описание AntiMalware Service Executable
Если ваш процессор часто нагружают разные процессы, ознакомьтесь с действиями по исправлению ситуации — «Что делать если процесс Svchost.exe грузит процессор в Windows 7«.
Что это за процесс AntiMalware Service Executable
Antimalware Service Executable («Исполняемый антивредоносный сервис») – это одно из антивирусных приложений, входящее в состав ОС Windows. Его функционал состоит в выявлении шпионских программ и помещении их в карантин, а также в профилактике появления таких программ на вашем компьютере.
Данный процесс по умолчанию встроен в ОС Windows, начиная с версии Windows XP и далее, а за его работу отвечает файл MsMpEng.exe (размещён в подпапках системной директории Program Files). Пользователи знакомы с функционалом данного процесса по более известному названию утилиты «Windows Defender», которая является составной частью пакета MSE (Microsoft Security Essentials – «Наиболее важные программы безопасности от Microsoft»).
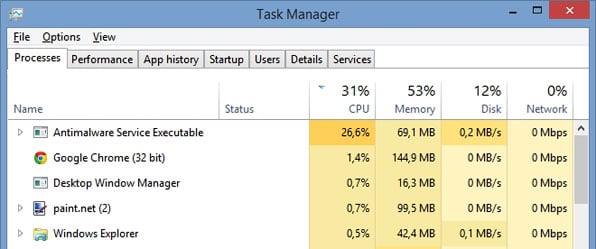
Процесс AntiMalware грузит процессор
Обычно видно, что этот процесс AntiMalware Service Executable работает в фоне, и пользователь не замечает его присутствия до тех пор, пока данный процесс не начнёт потреблять до 60-80% ресурсов процессора (для его мониторинга нажмите на кнопку «Отображать процессы всех пользователей» во вкладке «Процессы» диспетчера задач). Связано ли с это со сбоем в его работе, очередным обновлением системы или другими причинами, в любом случае, будет проще отключить AntiMalware Service Executable, особенно если у вас на компьютере стоит надёжный антивирус с постоянно обновляемыми антивирусными базами.
Замечу, что просто завершить процесс AntiMalware в диспетчере задач у вас не получится, вы получите отказ системы с формулировкой «отказано в доступе».
Как отключить AntiMalware Service Executable
Ниже я поделюсь несколько способами отключения AntiMalware Service Executable. При этом замечу, что специфика выключения данного процесса может немного отличаться в различных версиях ОС Виндовс. Итак.
Шаг 1. Отключаем службу защитника Виндовс
Надеюсь, вы поняли, что это AntiMalware Service Executable и зачем он необходим, если вы решили отключить его, следуйте инструкции.
-
Для осуществления этого жмём на « Пуск », в строке поиска ввести services.msc и нажать « Enter ».

Шаг 2. Отключаем процесс с помощью редактора групповой политики
Второй шаг для отключения AntiMalware Service Executable:
- Жмём на «Пуск», в строке поиска пишем gpedit.msc и нажимаем на ввод.
- Откроется редактор групповой политики, идём по маршруту «Конфигурация компьютера».
- Затем переходим на «Административные шаблоны», потом на «Компоненты Windows».
- Выбираем «Защитник Windows» (в Windows 10 – Endpoint Protection).
- Кликаем на нём дважды и выбираем опцию меню отключения защитника Виндовс (Endpoint Protection).
- При этом замечу, что в Windows 10 при выборе опции «Выключить Endpoint Protection», чуть внизу нужно выбрать «Включено» для активации выключения. Так, как указано на фото.
Шаг 3. Отключаем процесс AntiMalware Service Executable через планировщик заданий (для Windows 8)
- Жмём на «Пуск», в строке поиска пишем «Управление компьютером», нажимаем на ввод.
- Выбираем «Служебные программы», затем «Планировщик заданий», потом «Библиотека планировщика заданий» — «Microsoft».
- Там находим Antimalware Service Executable, и при нажатии на него справа откроется расписание его запуска.
- Вы можете, как изменить его расписание, так и отключить и удалить эту задачу.
Там же (Библиотека планировщика заданий – Microsoft) находится настройки запуска Windows Defender. Кликнув на его название, вы также можете убрать это задание или вообще отключить данную задачу.
Шаг 4. Отключаем процесс через реестр операционной системы
Нажмите комбинацию клавиш Win+R, в строке введите «regedit» и нажмите ввод. Перейдите по следующей ветке:
Теперь нажмите правой клавишей мыши на пустом месте справа, выберите создать, затем «Параметр Dword» и назовите его «DisableAntiSpyware » . После создания дважды кликните на нём, и поставьте значение параметра на «1». Перезагрузите компьютер. Готово, процесс AntiMalware Service Executable отключен.
Заключение
Что это AntiMalware Service Executable? Функционал описанного мною процесса состоит в защите ОС Windows от различных вредоносных программ. Поскольку большинство пользователей уже давно использует другие антивирусные инструменты с более широкими возможностями, то необходимость в функционировании AntiMalware_Service_Executable довольно сомнительна. Вы можете, как изменить время активации данного процесса, так и попросту его отключить, освободив ресурсы своего компьютера для более актуальных задач. Решать вам.

Если вы используете Защитник Windows в Windows 10 и заметили высокую нагрузку на процессор на протяжении нехарактерно длительного периода времени, то знайте, что данную ситуацию можно исправить.
В данной статье мы привели несколько простых шагов, которые позволят предотвратить повышенное потребление системных ресурсов со стороны Antimalware Service Executable и оптимизировать работу данной службы.
Для чего нужен процесс msmpeng.exe или Antimalware Service Executable?
Если вы используете Защитник Windows в качестве основной антивирусной защиты, то открыв Диспетчер задач (Ctrl+Shift +Esc) на вкладке “Процессы” вы обнаружите процесс под названием Antimalware Service Executable и соответствующий файл MsMpEng.exe.
Данный процесс позволяет Защитнику Windows выполнять мониторинг компьютера на предмет угроз и обеспечивать защиту от вредоносных объектов и кибератак в режиме реального времени. С другой стороны, именно данный процесс может стать причиной несоразмерно большой нагрузки на процессор.
Еще одна функция Защитника Windows, которая может приводить к снижению быстродействия системы — это полная проверка, во время нее анализируются все файлы на вашем компьютере. Для выполнения полной проверки активно требуется процессорная мощность, и в ряде случаев данный процесс может использовать все доступные ресурсы системы. Все это приводит к зависаниям, задержкам, потери отзывчивости и другим нарушениям работоспособности системы.
Конечно, все антивирусные программы потребляют некоторое количество системных ресурсов, но Защитник Windows в этом плане отличается особой "прожорливостью". Стандартный антивирус Windows 10 может потреблять излишнее количество процессорной мощности на протяжении длительного времени и инициировать полную проверку компьютера, даже когда вы встаете с утра и пытаетесь быстренько проверить почту или новости на веб-сайте.
Хотя данное поведение Защитника Windows действительно раздражает, очень важно, чтобы вы не отключали его полностью, не установив предварительно альтернативное антивирусное решение. В конечном итоге, именно Защитник Windows пытается встать на пути между вами и киберпреступниками. Просто позвольте программе безопасности выполнять свои задачи, а затем выполните данные шаги, чтобы предотвратить потенциальные проблемы:
Шаг 1. Измените расписание проверок Защитника Windows
В большинстве случаев высокое потребление оперативной памяти процессом Antimalware Service Executable связано именно с проведением полного сканирования системы. Рекомендуется запланировать проверки таким образом, чтобы вероятность почувствовать потерю процессорной мощности была минимальной.
- В поиске Windows введите Планировщик заданий, выберите появившийся результат.
- В левой навигационной панели выберите пункт “Библиотека планировщика заданий”. Продолжайте раскрывать папки и перейдите по пути:
- Дважды щелкните по записи Windows Defender Scheduled Scan в центральной панели.
- Выберите вкладку “Условия”, уберите все галочки и нажмите ОК. Это действие позволит отменить все настройки сканирований по расписанию.
- Для защиты вашего компьютера нужно запланировать новые заданий проверки, которые должны оказывать минимальное воздействие на производительность системы. Для этого дважды щелкните “Windows Defender Scheduled Scan”, выберите вкладку “Триггеры” и нажмите кнопку “Создать..”.
- Создайте новое расписание задания, которое подходит под ваши потребности, соблюдая баланс между защитой и производительностью системы. В общем случае рекомендуется создать еженедельные проверки в то время, когда вероятность использования вами компьютера минимальна.
- Повторите данные шаги для остальных трех служб по тому же пути: Windows Defender Cache Maintenance, Windows Defender Cleanup, Windows Defender Verification.
Шаг 2. Добавьте Antimalware Service Executable в список исключений Защитника Windows
Во время своих проверок, Защитник Windows проверяет абсолютно все файлы на компьютере, в том числе файлы самого антивируса. Это приводит к некоторым необычным взаимодействиям и становится причиной зависания системы. Чтобы предотвратить подобные ситуации, вы можете дать Защитнику Windows инструкцию исключить собственные файлы из графика полного сканирования системы.
- Нажмите Ctrl + Shift + Esc , чтобы открыть Диспетчер Задач.
- В списке процессов выберите Antimalware Service Executable. Щелкните правой кнопкой мыши по процессу и выберите пункт “Открыть расположение файла”.
- В адресной строке, вы увидите полный путь до исполняемого файла Antimalware Service Executable. Выберите адресную строку в Проводнике Windows и скопируйте полный путь.
- В поиске Windows введите Безопасность Windows (или “Центр безопасности Защитника Windows” для Windows 10 ниже версии 1809) и выберите верхний результат для запуска одноименной программы.
- Выберите “Защита от вирусов и угроз”, затем перейдите в “Параметры защиты от вирусов и угроз > Управление настройками”.
- Прокрутите до секции “Исключения” и кликните по ссылке “Добавление или удаление исключений”. В следующем окне выберите “Добавить исключение”, выберите пункт “Папка” и в адресную строку вставьте полный путь до папки с исполняемым файлом Antimalware Service Executable (MsMpEng.exe). Затем нажмите “Выбор папки” и папка теперь будет исключена из сканирования.
Шаг 3. Отключите Защитник Windows
Если первые два шага не помогли устранить проблему, то стоит рассмотреть полное отключение Защитника Windows. Обратите внимание, что в этом случае вы остаетесь уязвимы к различным видам атак, поэтому критически важно установить замещающий продукт перед удалением Защитника Windows.
- Нажмите клавиши Win + R , чтобы запустить диалоговое окно “Выполнить”.
- Введите regedit и нажмите ОК, чтобы открыть редактор системного реестра.
- В панели навигации выберите папки, чтобы перейти по пути:
- Если по данному пути уже имеется ключ “DisableAntiSpyware”, то кликните по нему и установите значение “1”.
- Если по данному пути отсутствует ключ DisableAntiSpyware, то нужно создать его вручную. Щелкните правой кнопкой мыши по основной панели редактора и выберите Создать > Параметр DWORD (32 бита).
- Назовите данный ключ реестра DisableAntiSpyware и установите значение “1”.
Шаг 4. Проверьте систему на вредоносные заражения
Существует вероятность, что высокая активность Защитника Windows связана с заражением системы вирусами и другими видами вредоносного ПО. Запустите полную проверку системы, используя сторонний антивирусный сканер, например Dr.Web CureIt!, Malwarebytes Free или Emsisoft Emergency Kit. Независимое сканирование поможет выявить установленные в системе вредоносные приложения, удаление которых позволит вернуть высокое быстродействие системе.
Защитник Windows — это очень полезный инструмент безопасности, особенно учитывая тот факт, что он поставляется бесплатно с операционной системой. Побочным эффектом его работы может стать серьезное замедление производительности ПК. Используя приведенные в данном руководстве инструкции, вы сможете оптимизировать работу Antimalware Service Executable и восстановить высокую скорость работы системы.

