Как выйти из safe mode
Содержание
- Варианты выхода из «Безопасного режима»
- Способ 1: Перезагрузка компьютера
- Способ 2: «Командная строка»
- Способ 3: «Конфигурация системы»
- Способ 4: Выбор режима во время включения компьютера
- Как включить: 3 способа
- Способ 1
- Способ 2
- Способ 3
- Как отключить: 2 варианта
- Первый вариант отключения
- Второй вариант отключения
- Выход из безопасного режима при помощи перезагрузки системы
- Выход из безопасного режима при помощи утилиты Конфигурация системы
- Причины перманентной работы операционной системы в Safe Mode
- Отключение предупреждений системы безопасности для отдельных файлов
- Отключение предупреждений системы безопасности при помощи групповых политиков
- Видео по теме

Манипуляции над системой, запущенной в «Безопасном режиме», позволяют устранить многие проблемы, связанные с её работоспособностью, а также решить некоторые другие задачи. Но все же такой порядок работы нельзя назвать полнофункциональным, так как при его использовании отключен ряд служб, драйверов и других компонентов Windows. В связи с этим после устранения неполадок или решения других задач встает вопрос выхода из «Безопасного режима». Выясним, как сделать это, используя различные алгоритмы действий.
Варианты выхода из «Безопасного режима»
Способы выхода из «Безопасного режима» или «Safe Mode» зависят непосредственно от того, каким образом он был активирован. Далее мы разберемся более подробно с этим вопросом и изучим все варианты возможных действий.
Способ 1: Перезагрузка компьютера
В большинстве случаев для выхода из тестового режима работы достаточно перезагрузить компьютер. Этот вариант подойдет в том случае, если вы активировали «Safe Mode» обычным способом — через нажатие клавиши F8 при запуске компьютера — и не использовали для этой цели дополнительные инструменты.
-
Итак, жмите на значок меню «Пуск». Далее щелкайте по треугольной пиктограмме, расположенной справа от надписи «Завершение работы». Выбирайте «Перезагрузка».

Способ 2: «Командная строка»
Если же вышеуказанный способ не работает, то это означает, что, скорее всего, вы активировали запуск устройства в «Safe Mode» по умолчанию. Это можно совершить через «Командную строку» или используя «Конфигурацию системы». Вначале изучим порядок действий при возникновении первой ситуации.
- Жмите «Пуск» и открывайте «Все программы».

Теперь заходите в директорию под названием «Стандартные».

Найдя объект «Командная строка», щелкайте правой кнопкой мыши. Кликните по позиции «Запуск от имени администратора».

Активируется оболочка, в которой необходимо вбить следующее:
bcdedit /set default bootmenupolicy

Способ 3: «Конфигурация системы»
Следующий метод подойдет в том случае, если вы установили активацию «Safe Mode» по умолчанию через «Конфигурацию системы».
-
Жмите «Пуск» и переходите в «Панель управления».

Выбирайте «Система и безопасность».

Теперь щелкните «Администрирование».

В открывшемся списке элементов нажимайте «Конфигурация системы».

Существует ещё один вариант запуска «Конфигурации системы». Используйте комбинацию Win+R. В появившемся окошке введите:

Оболочка инструмента будет активирована. Переместитесь в раздел «Загрузка».

Если активация «Safe Mode» по умолчанию была установлена через оболочку «Конфигурации системы», то в области «Параметры загрузки» напротив пункта «Безопасный режим» должен быть установлен флажок.

Снимите эту пометку, а затем нажимайте «Применить» и «OK».

Откроется окошко «Настройка системы». В нем ОС предложит перезапустить устройство. Кликните «Перезагрузка».
Способ 4: Выбор режима во время включения компьютера
Бывают также и такие ситуации, когда на компьютере установлена загрузка «Safe Mode» по умолчанию, но пользователю требуется одноразово включить ПК в обычном режиме. Такое бывает довольно редко, но все-таки случается. Например, если проблема с работоспособностью системы ещё полностью не решена, но юзер хочет протестировать запуск компьютера стандартным способом. В этом случае нет смысла переустанавливать тип загрузки по умолчанию, а можно выбрать необходимый вариант непосредственно во время старта ОС.
-
Перезапустите компьютер, работающий в «Безопасном режиме», как было описано в Способе 1. После активации БИОС прозвучит сигнал. Сразу же, как звук будет издан, необходимо произвести несколько нажатий на F8. В редких случаях у некоторых устройств может быть и иной способ. Например, на ряде ноутбуков необходимо применить сочетание Fn+F8.

Откроется список с выбором типов запуска системы. Путем нажатия на стрелку «Вниз» на клавиатуре выделите пункт «Обычная загрузка Windows».

Существуют несколько способов выхода из «Safe Mode». Два из указанных выше производят выход глобально, то есть меняют настройки по умолчанию. Последний изученный нами вариант производит только одноразовый выход. Кроме того, существует способ обычной перезагрузки, которым пользуются большинство юзеров, но его можно применять только в том случае, если «Безопасный режим» не задан как загрузка по умолчанию. Таким образом, при выборе конкретного алгоритма действий нужно учитывать то, как именно был активирован «Safe Mode», а также определиться, единоразово вы желаете поменять тип запуска или же на продолжительный период.
Отблагодарите автора, поделитесь статьей в социальных сетях.
Новый смартфон или планшет на базе Андроид всегда работает без сбоев и глюков. Но что же делать, если в дальнейшем использовании устройство вдруг «тормозит», замедляется скорость его работы, неправильно работают приложения, нестабильно реагирует сенсор? Такие проблемы можно решить, включив безопасный режим работы. В устройстве под управлением Андроид, безопасный режим (Safe Mode) даст возможность определить, из-за чего происходят неполадки.
Если телефон в безопасном режиме работает нормально, то «глюки» с ним происходят из-за какого-либо приложения.
Как включить: 3 способа
Из всех способов включения самыми актуальными, пожалуй, являются следующие:
Способ 1
- Необходимо нажать кнопку выключения и держать до тех пор, пока не появится окно выключения.
- Удерживая палец на ссылке «Отключение устройства», нужно дождаться, пока не выйдет дополнительное меню, в котором нужно выбрать безопасный режим.
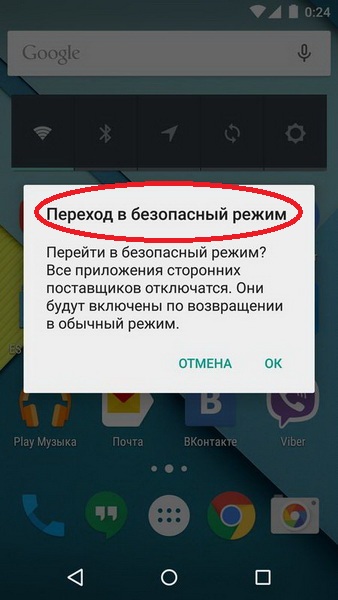
Нажав «Ок», переключите Андроид в безопасный режим.
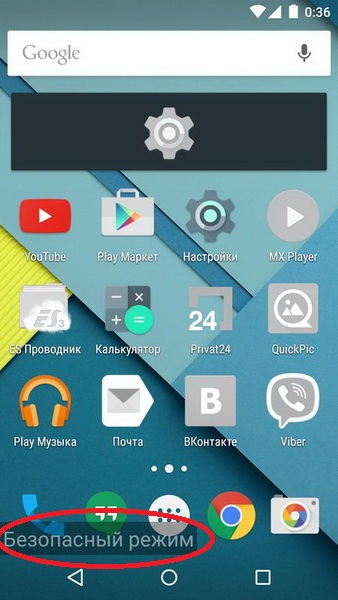
Способ 2
- Выключить телефон.
- Когда на дисплее появится надпись, соответствующая названию марки смартфона или надпись Android, то необходимо нажать кнопку увеличения громкости.
- В таком случае после включения внизу экрана появится надпись «Безопасный режим» (Safe Mode).
Способ 3
Если вышеперечисленные способы не подошли, то попробуйте ещё вот так:
- Аппарат нужно выключить.
- Во время загрузки удерживать кнопку уменьшения громкости.
- После этого включится безопасный режим.
На заметку : в некоторых версиях Андроид, для перехода в Safe Mode необходимо перезагружать смартфон вручную, и в то время, когда на экране появится логотип операционной системы, нужно нажать кнопки повышения и уменьшения громкости звука и удерживать до полной загрузки устройства.
Как отключить: 2 варианта
Не менее актуален вопрос отключения безопасного режима. Перед этим необходимо перезагрузить устройство, а затем воспользоваться одним из предложенных вариантов.
Первый вариант отключения
- Телефон включается, после перезагрузки, автоматически отключается Safe Mode.
- Если автоматического сброса безопасного режима не произошло, то необходимо удалить последнее приложения, которое было установлено, для этого нужно в меню приложений выбрать пункт Настройки.
- При выборе этого приложения, будет предложен пункт Удалить. Именно этого пункта нужно коснуться.
- После проделанных действий перезагрузите устройство.
Второй вариант отключения
Если первый способ не дал нужного результата, то можно попробовать второй способ — сброс на заводские настройки:
- Сначала необходимо выбрать из меню пункт Настройки, в развернувшемся меню коснуться пункта Резервное копирование и сброс настроек.
- В предложенном меню выбираете Сброс до заводских настроек, затем Сброс смартфона/планшета.
- Удалить все. После этого аппарат будет, как новенький. Но, имейте в виду, что все установленные приложения и персональные данные будут удалены. Останутся только заводские настройки, установленные производителем.
Таким образом, Safe Mode загружает только необходимое количество программ и утилит, только нужные компоненты. Именно для безопасности данных пользователя, производителями был разработан вышеназванный режим, и приложения будут работать только те, которые установил производитель аппарата. Все остальные программы, которые были установлены самим пользователем, возможно, несут некоторую угрозу, и поэтому будут отключены.
Даже если в телефоне произошли серьезные проблемы, и в стандартном режиме он уже не выполняет свои основные функции, то в безопасном режиме всё равно может работать. Например, батарея начала разряжаться слишком быстро или не работает кнопка вызова, прежде чем сдавать в ремонт такой аппарат, можно проверить его работоспособность в этом служебном режиме.
Безопасный режим Windows 7 — эффективный инструмент аварийного администрирования операционной системы. Его суть заключается в том, что ОС загружается с базовым набором драйверов, давая тем самым возможность отключить установленные вредоносные программы, которые часто помещают себя в автозапуск.
Однако из-за различных сбоев и неполадок Windows может работать только в безопасном режиме, что сопряжено со значительными неудобствами. Возможные решения такой проблемы и будут описаны в этой статье. А в качестве самого очевидного и простого метода будет рассмотрено штатное отключение Safe Mode.
Выход из безопасного режима при помощи перезагрузки системы
При стандартных настройках Safe Mode не является режимом по умолчанию, поэтому, чтобы выйти из него, достаточно перезагрузить ОС: «Пуск» — «Завершение работы» — «Перезагрузка».
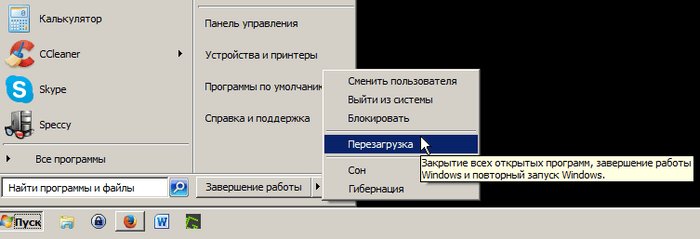
Если перезагрузка не дала желаемого результата, то необходимо воспользоваться системной утилитой настроек msconfig

Выход из безопасного режима при помощи утилиты Конфигурация системы
Рассмотрим пошаговое выполнение этой задачи:
- В раздел «Конфигурация системы» легче всего попасть через Командную строку, которая вызывается при помощи комбинации горячих клавиш Win + R .
- Для того чтобы запустить необходимую утилиту, следует ввести команду msconfig (сокращение от Microsoft Configuration) и нажать Enter .
- В результате должно появиться окно настроек с несколькими вкладками. В первую очередь необходимо обратиться к разделу «Общие» и активировать опцию «Обычный запуск», если она активна, то оставить всё как есть.

- Далее следует переключиться на вкладку «Загрузка» и снять чекбокс «Безопасный режим». Именно эта включённая функция заставляет многих пользователей размышлять над тем, как выйти из безопасного режима Windows 7. После этого останется подтвердить внесённые изменение нажатием клавиши Применить .

- Завершающим шагом станет перезагрузка система, которую ОС тут же предложит провести.

После этого Виндовс должна загружаться в обычном режиме. Если же этого не произошло, скорее всего, имеются серьёзные нарушения работы системы или физических компонентов компьютера.
Причины перманентной работы операционной системы в Safe Mode
Если описанный выше способ не дал желаемого результата, то это свидетельствует о том, что по какой-либо причине система не может запустить тот или иной процесс или службу в штатном режиме. Чаще всего причина кроется в отсутствии или некорректной работе критически важных компонентов hardware (материнская плата, видеокарта, процессор и т.д.) или драйверов, которые запускаются и сразу же прекращают свою работу. В случае, если система загружается только в безопасном режиме из-за неисправности тех или иных комплектующих, исправить проблему программными методами вряд ли получиться, и единственным вариантом станет их физическая замена или ремонт.
Определить точные причины неисправности помогут логи системы. Для доступа к ним необходимо правой кнопкой мыши кликнуть по иконке «Компьютер», которую можно найти на рабочем столе или в меню «Пуск», а в выпадающем контекстном меню выбрать пункт «Управление».

Затем нужно раскрыть меню опции «Просмотр событий», а затем «Журналы Windows», где по соответствующим категориям будут рассортированы все отчёты о процессах, протекающих в среде операционной системы: когда они включаются, как работают, как отключаются и т.д.
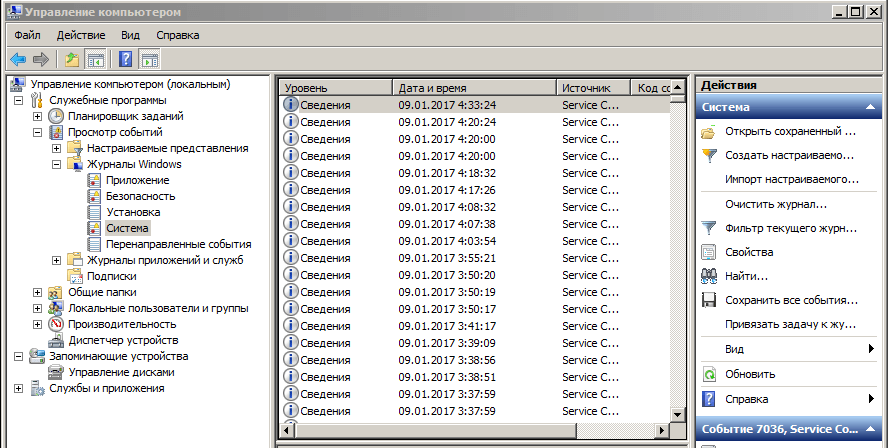
Вторая часть статьи будет посвящена другому важному аспекту защиты на Windows 7 и других ОС этого семейства — предупреждения системы безопасности, которые иногда приводят к некорректной работе приложений или полностью блокируют их.
Отключение предупреждений системы безопасности для отдельных файлов
При запуске исполняемых файлов (форматов как exe, msi, bat и т.п.) по умолчанию перед пользователем появляется уведомление, требующее подтверждения действия и содержащее информацию об издателе программы. В целом это полезная функция, которая также может служить важным инструментом администрирования, но в некоторых случаях, например, при наличии в автозапуске пользовательских скриптов, эта мера защиты является избыточной и приводит к нарушению работы тех или иных приложений.
К счастью, для любого «проблемного» файла эту опцию можно отключить, для чего потребуется войти в его персональные настройки: ПКМ по файлу — «Свойства».

Необходимая опция находится на вкладке «Общие» и активируется при помощи кнопки Разблокировать .

В результате все последующие запуски этого исполняемого файла не будут сопровождаться оповещением системы безопасности.
Отключение предупреждений системы безопасности при помощи групповых политиков
Также существует возможность полного отключения этого компонента системы безопасности Windows. Однако специалисты не рекомендуют этого делать, так как отключить эту функцию, значит существенно ослабить всю безопасность Windows 7.
Для начала потребуется открыть редактор групповых политик, что можно сделать через Командную строку, которая вызывается комбинацией клавиш Win + R . В нее вводится команда gpedit.msc

В появившемся каталоге необходимо пробраться через дебри множества выпадающих списков, а именно: «Конфигурация пользователя» — «Административные шаблоны» — «Компоненты Windows» — «Диспетчер вложений».
Кликнув по последнему пункту, в левой панели можно будет обнаружить небольшой список опций. В данном случае нам понадобится «Удаление сведений о зоне происхождения вложений» и «Список исключений для типов файлов с низким риском».

Дважды кликнув по каждой из них, в открывшемся окне настроек необходимо активировать чекбокс «Отключить» и подтвердить изменения нажатием кнопки Применить .

В конце необходимо применить изменения, для чего в командной строке вводиться команда gpupdate /force

На этом наша статья заканчивается. В ней были описаны все возможные способы как выключить безопасный режим и предупреждения системы безопасности, которые самостоятельно может реализовать обычный пользователь.
Видео по теме

