Как выйти из режима сна на ноутбуке
Содержание
- Почему ноутбук не выходит из спящего режима
- Проверка аккумулятора
- Обновление программного обеспечения
- Отключение режима сна
- Как вывести ноутбук из спящего режима?
- Зачем нужен спящий режим на ноутбуке?
- Почему ноутбук не выходит из спящего режима?
- Режимы сна
- Конфигурация
- Отключение режима сна
- Windows 10
- Настройка сна в ноутбуке
- Гибернация
- Графический режим
- Командная строка
- Ошибки режимов сна
- Сбой при переходе в сон
- Сбой при выходе из сна
- В заключение
Стандартная схема электропитания на ноутбуке настроена так, чтобы по истечении заданного времени бездействия устройство автоматически переходило в режим сна. Отправить спать ноут может и сам пользователь – достаточно просто закрыть крышку ноутбука. Но что делать, если потом ноутбук не выходит из спящего режима? Рассмотрим возможные пути устранения неполадки.
Диагностика БЕСПЛАТНО для всех клиентов.
+7 (812) 953-94-11, +7 (921) 984-75-12 (Каменноостровский пр-т, 42, м. Петроградская)
Почему ноутбук не выходит из спящего режима
- Низкий заряд батареи.
- Проблема с аккумулятором.
- Некорректно работающие драйверы.
- Поломка материнской платы.
Иногда пользователи допускают досадную оплошность – пытаются вывести ноутбук из спящего режима, нажимая на клавиши или используя тачпад, тогда как за пробуждение лэптопа отвечает кнопка «Power». Попробуйте нажать кнопку включения: возможно, лэптоп выйдет из режима сна без дополнительных манипуляций.

Самостоятельно разобраться не получится разве что с материнской платой – здесь явно потребуется помощь квалифицированных специалистов. Другие же причины невыхода ноутбука из режима сна можно попробовать устранить своими силами.
Проверка аккумулятора
Если ноут перешел в спящий режим самостоятельно, когда у него заканчивался заряд батареи, то он может не пробудиться, пока вы не подсоедините зарядное устройство. Подключите блок питания и дождитесь, пока батарея немного зарядится, после чего ноутбук выйдет из спящего режима.

Если батарея была заряжена, имеет смысл полностью перезапустить систему – для этого нужно удерживать кнопку «Power» в течение примерно 5 секунд. Возможно, при выходе из режима сна произошел сбой. После перезагрузки ноутбука проблема должна разрешиться.
Иногда в том, что ноутбук не выходит из спящего режима, виноват остаточный заряд. Сбросить его можно следующим образом:
- Отсоедините адаптер питания от ноутбука.
- Извлекаете батарею.
- Удерживайте клавишу включения в течение 30 секунд.
- Немного подождите, после чего установите батарею обратно и включите ноутбук.
Если после всех этих манипуляций проблема остается, попробуйте поискать программные причины неполадки.
Обновление программного обеспечения
Специалисты Microsoft при возникновении проблемы с выходом из спящего режима советуют обновить все драйверы устройств и установить актуальную версию BIOS. Зайдите на сайт производителя ноутбука и найдите программное обеспечение для своей модели.
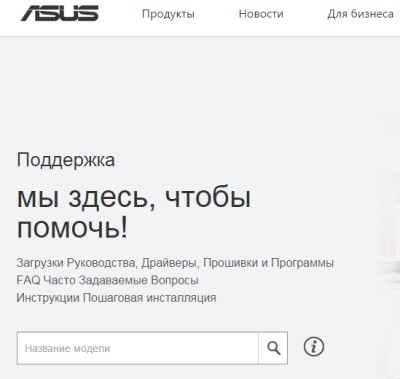
Установите последние версии драйверов видеокарты, материнской платы и других важных компонентов, после чего снова попробуйте отправить ноутбук в режим сна, а затем разбудить его.
Отключение режима сна
Если проблема не решается, рекомендуется просто отключить функцию автоматического перехода ноутбука в режим сна. Для этого:
- Откройте раздел «Электропитание» в «Панели управления».
- Перейдите к настройке используемой схемы электропитания.
- Выберите для параметра «Переход в спящий режим» значение «Никогда».
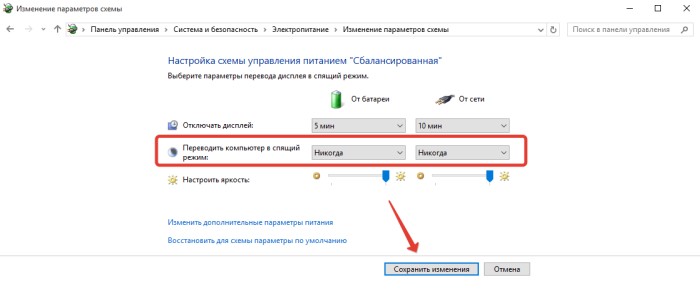
Переход в режим сна отключен – не активируйте его самостоятельно, и проблема с пробуждением ноутбука пропадет. Однако это временное решение: лучше всё-таки обратиться к специалистам, раз уж самостоятельно устранить неполадку не удалось.
 При работе с любым видом техники необходимо прочитать основную инструкцию и руководство по эксплуатации, которые идут в комплекте. Это поможет пользователю освоиться при работе с оборудованием, узнать дополнительные возможности, а также производить настройки. Также полезно будет почитать информацию о технических характеристиках на официальных сайтах или проконсультироваться со специалистами в данной области.
При работе с любым видом техники необходимо прочитать основную инструкцию и руководство по эксплуатации, которые идут в комплекте. Это поможет пользователю освоиться при работе с оборудованием, узнать дополнительные возможности, а также производить настройки. Также полезно будет почитать информацию о технических характеристиках на официальных сайтах или проконсультироваться со специалистами в данной области.
Особое место в наше время занимают компьютерные технологии и различные устройства, обеспечивающие взаимодействие системы. Компьютеры активно применяются во всех сферах жизнедеятельности, поэтому крайне важно уметь правильно их использовать и обеспечивать взаимосвязанную работу с другими пользователями. В нашей статье мы поговорим об одном из вариантов работы ноутбука. Речь пойдет о спящем режиме, который вызывает затруднения у многих пользователей. Прежде всего связаны они с невозможностью возвращения к нормальному состоянию и продолжению работы.
Как вывести ноутбук из спящего режима?
 Если вы столкнулись с подобной ситуацией, не стоит использовать все клавиши и выключать оборудование, поскольку это может усложнить задачу. Периодически при долгом отсутствии активности ноутбук может включить данный режим, это нормальное функционирование. Не стоит паниковать, необходимо знать правильный алгоритм действий по выведению ноутбука из сна. Если подобная ситуация встала перед вами впервые, рекомендуем воспользоваться пошаговой инструкцией и выполнить все манипуляции по описанному плану:
Если вы столкнулись с подобной ситуацией, не стоит использовать все клавиши и выключать оборудование, поскольку это может усложнить задачу. Периодически при долгом отсутствии активности ноутбук может включить данный режим, это нормальное функционирование. Не стоит паниковать, необходимо знать правильный алгоритм действий по выведению ноутбука из сна. Если подобная ситуация встала перед вами впервые, рекомендуем воспользоваться пошаговой инструкцией и выполнить все манипуляции по описанному плану:
- Если опущена крышка ноутбука, просто поднимите её для активации системы. Подождите несколько секунд до полного перехода к обычной работе. В некоторых вариантах может потребоваться вести пароль для продолжения.
- Если это не помогло, нажмите на кнопку питания с изображением соответствующего значка.
- При отсутствии результата нажмите пробел или кнопку мыши для загрузки. При нормальной работе устройства все системы должны заново включиться, после этого можно продолжать работу.
Представленный план подойдёт для тех случаев, когда режим выставлен корректно, и система ноутбука работает исправно. О возможных ошибках и сбоях при выходе из сна мы расскажем чуть ниже.
Важно! Стоит немного подождать перед тем, как система снова заработает в стандартном режиме, не нажимайте лишних кнопок в процессе загрузки, поскольку это может привести к случайному запуску ненужных программ или сбою настроек.
Зачем нужен спящий режим на ноутбуке?
 Многие задаются вопросом, для чего необходимо применять спящий режим, если он постоянно мешает выполнять беспрерывную работу. Дело в том, что одним из ключевых параметров любой современной техники является показатель автономной работы без подзарядки. Данный параметр показывает, сколько часов можно работать на компьютере или ноутбуке, не имея возможности пополнить уровень заряда аккумулятора.
Многие задаются вопросом, для чего необходимо применять спящий режим, если он постоянно мешает выполнять беспрерывную работу. Дело в том, что одним из ключевых параметров любой современной техники является показатель автономной работы без подзарядки. Данный параметр показывает, сколько часов можно работать на компьютере или ноутбуке, не имея возможности пополнить уровень заряда аккумулятора.
Не многие версии оборудования могу похвастаться отличными показателями в данном критерии. Но даже при отличных показателях стоит задуматься над продлением срока службы. Именно это и подразумевали производители, добавляя опцию спящего режима в функциональные возможности. При помощи специальных настроек можно отрегулировать «сон» техники при пониженном уровне заряда аккумулятора или при длительном использовании устройства в режиме ожидания(в данном случае выставляется специальный таймер, по истечении которого запускается спящий режим).
Почему ноутбук не выходит из спящего режима?
Иногда пользователи сталкиваются с проблемами при активации работы после длительного нахождения аппаратуры в состоянии сна. Причины могут быть разными, однако, наиболее часто встречаются следующие виды:
- Слишком низкий уровень заряда аккумулятора может вызвать проблему с восстановлением функционирования. Подключите зарядное устройство и попробуйте запустить ноутбук заново.
- Возможно, причиной послужили дефекты в корпусе аккумулятора, необходимо проверить его и по возможности произвести ремонт или замену.
- Сбои в программном обеспечении и установленных драйверах или использование устаревшей версии. В таком случае потребуется обновить компоненты.
- Проблемы с внутренними компонентами системы, микросхемами и проводами. В данном случае потребуется профессиональная помощь мастера.
Постарайтесь правильно установить источник проблемы, чтобы самостоятельно устранить неисправность. При более серьезных неполадках рекомендуется обратиться в сервисный центр для тщательной диагностики и решения возникших проблем.
Важно! Не выполняйте ремонт и замену составных элементов конструкции для того, чтобы использовать бесплатное обслуживание по гарантийному талону.
Обычно режим сна включается автоматически спустя некоторое время после того, как вы перестали работать на ноутбуке. Однако при необходимости сразу активировать данную опцию можно воспользоваться следующим планом:
- Зайдите в основное меню «пуск».
- В строке поиска введите фразу спящий режим.
- После этого выберите пункт настроек, поставьте подходящее вам значение времени включения.
- Теперь ваше устройство будет автоматически осуществлять переход в состояние сна.
Не выставляйте временной показатель «никогда», иначе данная опция будет полностью отключена.
Современные операционные системы Windows поддерживают три режима экономии энергии: сон, гибернация и гибридный спящий режим. Различие между ними заключается в подходах к сохранению пользовательской информации. Общая идея состоит в том, чтобы минимизировать расход электрической энергии в то время, когда компьютер не выключается, но активно не используется. При этом пользователь может не завершать выполнение текущих операций и вернуться к ним в любой момент. Если стратегия использования ПК не предполагает таких перерывов, можно отключить режим сна.
Режимы сна
Профили энергосбережения зависят от аппаратной конфигурации компьютера. Полный список можно получить, воспользовавшись командной строкой. Набираем подчеркнутую на скриншоте строку. Система выдает перечень доступных и недоступных для текущей конфигурации профилей управления питанием.

S3 в этом списке и есть тот самый режим сна (Suspend to RAM).
Конфигурация
Рассмотрим все доступные режимы, чтобы понимать, как работает компьютер при их использовании.
- Ждущий режим S3 (Suspend to RAM). Отключаются все компоненты ПК, кроме оперативной памяти. В ней сохраняется «снимок» текущего состояния системы перед уходом в сон.
- Гибернация S4 (Suspend to disk). Полное отключение всех компонентов с предварительной записью состояние системы на жесткий диск в файл hiberfil.sys.
- Гибридный режим. Питание подается на оперативную память. «Снимок» состояния сохраняется в ней и копируется на HDD.
- Быстрый запуск. На жесткий диск в файл hiberfil.sys дополнительно копируются компоненты, необходимые для ускорения старта ОС.
Вооруженные теорией, перейдем к практическим действиям.
Отключение режима сна
Чтобы убрать спящий режим в системе необходимо изменить правила энергопотребления. Откроем классическую панель управления, воспользовавшись меню «Выполнить».

Переходим к отмеченному на скриншоте пункту.

В области навигации выбираем указанную настройку для текущей схемы электропитания.

Справа от обозначенного рамкой параметра расположены выпадающие меню. Используем их, чтобы настроить режим сна при питании от стационарной электросети или батареи.

Время перехода изменяется в диапазоне от одной минуты до пяти часов. Выбрав «Никогда» в обеих позициях, мы полностью запрещаем компьютеру работать в режиме энергосбережения.

При таких настройках, определив отсутствие активности пользователя, система сможет обесточить только монитор.
Windows 10
Отключить спящий режим в Windows 10, кроме описанного классического метода, можно с использованием нового интерфейса. Вызовем меню параметров сочетанием клавиш «Win» + «i». Выбираем отмеченный на скриншоте раздел.

В области навигации находим указанный блок настроек. Выставляем параметры перехода в положение «Никогда».

Чтобы включить режим сна обратно, достаточно задать конечный временной интервал.
Настройка сна в ноутбуке
Для ноутбуков показатель автономности является одним из важнейших. По этой причине профилям энергосбережения в них уделяется больше внимания, чем в стационарных ПК. В настройках питания установленной на ноутбуке Windows появляется обозначенный на скриншоте пункт.

Открыв его, мы видим набор параметров, позволяющих настроить дополнительные действия, характерные только для ноутбука. Выпадающее меню содержит четыре пункта. Чтобы отключить режим сна при закрытии крышки ноутбука выберем «Действие не требуется».

Аналогичным образом можно изменить поведение клавиш питания и перехода на энергосбережение. К примеру, задать полное выключение или отключение только монитора по нажатию кнопки сна.
Гибернация
В начале мы в двух словах рассказали, что такое гибернация. Фактически это самый экономичный из всех доступных владельцам ПК режимов энергосбережения. Входя в него, ОС делает копию пользовательских данных в отдельный файл на HDD и отключает питание. Размер hiberfil.sys составляет от 30 до 75% физического объема RAM. Именно это обстоятельство является причиной, по которой режим глубокого сна не нравится пользователям. Давайте разберемся, как отключить гибернацию в Windows 7 и последующих редакциях ОС, если в ней нет необходимости.
Графический режим
Снова отправляемся в раздел панели управления, содержащий настройки электропитания. На этот раз пойдем глубже и откроем дополнительные параметры, использовав отмеченную гиперссылку.

Ищем раздел «Сон». Разворачиваем его, чтобы открыть находящиеся в нем настройки. Меняем время перехода в гибернацию на положение «Никогда». Выставляем его для сети и батареи.

После применения заданных настроек компьютер не будет использовать этот режим отключения питания.
Командная строка
Описанный выше метод имеет один недостаток. Отключив гибернацию, мы оставляем на диске создаваемый для этого режима файл. Полностью удалить hiberfil.sys, чтобы освободить занимаемое им место можно только через командную строку в режиме повышенных прав. Используем сочетание клавиш «Win» + «X», чтобы получить доступ к меню Power User. Выбираем отмеченный пункт.

Чтобы удалить файл гибернации, вводим команду «powercfg -h off», как показано на скриншоте.

Никаких подтверждений о выполнении операции система не выдает. Удаление файла и всех настроек гибернации выполняется полностью и сразу. Обратное включение выполняется также быстро. Вводим команду «powercfg -h on» и возвращаем все на свои места.

Выполняя эту операцию, не стоит забывать, что режим гибернации Windows 10 имеет двойное назначение. Файл hiberfil.sys используется системой для быстрого старта. В ранних версиях ОС этой возможности нет, и там его удаление проходит безболезненно. Чтобы оставить возможность быстрого запуска, но отключить гибернацию используем дополнительные аргументы к команде «powercfg». На скриншоте показан результат их выполнения. Ключ «/type reduced» позволяет выполнить оптимизацию, вдвое сократив размер hiberfil.sys. Выполнение с ключом «/type full» возвращает файл в начальное состояние, а в систему добавляется возможность использования глубокого сна.

Именно по причине двойного использования гибернация в Windows 10 не рекомендуется для полного отключения. Воспользовавшись указанным набором команд, можно настроить систему так, чтобы не лишать себя ее выгодных сторон.
Ошибки режимов сна
Различные режимы сна поддерживаются всеми производителями оборудования. Ошибки возникают крайне редко, но иногда пользователи с ними сталкиваются. Условно их можно разделить на две основные группы.
- Компьютер не уходит в спящий режим или самовольно пробуждается.
- ПК зависает при выходе из сна или гибернации.
Рассмотрим наиболее действенные варианты решения.
Сбой при переходе в сон
Если компьютер не переходит в спящий режим, значит, ему мешает программная настройка или одно из периферийных устройств. Чтобы разобраться с первым пунктом, откроем расширенные настройки питания, к которым мы обращались для отключения гибернации. Переходим к настройкам сна и ищем в них таймеры пробуждения. С помощью выпадающих меню переводим их в положение «Отключено».

Чтобы не искать наугад перечень периферийных устройств, имеющих право выводить компьютер из спящего режима, его можно просмотреть в командной строке. Запускаем PowerShell в режиме администратора, и вводим «powercfg /devicequery wake_armed». Все устройства полностью отключать нельзя. В этом случае ПК вообще перестанет реагировать на внешние раздражители. Для примера отключим одну из двух зарегистрированных в системе мышек. Вводим «powercfg /devicedisablewake «название устройства»». Повторный запрос перечня показывает, что выбранная мышь понижена в правах. Она по-прежнему работоспособна, но при перемещении или нажатии кнопок не разбудит ПК.

Вернуть права устройству можно командой «powercfg /deviceenablewake «название устройства»».

Проведенных манипуляций должно быть достаточно, чтобы компьютер стал адекватно реагировать на переход в энергосберегающий режим.
Сбой при выходе из сна
Если гибернация зависла на этапе выхода, мы увидим черный экран или «бесконечное» сообщение «resume from hibernation». Виновником данной ошибки обычно является драйвер видеокарты. Его требуется обновить или откатить на прошлую, стабильную версию.

В редких случаях такое поведение может быть связано с неверными настройками Suspend Mode в UEFI/BIOS. Запрашиваем командой «powercfg /a» перечень поддерживаемых ПО режимов. Проверяем их на соответствие настройкам «железа», выставленным в UEFI.
В заключение
Режимы энергосбережения в основном используются владельцами ноутбуков, позволяя дольше сохранять заряд батареи. Если вы являетесь владельцем десктопного ПК и привыкли каждый раз его выключать, описанные выше действия вам помогут. Следуя приведенным инструкциям, можно настроить систему на оптимальную работу без использования режимов сна.


