Как выйти из режима download mode
Содержание
- Часть 1. Что такое режим загрузки?
- Часть 2. Как перезагрузиться в Android режим загрузки с помощью клавиш?
- Как ввести Samsung Galaxy в режим загрузки:
- Как ввести смартфон LG в режим загрузки:
- Действия для устройств Android, не имеющих режима загрузки напрямую:
- Часть 3. Как выйти из режима загрузки Android вручную?
- Способ 1. Принудительный перезапуск
- Способ 2. Прошивка прошивки с помощью Odin
- Способ 3: вынуть батарею
- Часть 4. Как исправить зависание Android в режиме загрузки?
- Заключение:
- Часть 1. Что такое Andro > Прежде чем мы сможем узнать , как исправить то, что очень важно , чтобы понять, что это такое и как раз как вы можете попасть в этот режим в первую очередь. Режим загрузки также известный как Odin режим это режим , который влияет только на устройства Samsung. Она имеет свою полезность , поскольку это позволяет прошить прошивку через Odin или любое другое настольное программное обеспечение на устройстве Samsung. Это, как правило , очень простой процесс , чтобы получить в и из режима загрузки , но бывают моменты , когда что — то может пойти не так , в результате чего в устройстве Samsung застрял на Download / режим Odin.
- Часть 2. Резервное копирование устройства Первый
- dr.fone — Резервное копирование и Resotre (Andro > Гибкое резервное копирование и восстановление данных Android
- Шаг 1. Запустите программу на вашем компьютере
- Шаг 2. Подключите устройство
- Шаг 3. Запуск резервного копирования устройства к компьютеру
- Часть 3. Как выйти из режима загрузки на Andro > Есть 2 способа исправить застрявший в загрузки / выдачи в режиме Odin. Оба этих метода зафиксировать режим загрузки для устройств Samsung, так как это влияет только на устройства Samsung. Каждый из этих методов эффективен по-своему, выбрать тот, который подходит для вашей собственной ситуации.
- часть 1 , Что такое Один / Режим загрузки на Samsung Phone?
- часть 2 , Как выйти из режима Odin
- Как выйти из режима Odin
- часть 3 , Как исправить зависание Samsung в режиме Odin
Если вы уже давно пользуетесь Android смартфоном или планшетом, вы наверняка слышали о различных режимах загрузки на устройстве Android, а именно о безопасном режиме, режиме восстановления, режиме быстрой загрузки и т.д. Аналогичным образом, существует особый режим, доступный большинству на смартфонах и планшетах Android, который называется режим загрузки Android. Некоторые из вас могут также узнать это по названию режима Odin.
Это расширенный режим, подходящий для опытных пользователей, которые хотят поэкспериментировать с устройствами и их системами, чтобы изучить различные возможности. Ниже приведено полное руководство по всему, что касается режима загрузки, начиная с того, как войти и выйти из него, как исправить проблему, когда ваше устройство зависает в режиме загрузки.
Часть 1. Что такое режим загрузки?
Режим загрузки является одним из режимов загрузки на устройствах Android, войдя в который вы можете загружать ПЗУ и ядро и прошивать ваше устройство ими. Это официальное средство обновления пакетов и прошивки. Для перепрошивки вашего устройства в режиме загрузки вам понадобится перепрошивка, и наиболее популярным среди них является инструмент Odin. Вот почему иногда режим также называют режимом Odin. Режим также используется экспертами для восстановления устройства Android в случае мягкого кирпича любыми способами.
Часть 2. Как перезагрузиться в Android режим загрузки с помощью клавиш?
Существуют различные способы перезагрузки в режиме загрузки на устройствах Android. Тем не менее, метод с использованием комбинации клавиш является наиболее распространенным и простым из всех. Есть на самом деле разные методы, которые можно использовать для загрузки в режиме загрузки телефона Android или планшета. Здесь я возьму Samsung и LG в качестве примера.
Примечание. Прежде чем вы сможете войти в режим загрузки, вы должны сделать полную резервную копию вашего устройства, так как вам может потребоваться восстановить данные, или данные могут быть по ошибке удалены в этом режиме.
Как ввести Samsung Galaxy в режим загрузки:
Режим загрузки в основном доступен непосредственно на устройствах Samsung. Этот метод совместим со всеми смартфонами Samsung Galaxy, такими как Galaxy S10 / S9 / S8 / S7 / S6 / S5 / S4, Galaxy Note 7/6/5/4/3.
Шаг 1. Выключите ваш смартфон.
Шаг 2. Нажимайте кнопки Power + уменьшения громкости + Home, пока не появится экран предупреждения, как показано ниже. Кнопка включения питания упоминается как кнопка Bixby на Samsung S10 / S9 / S8.
Шаг 3. Когда вы увидите этот экран выше, отпустите нажатые кнопки и теперь нажмите кнопку увеличения громкости только для продолжения и входа в режим загрузки.
Вы можете подтвердить, что вы вошли в режим загрузки, когда увидите следующий экран.
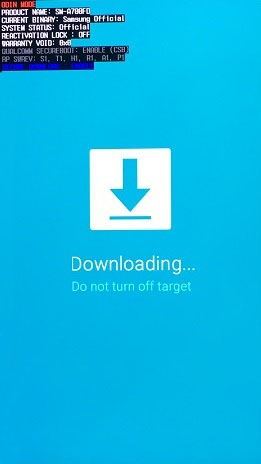
Как ввести смартфон LG в режим загрузки:
В отличие от других Android-смартфонов, в смартфонах LG немного сложно ввести его в «Режим загрузки». Приведенный ниже метод совместим со всеми смартфонами LG Android, такими как LG G5, LG G4, LG G Flex, LG G Flex 2, LG G Pad:
Шаг 1. Нажмите и удерживайте кнопку «Питание» для переключения смартфона LG.
Шаг 2. Теперь, когда он полностью выключен, нажмите и удерживайте кнопку «увеличения громкости» и подключите смартфон LG с помощью USB-кабеля к ПК.
Шаг 3. Пожалуйста, удерживайте кнопку «увеличения громкости» при подключении через USB-кабель для передачи данных, и вы попадете в режим загрузки.
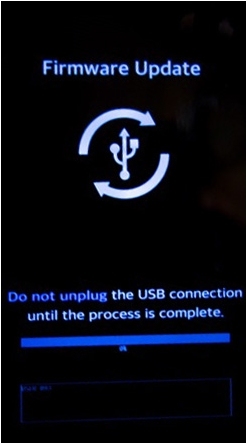
Действия для устройств Android, не имеющих режима загрузки напрямую:
Однако, если ваше устройство Android не показывает его в меню загрузки, вы все равно можете войти в режим загрузки через режим восстановления. Это применимо к тем устройствам Android, которые не имеют режима загрузки напрямую или имеют более старую версию ОС Android.
Шаг 1. Нажмите кнопки Power + Home + Увеличения громкости вместе и удерживайте их, пока не появится меню загрузки.
Шаг 2. В меню загрузки найдите пункт «Перезагрузка в загрузчик» и перейдите к нему с помощью уменьшения громкости. Как только эта опция выбрана, нажмите кнопку питания. Теперь вы войдете в режим загрузки.
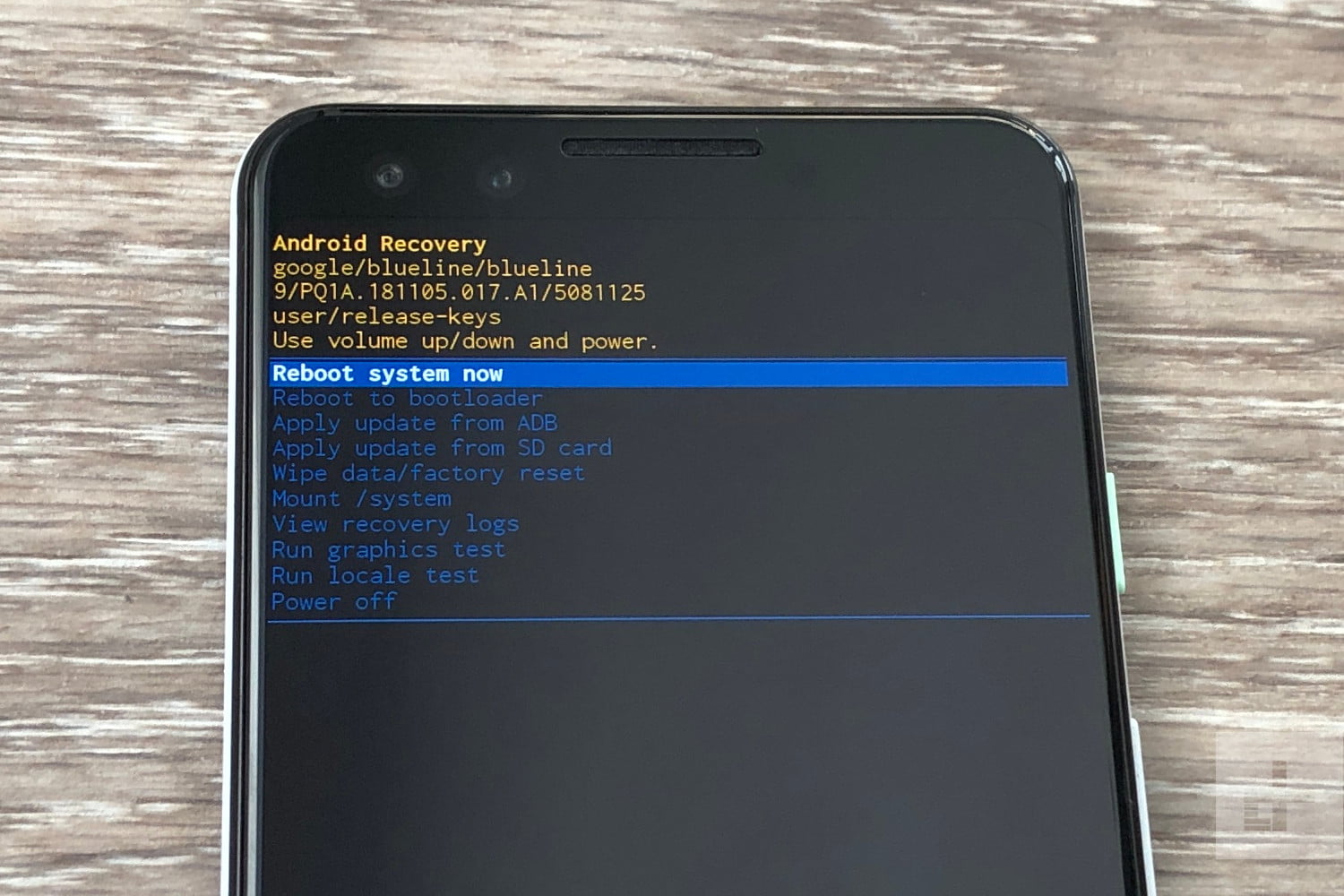
Часть 3. Как выйти из режима загрузки Android вручную?
После того, как вы успешно выполнили требуемую операцию в режиме загрузки, вам необходимо осторожно и успешно выйти из режима загрузки, чтобы не блокировать устройство. Если вы уверены, что никаких процедур не происходит, вам придется долго нажимать кнопку питания, чтобы перезагрузить устройство в обычном режиме. Однако этот традиционный метод может работать не всегда. Если вы обнаружите, что после длительного нажатия кнопки питания ничего не происходит, попробуйте следующее.
Способ 1. Принудительный перезапуск
Нажмите и удерживайте кнопку уменьшения громкости + Power не менее 20 секунд. Если это не работает, нажмите все кнопки вместе, а именно: питание + домой + увеличения громкости + уменьшения громкости. Держите их, пока телефон не перезагрузится.
Способ 2. Прошивка прошивки с помощью Odin
Шаг 1. Загрузите Odin на свой компьютер и подключите устройство Android.
Шаг 2. Загрузите подходящую прошивку в соответствии с номером модели вашего устройства Android.
Шаг 3. Прошить устройство прошивкой с помощью Odin.
Примечание. Если в вашем устройстве есть съемный аккумулятор, вытащите его на несколько минут, вставьте обратно и перезагрузите устройство.
Способ 3: вынуть батарею
Вы можете просто вытащить батарею вашего телефона. Затем вставьте его снова и перезапустите телефон. Но если вы все еще застряли в режиме загрузки, перейдите к следующему шагу
Часть 4. Как исправить зависание Android в режиме загрузки?
Застревание в режиме загрузки является распространенной проблемой, и общее сообщение, которое вы увидите на экране, звучит так: «Загрузка . Не выключайте цель». Если вы не можете перезагрузить устройство вручную с помощью комбинации клавиш и не хотите использовать Odin для прошивки устройства, так как это может быть рискованно и сложно для вас, Reiboot для Android всегда к вашим услугам
Reiboot for Android — это профессиональный инструмент для ремонта, разработанный для устройств Android. Это особенно полезно, когда вы застряли в любом режиме. Инструмент может устранить до 50 распространенных проблем, с которыми регулярно сталкиваются пользователи Android, таких как зависание в режиме загрузки, режим быстрой загрузки, безопасный режим и экран загрузки. Вот шаги, чтобы использовать Reiboot for Android, чтобы исправить зависание Android в режиме загрузки .
Шаг 1. Вы должны загрузить Reiboot для Android и установить на свой компьютер. Затем подключите устройство Android, которое застряло в режиме загрузки, к компьютеру с помощью кабеля USB.
Шаг 2. Запустите Reiboot для Android и нажмите «Исправление системы Android» на экране.
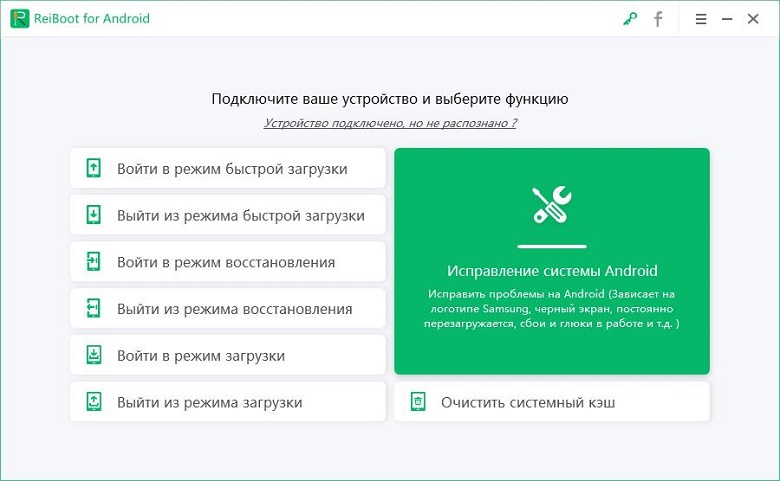
Шаг 3. Затем на следующем экране нажмите «Исправить сейчас».
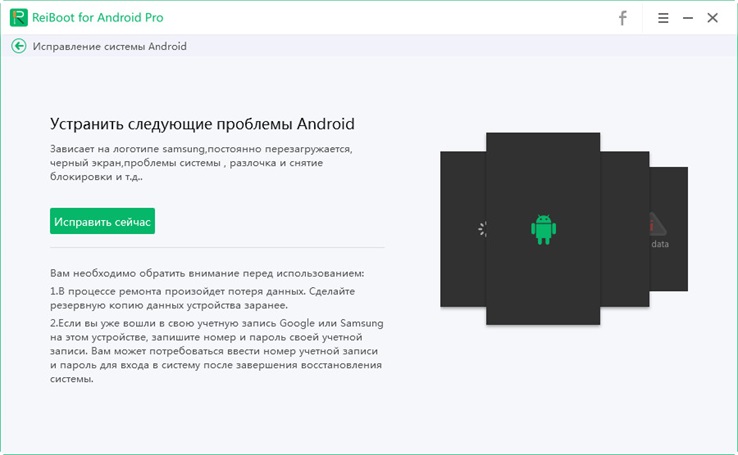
Шаг 4. Введите все детали устройства, которые запрашиваются на новом экране. Будьте внимательны при вводе данных, так как неверная информация может привести к поломке устройства. Как только все будет сделано, нажмите кнопку «Далее».

Reiboot for Android загрузит пакет прошивки для вашего устройства, в зависимости от того, что доступно. Это займет несколько минут.
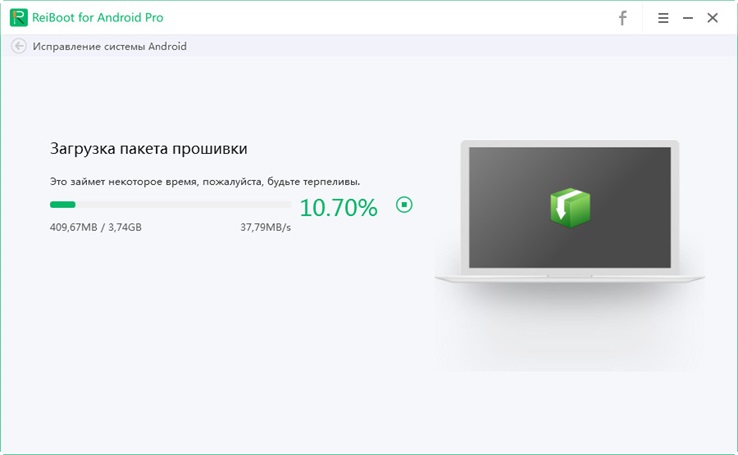
Шаг 5. После завершения загрузки нажмите кнопку «Исправить сейчас». Вы увидите всплывающее окно, на котором нажмите кнопку «Продолжить восстановление».

Следуйте любым другим инструкциям, которые вы видите на экране, и выполните соответствующие действия. После того, как все сделано, процесс ремонта начнется, и это займет некоторое время.
После этого на экране появится сообщение «Процесс исправления завершен».
Заключение:
Режим загрузки Android очень мощный, и он специально разработан для опытных пользователей, которые хотят выйти за рамки возможностей стандартного ПЗУ. Вы можете легко прошить свое устройство Android и установить пользовательское ПЗУ, чтобы настроить свое устройство визуально и функционально. Это может быть достигнуто только путем входа в режим загрузки. Поскольку это довольно рискованный шаг, вам необходимо иметь полное представление о входе и выходе из режима и устранении неполадок в случае, если вы застряли в режиме загрузки. Настоятельно рекомендуется загрузить Reiboot для Android и оставить его для устранения неполадок и ремонта устройства, если все идет не так, как ожидалось.
Из всех Android ошибки, которые вы можете увидеть на вашем Android устройства, есть некоторые, которые являются специфическими только для конкретных устройств. «Режим загрузки» часто ассоциируется только с устройствами Samsung, и в то время как это может быть полезно, если вы хотите прошить прошивку через Odin или любое другое программное обеспечение рабочего стола, нет ничего хорошего застрять на режиме загрузки. Если вы получили там дизайн или по чистой случайности, вы должны быть в состоянии решить эту проблему. В этой статье мы будем смотреть на все о режиме загрузки и как выйти из него, если вы застряли.
Часть 1. Что такое Andro > Прежде чем мы сможем узнать , как исправить то, что очень важно , чтобы понять, что это такое и как раз как вы можете попасть в этот режим в первую очередь. Режим загрузки также известный как Odin режим это режим , который влияет только на устройства Samsung. Она имеет свою полезность , поскольку это позволяет прошить прошивку через Odin или любое другое настольное программное обеспечение на устройстве Samsung. Это, как правило , очень простой процесс , чтобы получить в и из режима загрузки , но бывают моменты , когда что — то может пойти не так , в результате чего в устройстве Samsung застрял на Download / режим Odin.
Вы знаете, что вы находитесь в режиме загрузки / Одина, когда вы видите на экране треугольник с логотипом Android и слова «Скачивание» в пределах изображения.
Часть 2. Резервное копирование устройства Первый
Естественно, вы хотите, чтобы эта проблема решена как можно скорее, так что вы можете вернуться к использованию устройства, как обычно. Однако, прежде чем делать какие-либо конкретные изменения прошивки для вашего устройства, это очень важно, что у вас есть резервная копия вашего устройства. Это происходит потому, что существует реальный риск того, что вы можете потерять все свои данные.
Чтобы сэкономить время и ресурсы, вам нужен инструмент , как dr.fone — Резервное копирование и Resotre (Android) , чтобы помочь вам легко и быстро создать резервную копию вашего устройства. Эта программа имеет ряд особенностей , которые делают его лучшим инструментом для работы.

dr.fone — Резервное копирование и Resotre (Andro > Гибкое резервное копирование и восстановление данных Android
-
Выборочное резервное копирование Andro >


Давайте резервное устройство Samsung с помощью dr.fone инструментария в этих очень простых шагов.
Шаг 1. Запустите программу на вашем компьютере
Получить запуск программного обеспечения на вашем компьютере после установки программы. Тогда вы увидите главное окно следующим образом. Затем выберите Резервное копирование данных и восстановление.

Шаг 2. Подключите устройство
Подключите устройство к компьютеру с помощью кабеля USB. Когда программа обнаруживает его, вы увидите следующее окно.

Шаг 3. Запуск резервного копирования устройства к компьютеру
Вы можете селективные выбрать то, что вы хотите создать резервную копию с вашего устройства к компьютеру, например, контакты, сообщения, фотографии, календари и т.д. Chech пункт и нажмите кнопку «Backup». Тогда программа начнет работать до конца. Вам нужно только ждать.

Часть 3. Как выйти из режима загрузки на Andro > Есть 2 способа исправить застрявший в загрузки / выдачи в режиме Odin. Оба этих метода зафиксировать режим загрузки для устройств Samsung, так как это влияет только на устройства Samsung. Каждый из этих методов эффективен по-своему, выбрать тот, который подходит для вашей собственной ситуации.
Метод 1: Без прошивки
Шаг 1: Возьмите батарею из устройства Samsung
Шаг 2: Подождите примерно через минуту после того, аккумулятор и затем поставить батарею обратно в устройство
Шаг 3: Включите устройство и подождите, пока он загрузится нормально �
Шаг 4: Используя свои оригинальные USB-кабель, подключите устройство к компьютеру
Шаг 5: После подключения устройства к ПК, если он появится в качестве устройства для хранения данных, то вы будете знать, что этот вопрос в режиме загрузки был эффективно исправлен.
Метод 2: Использование со встроенным программным обеспечением и Odin проблескового Tool
Этот метод немного больше, чем с участием первого. Таким образом, это хорошая идея, чтобы попробовать метод 1 и только перейти к методу 2 после отказа.
Шаг 1: Скачать сток прошивку для конкретного устройства Samsung. Вы можете сделать это здесь: http://www.sammobile.com/firmwares/, а затем загрузить инструмент Odin проблесковый здесь: http://odindownload.com/
Шаг 2: Извлеките мигающий инструмент Odin и со встроенным программным обеспечением на вашем ПК
Шаг 3: Далее, вам нужно будет загрузить и установить драйверы USB для конкретного устройства Samsung
Шаг 4: В то время как устройство находится в режиме загрузки, подключите его к компьютеру с помощью USB-кабеля
Шаг 5: Запуск Одина в качестве администратора на компьютере и нажмите на кнопку AP. Перейти к местоположению извлеченного файла прошивки и выберите его.
Шаг 6: Нажмите кнопку «Пуск», чтобы начать процесс мигания. Этот процесс займет некоторое время, и вы должны увидеть «Pass» на Одину, когда он будет успешно завершен.
«Pass» является свидетельством того, что вы успешно исправили проблему в режиме загрузки. Мы надеемся, что один из двух методов, приведенных выше может помочь вам решить эту проблему легко. Просто убедитесь, что резервное устройство, прежде чем какой-либо мигает, чтобы избежать потери данных.
Размещенно от Билл Фаррелл Ноябрь 06, 2018 13: 00
Для большинства пользователей Samsung режим Odin Mode может оказать большую помощь, если вы хотите прошить прошивку.
Тем не менее, есть много пользователей Samsung, которые застряли в Один мод, Вы должны решить проблему, чтобы использовать устройство Samsung как обычно.
В этой статье мы познакомим вас с режимом Odin и расскажем, что делать, когда ваш Samsung застрял в режиме Odin.

- Часть 1. Что такое Один / Режим загрузки на Samsung Phone?
- Часть 2. Как войти / выйти из режима Odin
- Часть 3. Как исправить зависание Samsung в режиме Odin
часть 1 , Что такое Один / Режим загрузки на Samsung Phone?
Режим Odin, или что-то под названием Download Mode, является режимом, который влияет только на устройства Samsung, который отличается от Режим восстановления Android.
Это особое состояние, которое позволяет вам прошивать прошивку через Odin или другое настольное программное обеспечение на ваших устройствах Samsung. Это очень легко войти в режим, и это также просто для вас, чтобы выйти. Когда вы успешно войдете в режим Odin, вы увидите треугольник с изображением Android и предложением «Загрузка…».
Однако, когда вы не можете выйти из режима Samsung Odin, ваш телефон может зависнуть в этом режиме, и вы испытываете так называемую проблему с ошибкой Odin.
Если вы проходите через это, ваш телефон не может работать как обычно, и вы должны решить эту проблему, чтобы восстановить устройство Samsung.
часть 2 , Как выйти из режима Odin
Как выйти из режима Odin
Для пользователей Samsung просто и легко выйти из режима Samsung Odin. Существует три способа выхода из режима Samsung Odin. Вы можете попытаться выйти из режима, выполнив следующие действия.
Способ 1 , Если вы находитесь на главном экране Samsung Odin Mode, вы можете выйти из него, нажав клавишу уменьшения громкости, чтобы отменить процесс загрузки. И тогда ваше устройство получит команду перезагрузки, и вы успешно выйдете из него.
Способ 2 , Когда вы испытываете ошибку сбоя Odin, вам нужно нажать и удерживать клавишу уменьшения громкости и кнопку питания вместе. Подождите несколько минут терпеливо, и тогда ваш телефон Samsung перезагрузится сам.
Способ 3 , Просто удалите аккумулятор телефона из устройства, если это возможно. Подождите одну или две минуты, а затем снова вставьте аккумулятор и включите телефон Samsung. Последний способ может быть самым простым, в то время как он может повредить телефон. Так что используйте этот способ, если два вышеуказанных способа не могут работать.

часть 3 , Как исправить зависание Samsung в режиме Odin
Когда ваш Samsung застрянет в режиме Odin, это доставит вам немало хлопот. Вы не можете использовать свой телефон как обычно, и все ваши данные, сохраненные на телефоне, находятся в опасности. Так как узнать, что ваш Samsung застрял в режиме Odin? Когда ваш Samsung имеет следующие функции, он может застрять.
• Вы не можете отключить его, и он всегда находится на экране «Загрузка . Не выключайте цель».
• Ваш телефон застрял на логотипе.
• Ваш телефон постоянно перезагружается сам по себе.
На самом деле, существует профессиональное программное обеспечение под названием Broken Android Data Extraction, которое может помочь вам решить проблемы. Это не только может помочь вам восстановить неисправный телефон, но также может извлечь данные из поврежденного Samsung. Это может быть то, что вам нужно больше всего, когда ваш Samsung застрял в режиме Odin.
Степ-аэробика 1 , Скачать сломанный Android извлечения данных
Скачать Разбитое извлечение данных Android с официального сайта, а затем установите его на свой компьютер, следуя инструкциям.
Степ-аэробика 2 , Подключите устройство Samsung к компьютеру
Запустите Broken Android Data Extraction на вашем компьютере. И подключите устройство Samsung к компьютеру через USB-кабель.
Степ-аэробика 3 , Выберите подходящий чехол для вашего телефона
Нажмите Разбитое извлечение данных Android, которое является третьим значком в левом списке. Затем прочитайте руководство на экране и выберите подходящий чехол. Левый вариант подходит для тех, кто не может ввести пароль или сенсорный экран, в то время как правый вариант подходит для тех, чья система повреждена. Так что вам нужно выбрать правильный и нажать «Пуск».





