Как выйти из bluestacks
Содержание
Хотя на сегодняшний день существует много эмуляторов Android, наиболее популярным был и остаётся пакет BlueStacks. С его помощью вы можете создать виртуальное мобильное устройство на своём ПК, запускать на нём приложения и игры, пользоваться магазином Google Play и другими сервисами Google. Рассмотрим основы того, как пользоваться BlueStacks на компьютере.
Использование эмулятора
В первую очередь стоит рассмотреть процедуру установки данного эмулятора Андроид. Затем пойдет речь о необходимости учетной записи и нюансах использования Блюстакс. Начнем по порядку.
Скачивание и установка BlueStacks
Перед тем как скачать Блюстакс, проверьте, соответствует ли ваш компьютер системным требованиям. Их полный перечень можно найти на сайте разработчика. Но скажем кратко: если ваш компьютер выпущен в последние 10 лет, у него есть дискретная видеокарта (или хорошее встроенное ядро), объём ОЗУ не меньше 4 ГБ, а версия Windows 2014 не ниже XP с третьим сервис-паком, то BlueStacks у вас должен запуститься.
Качать BlueStacks советуем на официальном сайте разработчика – https://www.bluestacks.com/ru/index.html. Да, некоторые сторонние порталы предлагают скачать версию с уже полученным рутом и установленным Superuser. Однако нельзя ручаться, что такие доработанные дистрибутивы полностью безопасны. Рут же можно получить и самостоятельно.
Если вы уже когда-то установили программу и теперь хотите обновить Блюстакс до последней версии, вы можете сделать это изнутри установленной программы. Для этого кликните ЛКМ по стрелочке, расположенной в правом верхнем углу экрана и выберите «Настройки». А потом перейдите в раздел «Обновить». Там отобразятся сведения о текущей версии программы.
А потом перейдите в раздел «Обновить». Там отобразятся сведения о текущей версии программы.
Что нужно обновить перед установкой BlueStacks?
- Обновления и патчи Windows. Установите все актуальные.

- Драйвер видеокарты. Проверьте обновления на сайте производителя.
- Библиотеку .NET Framework. Для последних версий Windows достаточно просто активировать её.
- Visual C++ для Visual Studio.
- Отсутствие какого-либо из этих компонентов может помешать работе эмулятора. Перед тем как установить BlueStacks, убедитесь, что последние версии всего вышеперечисленного установлены.
Установка эмулятора ничем не отличается от установки любой другой программы под Windows (или, соответственно, OS X, если у вас Мак). Запустите инсталлятор и следуйте указаниям мастера установки.
Регистрация и отличия аккаунтов
Вопрос, как зарегистрироваться в BlueStacks, с некоторых пор имеет два ответа. С одной стороны, это может означать регистрацию аккаунта Google. Здесь всё точно так, как в обычном Android:
- Зайдите в «Системные приложения».
- Выберите «Настройки».

- В разделе настроек «Accounts» выберите пункт «Добавить аккаунт», затем – «Аккаунт Google».
- Следуйте указаниям мастера.
- Можно, конечно, использовать и уже созданный аккаунт Гугла.
С другой стороны, слова «Регистрация в BlueStacks» могут означать и доступ к собственным сервисам эмулятора. В этом случае вам тоже понадобится создать аккаунт Google вышеописанным способом. Но доступ к магазину BlueStacks находится в верхней панели, на иконке с монетами. В нём вы можете получить монетки Pika Points (чтобы покупать за них темы, подписки или аксессуары), приобрести премиум-аккаунт или получить привилегированный статус Суперфана. Нужно ли это вам – решайте сами.
Если ваш вопрос по BlueStacks – как выйти из аккаунта, то делается это так же, как в Android.
- Зайдите в раздел «Аккаунты», как описано выше.
- Выберите вашу учетную запись.
- Нажмите на кнопку меню в правом верхнем углу
- Выберите пункт «Удалить аккаунт».

- Когда система переспросит вас, подтвердите удаление.
Ваша учётная запись на сервере Google сохранится, и проблем с доступом туда через другие устройства или программы не будет.
Установка приложений
Устанавливать приложения можно как из Google Play и собственного магазина BlueStacks, так и из сторонних источников, через обычные APK-файлы. Разработчики позаботились о том, как установить APK файл на BlueStacks без лишних телодвижений.
- Перейдите на главную страницу BlueStacks, в раздел «Мои приложения».
- Нажмите на кнопку «Установите APK» в правом нижнем углу.

- В открывшемся проводнике Windows выберите нужный файл.
- Дождитесь конца установки.
Если вам нужно установить игру или приложение с кэшем, то перед тем как установить кэш в BlueStacks, скачайте его и распакуйте в папку «Мои документы». Затем сделайте следующее:
Правильная процедура выглядит так:
- Установите в BlueStacks файловый менеджер, способный работать с папками Windows (например, Total Commander).
- Откройте через файловый менеджер папку SD CardWindowsDocuments. Так там представляется папка «Мои документы».
- Скопируйте или вырежьте папку с кэшем.
- Зайдите в папку sdcardAndro >Работа с файлами в BlueStacks
Одно из главных преимуществ установки эмулятора на компьютер – лёгкий и быстрый обмен файлами. Вам уже не надо настраивать беспроводное подключение, извлекать карту памяти или подключать планшет или смартфон кабелем к компьютеру. Тем не менее в обмене файлами есть и свои нюансы.
Перед тем как перенести файлы с BlueStacks на компьютер, надо понять одну вещь: файловая система эмулятора – виртуальная. То есть вы не сможете найти спрятанную папку BlueStacks, куда сохраняются файлы, скачанные через Android, и скопировать их с помощью проводника Windows. Это делается изнутри Андроида, который как раз имеет доступ к системе компьютера.
Для обмена файлами вам понадобится хороший файловый менеджер для Android. Классические варианты – Total Commander или ES Проводник. Установить их проще через Google Play. Рекомендуем также получить права администратора в Android.
Работа с отображением BlueStacks на экране
Когда вы держите в руке реальное устройство на Android, вы вольны повернуть его как удобно, и акселерометр переведёт изображение в правильное положение. Монитор компьютера, на который вы выводите картинку BlueStacks, повернуть так легко не удастся.
В текущей версии BlueStacks, как правило, при запуске игры или приложения, ориентированного на портретный режим, виртуальный дисплей меняет ориентацию сам. Когда вы выходите из приложения, интерфейс автоматически меняется на ландшафтный.
Такой опции, как повернуть экран в BlueStacks вручную, разработчики больше не предлагают. Если она для вас критична, установите раннюю версию BlueStacks (например, 2.6) и отключите автоматические обновления.
Как сделать BlueStacks на весь экран:
- Зайдите в настройки, выберите раздел «Экран» и там выберите разрешение, соответствующее физическому разрешению вашего монитора (или наиболее близкое к нему). Примените изменения. Это потребует перезагрузки эмулятора.

- Запустите нужное вам приложение или игру.
- Нажмите в правом нижнем углу кнопку «Полноэкранный режим» в виде квадрата со стрелками внутри.

- Чтобы выйти из полноэкранного режима, нажмите Esc.
Поскольку у BlueStacks есть два уровня интерфейса, вопрос «как поменять язык в BlueStacks» может относиться и к установленному Android, и к внешнему интерфейсу эмулятора.
Как поменять язык Андроида в Блюстакс:
- Зайдите в «Системные приложения – Настройки» и выберите раздел «Язык и ввод».
- Кликните на строчке «Язык» (она обычно в самом верху экрана).

- Выберите из выпадающего списка нужный вам язык.
- Для выбора языков ввода (если вам нужно несколько) нажмите на кнопку настроек в том же разделе, в секции «Клавиатура и способы ввода».
- Выберите пункт «Языки ввода».
- Снимите галочку со строки «Язык системы» и отметьте все языки, нужные вам.
- Вернитесь в основное меню.
- Теперь вы можете переключаться между языками ввода так же, как обычно в Windows.
Чтобы поменять язык интерфейса внешней оболочки BlueStacks, войдите в меню оболочки через кнопку в верхней панели. Откройте вкладку «Настройки», кликните на выпадающем меню и выберите из него нужный язык. Как правило, при установке программы она сама выбирает язык системы. Но можно исправить это и вручную.
Если у вас возникнут другие вопросы по BlueStacks, вы можете поискать на нашем сайте материалы об этом или обратиться в техподдержку прямо из программы. Для этого щёлкните правой кнопкой на иконке BlueStacks в трее, выберите пункт меню «Сообщить о проблеме» и опишите её во всплывшей форме сообщения (тикета). Техническая поддержка обычно оперативно отвечает на запросы.

Цель статьи
В этой статье вы узнаете, как добавить или удалить аккаунт на BlueStacks.
Получаемые преимущества
Эта статья будет вам полезна, если вы захотите добавить новый аккаунт на BlueStacks или удалить старый.
Затрагиваемая аудитория
Все пользователи BlueStacks 4.
Затрагиваемые версии BlueStacks
Все версии BlueStacks.
Затрагиваемые регионы
Инструкции:
1) Нажмите на иконку в нижней части экрана, как показано на изображении ниже, и выберите настройки.
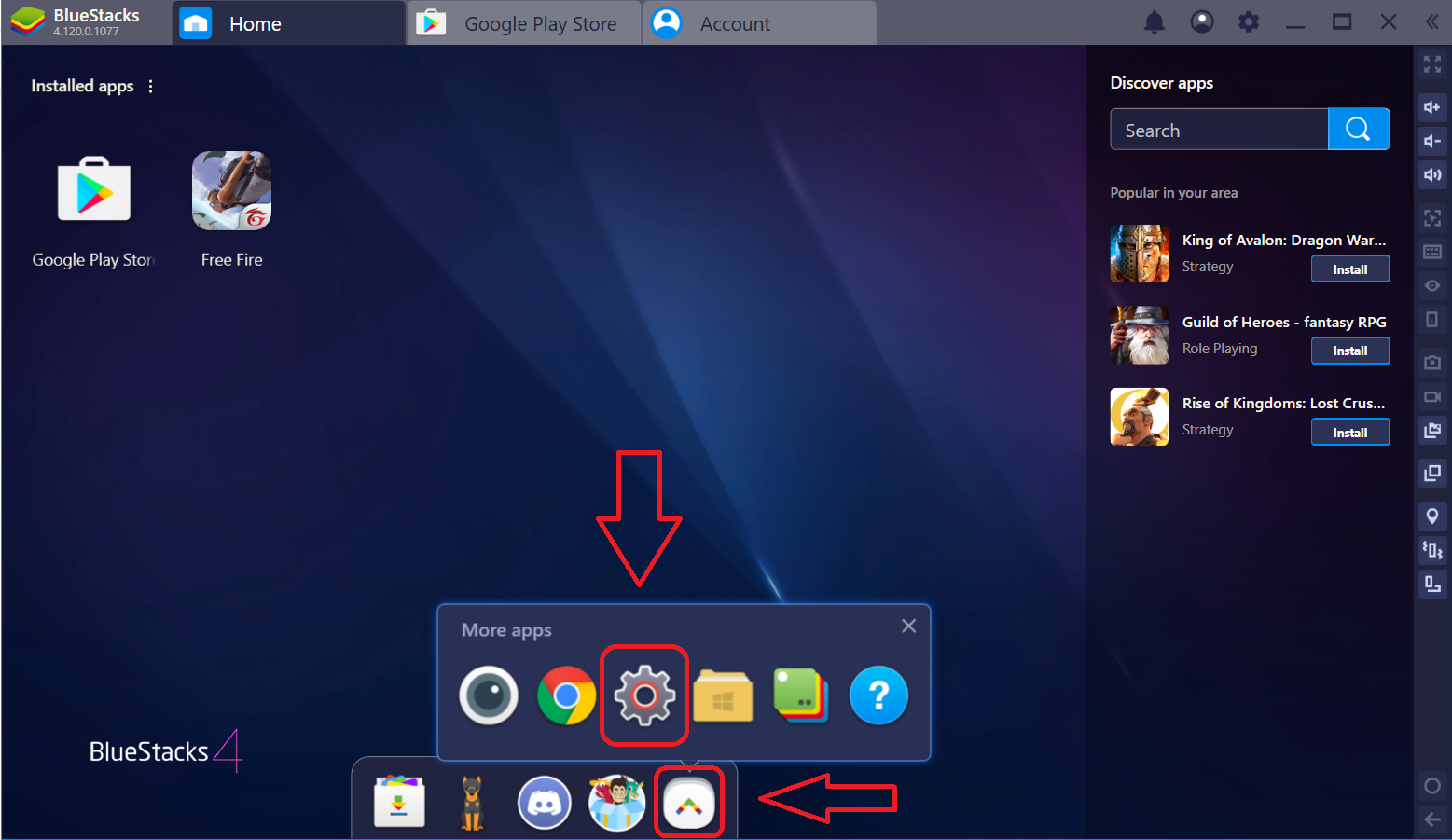
2) Нажмите на "Аккаунт".
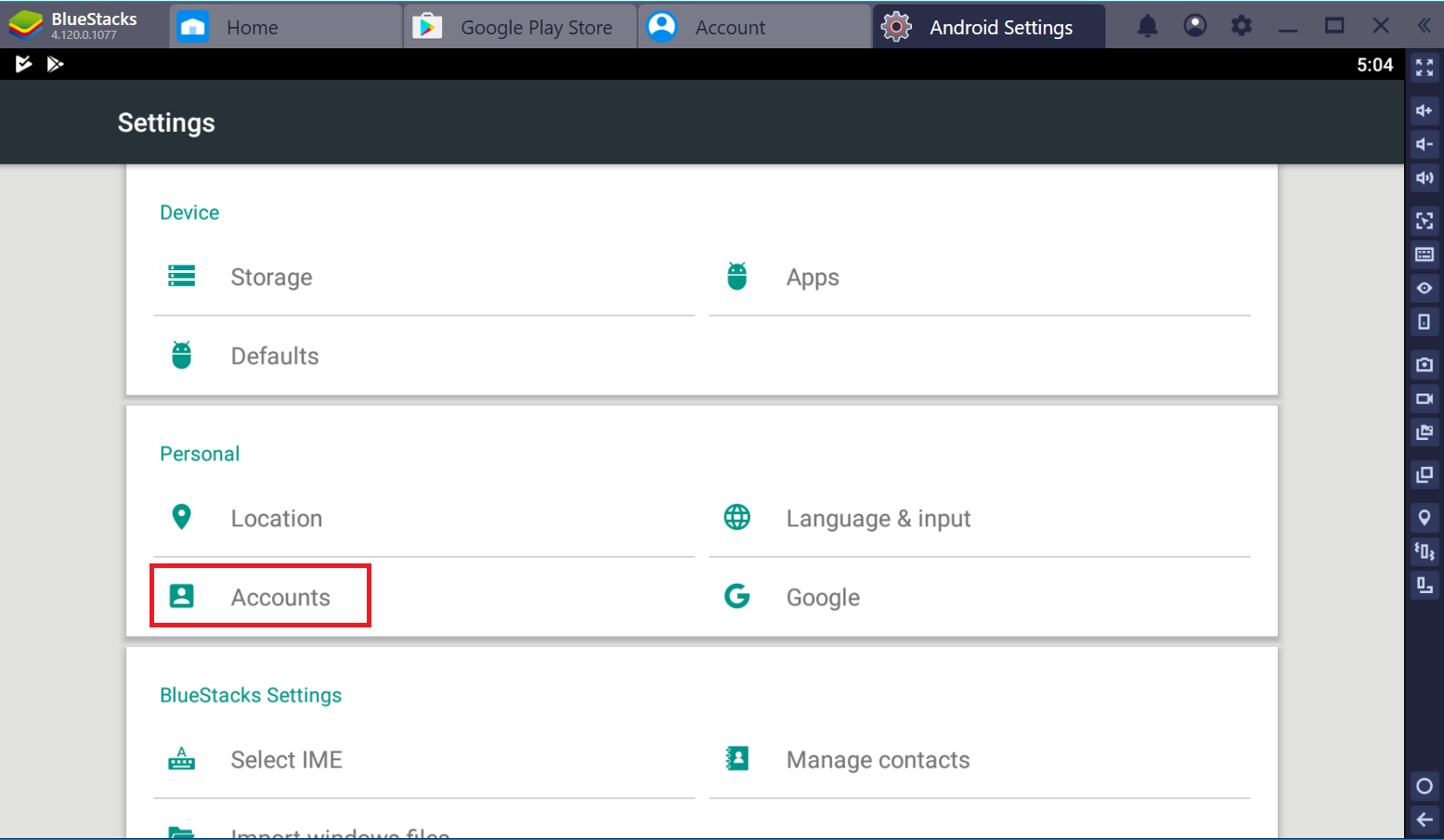
3) Кликните на Google.
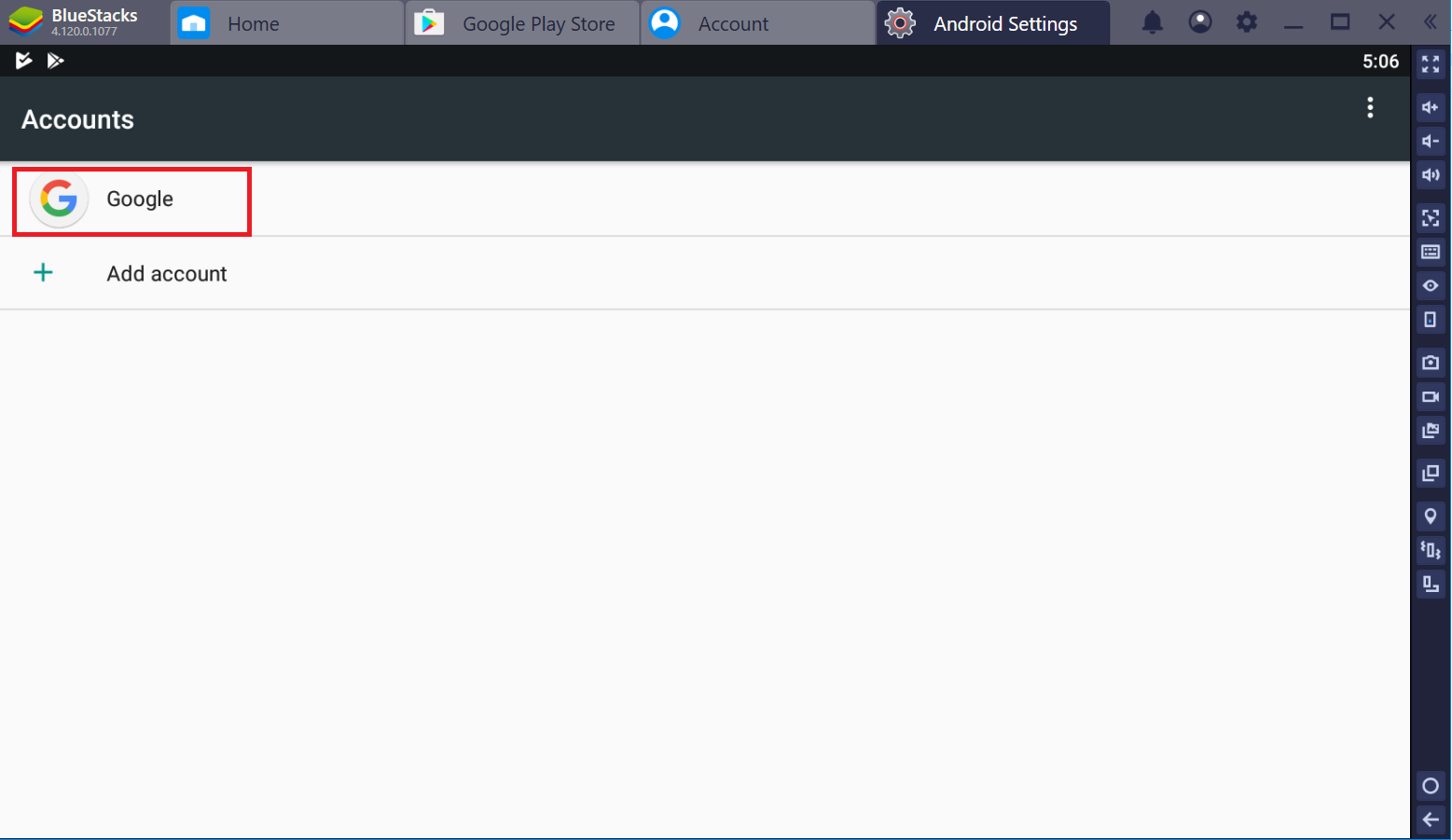
4) После вы увидите уже добавленный аккаунт.
5) Выберите добавленный аккаунт и кликните на иконку в виде трех вертикальных точек в правой части экрана.

6) Нажмите на "Удалить аккаунт", как показано на изображении ниже.
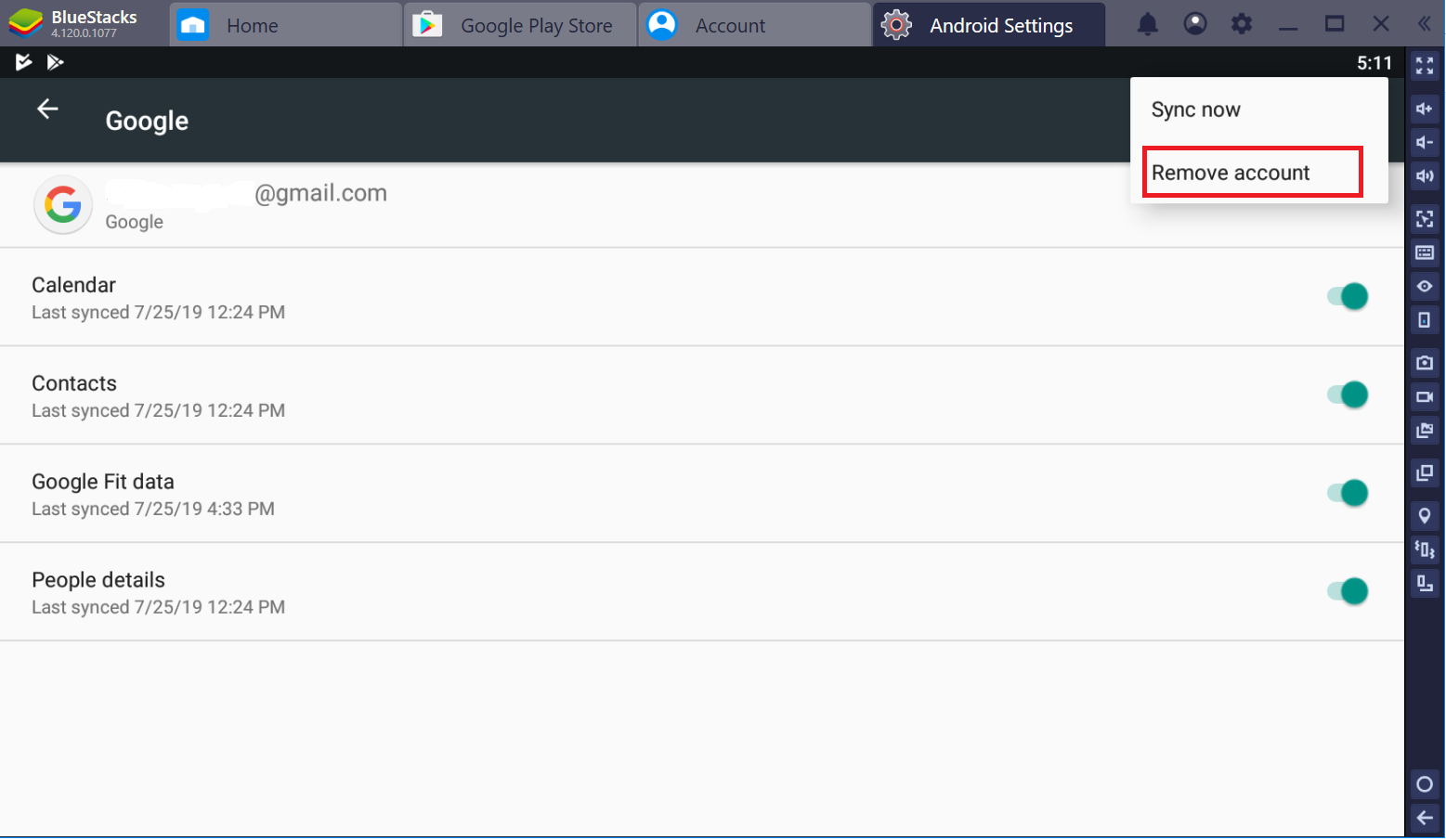
7) Опция "Добавить аккаунт" позволит выбрать новый аккаунт по своему желанию.
Мы ценим, что вы с нами. Надеемся, вам нравится опыт использования программы BlueStacks. По любым вопросам пишите нам на support (собака) bluestacks (точка) com. Большое спасибо!
Если вы только начинаете свое знакомство со знаменитым эмулятором Bluestacks, то при запуске программы у вас могут возникнуть некоторые вопросы. Как только платформа будет установлена, она попробует активироваться автоматически. В этой статье мы расскажем, как открыть BlueStacks App Player на компьютере, и какие проблемы могут быть с аккаунтом Google.
Запуск BlueStacks App Player под Windows
В первый раз запуск эмулятора BlueStacks может потребовать куда больше времени, чем при стандартной активации. Причина в том, что пользователь еще не знает, что и как делать. В среднем такая операция занимает до 15 минут.
Важно: При долгом запуске Блюстакса велика вероятность программной ошибки. Внизу показано, как может быть отображен данный сбой. Не стоит пугаться, просто перезапустите движок виртуализации и подождите несколько минут.
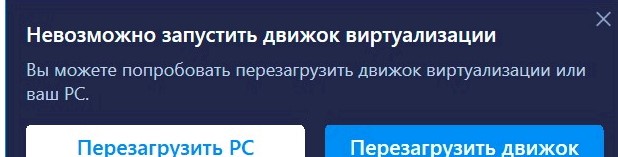 Перезагрузка компьютера или движка виртуализации Bluestacks
Перезагрузка компьютера или движка виртуализации Bluestacks
Следующим этапом является определение местонахождение пользователя. С этой целью программа выдаст запрос: «Повысить точность геоданных?». Применение эмулятора в качестве навигатора довольно субъективно, однако для более стабильной работы платформы лучше все же настроить геолокацию.
Вход Bluestacks в Google аккаунт
Войти в аккаунт Bluestacks через Гугл совсем просто. Сначала система попробует угадать язык, который будет понятен вам. После чего предложит выбрать существующий аккаунт или создать новый. Нажмите на подходящий вам вариант и дождитесь отклика страницы.
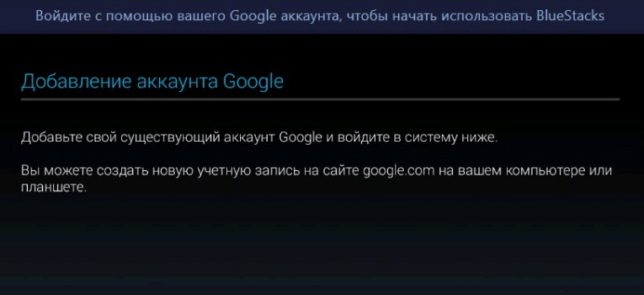 Выбрать существующий аккаунт Google или создать новую учетную запись
Выбрать существующий аккаунт Google или создать новую учетную запись
Далее нажмите на кнопку «Продолжить» в правом нижнем углу. Теперь нужно ввести ваш логин и пароль от Гугл аккаунта. Если возникли проблемы, то поищите в Интернете правила «Создания учетной записи Google». Обратите внимание, что при активации своего аккаунта важно предоставить действующую электронную почту и номер мобильного телефона.
Последний, решающий момент – принять все условия аккаунта Google.
Активация аккаунта Google может занять до пяти минут. В это время на вашу электронную почту поступит письмо о том, что какой-то пользователь начал пользоваться устройством Android через вашу учетную запись. После того, как будет выполнен вход в систему, просмотрите предложенные сервисы Google и перейдите на страницу ввода личных данных.
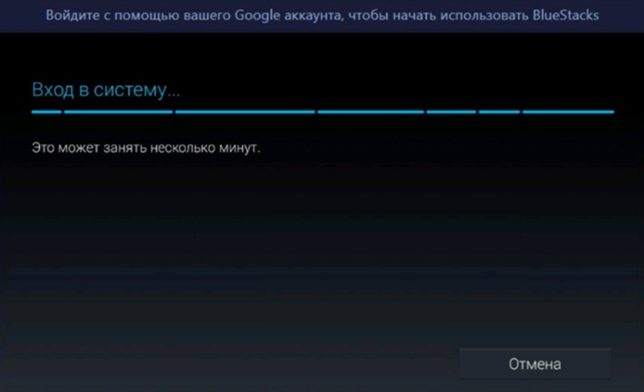 Ожидание входа в систему
Ожидание входа в систему
Вот, мы и подошли к самому главному. Для начала использования эмулятора необходимо ввести свои личные данные (номер телефона, имя и фамилию пользователя), либо заменить их на новые.
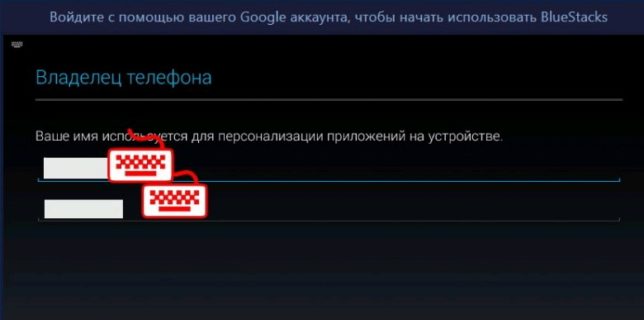 Регистрация или замена данных в аккаунте BlueStacks
Регистрация или замена данных в аккаунте BlueStacks
Почему BlueStacks не входит в Google аккаунт?
В некоторых случаях запуск программы осложняется тем, что не удается связаться с серверами Google для BlueStacks. Есть три универсальных способов, как справиться с такой ситуацией:
- Проверьте дату и время на компьютере (или ноутбуке). Данные внизу экрана должны соответствовать вашему региону;
- Наиболее распространенной причиной почему не удается создать аккаунт Блюстакс является блокирование эмулятора антивирусной программой. Проверьте настройки или отключите антивирус на время запуска;
- Прочистите кэш своего ПК или ноутбука.
В заключение стоит отметить, что войти в BlueStacks довольно просто. Однако, как и с любой другой программой, запуск эмулятора может сопровождаться определенными проблемами. Установить причину долго и муторно, но комплексный подход позволит за считанные минуты установить связь с серверами Google и начать установку мобильных приложений и игр.

