Как выгрузить макет из 1с
Содержание
Очень часто требуется получить данные из 1С 8.3 и сохранить информацию во внешний файл, иными словами, сделать выгрузку из 1С предприятия. Задача практически всегда выполнима без привлечения программистов 1С.
Рассмотрим ряд полезных советов, с помощью которых Вы сможет выгрузить данные из 1С во внешнюю информационную систему.
Способы выгрузки информации
В 1С есть несколько методов, с помощью которых Вы можете получить информацию без привлечения специалистов:
- Выгрузка базы из 1С 8.3 целиком — для последующей загрузки на другом компьютере
- Сохранение отчетов и печатных форм в Excel, Word или PDF
- Выгрузка таблиц из 1С
- Получение информации с помощью консоли запросов
Подробнее о них:
Как выгрузить базу из 1с 8.3 целиком (в файл .dt)
Для этого понадобится зайти в режим конфигуратора, затем в главном меню выбрать пункт «Администрирование» — «Выгрузить информационную базу»:
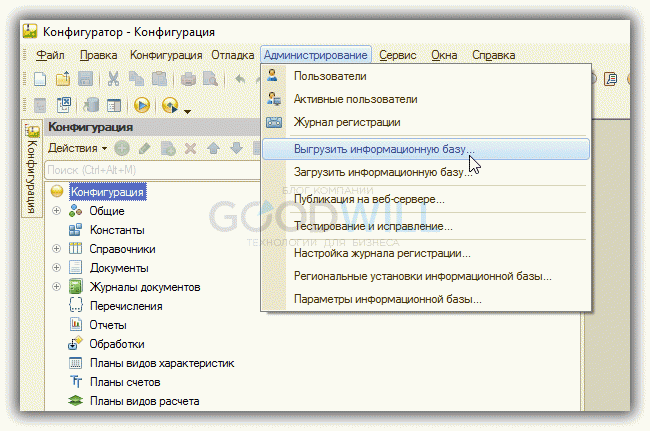
Затем потребуется только указать название будущего файла и его расположение на диске.
Для последующей загрузки в другую базу нажмите на кнопку «Загрузить информационную базу» и выберите предварительно выгруженный файл.
Выгрузка из 1С в Excel отчетов и печатных форм
Этот способ универсальный и очень простой. Для этого достаточно при открытии печатной формы или отчета.
Например, открываем печатную форму ТОРГ 12, нажимаем ctrl+S (или в меню Файл – Сохранить как) и выбираем тип файла и его имя:

Для отчетов действует та же система – отчет выгружается в два клика:
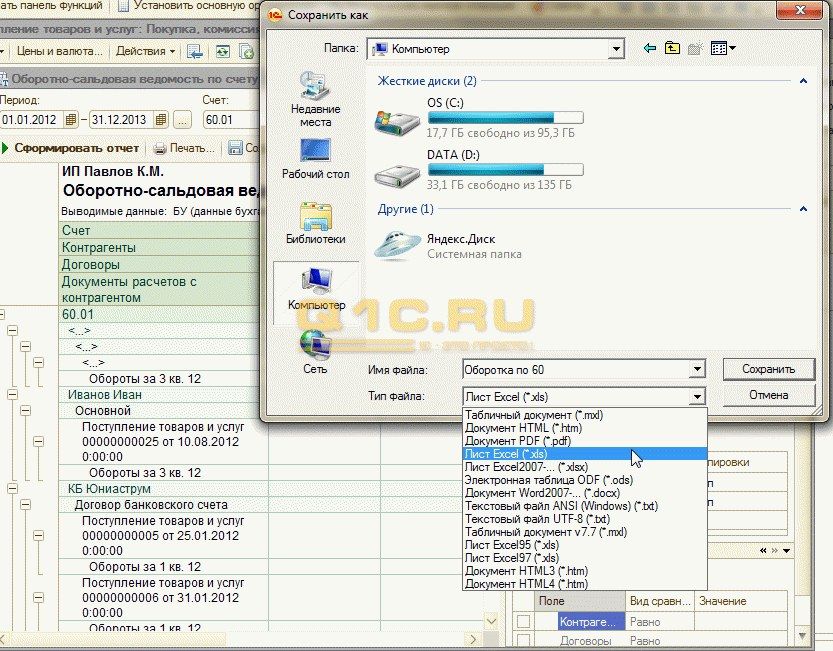
Получите 267 видеоуроков по 1С бесплатно:
Доступно сохранение в основные форматы – excel, word, pdf, html, txt и тд.
Выгрузка таблиц из 1С 8.3
Часто встречаются такие банальные задачи, как «получить список платежек за текущий год», «выгрузить книгу покупок или продаж» или «выгрузить товары из накладной №256». Решить такие задачи достаточно просто.
Например, мне необходимо получить все поступления от контрагента «Вектор» с суммой более 1000. Откроем форму списка и установим нужные отборы в списке:

Далее, когда мы получили список документов, необходимо вызвать контекстное меню (правая кнопка на таблице или меню «Действия») и выбрать в списке команд «Вывести список»:
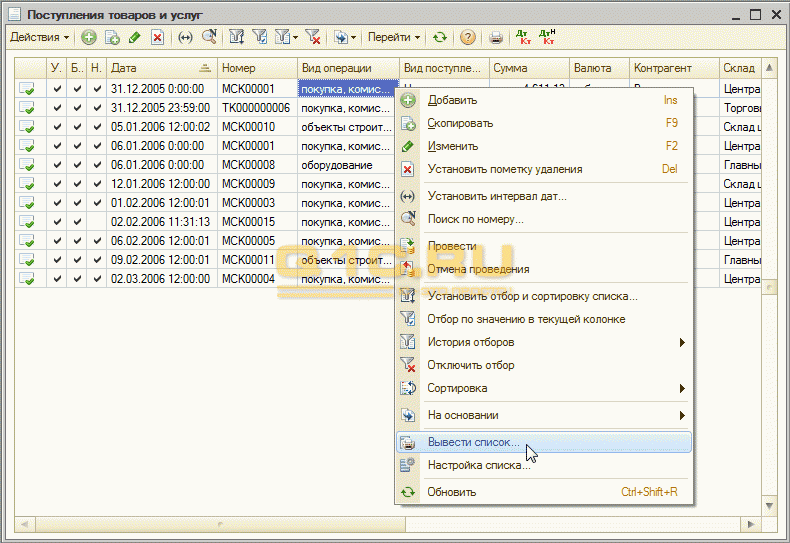
Система предложит вариант вывода – в табличный документ или текстовый, выберем табличный. Программа 1С выведет информацию в такой табличный документ, который, подобно отчетам, можно сохранить в нужный нам формат:
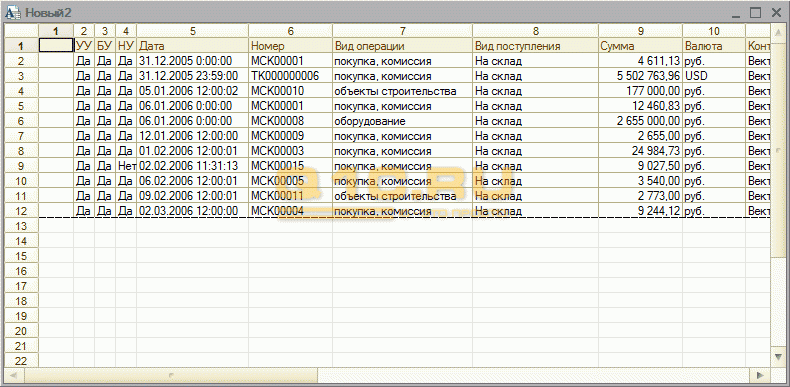
Подобные действия можно произвести практически для любой табличной части в 1С 8.2. Например, нам потребовалось выгрузить список товаров из поступления № МСК00003, не проблема. Делается это очень просто – открываем документ, вызываем контекстное меню и через пару кликов получаем нужную выгрузку в нужном формате:
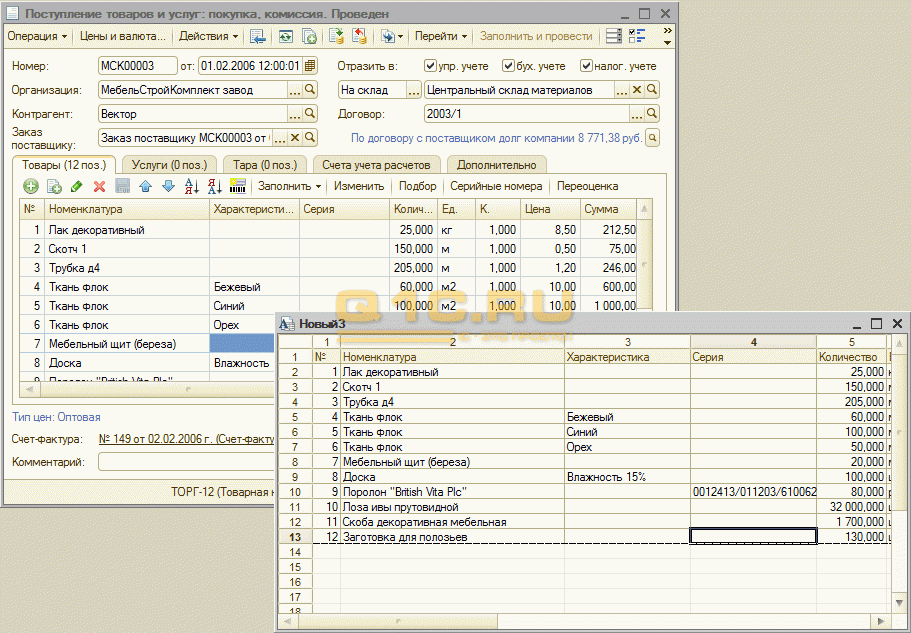
Выгрузка в Excel журнала проводок из 1С:
Получение информации с помощью консоли запросов
Однако не вся информация может быть найдена в простой табличной части 1С 8.2. Иногда требуется собрать данные из нескольких источников данных, соединить их по некоторым полям.
Этот способ подходит для технически подкованных людей, которые знают основы языка запросов. Заключается он в том, чтобы получить результат запроса с помощью консоли запросов и сохранить его в нужный нам формат.
Например, требуется получить всех контрагентов-поставщиков и их телефонный номер. Для этого напишем следующий запрос:

Полученную таблицу можно также выгрузить в нужный формат файла:
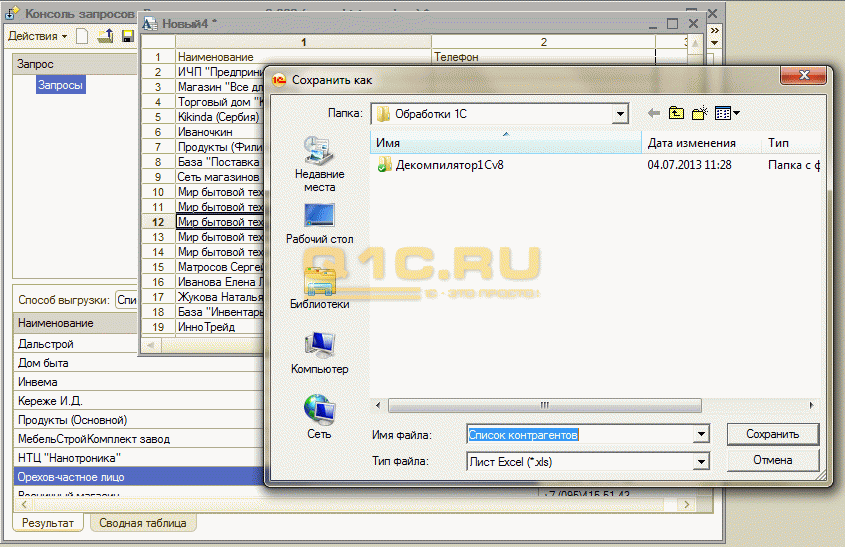
Загрузить полученные данные можно в другую базу 1С с помощью «Универсальной загрузки из эксель«. Смотрите видеоинструкцию на примере номенклатуры:
Другие статьи по 1С:
Если Вы начинаете изучать 1С программирование, рекомендуем наш бесплатный курс (не забудьте подписаться на YouTube — регулярно выходят новые видео):
К сожалению, мы физически не можем проконсультировать бесплатно всех желающих, но наша команда будет рада оказать услуги по внедрению и обслуживанию 1С. Более подробно о наших услугах можно узнать на странице Услуги 1С или просто позвоните по телефону +7 (499) 350 29 00. Мы работаем в Москве и области.
Любой документ в 1С мы можем распечатать. Преобразовать сформированный документ в печатную форму нам позволяет макет печатной формы. Это своего рода шаблон печатной формы документа, который создается с помощью конструктора и напоминает таблицу Excel.
В программах 1С, работающих в режиме управляемых форм, пользователь имеет возможность самостоятельно изменять печатную форму документа и производить редактирование макета печатной формы. Он может изменять ее внешний вид (шрифт, линии таблиц и т.п.), добавить свой логотип и т.д., не затрагивая конфигурацию программы.
Рассмотрим на примере программы 1С:Бухгалтерия предприятия версии 3.0, что такое печатный макет в 1С, как его можно просмотреть, изменить и возможна ли настройка макета.
Как изменить макет печатной формы в 1С 8.3
Создадим для примера документ «Реализация (акт, накладная)» (раздел меню «Продажи») и посмотрим печатную форму накладной.
Предположим, мы хотим изменить печатную форму и добавить логотип нашей организации. Кроме утвержденных обязательных реквизитов организация вправе вносить изменения, сохраняя утвержденную форму документа. Логотип не входит в число обязательных реквизитов, но организация имеет право его добавить. Выбрав нужную печатную форму (кнопка «Печать» документа), нажимаем кнопку «Еще». В не мы видим два пункта «Изменить макет» и «Перейти к макетам форм».
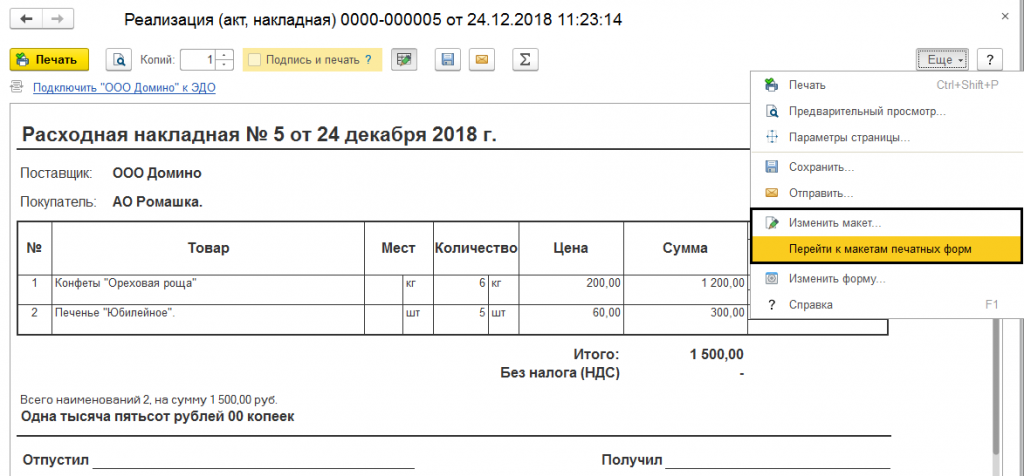
Выбрав команду «Перейти к макетам форм», мы увидим весь перечень макетов печатных форм имеющихся в программе. Для удобства просмотра можно включить отбор – стандартные макеты (без изменений), используемые или неиспользуемые с внесенными изменениями, все макеты с изменениями.
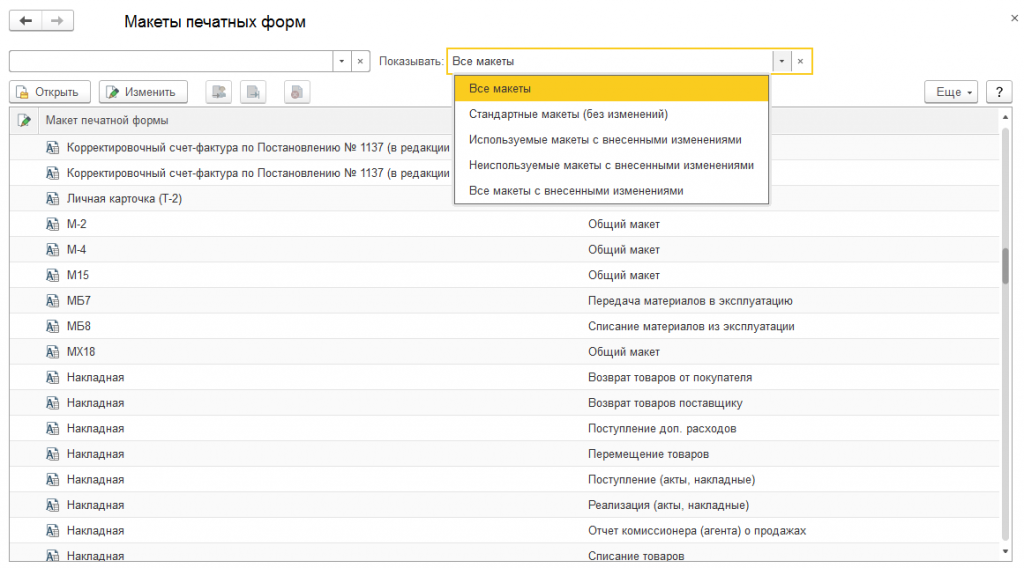
Для просмотра и редактирования выберем команду «Изменить макет». Перед нами откроется макет печатной формы, который мы можем редактировать. Как видим, большинство полей формы заданы определенными командами, с помощью которых осуществляется заполнение формы. Разработчик предупреждает, что изменение этих имен областей и параметров, может привести к потере работоспособности печатной формы – изменять их нельзя. Используя кнопки на панели инструментов, мы можем изменить начертание шрифта, выравнивание текста, определить линии границ таблицы и другие изменения внешнего вида формы, которые не повлияют на ее работоспособность. Работа с макетом печатной формы схожа с работой в таблице Excel.
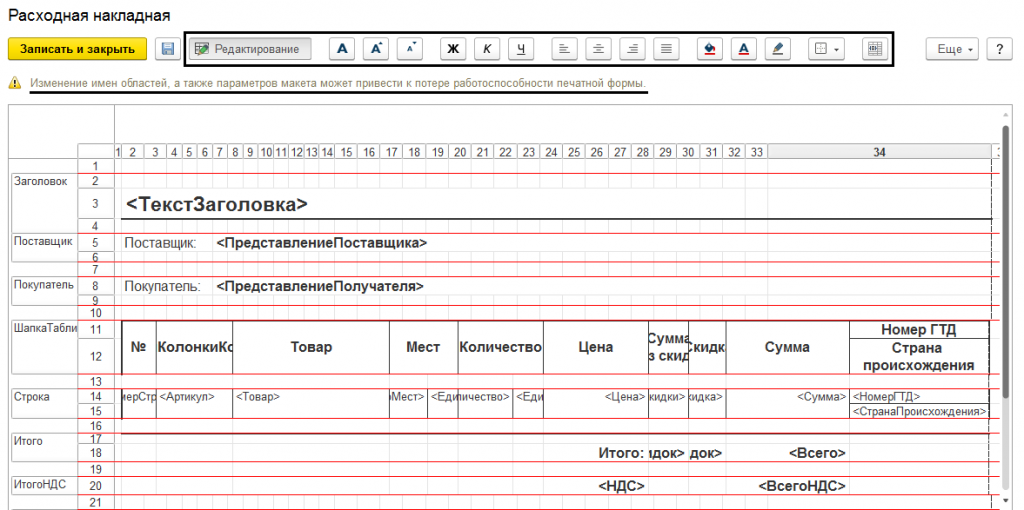
Если линии в печатной форме нам мешают, то, выделив фрагмент, мы можем их убрать, через кнопку «Границы» установив «Нет границы». Если не мешают, можно оставить, рисунок расположится сверху.
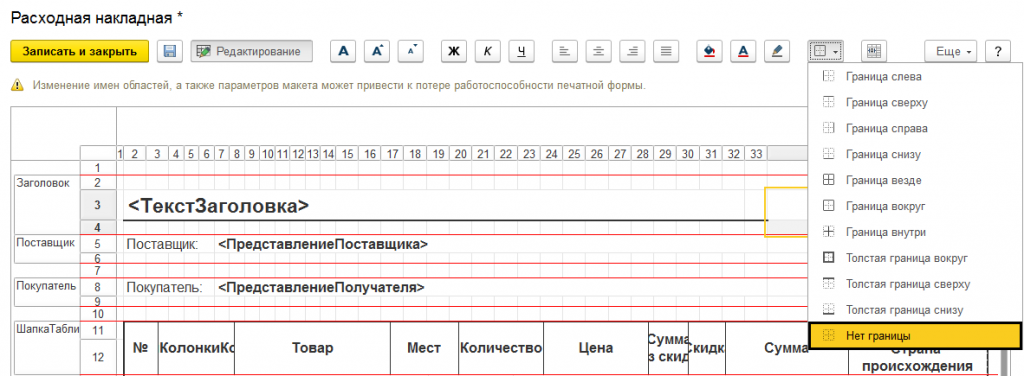
Для того чтобы вставить картинку, зайдем в кнопку «Еще» и выберем команду «Картинка» в пункте меню «Рисунок».
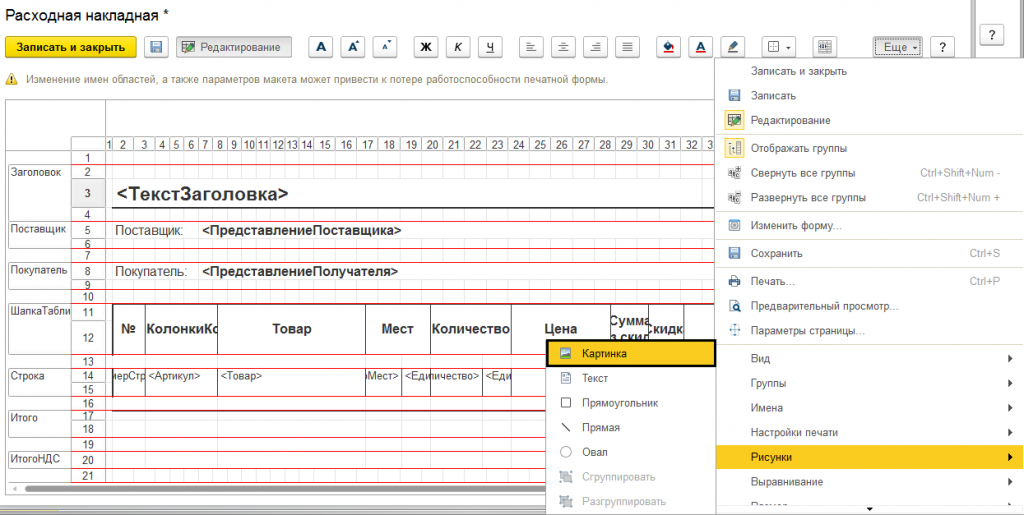
В открывшемся окне, нажав кнопку «Выбрать из файла» указываем наш логотип.
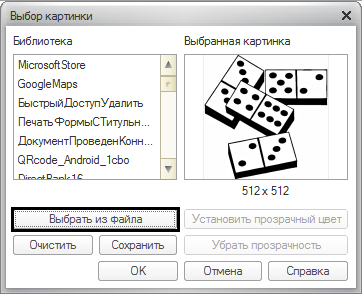
Рисунок перенесся в форму. Используя маркеры на краях рисунка, мы можем изменить его размер. Если какое-то действие не получается, с помощью комбинации клавиш мы можем отменить или вернуть выполненной действие: Ctrl+Z – отменить действие, Ctrl+Y – вернуть действие.
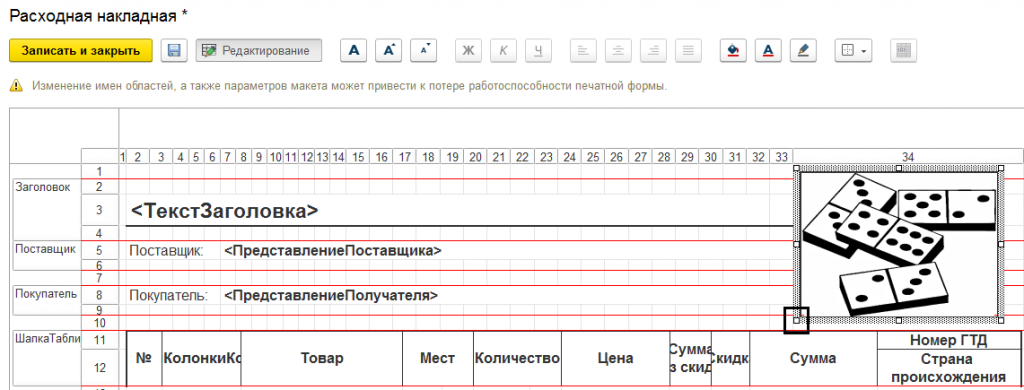
Наш логотип вставился в рамке. Нажмем правой кнопкой на картинке и выберем пункт меню «Свойства».
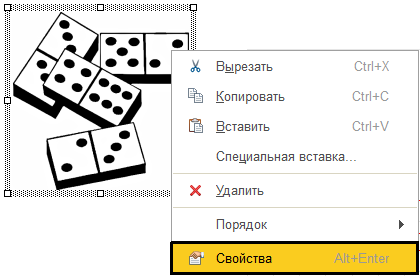
В этом окне можно задать параметры нашего объекта. В нашем случае убираем рамку: «Стиль линии» — «Без линии». Если нам нужно будет убрать фон, установить прозрачный, то соответственно в этом разделе: «Цвет фона» — «Узор», мы должны установить – «Нет заливки».
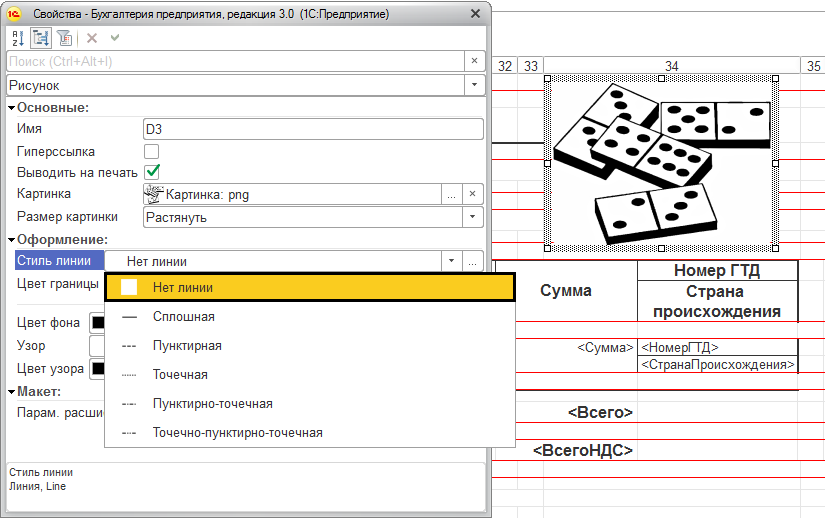
Следует обратить внимание, что рисунок должен размещаться строго между двумя красными горизонтальными линиями! Иначе его просто не будет видно в нашей форме. Для этого мы немного раздвинули строки формы. Нажимаем кнопку «Записать и закрыть» и проверяем наш результат.
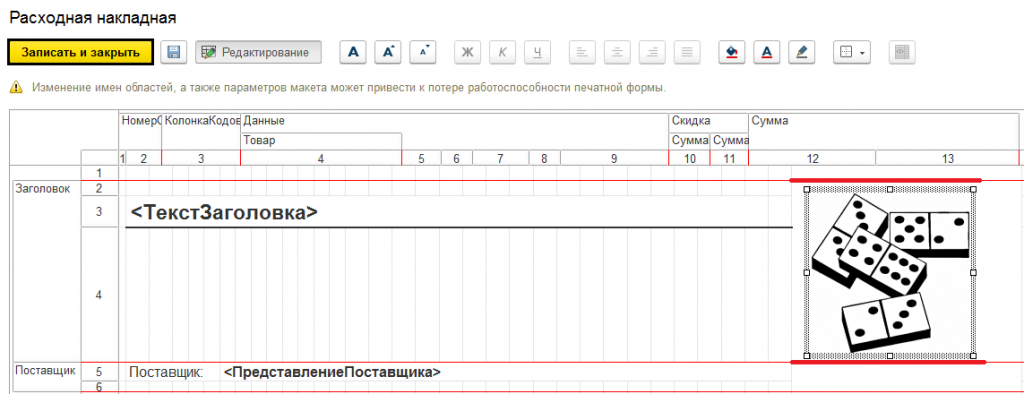
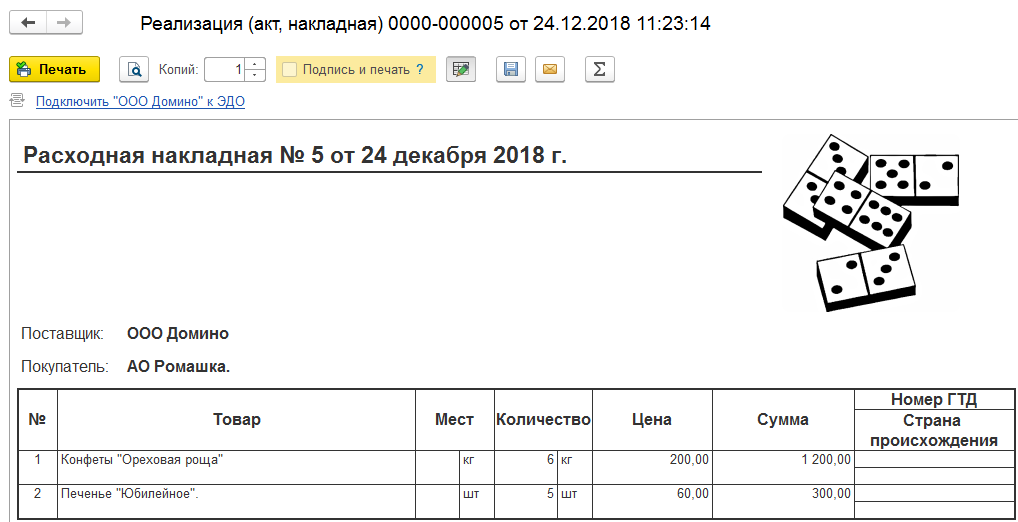
Таким образом, пользователь может сам изменять макеты печатных форм документов, не прибегая к изменению конфигурации.
Если мы зайдем в раздел «Перейти к макетам печатных форм» в кнопке «Еще», то увидим, что у измененного нами макета печатной формы сбоку нарисован зеленый карандаш – форма изменена. Если нужно вернуться к исходному макету, то можно нажать кнопку со стрелочкой «Использовать стандартный макет».
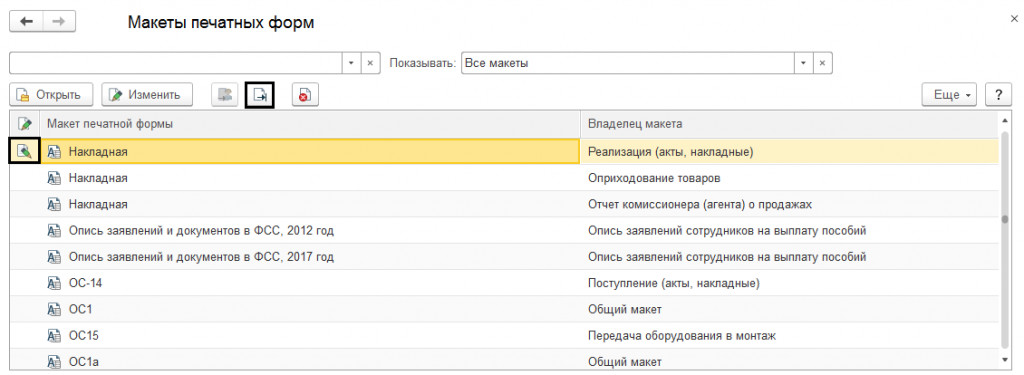
Карандашик станет черно-белым, и при печати будет использована стандартная форма документа.

Если нужно полностью удалить сделанные нами изменения, нажмем кнопку с красным крестиком. Карандашик исчез – изменения макета удалены.

В программе есть и другой способ отображения логотипа в документах, используя настройки организации, но он применим только к печатной форме документа «Счет на оплату». Установив форму логотипа в параметрах организации («Главное» — «Настройки» — «Организации») в разделе «Логотип и печать», он будет отображаться в документе «Счет на оплату».
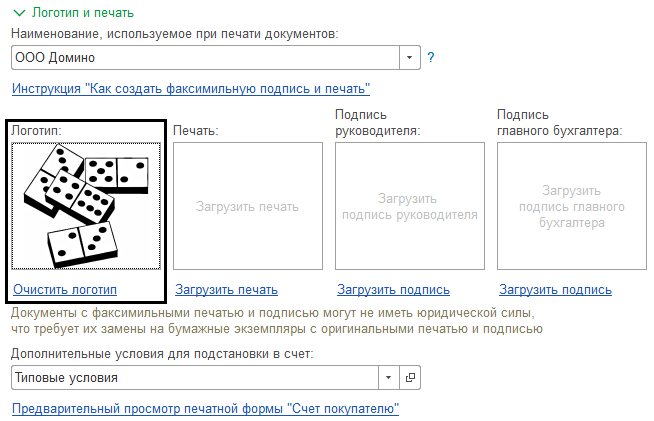
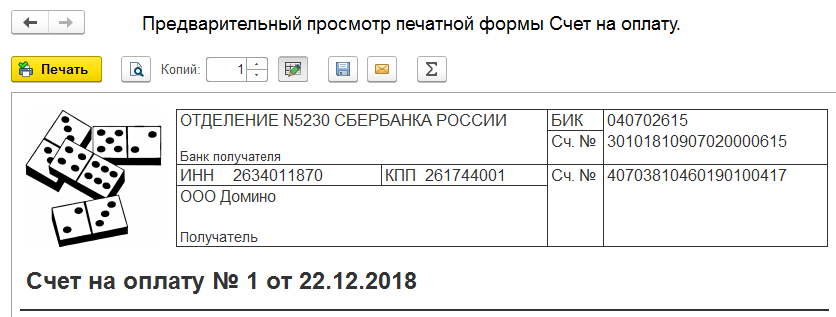
Рисунок автоматически вставляется в макет печатной формы.
Параметры и шаблон макета
На примере программы автоматизации бухгалтерского налогового учета на базе 1С рассмотрим еще один макет документа «Накладная» в разделе меню «Администрирование» — «Печатные формы, отчеты и обработки» — «Макеты печатных форм». При работе с макетом обратите внимание, что ячейки макета содержат не только текст, но и имена параметров, заключенные в такие скобки — <>. С помощью параметра макета в ячейку можно выводить различные данные, при этом значения параметров должны быть указаны в модуле программы.
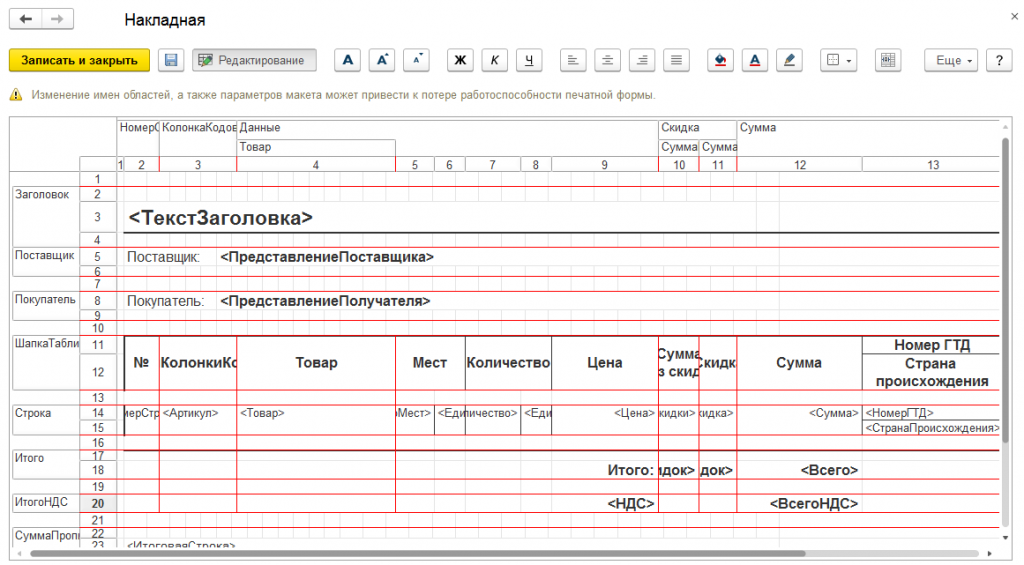
Так, пользователь сам может добавить в макет документа какие-то значения, используя параметры. Чтобы сориентироваться в параметрах, можно просто просмотреть макеты других документов. Например, чтобы в ячейку выводился артикул, товар или цена, достаточно указать название этого параметра в ячейке.
Нажав на ячейке с параметром правой кнопкой мышки и выбрав команду «Свойства», мы можем просмотреть настройки данной ячейки.
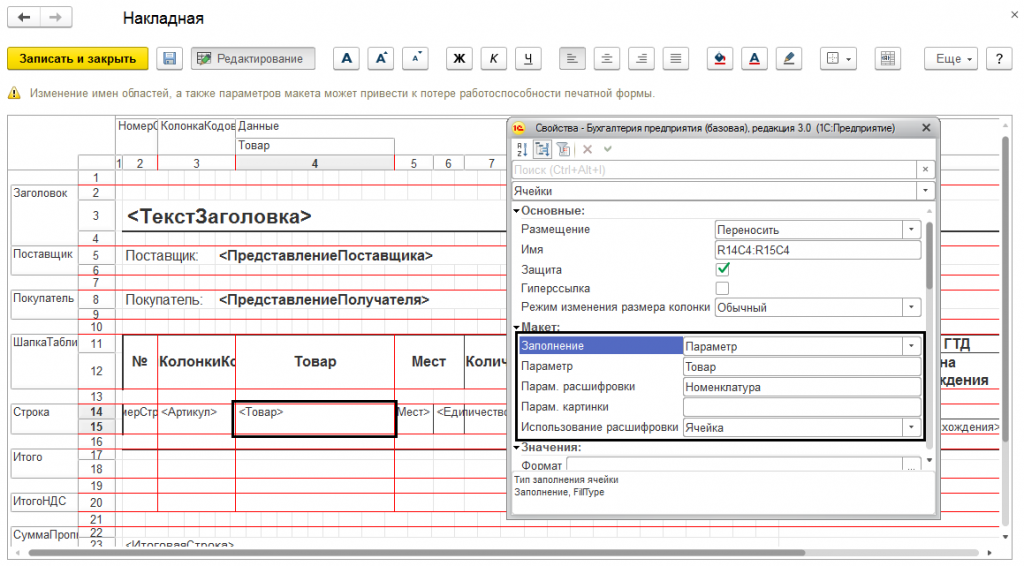
Мы видим, что значение у выбранной ячейки — параметр. Кроме текста и параметра в макете можно задать шаблон для ячейки, при этом в свойствах должно быть указано, что это шаблон. Используя шаблон, мы можем комбинировать текстовые значения и параметры. Для этого в значении ячейки товара укажем, что это шаблон, а в поле «Текст» необходимо задать значение шаблона, используя квадратные скобки при указании параметра.
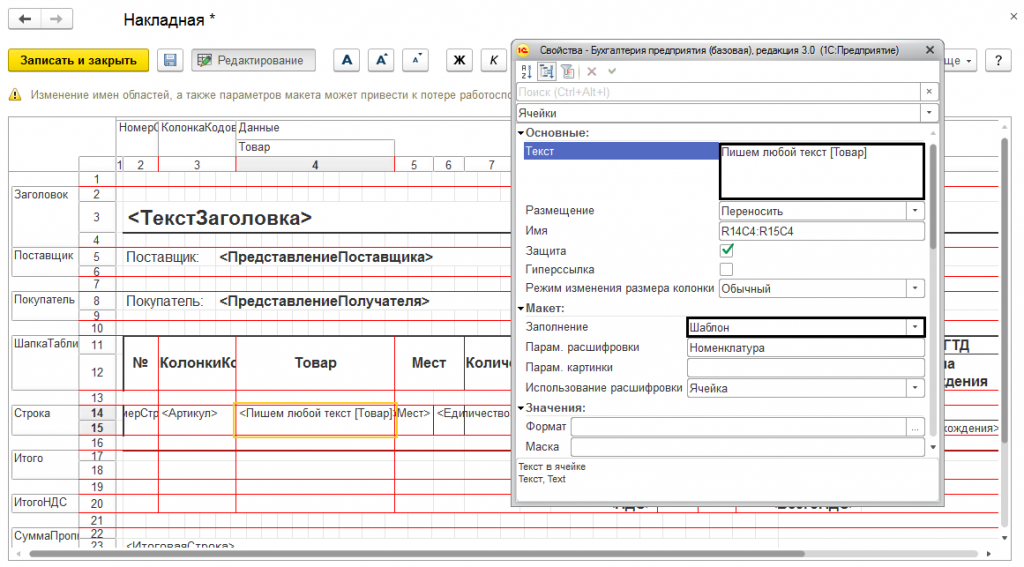
Сохранив макет, мы видим рядом пиктограмму карандашик – макет изменен.
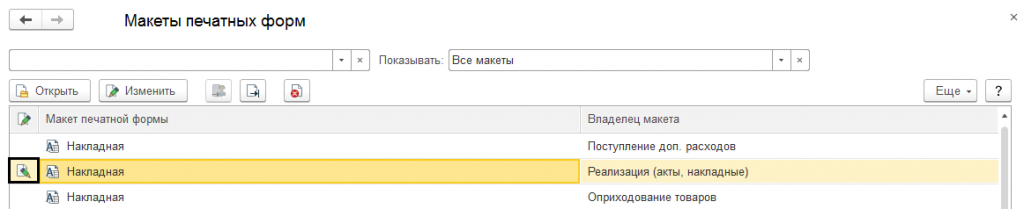
Открываем нашу печатную форму накладной и видим, что в ячейке приписан наш текст.
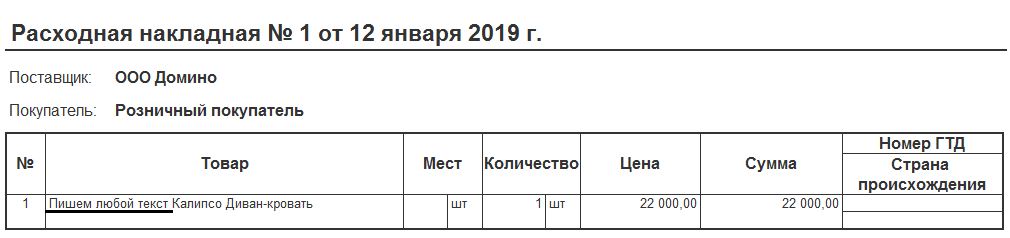
Таким же образом в макет печатной формы мы можем просто добавлять произвольный текст, применяя к нему форматирование. При использовании шаблона мы не можем применить несколько вариантов форматирования в одной ячейке, т.е. оформление будет применено ко всей ячейке.
Из примеров мы видим, что пользователю предоставлена возможность изменения макета при необходимости. Если нам необходимо создать новую печатную форму или создать макет внешней печатной формы, то эти действия производятся уже в режиме «Конфигуратор», а в пользовательском режиме доступны небольшие изменения имеющихся макетов печатных форм.
Если у вас остались вопросы, связанные с изменением макетов, звоните, а также оставляйте заявки на нашем сайте. Наши специалисты по сопровождению 1С свяжутся с вами в кратчайшие сроки.
Рассмотрим создание внешней печатной формы из встроенной на примере Торг 12 из типовой конфигурации 1С 8.2 Бухгалтерия 2.0.
Создадим новую внешнюю обработку, назовем ее Торг12Внешняя. Добавим реквизит СсылкаНаОбъект и присвоим ему тип ДокументСсылка.РеализацияТовароУслуг (Торг 12 печатается из реализации).

В модуле обработки создадим обязательную для печатных форм функцию Печать(), пока оставим ее пустой.
Также, для отладки печатной формы можно создать форму обработки. Если вы не знаете как это сделать, прочитайте эту статью. Теперь в конфигураторе открываем модуль объекта документа РеализацияТоваровУслуг, и ищем там функцию Печать. Она выглядит так:
Так как нас интересует только Торг12, копируем строчку
к себе в модуль печатной формы(также сразу сделаем возврат Табличного документа).
Теперь найдем в модуле документа процедуру ПечатьТОРГ12() и скопируем ее в модуль печатной формы. Нажимаем Сохранить и видим, что не определена переменная мВалютаРегламентированногоУчета. Опишем ее в начале модуля:
и инициализируем в конце:
Далее нужно исправить все ошибки возникшие в модуле печатной формы, они могут быть нескольких типов:
- Отсутствуют процедуры или функции(В этом случае их нужно добавить из модуля документа).
- Отсутствуют реквизиты определенные в документе, их нужно получать через ссылку на объект.
Также нужно заменить обращения к текущему документу через конструкции Ссылка и ЭтотОбъект на СсылкаНаОбъект и СсылкаНаОбъект.ПолучитьОбъект() соответственно(стоит заметить, что конструкцию ЭтотОбъект.Ссылка следует заменять на СсылкаНаОбъект).
После исправления всех ошибок нужно посмотреть какой макет используется в печатной форме: общий либо внутренний макет документа(это можно сделать поискав в модуле своей печатной формы функцию ПолучитьМакет, либо ПолучитьОбщийМакет). Если макет внутренний, то его нужно скопировать из документа в печатную форму. Если общий то, тут может быть два варианта:
- Он вас устраивает, и вы оставляете все как есть.
- Вы хотите его изменить, и тогда копируете из общих макетов(дерево конфигурации->Общие->ОбщиеМакеты) в печатную форму. И меняете функцию ПолучитьОбщийМакет на ПолучитьМакет.
На этом создание внешней печатной формы из встроенной для 1с 8 завершено, вносим в нее нужные изменения и подключаем к документу.
Скачать что у нас получилось можно по ссылке.

