Как выгрузить фото из айклауд в айфон
Содержание
- Возможности iCloud
- Мой фотопоток
- Медиатека iCloud
- Настройка iPhone
- Перенос изображений
- В заключение
- Видеоинструкция
- Добавление фото в iCloud
- Способ 1. Загрузить фото из iCloud на iPhone
- Способ 2. Скачать фото из iCloud на компьютер
- Возможные трудности при работе с iCloud
- Приостановка загрузки фотографий в iCloud
- Как достать фото из iCloud
- Способ 1 Использование ПК
- Способ 2 Загрузка на iPhone
- Как переместить все фото из iCloud?
- Возможные проблемы
Автор: rf-webmaestro · Опубликовано 16.04.2018 · Обновлено 08.02.2019
Камеры смартфонов позволяют делать фотографии в любом месте и в любое время. Постоянно растущий фотоархив требует хранения и обработки. Apple для этой цели предлагает своим пользователям хранилище Айклауд. Фото автоматически отправляются в облако и становятся доступными на всех устройствах, подключенных к одному аккаунту. В результате, сделав снимок со смартфона, можно редактировать его на компьютере или планшете. От выбранного пользователем варианта использования облака зависит, как выгрузить фото из iCloud в iPhone.
Возможности iCloud
Для полноценного использования «яблочного» смартфона его владелец заводит Apple ID. Наличие единой учетной записи открывает перед пользователем все возможности созданной инженерами Купертино экосистемы. Одной из них является использование облачного хранилища. Каждый получает на постоянной основе бесплатные 5 Гб. Храниться в этом пространстве будут резервные копии, документы и фото.
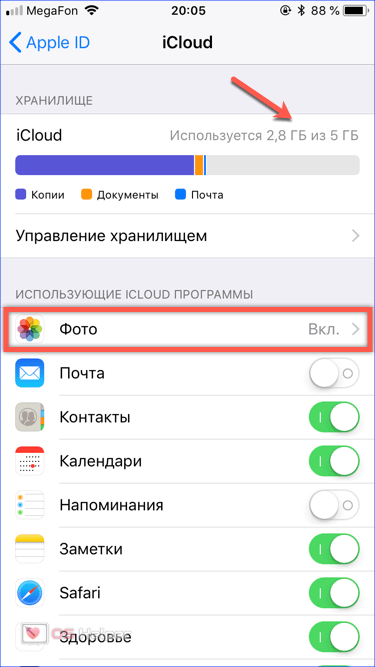
Для размещения фотографий может использоваться «Мой фотопоток» или «Медиатека iCloud». Рассмотрим обе возможности подробнее.
Мой фотопоток
Функция «Мой фотопоток» появилась на Айфон давно и ее можно включить на смартфоне любой модели, начиная с 4S. Загружаться в облако снимки будут автоматически в зоне действия доверенной сети Wi-Fi. При этом в течении 30 дней выгрузить в облако можно не более одной тысячи фотографий. При достижении указанного количества самое старое изображение должно автоматически удалиться, освобождая место для нового, которое разместится в конце списка.
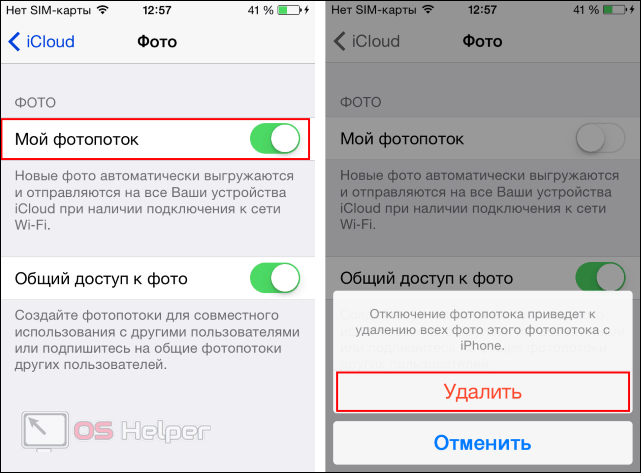
Главным удобством этого способа является то, что объем фотоматериалов, отправленных в iCloud, не учитывается в числе бесплатных 5 Гб. Иными словами, 1000 снимков хранится в течении месяца, не занимая драгоценного пространства. Вытащить их на устройство можно в любой момент.
Медиатека iCloud
Эта функции появилась c выходом версии iOS 10.3. Соответственно, включается она на устройствах, которые ее поддерживают или обновлены до последней, 11-й версии операционной системы. iPhone 5 и 6 поддерживают установку iOS 10, но далеко не все пользователи ее устанавливают, опасаясь гипотетических «тормозов». Владельцам относительно новых моделей 7 или последних 8 и X об этом можно не задумываться. Их аппараты без проблем переживут еще несколько обновлений ОС.
Выгружаться отснятые материалы, как и раньше, будут без вмешательства пользователя. Преимуществом медиатеки является автоматическая синхронизация внесенных изменений на всех устройствах, возможность сохранить Live Photo и видео, а также расширенная поддержка форматов. Теоретически загрузить в медиатеку можно неограниченное количество фотоматериалов, но они будут учитываться. Следовательно, объем хранилища придется увеличить до нужных размеров.
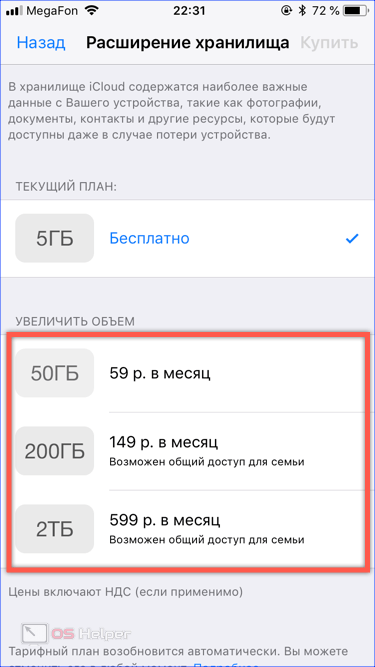
Настройка iPhone
Оба описанных способа требуют, чтобы пользователь предварительно выполнил вход в свою учетную запись. Без этого невозможно синхронизировать или посмотреть на сохраненные в облаке данные. Авторизовавшись с помощью Apple ID, настроить обе описанных выше функции можно в одном месте.
- Открываем настройки и проматываем их до блока мультимедийных приложений. Выбираем в списке приложение «Фото».
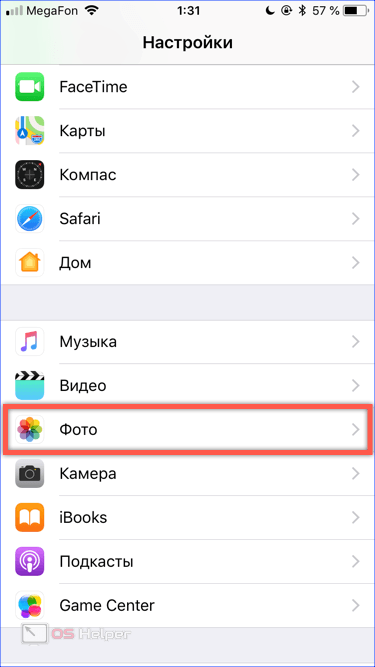
- В опциях программы мы видим обозначенные цифрами пункты. Первый предназначен для активации медиатеки. Второй запускает передачу снимков в фотопоток.
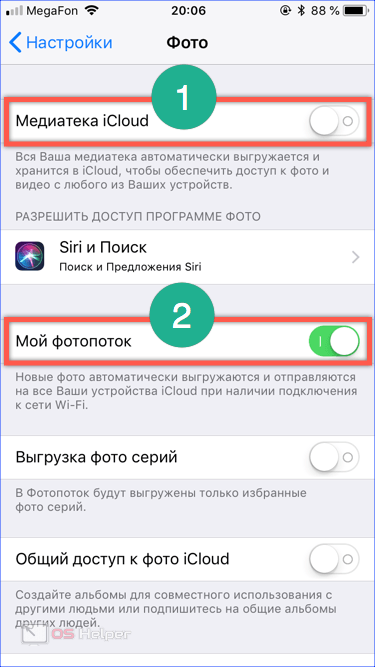
Перенос изображений
Фото, сделанные на iPhone, при любом варианте использования облака никуда с него не денутся. Используя медиатеку, вы можете выбрать настройку, позволяющую переместить оригинал в хранилище, оставляя на смартфоне его оптимизированную копию. Качество фото будет уменьшено только на мобильном устройстве. При этом размер снимка составит 2048х1536 точек, что позволяет комфортно просмотреть его на экране ПК или телевизоре высокой четкости.
- Чтобы перенести изображения с облака в память смартфона, открываем приложение «Фото». Переключившись на опцию отображения альбомов видим папку со снимками, размещенными на устройстве (отмечена цифрой «1»), и облачное хранилище, отмеченное двойкой.
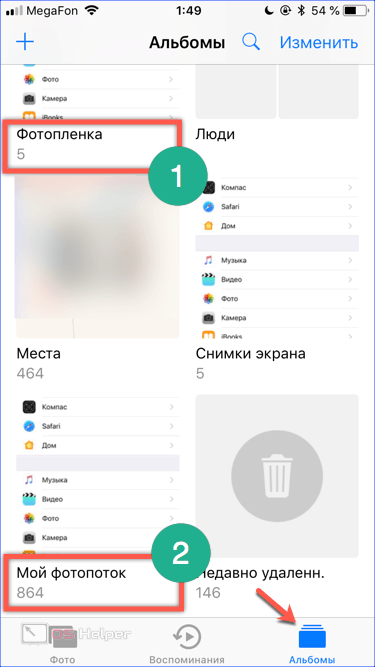
- Открыв папку фотопотока, выбираем нужное фото. В левом нижнем углу размещается иконка «Поделиться». Нажимаем ее, чтобы развернуть полный список возможных действий.

- В нижней части экрана появляется две полосы с установленными приложениями и операциями. Пролистав меню действий, находим обозначенную на скриншоте иконку. С ее помощью выбранный снимок можно достать из облака, чтобы скачать или восстановить на смартфоне. Верхняя полоса с иконками мессенджеров дает возможность скинуть его любому контакту из телефонной книги. Если имеющихся возможностей не хватает для операций с файлом, отмеченный стрелкой пункт откроет дополнительное меню.
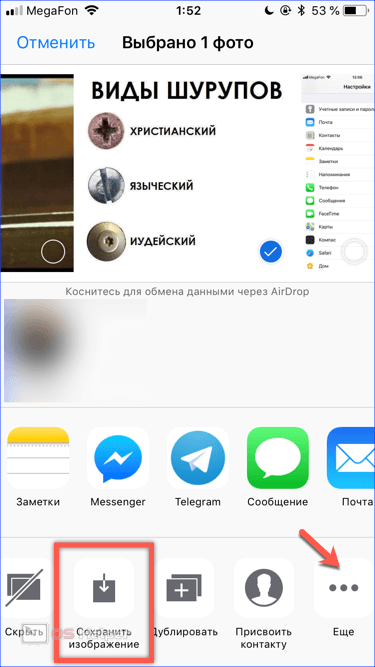
- Используя указанные стрелкой горизонтальные штрихи, можно отсортировать разрешенные действия в нужной последовательности по частоте применения. После этого скопировать, добавить в выбранный альбом или перекинуть фото в другой облачный сервис можно будет одним нажатием кнопки.
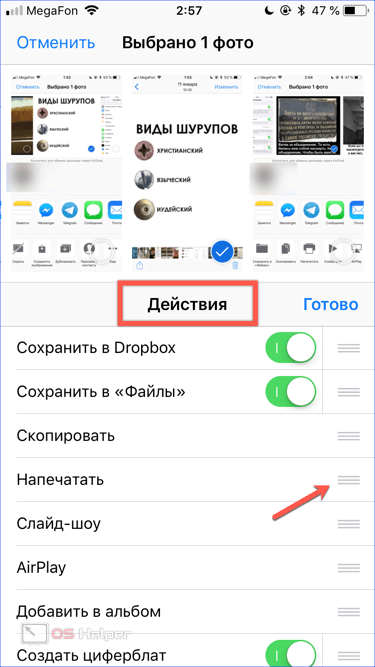
В заключение
Несмотря на то, что Медиатека iCloud превосходит Фотопоток по возможностям, Apple дает пользователям возможность самостоятельно выбрать метод хранения архива. Решение зависит от целей, которые преследует владелец iPhone. Если 1000 снимков в месяц вам кажется достаточной цифрой для того, чтобы не платить за дополнительный объем, используйте Фотопоток. Когда качество и скорость обработки отснятого материала важнее символической месячной стоимости, чашу весов перевесит более прогрессивный метод хранения.
Видеоинструкция
Размещенный ниже видеоролик дает возможность посмотреть, как описанные операции выполняются в режиме реального времени и принять решение об оптимальном для вас способе использования облака.

Фотографии на современных смартфонах, как правило, занимают много памяти. Для того, чтобы можно было хранить файлы и не засорять память телефона, и существуют облачные хранилища. Для любителей iPhonе необходимо точно знать, как загрузить фото из iCloud в iPhone.
Добавление фото в iCloud
Для того, чтобы фотографии добавлялись в облачное хранилище, сначала нужно выбрать необходимые пункты в «Настройках». Если iOS обновлен до версии не ниже, чем 8.1, значит iCloud может работать на такой прошивке. Итак, чтобы активировать облако нужно:
- Зайдите в «Настройки».
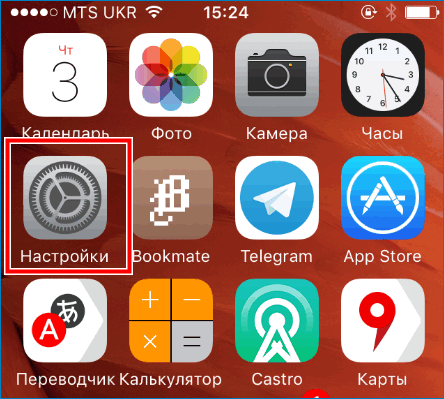
- Далее найдите кнопку «iCloud».

- После нажмите кнопку «Фото».
- Активируйте движением вправо кнопку или нажмите «ВКЛ.
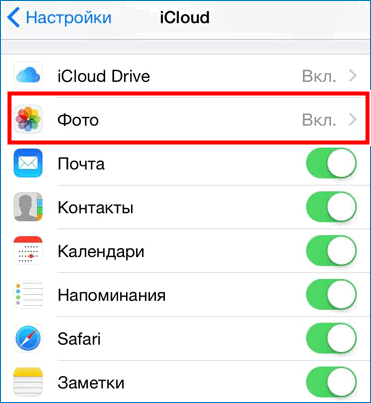
- Выберите варианты хранения фотографий. Это кнопки «Оптимизация хранения на iPhone» или «Сохранение оригиналов».
Теперь все фотографии автоматически будут выгружаться в библиотеку при подключении к сети WiFi
Способ 1. Загрузить фото из iCloud на iPhone
Фото на iPhone могут синхронизироваться двумя способами: оптимизация и хранение оригиналов. Оптимизация фотографий означает то, что файлы сохраняются в «размытом» качестве, но при появлении интернета снова загружаются, а в облаке сохраняется только оригинал. Это делается для того, чтобы в телефоне оставалась как можно больше места.
И наоборот, хранение оригиналов, означает, что iPhone будет сохранять только оригинальные фотографии и видео в хорошем качестве. Итак, как из iCloud перенести фото на iPhone:
- Сохраните все необходимые фотографии и видео в облако. Как это сделать написано выше.
- Далее войдите в учетную запись Айклауда на другом iPhone.
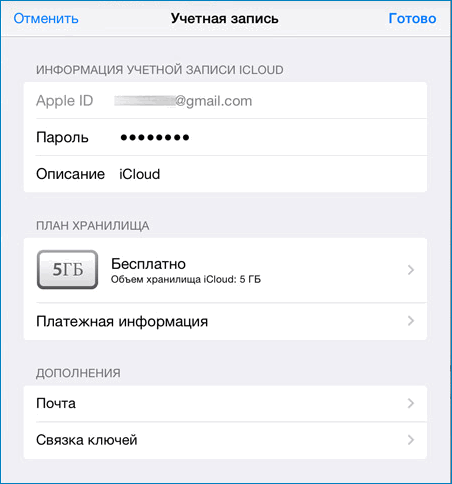
- Выберите в «Настройках» кнопку «Синхронизация».
- Таким образом все файлы переносятся на другой телефон в течение пары минут.
Способ 2. Скачать фото из iCloud на компьютер
Как загрузить фото из Айклауд в Айфон уже понятно, но еще проще загрузить файлы на компьютер. Для того, чтобы сохранить все, что есть на облачном хранилище, не нужно скачивать на компьютер никаких специальных приложений.
Даже если компьютер имеет операционную систему Windows 10 и др., перенести всю информацию совсем не сложно.
Важно! Перед тем, как загрузить фотографии на компьютер, убедитесь, что они перенесены в облако
- Откройте браузер на компьютере и перейдите на официальный сайт хранилища iCloud
- Войдите в свой аккаунт.
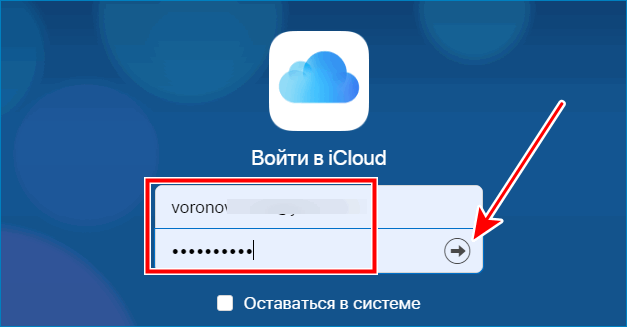
- Нажмите на кнопку «iCloud Drive», именно там и хранятся все видео и фотографии.
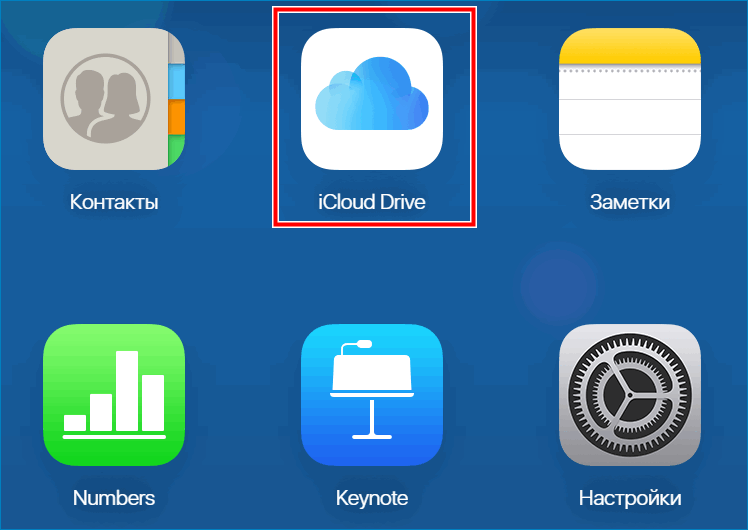
- Далее нажмите на папку «Мои фото»
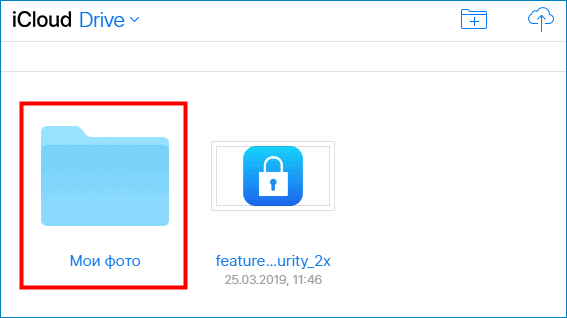
- Выделите все необходимые файлы и нажмите «Скачать»
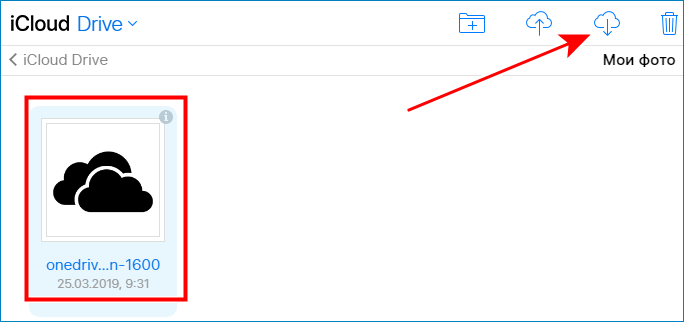
Обратите внимание! За один раз все фотографии не получится скачать, каждый из файлов необходимо предварительно выбрать, прежде чем скачать.
Единственное исключение, как скачать все фото — это нахождение фотографий и видео в отдельной папке. Значит можно скачать всю папку со всеми материалами.
Возможные трудности при работе с iCloud
Если в процессе возникают трудности необходимо выполнить ряд следующих действий:
- закрыть вкладку с сайтом, затем снова зайти и войти в свой аккаунт;
- возможно, потребуется перезагрузка компьютера;
- проверить на выполнение всех пунктов в настройках;
- если вышеперечисленные действия не помогают, необходимо связаться с технической поддержкой на сайте.
Приостановка загрузки фотографий в iCloud
Чаще выгрузка фотографий в хранилище, может тормозить интернет-трафик или садить батарею быстрее. Именно поэтому функция загрузки фотографий в iCloud не работает при экономии энергии заряда. Итак, пошаговая инструкция для остановки выгрузки файлов:
- Откройте фотопленку на iPhone.
- Прокрутите вниз до самого конца.
- Внизу должно показываться сколько фотографий и видео было загружено в библиотеку, далее нажмите на кнопку «Пауза».
Обратите внимание, что после этого фотографии перестанут сохраняться в iCloud. Как вернуть или продолжить выгрузку файлов- для этого нужно проделать тоже самое и нажать на кнопку «Возобновить»
Итак, для того чтобы загрузить, сохранить или вытащить все имеющиеся файлы в хранилище iCloud, не требуется много времени и особых умений. Достаточно следовать инструкциям и учитывать все нюансы.
Использование виртуального хранилища является не только эффективным, но и удобным, потому как достать фото из iCloud и загрузить его на диск можно всего в несколько простых действий. Благодаря функции «Мой фотопоток» пользователь сможет просматривать фотки со всех устройств, работающих на операционной системе Mac OS и IOS. Порядок перемещения файлов зависит от того, с какого именно гаджета и на какое устройство будет совершаться перенос.
Как достать фото из iCloud
С целью экономии памяти смартфона разработчиками компании Apple был создан специальный виртуальный диск, с помощью которого все файлы можно автоматически помещать на диск и с легкостью синхронизировать с другими устройствами.
Приложение предоставляет возможность пользователю не только просматривать любимые снимки, но и сохранять их на другие накопители, к примеру, в память ПК или на SD-card в смартфоне.

Два ключевых вопроса, которыми задаются любители продукции Apple:
- Как выгрузить фото из iCloud на компьютер?
- Как выгрузить фото из iCloud в iPhone?
И в первом, и во втором случае нужно, чтобы приложение было активировано на смартфоне и на нем был включен пункт – «загрузить мой Фотопоток».
Для реализации задачи необходимо сделать несколько шагов:
- войти в настройки;
- перейти в раздел Айклауд;
- выбрать раздел «фото»;
- найти пункт «выгрузить фото» и активировать его.

Этот способ настройки будет актуальным для всех видов продукции Аппл. Что же касается ПК и гаджетов на системе Windows, для них нужно будет использовать онлайн сервис.
Перед тем, как перекинуть фото с Айклауда на комп или посмотреть его на гаджете, необходимо проверить наличие доступа к интернету или Wi-Fi.
Способ 1 Использование ПК
Как скачать фото с iCloud на компьютер?
Этот вопрос интересует как опытных пользователей бренда Аппл, так и начинающих.
Существует несколько вариантов выполнения задачи.
Использование веб-версии облака
Это один из самых простых вариантов. Он будет актуален для устройств, работающих на операционной системе, не принадлежащей этому бренду. К примеру, для ПК или планшета на Windows или Android. В данной ситуации устанавливать специальные приложения не понадобиться. Главное, чтобы был доступ к интернету.
Перед тем, как скинуть фото с Айклауд на компьютер, нужно убедиться, что они синхронизировались и были перенесены в облако.
Если эта функция на смартфоне будет отсутствовать, скопировать изображения не выйдет.
Далее нужно следовать простым правилам от iCloud «Как скачать все фото»:
- Открыть Internet Explorer и перейти по ссылке icloud.com.
- На открывшейся странице прописать логин и пароль от личного аккаунта.
- Сервис запросит согласие с условиями и правилами пользования, для подтверждения необходимо нажать «принять». Перед пользователем появится меню.
- В нем нужно выбрать «iCloud Drive». Это позволит перейти в хранилище, где размещены нужные фотографии.
- В меню необходимо найти папку «Мои фото» и нажать на нее.
- Перед пользователем появятся все снимки, помещенные в облако. Чтобы их вытащить, необходимо выделить файлы и нажать на значок «скачать».

Подобный способ получения информации с облака позволяет скачивать только выбранные файлы. Загрузить необходимые изображения одним файлом в данном случае не выйдет.
Использование приложения на Mac OS, привязанного к одному Apple ID.
Этот вариант намного проще, ведь облако уже привязано к конкретному человеку и для его последующего использования не нужно проводить авторизацию в личном аккаунте.
Перед тем, как выделить фото в iCloud на компьютере, необходимо войти в настройки устройства, перейти в раздел с настройками облака и активировать функцию с фотопотоком.
На ПК будет создана отдельная папка, где будут загружены все изображения с облака. Их можно переместить на другой носитель информации.
Способ 2 Загрузка на iPhone
Если по каким-то причинам использование виртуального хранилища владельцу устройства Аппл не удобно, он может перенести необходимую информацию обратно на гаджет.
Сделать это довольно легко:
- Перед тем, как загрузить фото из Айклауд в Айфон, нужно перенести необходимые файлы в личный аккаунт Айклауд.
- После нужно авторизоваться в iCloud на другом гаджете и выбрать в настройках синхронизацию.
- Все изображения автоматически загрузятся на устройство. Все изображения можно перенести из этой папки в другую.
Вышеописанный способ будет актуален для тех, кто не знает, как вернуть фото из Айклауд в телефон, или желает получить доступ к изображениям на другом смартфоне.
Как переместить все фото из iCloud?

Как выбрать все фото в iCloud?
Все достаточно просто. Можно сразу загрузить всю папку.
Что же касается освобождения памяти в виртуальном хранилище, для этого необходимо переместить изображения из папки фотопотока в другую.
Возможные проблемы
Если при синхронизации возникнут трудности, нужно проделать следующие простые шаги:
- повторно авторизоваться в Айклауд;
- перезагрузить устройство;
- убедиться, что в настройках все необходимые пункты выбраны.

В крайнем случае, стоит связаться с техподдержкой компании и уточнить, что может стать причиной возникшей трудности.
«>

