Как выглядит сетевая карта в компьютере
Содержание
Не знаете какая сетевая карта используется на вашем компьютере? Не беда! Для того чтобы это узнать, вам даже не понадобится устанавливать сторонние программы. Все можно сделать с помощью встроенных в Windows инструментов.
Как узнать модель сетевой карты через Диспетчер устройств
Самый простой способ узнать какая сетевая карта стоит на компьютере это воспользоваться инструментом под названием «Диспетчер устройств». Для того чтобы открыть «Диспетчер устройств» перейдите в Панель управления, а потом перейдите в раздел «Система и безопасность – Система». Здесь, в левом боковом меню, будет ссылка на «Диспетчер устройств».

Также вы можете открыть «Диспетчер устройств» с помощью команды «mmc devmgmt.msc». Для этого нажмите комбинацию клавиш Windows + R , в появившемся окне введите «mmc devmgmt.msc» и нажмите на клавишу ввода.

Ну а пользователи Windows 8 и Windows 10 могут открыть «Диспетчер устройств» кликнув правой кнопкой мышки по кнопке «Пуск».

После открытия «Диспетчера устройств», нужно открыть раздел «Сетевые адаптеры». Там вы сможете увидеть, какая сетевая карта стоит на вашем компьютере. В нашем случае, это интегрированная сетевая карта Qualcomm Atheros AR8152 PCI-E Fast Ethernet Controller.

Нужно отметить, что в разделе «Сетевые адаптеры» могут отображаться виртуальные сетевые карты, созданные различными программами. Но, их легко отличить от настоящих сетевых карт, поскольку они называются по аналогии с программами, которые их создают. На нашем скриншоте (в верху) такой виртуальной сетевой картой является Virtual Box Host Only Ethernet Adapter.
Используем командную строку для получения информации о сетевых картах
Второй способ узнать, какая сетевая карта стоит на компьютере, это командная строка. Для того чтобы воспользоваться этим способом откройте меню пуск и введите в поиск команду «CMD». Таким образом вы должны открыть командную строку Windows. В открывшейся командной строке нужно ввести команду «IPCONFIG/ALL» (скриншот внизу).

После выполнения данной команды, в командную строку будет выведена информация о всех сетевых подключениях на вашем компьютере. Для каждого из этих подключений в разделе «Описание» будет указано название сетевой карты, которая отвечает за это подключение.

Как как узнать какая у меня сетевая карта с помощью команды msinfo32
Еще один вариант получения информации о сетевой карте, это команда «msinfo32», которая открывает инструмент под названием «Сведения о системе». Для того чтобы воспользоваться данным инструментом нажмите комбинацию клавиш Windows + R и в появившемся окне введите команду «msinfo32».

После открытия окна «Сведения о системе» перейдите в раздел «Компоненты – Сеть – Адаптер».

Здесь будет отображена информация о всех сетевых картах, которые используются на вашем компьютере, включая виртуальные.
Затронем такую тему, как сетевая карта нашего компьютера. Начнем с того, что сетевые карты бывают разные и могут отличаться, как по спектру решаемых задач, так и по форм-фактору (внешнему виду). Сетевую плату также часто называют (эзернет (Ethernet) контроллером, сетевым или NIC (Network Interface Card) адаптером).
Прежде всего давайте разделим сетевые карты на две большие группы:
- Внешние сетевые карты
- Встроенные или интегрированные (onboard)
Начнем — с внешних. Из самого названия следует, что сетевые карты данного типа устанавливаются в системный блок компьютера дополнительно (отдельной платой расширения) или же, как другое внешнее устройство.
Для начала поговорим о PCI сетевых картах. Аббревиатура расшифровывается как (Peripheral Component Interconnect) — взаимосвязь периферийных компонентов или — шина ввода-вывода для подключения периферийных устройств к материнской плате компьютера. Называются эти карты так по той причине, что устанавливаются в один из PCI слотов (разъемов). Вот в такие, собственно:

Сам по себе PCI интерфейс обладает пиковой пропускной способностью для 32-разрядного варианта, работающего на частоте 33,33 МГц в 133 Мбайт/с, потребляемое напряжение разъема 3,3 или 5V. Служит для установки в компьютер дополнительных плат расширения (старых видеокарт, модемов, сетевых адаптеров, TV тюнеров различных плат видеозахвата и конвертации видео и т.д).
Итак, какие же сетевые карты туда устанавливаются? А вот такие, самые обычные долларов за пять-шесть:

Бывают адаптеры и другой разновидности — Wi-Fi (для организации беспроводных сетей).

Как видите, интерфейс подключения один (PCI), а принцип работы — разный.
Сейчас, в связи с постепенным "отмиранием" данного интерфейса выпускаются сетевые карты форм фактора «Pci Express 1X».
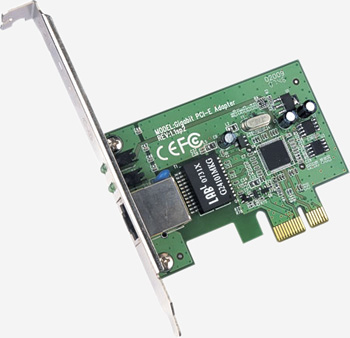
Это что касается внешних сетевых карт. Есть еще встроенные (интегрированные в материнскую плату) карты. Определить наличие встроенной сетевой можно посмотрев на тыльную стенку системного блока.

Здесь мы визуально можем наблюдать выход интегрированной сетевой карты. Рядом с разъёмом для витой пары устанавливают один или несколько информационных светодиодов, по которым можно сориентироваться о наличии подключения и общей активности сети.
К слову, по этим светодиодам можно косвенно составить представление относительно работоспособности устройства. Поясню свою мысль: когда компьютер включен и сетевой кабель (витая пара) подключен к карте светодиод на ней мигает, что называется, — в такт с приемом (передачей) информационных пакетов данных адаптером в сеть.
При нерабочем сетевом адаптере поведение индикаторов может быть следующее:
- Не один из светодиодов не светится вообще
- Светодиод постоянно "горит" (не мигая)
- Индикатор мигает, но абсолютно однообразно. Период и амплитуда этого "мигания" одинаковы на протяжении всего времени
Так что — примечайте подобные моменты. В деталях — наше все! 🙂
Если пойти дальше и вскрыть корпус, то внутри (недалеко от разъема) можно обнаружить распаяный на материнской плате чип, который и реализует все функции сетевого адаптера.

По маркировке видим, что это — микросхема RTL (от фирмы Realtek) под номером 8211BL.
Примечание: встроенные решения, к сожалению, не отличаются надежностью. В нашей организации, к примеру, выходы из строя интегрированных сетевых карт случаются регулярно. Не могу сказать, что часто, но — стабильно. К слову, у моего (купленного пол года назад) рабочего компьютера буквально на днях сгорела сетевая карта, что лишний раз укрепило мое мнение о ненадежности интегрированных компонентов. Пришлось поставить внешнюю.
Хочу, чтобы Вы внимательно присмотрелись к следующему фото:

Здесь мы заглядываем внутрь разъема сетевой карты. Замечаете разницу? В одном разъеме (на фото — справа) четыре контактных площадки, а в другом (слева) — восемь. Причем обе карты рассчитаны на скорость передачи по сети в 100 мегабит в секунду.
В чем же здесь подвох? А он, по любому, здесь присутствует 🙂 Давайте с Вами вспомним как выглядит сам кабель "витая пара", с помощью которого мы прокладывали сети в одном из наших бесплатных уроков.

По правильному он называется UTP кабель (Unshielded Twisted Pair — неэкранированная витая пара). То что она — витая (перекрученная) мы прекрасно видим из фото выше. Отдельные ее проводники обвиты друг с другом для улучшения помехозащищенности всего кабеля в целом.
Обозначение "неэкранированная" подразумевает, что поверх жилок отсутствует дополнительный защитный экран (оплетка) из фольги или металла. Опять же — для лучшей защищенности кабеля. А "пара" потому, что проводники в кабеле скручены попарно и — по цветам (бело-оранжевый — оранжевый, бело-зеленый — зеленый, бело-коричневый — коричневый, бело-синий — синий).
Теперь — самое важное: для обеспечения передачи данных по сети со скоростью 100 мегабит в секунду не нужно задействовать все четыре пары (восемь проводников-жилок), достаточно двух пар (четыре жилы)! Причем используются строго определенные их номера: первый, второй, третий и шестой проводок.
Непосредственно со стороны разъема «RJ-45» это выглядит вот так:
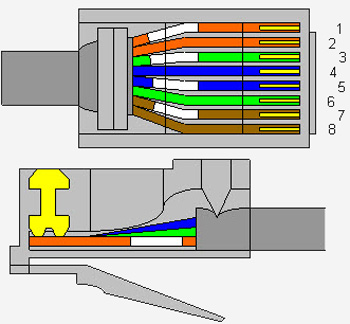
Согласно изложенному выше, для обеспечения скорости в 100 мегабит у нас используются "жилки" под номером 1, 2, 3 и 6. Смотрим на рисунок выше. Это — две пары: оранжевая и зеленая.
Примечание: Естественно то, какие именно жилки использовать при заделке кабеля решать только нам самим. Главное помните, что это должны быть 1-ой, 2-ой, 3-ий и 6-ой проводник (для сетей со скоростью передачи в 100 мегабит/с).
А сейчас еще раз посмотрите на фото, на котором крупно изображены разъемы сетевых карт компьютера. На правом изображении присутствуют всего четыре контактные площадки: первая, вторая, третья, следующие две — пропущены и дальше. какая? Правильно — шестая! 🙂
Когда же используются все восемь площадок? В сетях со скоростью передачи в один гибабит в секунду (и выше). Вот там все проводники сетевого кабеля используются на полную катушку 🙂
Так, что-то мы с Вами (вернее я один :)) "урулил" в сторону от главной темы. Какие же еще бывают сетевые карты? Давайте рассмотрим внешний адаптер для ноутбука на основе стандарта PCMCIA. Это — внешняя плата расширения, которая вставляется в соответствующий слот.
Расшифровывается «PCMCIA» как Personal Computer Memory Card International Association (международная ассоциация компьютерных карт памяти). Изначально стандарт разрабатывался для карт расширения памяти. Через некоторое время спецификация была расширена и стало возможным использование «PCMCIA» для подключения различных периферийных устройств. Как правило, через него подключают сетевые карты, модемы или же жёсткие диски.
Представьте неприятную картину: у Вашего ноутбука (три раза "тьфу" его налево) вышла из строя встроенная в него карта. Что делать? Решение — на фото ниже:

Есть, правда, и другие решения, которые подходят уже не только для мобильных компьютеров, но и для стационарных. Это — USB сетевые карты.
Они могут быть выполнены по разному, но принцип их работы от этого не меняется. Вот, к примеру, два таких устройства на фото ниже:

Или даже вот так, больше похоже на флеш накопитель 🙂

На этом собрался было закончить статью, но. передумал! 🙂 Хотел еще рассказать Вам о такой разновидности внешних сетевых карт, как серверные сетевые карты, которые используются в высокопроизводительных системах и имеют более продвинутые (по сравнению с обычными адаптерами) возможности по работе с сетью.
Как правило, они имеют стандартный интерфейс подключения — PCI (или его расширенную версию — PCI-X). Вот, к примеру, серверная сетевая карта «D-Link DFE-580TX».

Как видите, это, по сути — четыре сетевых адаптера, объединенные в одном физическом устройстве. Каждый из четырех сетевых портов (карт) имеет свой собственный MAC адрес (уникальный 12-ти значный физический идентификатор любой карты или другого сетевого устройства). В то же время, всей группе портов можно присвоить один логический идентификатор (IP адрес). Для операционной системы группа таких карт выглядит, как одна виртуальная карта.
Примечание: MAC (Media Access Control — управление доступом к среде) адрес также часто называют физическим или аппаратным адресом (Hardware Address). Например: MAC адрес моего сетевого адаптера на работе равен 00-1B-11-B3-C8-82. В сети не может быть двух одинаковых аппаратных адресов. Узнать его можно, введя в командной строке: ipconfig /all или такой замечательной командой, использующей одноименную утилиту, как getmac. Getmac в очень удобной и наглядной форме покажет Вам все MAC адреса всех сетевых устройств, установленных в компьютере.
Продолжим. Объединение нескольких карт в одну становится возможным при использовании технологии «Port Aggregation» (агрегирование или — объединение портов). Объединение портов означает объединение нескольких сегментов сети в один, обладающий большей производительностью. Когда несколько сетевых портов образуют один виртуальный, то его пропускная способность (теоретически) приравнивается к производительности отдельного порта, умноженную на их количество.
Серверные сетевые карты могут работать в двух основных режимах. Давайте рассмотрим их подробнее. С помощью программного обеспечения, идущего в комплекте с картами такого класса, можно сконфигурировать каждый порт как "активный" (режим балансировки нагрузки — load balancing) или зарезервировать любые порты для обеспечения отказоустойчивости (режим восстановления).
Режим разделения (распределения) нагрузки сети равномерно пропускает сетевой трафик (поток данных) через активные сегменты, снижая общую нагрузку на адаптер, а режим восстановления (в случае физического обрыва связи) обеспечивает бесперебойную связь между сетевой картой и сетью.
Чем же еще хороша серверная сетевая карта компьютера? В зависимости от своей "навернутости" 🙂 она может реализовывать вычислительные функции (подсчёт и генерацию контрольных сумм кадров данных, передающихся по сети) аппаратно, не нагружая дополнительно центральный процессор компьютера.
На таких адаптерах устанавливаются специализированные БИС (Большие Интегральные Схемы), которые берут на себя значительную часть работы (обнаружение столкновений, сборка-разборка пакетов данных, проверка контрольных сумм кадров и повторная передача испорченных пакетов). Таким образом, как мы уже говорили, снимается значительная часть нагрузки с процессора, которому в серверной системе и без того есть чем заняться 🙂
Более того, на дорогие серверные сетевые карты устанавливают собственный процессор. Подобные карты показывают очень хорошие показатели в работе, поскольку могут эффективно справляться даже с большой нагрузкой. Наличие собственного процессора позволяет устанавливать на них до одного мегабайта оперативной памяти. А это уже переводит эти изделия из разряда просто сетевых карт в разряд коммуникационных сетевых процессоров.
Также нельзя не отметить такую полезную функцию, как самовосстанавливающиеся драйвера подобных устройств. Что это такое? К примеру, после сбоя в сети адаптер может самостоятельно принять решение о перезапуске драйвера сетевой карты, включить проверку целостности сетевого соединения или даже принудительно отключить вышедший из строя порт.
Меня просто заваливают письмами с вопросами: «Адаптер – что это, для чего нужен и как он выглядит?». В век современных технологий, можно постоянно слышать это название. При чём его можно отнести почти к любой сфере деятельности: адаптер питания, сетевой адаптер в ноутбуке, Wi-Fi адаптер. Так как мы портал, которые вещает о новшествах сетевого оборудования, то рассказывать я буду с точки зрения компьютерных технологий.
Определение и объяснение
Сетевой адаптер — это устройство, которое позволяет принимать байтовые пакеты информации и преобразовывать их в удобочитаемую форму для операционной системы, установленной на компьютере. Не особо понятно? – давайте разберёмся теперь поподробнее.
Смотрите, вся компьютерная техника может общаться только путём языка нулей и единиц, или по-другому, с помощью «Бинарного кода». С приходом в наш мир сетей, компьютеры научились разговаривать и общаться между собой. Для этого используют два вида подключения:
Но просто так подключить к сети компьютер не получится. Он должен иметь определённое устройство, которое способна не просто принимать и отправлять сигналы в нужной кодировке, но также проверять их на наличие ошибок.
Для этого и был изобретён сетевой адаптер или «Network Adapter». Он, по сути, переводит электрические импульсы от такого-же адаптера в код, который понятен компьютеру. При чем между двумя конечными устройствами, может быть огромное количество коммутатором, маршрутизаторов и других сетевых устройств.
Как он работает
Давайте расскажу на просто примере. Вот у вас дома есть два устройства приёма: нотбук и персональный стационарный компьютер. Провайдер прокинул к вам в квартиру провод, по которому течёт интернет. Обычно для того, чтобы интернетом пользовалось сразу несколько устройств, покупают роутер или маршрутизатор (это одно и тоже).
Он принимает сигнал из интернета и должен отправить на подключенные устройства. Подключается они путём адресации и таблицы маршрутизации. Ведь роутер должен знать – куда именно отправлять те или иные данные. Поэтому у каждого устройства есть свой адрес. В данный момент самым популярным стандартом адресации является IP версии 4. Вы, наверное, уже видели такие цифры – 192.168.1.45.
Сетевой адаптер принимая сигнал устанавливает свой адрес. Адрес чаще всего выдается самим роутером, если на нём установлена настройка DHCP сервера. Эта функция позволяет маршрутизатору самому выдавать адреса. В противном случае нужно их вбивать вручную.
Где находится в операционной системе

