Как выглядит командная строка
Содержание
Примерно два десятилетия назад не было никакого меню « Пуск » или панели задач. Дружелюбный графический интерфейс, который мы знаем, тогда не существовал, а вместо него был черный экран с мигающим курсором. Но если нужно получить доступ к некоторым элементам Windows , вам все равно придется открыть командную строку или CMD :

Если вы никогда не использовали командную строку, это руководство поможет вам освоить ее и расскажет о некоторых CMD командах , которые вы должны знать на случай возникновения чрезвычайных ситуаций.
Для доступа к ней в Windows 7 или выше вы можете набрать в панели поиска меню « Пуск » « cmd » или « командная строка ». Также можно найти ее здесь: Меню «Пуск»- Все программы –Стандартные — Командная строка . Полный список параметров каждой из приведенных ниже команд вы можете найти на сайте Microsoft .
Обратите внимание, что команды не чувствительны к регистру и для их выполнения вам нужно нажать Enter .

Основные команды командной строки
DIR — сокращение от Directory , эта CMD команда для новичка выводит список всех файлов и папок в определенном каталоге. А также их размер, расширение и свободное пространство, оставшееся на диске. Команда может быть изменена с помощью дополнительных параметров, таких как DIR /р ( выводит список по страницам ), DIR /q ( выводит информацию о владельце сайта ), DIR /w ( выводит список в расширенном формате с максимальным количеством файлов в одной строке ), DIR / d ( выводит список в расширенном формате с разбивкой на столбцы ), DIR /n ( выводит длинный список одной строкой ), DIR /l ( выводит несортированный список имен каталогов и файлов в нижнем регистре ), DIR /b ( выводит список файлов без дополнительной информации ). DIR /s выводит список файлов и директорий данного каталога, а также всех подкаталогов. Введя DIR/? , вы увидите список всех доступных параметров.
Команда CD или CHDIR ( Change Directory ) предназначена для того, чтобы сменить каталог. Команда выполняет несколько операций. CD перемещает вас на самый верх дерева каталогов. CD .. перемещает вас в родительский каталог по отношению к текущему. CD имя-каталога перемещает вас в этот каталог. Введите CD , чтобы вывести на экран имя текущего каталога.
MD или MKDIR ( Make Directory ) позволяет создать каталог ( папку ). Чтобы создать каталог, используйте следующий синтаксис: MD имя-каталога .
CLS очищает экран. Эта команда CMD в Windows применяется, если эмулятор командной строки заполнен перечнем команд и их операций.
EDIT имя-файла позволяет изменять содержимое файла.
Команда DEL позволяет удалить один или несколько файлов. В качестве альтернативы можно использовать команду ERASE . Для удаления файла используйте синтаксис DEL имя-файла .
Если вы хотите удалить все файлы с определенным расширением, то введите DEL *.doc , и из текущего каталога будут удалены все файлы с расширением doc . DEL *.* удаляет все файлы из текущего каталога, поэтому будьте осторожны с этой командой.
RD или RMDIR — вы можете использовать эту команду, чтобы удалить папку, но папка должна быть пустой. Синтаксис довольно прост. Введите RD имя-папки . Если вы хотите удалить папку, которая не является пустой, вы можете использовать RD / S имя-папки . Будьте осторожны с этой командой, так как она удаляет папку и все ее содержимое без возможности восстановления.
RENAME , или REN переименовывает файл или каталог. Синтаксис этой команды CMD управления компьютером следующий: RENAME текущее-имя новое-имя . Например, если вы хотите переименовать файл с именем iPhone.txt в iPad.txt , введите RENAME iPhone.txt iPad.txt .
MOVE позволяет переместить один или несколько файлов из одного каталога в другой. Например, если вы хотите переместить файл 1.txt размещенный в текущей директории в папку с именем Numericals внутри текущего каталога, введите MOVE 1.txt Numericals .
Если вы пытались переименовать директорию ( папку ) с помощью команды RENAME приведенным выше способом, то знаете, что это не работает. В этом нам поможет команда MOVE , так как она также может быть использована для переименования каталогов. Введите MOVE текущее-имя новое-имя, где текущее имя — это имя директории в текущей папке.
Команда COPY позволяет скопировать один или несколько файлов из одного места в другое. Команда позволяет объединять файлы одного и того же типа. Давайте посмотрим на различные примеры применения команды COPY :
- COPY имя-файла имя-папки скопирует файл имя-файла в уже существующую папку;
- COPY имя-файла новое-имя-файла создает копию файла с новым именем;
- COPY *.doc Word копирует все файлы с расширением .doc в папку с именем Word .
CMD основная команда XCOPY предназначена для файлов и каталогов, включая подкаталоги. Простейший вариант ее использования — скопировать все файлы с одного диска на другой. Синтаксис: XCOPY Исходный-диск: Диск-назначения: /e , где параметр /е позволяет копировать все подкаталоги, даже если они пусты. Используйте /s , чтобы запретить копирование пустых директорий. Вы можете использовать имена папок исходного диска или диска назначения, чтобы просто скопировать все содержимое одной папки в другую.
Дополнительные команды
Команда FORMAT в CMD позволяет стереть информацию с винчестера или подготовить его для копирования данных, если вы установили новый диск. Синтаксис для использования команды: FORMAT диск: . Если вы хотите переформатировать конкретный диск под конкретную файловую систему, вы можете сделать это с помощью команды: FORMAT диск: / FS: файловая-система , где файловая-система может быть: FAT , FAT32 или NTFS . После применения команды все данные с диска будут бесследно стерты.
FC — используется для сравнения двух файлов друг с другом. Предположим, у вас есть два файла gadgets360_1.txt и gadgets360_2.txt . Чтобы сравнить их, нужно ввести следующую команду: FC gadgets360_1.txt gadgets360_2.txt .
IPCONFIG выводит подробную информацию о сетевых настройках: IP-адрес , а также сообщает тип сетевого соединения вашего компьютера ( с помощью Wi-Fi или Ethernet ). Введите IPCONFIG / ALL , чтобы получить обзор всех сетевых настроек, включая то, какие DNS-серверы вы используете. Введите IPCONFIG / RENEW , чтобы получить новый IP-адрес с сервера DHCP . Это может помочь, если у вас возникли проблемы с подключением к интернету.
CMD ping команда — если вы не уверены, доступен ли сайт, который вы хотите посетить, введите PING , за которым следует IP-адрес или доменное имя. Например, PING google.com . Если на экране появится надпись Destination Net Unreachable , возможно, у вас отсутствует подключение к интернету. Если появятся сообщения Host is down или Request timeout , сайт может быть недоступен. Если все в порядке, вы должны увидеть что-то похожее на это: 64 bytes from 173.194.36.73: icmp_seq=0 ttl=56 time=118.355 ms .
Команда SHUTDOWN может пригодиться вам, если кнопка « Завершение работы » в меню « Пуск » не работает из-за действия вредоносных программ. Для завершения работы компьютера ( для Windows ) введите Shutdown / S . Чтобы перезапустить компьютер — Shutdown / R .
CHKDSK — CMD команда используется для того, чтобы проверить, может ли ваша операционная система правильно прочитать жесткий диск или любой другой носитель. Синтаксис команды: CHKDSK C : — замените C буквой диска, который нужно проверить. Введите CHKDKS /? чтобы посмотреть другие варианты.
Данная публикация представляет собой перевод статьи « CMD Commands Every Windows User Must Know » , подготовленной дружной командой проекта Интернет-технологии.ру

Где находится командная строка?
Основной файл командной строки — консоль cmd.exe переводящий команды пользователя в понятный системе вид, находится в папке с установленной ОС по пути: <буква_системного_диска>:WINDOWSsystem32cmd.exe
Как запустить / открыть / вызвать командную строку?
Данные методы запуска командный строки актуальны для всех версий, в том числе и тех, которые я рассматриваю на своем сайте — windows XP , 7 , 8
1) Пуск — Все программы — Стандартные — Командная строка
2) Пуск — Выполнить — вводим cmd.exe
3) сочетание клавиш Win + R — вводим cmd

4) Запуск из системной папки: <буква_системного_диска>:WINDOWSsystem32cmd.exe
Для того, чтобы запустить командную строку от имени Администратора, подойдет 1 и 4 способ, нужно на ярлыке щёлкнуть ПКМ и выбрать в меню "Запуск от имени Администратора".


Команды / параметры / ключи командной строки .
Узнать команды командной строки можно прям в ней же, набрав help и нажав клавишу Enter (после окончания ввода всех команд нужно использовать именно Enter (ВВОД) ).



Вдаваться слишком глубоко не буду, потому что для этого лучше писать отдельную статью. Приведу лишь небольшой пример использования командной строки.
Допустим у меня на диске E находится папка 123 , а в ней текстовый файл test.txt .
Вот теперь я хочу сделать этот файл скрытым, не заходя на этот диск и не "видя" этого файла с папкой.
Команда, отвечающая за атрибут "Системный" — это attrib. И у неё существуют свои атрибуты (уже команды). Можете даже посмотреть на скрине выше, я там показывал именно её на примере.
Из всех её атрибутов мне нужны только два — это его установка и сам атрибут. За это отвечают + и s.
Итак, моя команда будет следующей: attrib +s e:/123/test.txt . Вот так будет выглядеть правильный результат:


Ой. Только заметил что вместо Скрытый я сделал его Системным, а ещё удивляюсь почему он не пропал в папке. Я специально не стал удалять скрины и редактировать статью для того, чтобы показать Вам как можно исправить такую оплошность (как я сделал). Тоже хорошая информация.

Ну и напоследок:
Как редактировать текст в окне командной строки?
Дело в том, что стандартные методы с помощью сочетаний клавиш Ctrl+C и Ctrl+V в командной строке не работают.
Тут нужно пользоваться ПКМ — Правой Кнопкой Мыши.
Для того, чтобы вставить текст в командную строку, просто кликаем ПКМ на любом месте командной строки, затем выбираем Вставить.
Для того, чтобы скопировать часть текста из командной строки можно воспользоваться одним из двух методов:
1) ПКМ — Выделить всё
Выделится весь текст, но можете выделить сразу какой Вам угодно, просто как обычно зажав ЛКМ
2) ПКМ — Пометить
Появится мигающий курсор в начале строки, которым можно управлять "стрелочками" на клавиатуре. И при нажатой кнопке shift выделить текст, управляя так же "стрелками" на клавиатуре. Либо выделаем снова с помощью мыши.


при желании, можете изменить настройки командной строки, выбрав пункт в меню выше "Свойства"
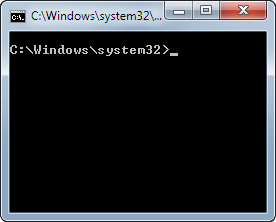
Рано или поздно практически каждый пользователь компьютера в независимости от его опытности сталкивается с командной строкой. Обычно начинающим пользователям советуют выполнить какую-то команду в командной строке, но что это такое и где находится, они не понимают. Приводить скучные и малопонятные технические определения мы не будем, поскольку проку от этого мало особенно для новичков в компьютере, а постараемся в общих чертах передать суть.
Командная строка является программной оболочкой позволяющей в текстовом виде вводить компьютеру различные команды, в том числе MS-DOS . Ведь когда то давно привычного всем графического интерфейса в операционных системах не было. Все делалось в командной строке и именно благодаря появлению графического интерфейса в виде окон, Windows завоевала огромную популярность во всем мире.
Однако командная строка никуда не исчезла, хотя огромное количество пользователей даже не подозревает о ее существовании. Возникает вопрос, а зачем она вообще сейчас нужна. Дело в том, что некоторые вещи можно быстрее выполнить в командной строке, а некоторые настройки в принципе отсутствуют в графическом интерфейсе пользователя. Так же следует иметь в виду, что до сих пор существуют утилиты, не имеющие графического интерфейса, а иногда он оказывается недоступен, например из-за сбоя.
Как запустить командную строку
Впрочем, довольно лирики давайте займемся уже практикой. Способов запустить командную строку как обычно несколько, причем они могут несколько различаться в разных версиях Windows. Перечислим несколько способов:
- нажмите сочетание клавиш WIN + R , введите cmd и нажмите кнопку Ok;
- нажмите кнопку «Пуск» введите в поле поиска «командная строка» и щелкните в результатах поиска «Командная строка» (можно ввести «cmd» и выбрать в результатах «cmd»);
- нажмите «Пуск» ⇒ «Все программы» ⇒ «Стандартные» ⇒ «Командная строка»;
- открыть в Проводнике папку C:WindowsSystem32 и запустить файл cmd.exe.
В независимости от использованного способа у вас откроется окно командной строки, которое выглядит довольно непривычно.
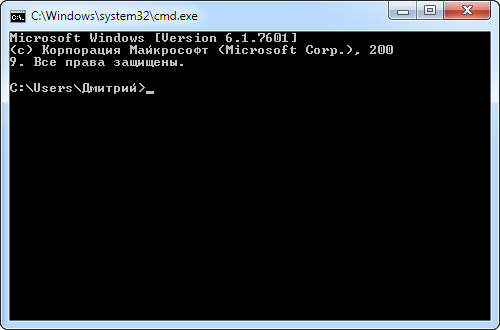
Текст в окне может несколько различаться в зависимости от настроек, расположения системы на жестком диске, версии Windows и способа запуска командной строки. Понять его очень просто, это тот же адрес, что вы видите в Проводнике, он показывает, где вы сейчас находитесь, поскольку это важно для некоторых команд. В конце адреса стоит знак > и мигает курсор, что значит, что компьютер готов принять команду.
Теперь можно управлять системой, набирая в ней нужные команды и смотреть на результат. Итог выполнения команды будет зависеть от самой команды. Проще понять это на примерах. Если ввести в командную строку
и нажать Enter на клавиатуре, то запустится блокнот, а в командной строке появится новая строчка показывающая готовность принять новую команду. В данном примере мы запустили программу «Блокнот» без всяких ярлыков и использования Проводника.
Таким образом, можно запустить любую программу или исполняемый файл, но в большинстве случаев потребуется ввести полный путь.
Если в пути есть пробелы, весь путь необходимо заключить в кавычки.
Так же можно выполнять различные операции с папками и файлами, которые вы обычно делаете в оконном интерфейсе, такие как создание, удаление, копирование, переименование и так далее.
Если введенная команда неправильная или Windows не может ее почему-то выполнить, то в командной строке появится сообщение об ошибке.
Однако далеко не все команды приводят к каким-то видимым в графической среде изменениям, довольно много команд результат своей работы отображают в самой командной строке. Например, попробуйте ввести в командную строку
Так же некоторые команды могут выполняться совсем без внешних видимых изменений в системе или самой командной строке. Другие наоборот, требуют реакции пользователя в процессе выполнения, выводя соответствующие запросы.
Описывать команды мы не будем, их огромное количество расскажем только о парочке, которые наверняка могут пригодиться. Мы уже отмечали, что приглашающая строка указывает текущее местоположение, а для корректного выполнения некоторых команд нужно находиться в конкретном местоположении. Для смены текущей папки используется команда «cd». Кстати, в командной строке обычно можно увидеть краткую справку по команде, если дописать к ней слеш со знаком вопроса.
Обратите внимание, что для смены текущего диска необходимой использовать команду chdir или команду cd с ключом d.
Альтернативный способ заключается в том, чтобы сразу открыть командную строку Windows в нужном месте. Для этого открываете нужную папку в Проводнике и щелкаете на свободном месте правой кнопкой мыши с нажатой клавишей Shift и выбираете в контекстном меню «Открыть окно команд».
Вторая команда служит для отображения содержимого текущей папки. Просто наберите «dir» и нажмите Enter или воспользуйтесь встроенной справкой, чтобы узнать остальные возможности.
Стоит отметить, что команды не обязательно вводить непосредственно в командной строке Windows, вместо этого их можно записать в так называемый командный файл с расширением .bat или .cmd и запускать его, когда потребуется.
Настройка командной строки Windows
Кажется, что настраивать здесь нечего, но это далеко не так. Щелкните по значку командной строки в левом верхнем углу окна и выберите пункт «Свойства».
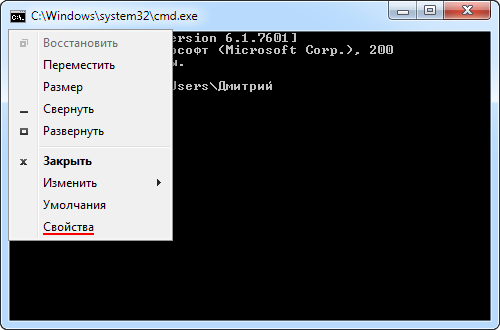
В открывшемся окне можно настроить довольно много различных параметров. Подберите наиболее подходящие вам параметры для комфортной работы. Например, увеличьте размеры окна, а то стандартное довольно небольшого размера или подберите цвета и шрифты.
Если в режиме ожидания ввода команды нажимать клавишу вверх ↑ на клавиатуре, то будут подставляться введенные вами ранее команды, что бывает очень удобно. Настроить данный параметр можно на вкладке «Общие» в блоке «Запоминание команд».
В соседнем блоке «Правка» можно отметить чекбоксы «Выделение мышью» и «Быстрая вставка», которые сильно ускоряют работу. Теперь вы сможете копировать и вставлять с помощью мыши. Выделите нужный вам текст в командной строке, удерживая левую клавишу мыши, он подсветится белым. Теперь просто щелкните правой клавишей мыши, выделение белым исчезнет, а выделенный текст окажется в буфере обмена Windows. Теперь если щелкнуть снова правой кнопкой мыши, то содержимое буфера обмена вставится там, где находится курсор. Горячие клавиши вставки и копирования при этом не работают, поэтому выбирайте как вам удобнее пользоваться.
Запуск командной строки с правами администратора
Для выполнения некоторых команд требуются права администратора компьютера. Причем просто запустить командную строку Windows находясь в учетной записи пользователя с административными правами недостаточно. Ее необходимо запустить от имени администратора. Сделать это можно как всегда несколькими способами.
- нажмите кнопку «Пуск» введите в поле поиска «командная строка» и щелкните правой кнопкой мыши по строчке «Командная строка» в результатах поиска и выберите в контекстном меню «Запуск от имени администратора» (все то же самое можно сделать с «cmd»);
- нажмите «Пуск» ⇒ «Все программы» ⇒ «Стандартные» ⇒ щелкнуть правой кнопкой мыши по «Командная строка» и выбрать «Запуск от имени администратора»;
- открыть в Проводнике папку C:WindowsSystem32, щелкнуть по файлу cmd.exe правой кнопкой мыши и выбрать пункт «Запуск от имени администратора»;
- сделать ярлык для запуска командной строки, щелкнуть по нему правой клавишей мыши и выбрать «Запуск от имени администратора»;
- создать ярлык для командной строки и в его свойствах указать «Запускать от имени администратора», теперь командная строка будет сразу запускаться с нужными правами;
- нажать комбинацию клавиш WIN + X (в Windows 8).
Каким способом пользоваться решать естественно вам, но в любом случае в названии открывшегося окна появится «Администратор».
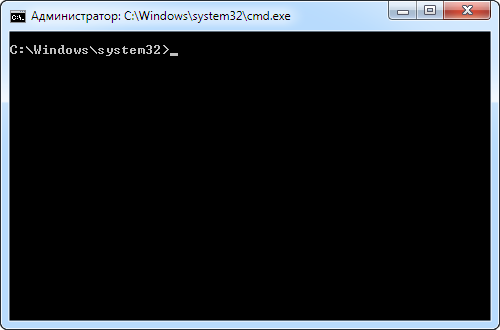
Вот и все базовые знания, которые необходимо знать, чтобы пользоваться командной строкой Windows. Теперь вы не впадете в ступор от предложения воспользоваться командной строкой, даже если вы начинающий пользователь компьютера. Остальные возможности можете изучить самостоятельно, если вам это нужно. Вдруг вам так понравится, что вы будете предпочитать работать в командной строке, а не в графическом интерфейсе. Такие люди тоже есть.

