Как выглядит адрес гугл почты
Содержание

Почтовый сервис Google один из самых популярных в мире. Компания предлагает пользователям множество настроек, параметров и дополнений, которые позволяют гибко подстраивать сервис под свои нужды.
У Gmail есть одна малоизвестная фишка, которая может пригодиться в любой момент.
Что за фишка
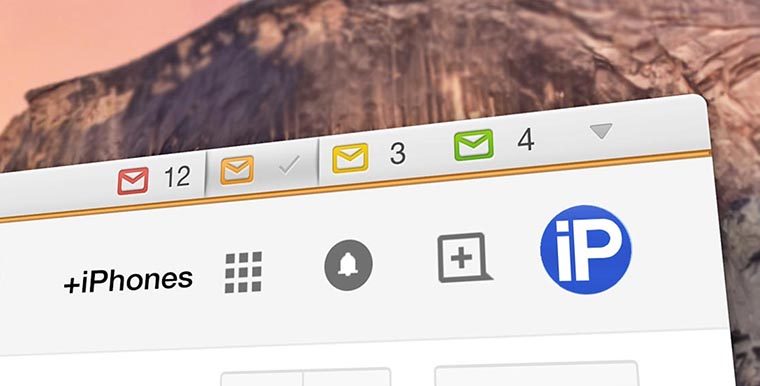
Почтовый сервис имеет ряд правил для замены и сокращения почтовых адресов. С их помощью можно создавать большое количество так называемых псевдонимов для своего ящика, а в итоге получать письма на один аккаунт.
Вот три основных правила:
1. Можно использовать два домена почты Google для любого ящика:
2. Можно добавлять точки в почтовый адрес до символа “@”:
3. Можно добавлять любые расширения для адреса через символ “+” перед символом “@”:
Во всех перечисленных способах почта будет приходить на один исходный адрес.
Какая от этого польза

1. Когда нужно зарегистрировать на одном сайте или в одном сервисе второй аккаунт. Для этого не придется использовать другой почтовый сервис или создавать фейковый ящик.
Можно просто менять окончание адреса с @gmail.com на @googlemail.com.
2. Когда нужно получить больше адресов, а потом собирать почту со всех ящиков. В некоторых случаях два адреса может оказаться недостаточно. Понадобится три, четыре или даже десять уникальных для какого-либо сайта или сервиса.
Просто добавляем точки в адрес в любом месте до символа “@”. Чем длиннее почтовый адрес, тем больше можно добавить точек в нем.
3. Когда используешь ящик для регистрации на разных сайтах и хочешь быстро блокировать спам или рассылку. Достаточно завести правило дописывать адрес сайта, на котором регистрируешься, через символ “+” перед символом “@”.
Так получаешь практически неограниченное количество псевдонимов для своего ящика. При появлении непонятного спама будешь четко знать, какой сайт слил твои данные для рассылки.
Все эти способы позволяют быстро и гибко добавлять различные фильтры для сортировки писем и блокировки нежелательных сообщений.
⭐ Спасибо re:Store за полезную информацию.




 (4.46 из 5, оценили: 13)
(4.46 из 5, оценили: 13)
Часто бывает, что по техническим причинам, либо, забыв пароль, вы не можете зайти на какой-то сайт или сервис под своим логином-имейлом. или даже не можете этот самый пароль сбросить и восстановить, т.к. подтверждение на имейл не приходит, но регистрировать новую почту лень или долго, да и неудобно это — куча почт и все такое.
Для пользователей Gmail полезен будет следующий трюк: добавьте точку в любое произвольное место в вашем имейле перед символом @, пример:
Каждый из этих имейлов для гугла, фактически, являются идним и тем же адресом, вы даже можете разделять ваш имейл точкой для красоты на визитках. НО, для любого сайта или сервиса это будет уже совершенно новый почтовый адрес и вы сможете при необходимости по-быстрому склепать себе новый временный аккаунт до решения проблем, все письма прийдут на вашу основную почту.
Gmail был запущен 1 апреля 2004 года и с тех пор стал практически незаменимым инструментом.
Но насколько вы знаете и используете возможности почтовой службы? Rusbase публикует 25 советов, которые будут полезны как начинающим, так и опытным пользователям Gmail.
Настройте внешний вид
Вместо того чтобы пялиться на бледное оформление по умолчанию, добавьте ярких красок, включив одну из тем. Для этого в меню настроек в правом верхнем углу выберите раздел Темы и включите любую понравившуюся или загрузите свою.
Кроме того, можно выбрать из трех вариантов размера интерфейса. Обычный режим оставляет много свободного пространства на экране, а Компактный подойдет для тех, кто привык открывать много окон одновременно.
Добавьте друзей и другие почтовые аккаунты
Если вы только начинаете пользоваться Gmail или создали второй Gmail-аккаунт и хотите добавить свои контакты и старую почту, то пройдите в раздел Настройки> Аккаунты и импорт. Вы можете импортировать свои данные и письма из Яндекса, Mail.ru, Hotmail и других. Для этого нужно будет проделать несколько несложных процедур. Но помните, что после этого навсегда отключится сигнал оповещения Gmail о получении письма.
Придайте Gmail сходство с Outlook
В разделе Настройки > Лаборатория поставьте флажок в пункте Область просмотра. Теперь письмо будет полностью отображаться справа (или внизу) от списка входящих писем, как в Outlook. Привычка — вторая натура, так что если вы полжизни проработали с корпоративной почтой в Outlook, а теперь решили перейти на Gmail, то эта функция поможет вам пережить расставание с привычным интерфейсом. Включив Область просмотра однажды, в следующий раз вы сможете найти эту кнопку в выпадающем окне меню настроек на главной странице.

В Gmail есть функция интеллектуального отбора важных сообщений. В разделе Настойки > Папка «Входящие» отметьте пункт «Отслеживать мои действия в почте…». Теперь сервис будет сортировать ваши письма по важности. Затем можно выбрать пункт «Включить маркеры», пункт «Игнорировать фильтры», а вверху секции поменять Тип папки «Входящие» на «Сначала важные». Затем переходим в раздел Настройки > Общие, и в пункте «Уведомления на рабочем столе» выбираем «Включить уведомления о важных письмах».
Избавьтесь от цепочек писем
Все люди делятся на две большие группы: те, кто любит цепочки писем, и те, кто ненавидит их всеми фибрами души. Если вы относитесь ко второму типу людей, то данную функцию можно легко отключить. В разделе Настройки > Общие найдите и отключите пункт «Цепочки писем». В следующий раз, когда вы откроете последнее письмо в переписке с адресатом, вы увидите приятное глазу поле текста письма, а не список из всех писем. В папке Входящие тоже все письма будут отображаться отдельными кликабельными строчками.
Архивируй меня полностью…
В Gmail есть функция архивирования писем вместо их удаления. Предполагается, что в вашей почте будет достаточно свободного места для хранения множества больших писем без периодической чистки папки входящих. А поскольку места достаточно, можно не удалять прочитанные письма насовсем, а отправлять их на всякий случай в архив. Для этого, выбрав письмо, вверху списка писем нужно нажать на вторую кнопку слева (квадрат со стрелкой вниз). И если вам вдруг понадобится старое письмо, вы можете отыскать его, выбрав в меню слева раздел «Вся почта».
… но не забывай чистить
Каким бы щедрым на объемы бесплатного хранения не был Gmail, но на дворе 2016-й, а письма становятся все более и более объемными. Так что однажды вы столкнетесь с нехваткой места в хранилище, и тогда придется освободить архив от самых тяжелых сообщений. Для этого нажмите маленькую стрелочку в правом конце поисковой строчки. В выпавшем окне выберите и поставьте флажок в пункте «Есть прикрепленные файлы». В строчке Размер введите значение «10» и нажмите синюю кнопку поиска. Поиск выдаст вам все письма с вложениями больше 10 мегабайтов. Отметьте те письма, которые вам точно не пригодятся, и кликайте по значку «корзина» вверху списка писем.
Ответь и забудь
После прочтения и отправки ответа на письмо разве нужно, чтобы оно еще оставалось в папке входящих? Попробуйте использовать функцию «Отправка и архивирование», чтобы письма сразу удалялись из входящих после ответа на них. Соответствующий пункт вы найдете в разделе Настройки > Общие. Отметив флажком соответствующий пункт, вы добавите кнопку «Отправить и архивировать» в окно ответа. Теперь каждый раз, когда вы отвечаете на письмо, вы можете выбрать: оставить письмо болтаться в папке входящие или отправить его сразу в архив.
Организуйте почту при помощи ярлыков и фильтров
Каждое письмо можно отметить ярлыком. Все новые ярлыки будут отображаться слева как отдельные папки. В режиме чтения письма нажмите кнопку Ярлыки (вторая справа кнопка вверху) и создайте новый ярлык или используйте существующий (можно подтащить ярлык из списка папок слева прямо на письмо и таким образом отметить сообщение). Нажмите кнопку Еще (крайняя справа вверху) и выберите пункт «Фильтровать похожие письма». Вам откроется целый мир возможностей для автоматизации почты, таких как автоматическое перенесение всех писем от мамы в папку «Семья». Чтобы ознакомиться со всеми функциями более подробно, обратитесь в раздел «Помощь».
Не хватает памяти — купите
Если уж вам совсем надоело трамбовать письма в ящике и постоянно беспокоиться о памяти хранилища, то можно раскошелиться на платное пространство. Прокрутите письма до самого низа. В левом нижнем углу под списком писем вы увидите статистику использования памяти и кнопку «Управление». Если вы приблизились к 100%, перейдите по этой ссылке и увидите варианты оплаты дополнительной памяти. Есть несколько тарифных планов, начиная от 140 рублей за месяц. Дополнительная память будет распространяться не только на почту, но и на другие сервисы вроде Google Drive и Google Photos, если вы их используете.
Окиньте взором просторы почты
Если вы хотите обозревать как можно больше писем разом, измените максимальный размер страницы. Для этого перейдите в раздел Настройки > Общие и выберите третий пункт сверху. Вы можете задать одно из предлагаемых значений в пределах от 10 до 100 писем.
Отметить важное письмо звездочкой — значит обозначить его важность. Но важность тоже бывает разной. Чтобы выбрать для каждого важного письма особую отметку, перейдите в раздел Настройки > Общие и в подразделе Звезды выберите вариант Все. В следующий раз, когда вы будете отмечать письмо звездочкой, щелкните по звездочке еще раз и выберите один из нужных вам вариантов звезд разных цветов, а также восклицательные и вопросительные знаки и другие значки.
Сделайте из письма задание
Можно из своего почтового ящика сделать список важных дел. Для этого нажмите кнопку Еще над списком писем и выберите «Добавить в задачи». Письмо автоматически станет задачей в соответствующем сервисе Google. К задаче будет приложена ссылка на это письмо.
Следите за непрочитанными
В разделе Настройки > Лаборатория включите пункт «Значок непрочитанных сообщений». Если вкладка Gmail у вас открыта постоянно, как у любого нормального человека, то теперь, взглянув на значок вкладки, вы можете увидеть, сколько непрочитанных писем у вас есть. Это на тот случай, если вам понадобится слегка расстроиться в течение напряженного рабочего дня.
Отключитесь от сети
Если у вас стоит браузер Chrome, то можно попробовать применить режим офлайн-почты. Gmail будет доступен вам даже без подключения к интернету. Нет, без интернета вы не сможете отправлять или принимать письма. Но вы можете, например, просматривать входящие, сортировать письма или продолжать писать ответ, пока не вернетесь к цивилизации. Чтобы включить офлайн-режим, перейдите в раздел Настройки > Офлайн.
Отдайте почту на откуп
Если вы совсем выбились из сил, пытаясь навести порядок в своем почтовом ящике и успеть ответить на все письма, вы можете доверить эту работу кому-то из подчиненных. Для этого перейдите в раздел Настройки > Аккаунты и импорт. В подразделе «Предоставить доступ к своему аккаунту» вы можете добавить другого пользователя Google и таким образом дать ему доступ к вашей почте. Он не сможет изменить пароль и другие настройки, но сможет читать, архивировать и отвечать на ваши письма. Такие письма будут подписаны вашим именем и именем доверенного лица, которое будет указываться в скобках.
Заблокируйте навязчивых собеседников
Некоторые люди не понимают намеков. Для таких существует кнопка блокировки. Когда вы получаете письмо от отправителя, от которого больше ничего не хотите получать, откройте письмо и в правом верхнем углу нажмите стрелочку вниз. В выпадающем списке выберите «Заблокировать отправителя». Теперь все письма с этого адреса будут попадать прямиком в папку Спам.
Перечитайте старые письма
Если вам нужно быстро найти письмо, отправленное вам вашим другом годы тому назад, просто наведите курсор на имя отправителя в списке писем или в окне чтения. Появится окно визитной карточки контакта. Там есть кнопка «Переписка», щелкнув по которой, вы увидите все письма, которыми вы обменивались с этим адресатом.
У всех была такая ситуация, когда письмо вместо одного адресата по ошибке уходило к другому. Теперь можно оградить себя от такой неприятности, включив функцию отмены письма. Перейдите в раздел Настройки > Общие и отметьте пункт «Отменить отправку». Тут же можно выбрать время задержки отправления письма от 5 до 30 секунд. В следующий раз, когда вы будете отправлять письмо, вы увидите кнопку «Отменить отправку».
Надоели групповые беседы, в которые вас включили? Вы можете потихоньку покинуть их. Для этого выберите цепочку писем и в разделе Еще нажмите на кнопку Игнорировать. После этого все письма в этой цепочке будут обходить вас стороной, только если вы не единственный получатель письма. Если вам захотелось вернуться беседу, найдите соответствующую цепочку во входящих и отмените блокировку.
Создавайте новые адреса Gmail легко
Допустим, вам не хочется заморачиваться с фильтрами или вы хотите для чего-то создать дополнительный Gmail-аккаунт. В таком случае можно создать виртуальный Gmail-адрес, просто добавляя +что-то между @ и Gmail.com. Так можно создать адрес Вы+eBay@Gmail.com для участия в аукционах или Вы+Shopping@Gmail.com для аккаунтов на распродажах и т.д. Теперь все, что будет приходить на эти адреса, будет падать в вашу почту.
Отправляйте письма даже во сне
Пусть ваши клиенты и партнеры думают, что вы маньяк-трудоголик, который работает даже по ночам. Установите расширения Boomerang, с помощью которого можно запланировать отправку письма на будущее. Расширение действует в браузерах Chrome, Safari и Firefox. Бесплатная версия позволяет запланировать отправку до 10 писем в месяц. Это же расширение можно использовать как напоминание о письмах, с которыми вам нужно закончить работу позже.
Автоматизируйте ответы на одинаковые письма
Возможно, вам приходится просматривать и отвечать на десятки одинаковых писем каждый день. Чтобы не писать ответы каждый раз заново, используйте кнопку «Шаблоны ответов» в разделе Настройки > Лаборатория. В следующий раз, написав шаблонный ответ, отметьте его соответствующим образом, и вы сможете отправлять один и тот же ответ снова и снова.

Не мучайте мышь
Дайте вашей мыши отдохнуть — используйте клавиши быстрого доступа. Часть из них активна по умолчанию. Если хотите узнать о них подробнее, загляните в раздел Настройки > Общие и включите пункт «Быстрые клавиши». Затем нажмите на клавишу «?» на клавиатуре. На экране выскочит таблица всех сочетаний быстрых клавиш для работы с почтой.
Перестаньте следить за другими почтовыми службами
В разделе Настройки > Аккаунты и импорт выберите пункт «Добавьте свой почтовый аккаунт POP3». После этого Gmail будет автоматически получать письма с других ваших аккаунтов. Используйте функцию «Отправить письмо как», чтобы отправить письмо с одного из ваших адресов.

