Как выделить участок в фотошопе
Содержание
- Инструмент Magic Wand (Волшебная палочка)
- Инструмент Pen Tool (Перо)
- Функция Color Range (Цветовой диапазон)
- Инструмент Quick Select Tool (Быстрое выделение) и функция Refine Edge (Утончить края)
- Палитра Channels (Каналы)
- Выделение объектов разными способами
- Заключение
- Выделение простых объектов в Фотошопе
- Настройки для выделения областей в Фотошопе
- Перемещение выделенной области в Фотошопе
- Выделение в Фотошопе инструментом Лассо
- Выделение в Фотошопе инструментом Волшебная палочка
- Использование инструмента Быстрое выделение в Фотошопе
В Photoshop существует множество способов для быстрого выделения. Выбор того или иного способа зависит от объекта, который вы намеревайтесь выделить, будь то примитивный банан или что-то более сложное например, брызги воды, волосы и т. д.
В этом Photoshop уроке, в основном, ориентируемом для начинающих пользователей, я продемонстрирую вам 5 различных приёмов для создания быстрого выделения.
Инструмент Magic Wand (Волшебная палочка)
Magic Wand (W) (Волшебная палочка) — самый простой инструмент для создания быстрого выделения, но эффективен он только в том случае если объект для выделения находиться на сплошном фоновом цвете.

Чтобы это сделать, для начала необходимо преобразовать фоновый слой в обычный. Для этого кликните два раза левой кнопкой мыши по фоновому слою и нажмите OK или кликните правой кнопкой мыши и из контекстного меню выберите Layer from Background (Слой из заднего плана). Теперь выберите инструмент Magic Wand Tool (W) (Волшебная палочка) и щелкните по фону.

Теперь вы можете удалить выделенный фон, нажав клавишу Delete и оформить новый фон вместо него.
Инструмент Pen Tool (Перо)
Следующий способ выделения лучше всего подходит для изогнутых объектов с жесткими краями.
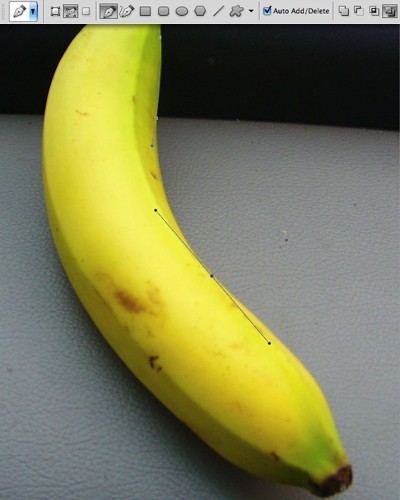
Для этого выберите инструмент Pen Tool (P) (Перо) и при помощи курсора мыши создайте опорные точки на краях изображения. Продолжайте до тех пор, пока не замкнёте начальную и конечную точки. Таким образом, мы создали контур изображения. Теперь кликните правой кнопкой мыши по контуру и из контекстного меню выберите Make Selection (Образовать выделенную область).
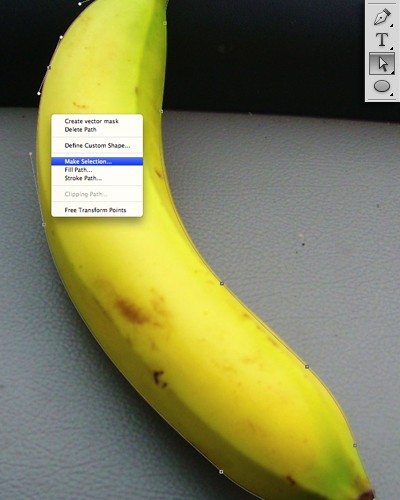
Объект выделен, осталось инвертировать выделение Shift + Ctrl + I и удалить фон.

Функция Color Range (Цветовой диапазон)
Если объект, который вам нужно выделить, содержит контрастный цвет фона, то в этом случае вы можете воспользоваться функцией Color Range (Цветовой диапазон). При помощи данного метода вы с лёгкостью сможете выделить сложные объекты, например, брызги воды.
Перейдите во вкладку Select > Color Range (Выделение — Цветовой диапазон), в параметре Select (Выбрать) выберите Highlights (Подсветка) и нажмите OK.
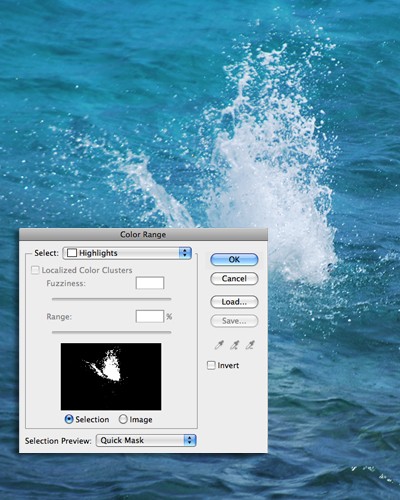
Когда вы нажмёте кнопку OK, брызги воды автоматически выделятся, всё, что нам останется сделать — это скопировать и вставить выделение на другое изображение.
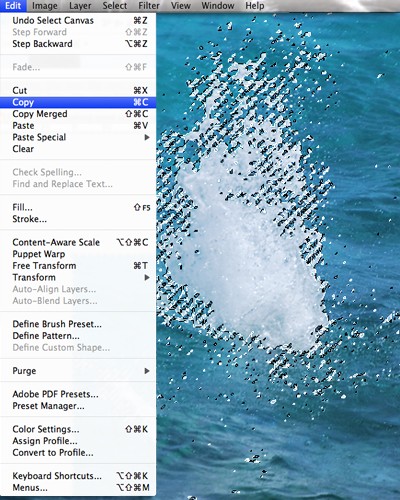

Инструмент Quick Select Tool (Быстрое выделение) и функция Refine Edge (Утончить края)
Инструмент Quick Select Tool (W) (Быстрое выделение) предназначен в основном для создания простых выделений, а при помощи функции Refine Edge (Утончить края) можно убрать лишнюю область выделения. В качестве примера я выбрал дерево.

Инструментом быстрое выделение (W) выделите нужный вам объект, для выделения мелких деталей уменьшите размер кисти. При зажатой клавиши Shift, установится режим Add to Selection (Добавить к выделенной области), а при зажатой кнопки Alt — включится режим Subtruct from Selection (Вычитание из выделенной области). После того, как вы закончили выделять, перейдите во вкладку Select > Refine Edge (Выделение — Утончить края). Настройки смотрите ниже.
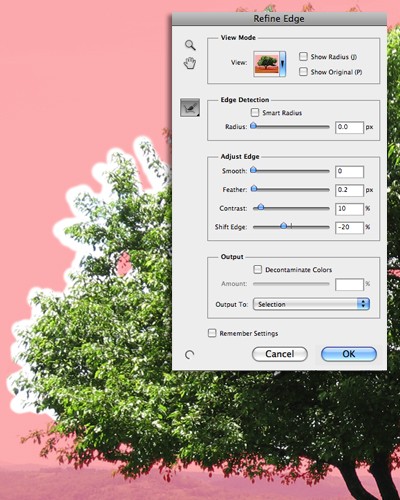
При помощи функции Refine Edge (Утончить края) поработайте с краями выделения. Если вы довольны результатом, то нажмите OK. Теперь нам осталось скопировать и вставить выделенную область на другое изображение.

Палитра Channels (Каналы)
Если вам необходимо создать выделение более сложного объекта, например, волосы, то в этом случае удобней всего воспользоваться каналами.
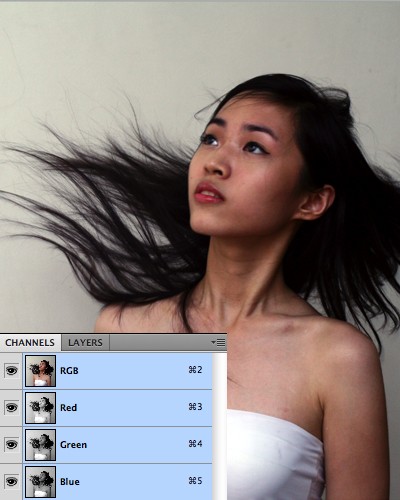
Перейдите на панель Channels (Каналы), которая расположена возле вкладки панели слоёв.
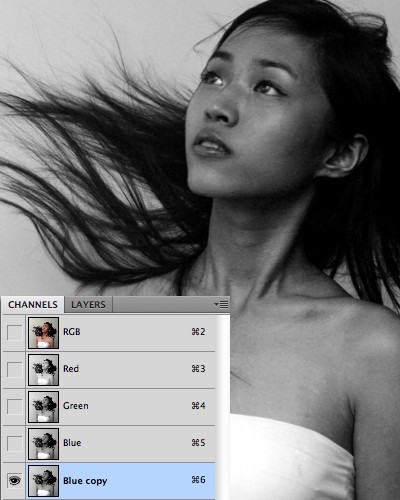
Выберите каждый из каналов и посмотрите, на каком из них наибольший контраст между волосами и фоном. Продублируйте этот канал. Выберите дубликат и зайдите в меню Image > Adjustments > Brightness/Contrast (Яркость/Контрастность), передвиньте ползунки яркости и контрастности до 60. В результате фон полностью станет белым, а волосы чёрные.
Обращаю ваше внимание на то, что если вы работаете с другой фотографией, то и настройки будут другими.
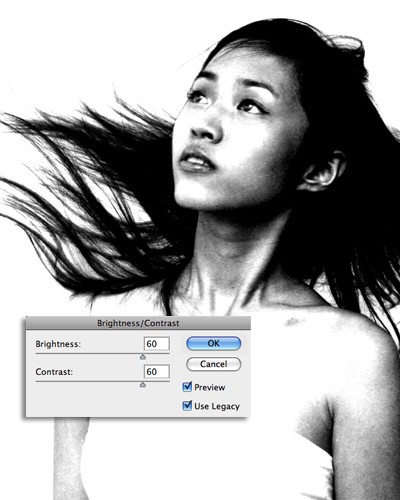
Воспользуйтесь чёрной кистью для закрашивания остальных тёмных частей модели, и кисть белого цвета, чтобы прокрасить фон.

После этого инвертируйте цвета Image > Adjustments > Invert (Изображение — Коррекция — Инверсия), затем нажмите Ctrl и кликните по миниатюрному изображению содержимого канала копии для создания выделения.
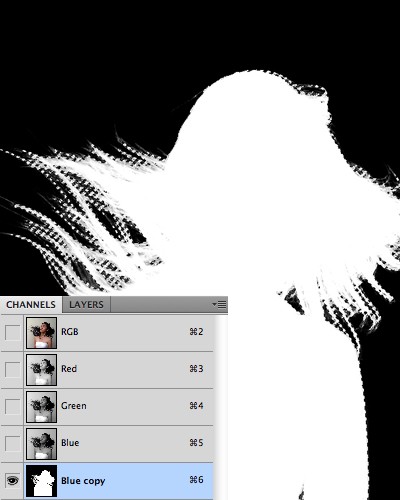
Уберите видимость копии канала и выберите канал RGB.
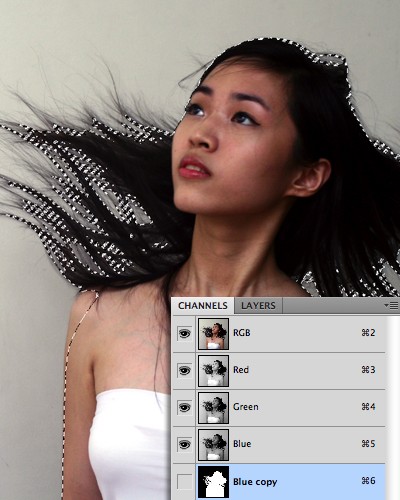
Нам осталось скопировать выделение и вставить на новый фон.
Случалось ли такое, что при работе с Фотошопом вам не приходилось использовать выделение объектов? Уверены, что нет, т.к. это тоже неотъемлемая часть базовых навыков при работе с изображениями в программе.
Для чего это нужно? Чаще всего выделение используют для копирования и вырезания объектов или же для заливки и обводки контуров. В общем-то перечислять преимущества можно долго, но перейдем к делу.
Благодаря этому уроку, вы научитесь выделять объект в Фотошопе строго по контуру, используя несколько способов.
Выделение объектов разными способами
Быстрое выделение горячими клавишами. Данный метод подойдет для заранее вырезанных объектов, которые находятся на отдельном слое, чаще всего – прозрачном. Чтобы выделить объект, достаточно нажать на слой, на котором он находится, удерживая при этом клавишу CTRL.
Если вы все сделали правильно, то Фотошоп выделит все объекты, находящиеся на слое. См. скриншот ниже:
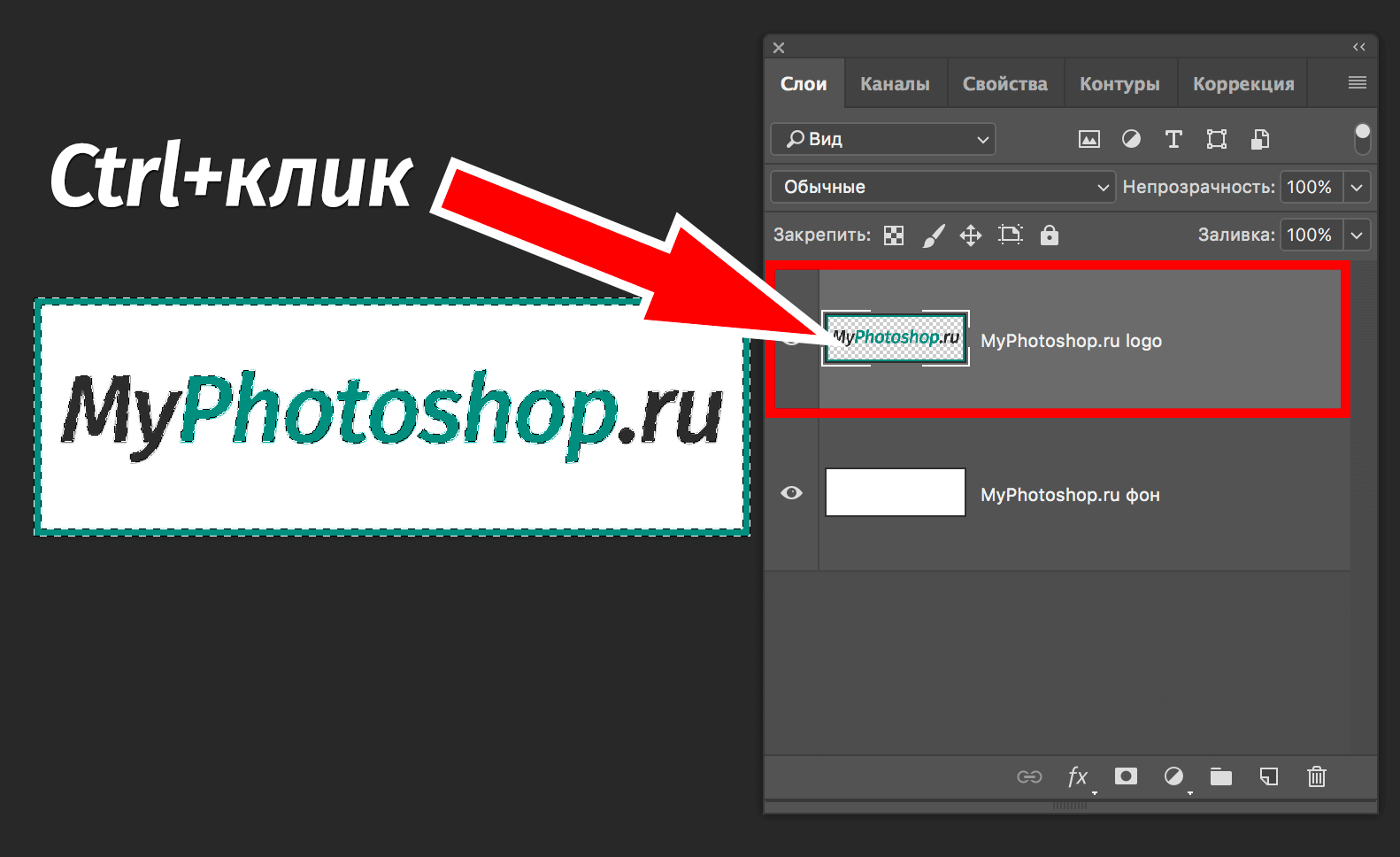
Волшебная палочка.Данный метод тоже не покажется вам сложным. Нам понадобится инструмент “Волшебная палочка”.
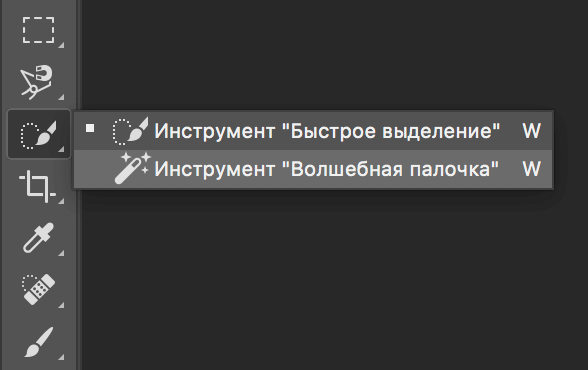
Благодаря этому инструменту мы автоматически выделим участок, который содержит в себе цвет, на который мы кликнули. Этот способ идеально подходит для отделения нужного объекта от фона (фон должен быть однотонным).
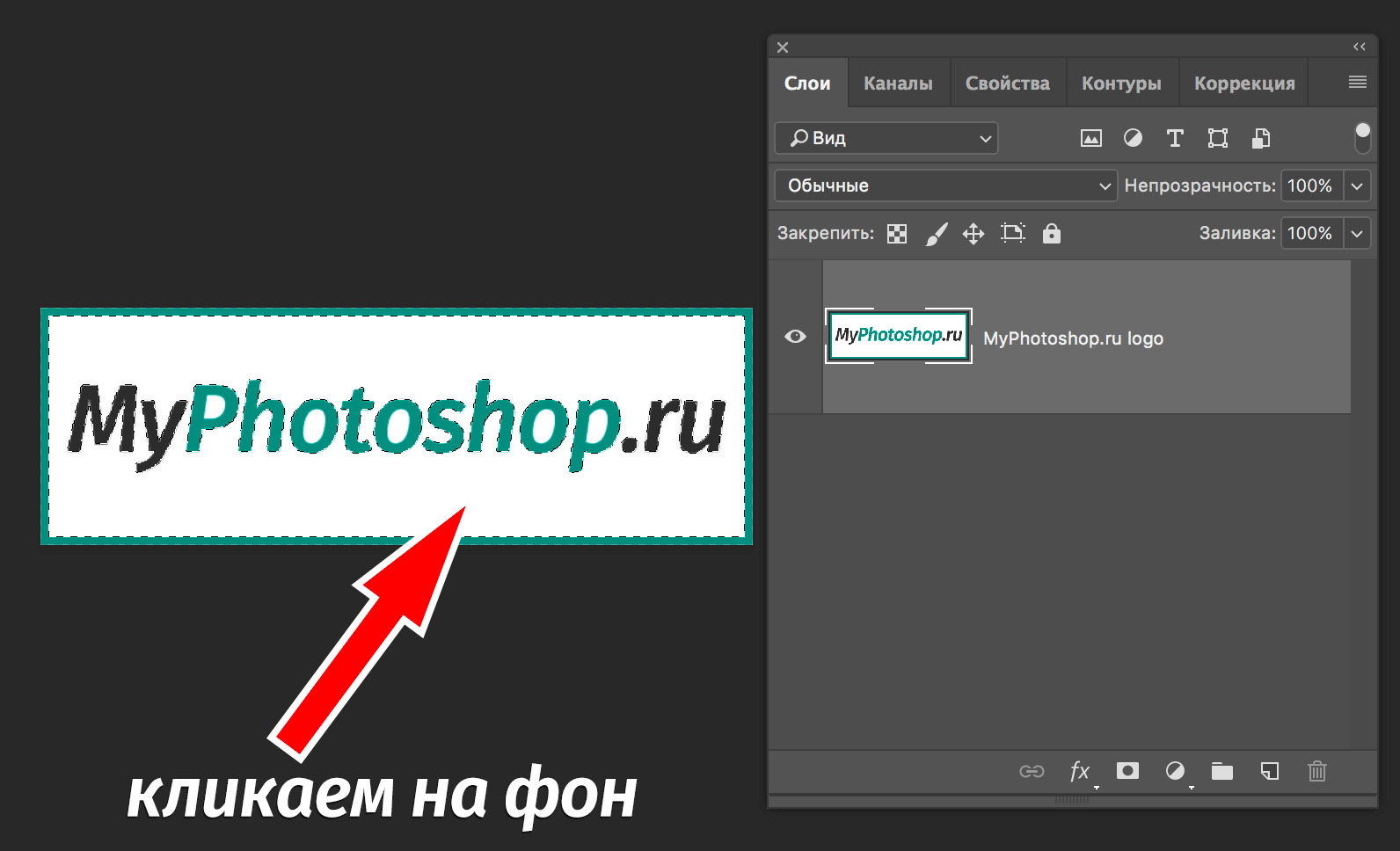 Быстрое выделение. Этот инструмент находится в одной группе с “Волшебной палочкой”, но отличается тем, что благодаря нему можно выделять определенную часть однотонного объекта.
Быстрое выделение. Этот инструмент находится в одной группе с “Волшебной палочкой”, но отличается тем, что благодаря нему можно выделять определенную часть однотонного объекта.
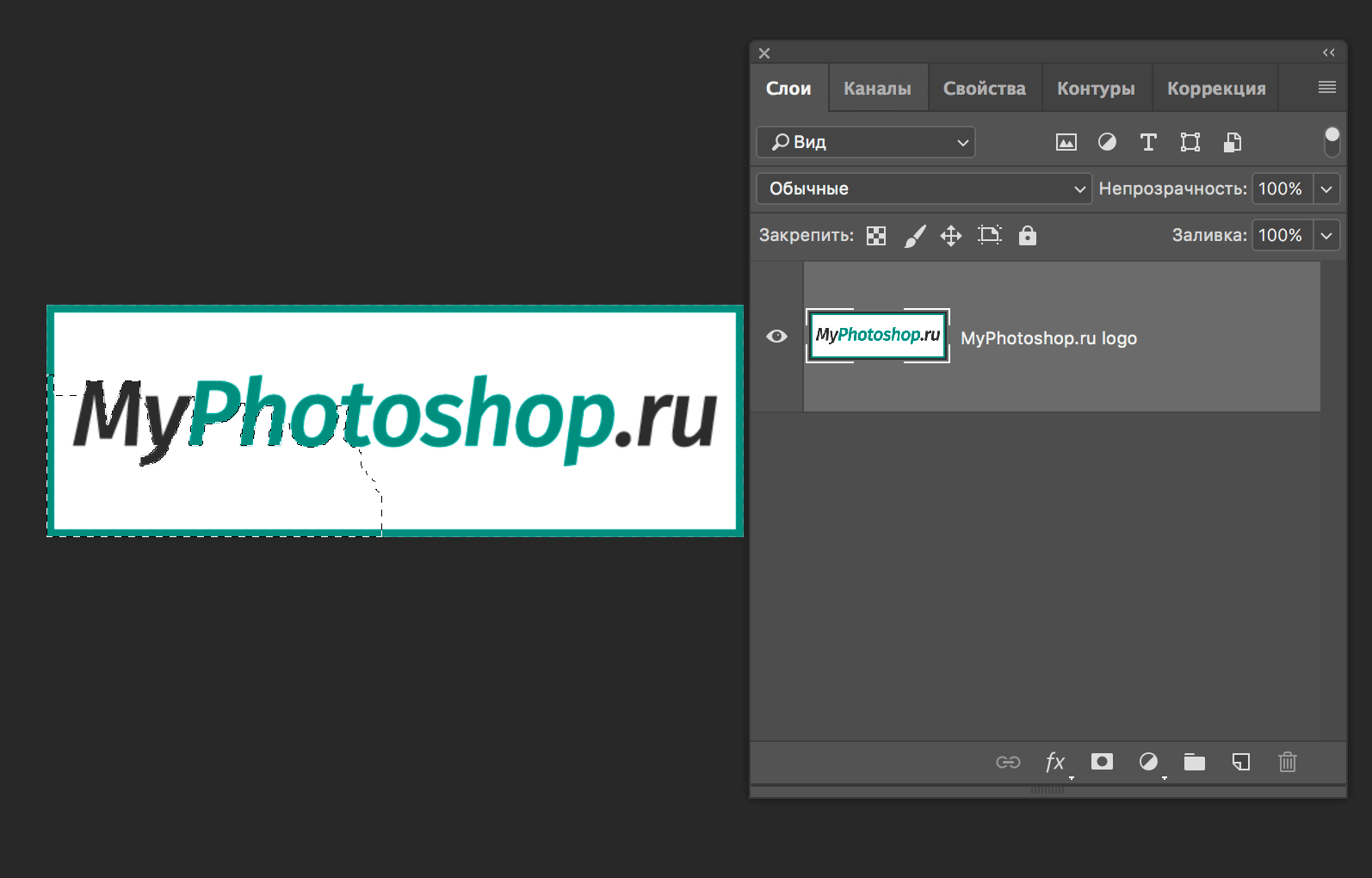
Магнитное лассо. Благодаря такому инструмент, как “Лассо”, вы можете выделить объекты не только разных цветов, но и с разной фактурой. Исключением в группе будет «Магнитное лассо» (нужен только для работы с границей между тонов).
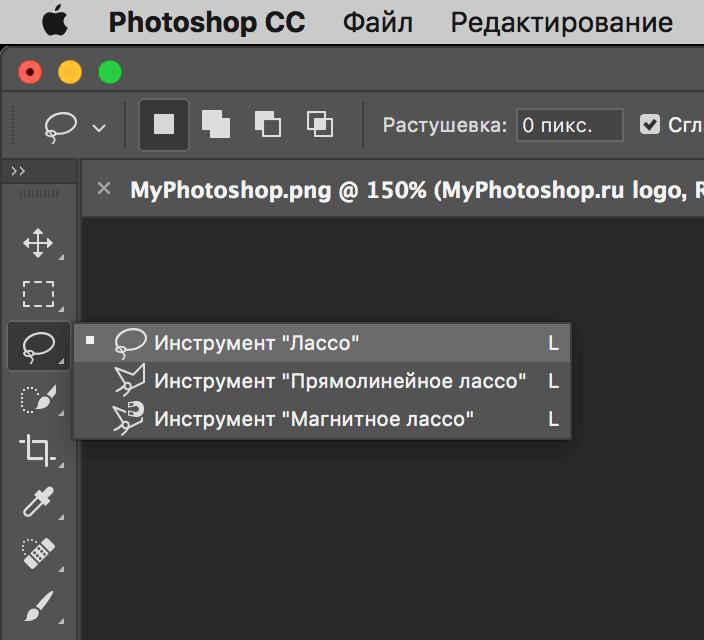
На скриншоте ниже наглядно видно, как работает «Магнитное лассо» – приклеивается к краям объекта.
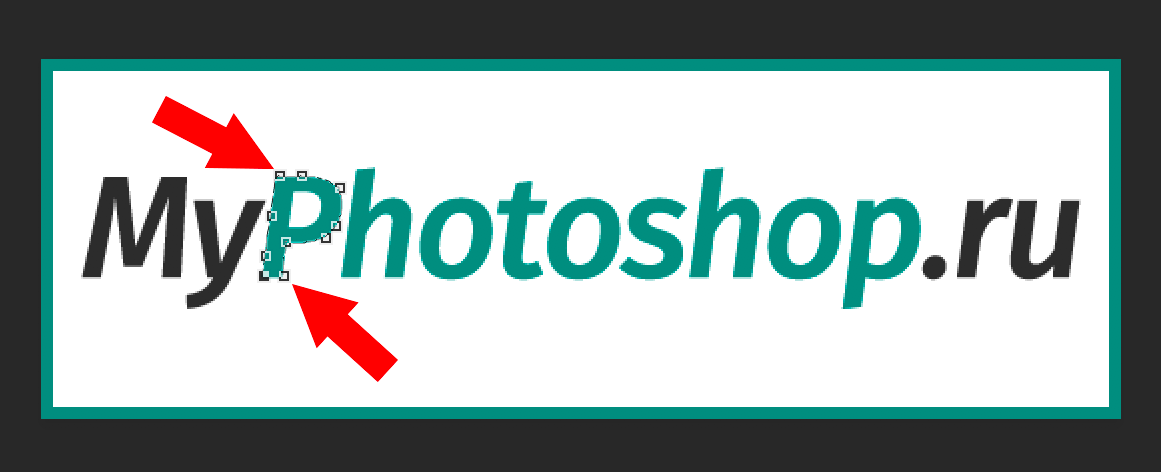
Прямолинейное лассо. Исходя из названия можно догадаться, что данный инструмент идеально подходит для работы с прямыми, т.к. контуры с изгибами вам с ним не создать. Если же у вас в задаче – выделение геометрических фигур, состоящих из прямых сторон, то “прямолинейное лассо” хороший помощник.
Лассо. Благодаря стандартному лассо вы сможете выделять любый фигуры любых форм, т.к. с этим инструментом можно работать только вручную.
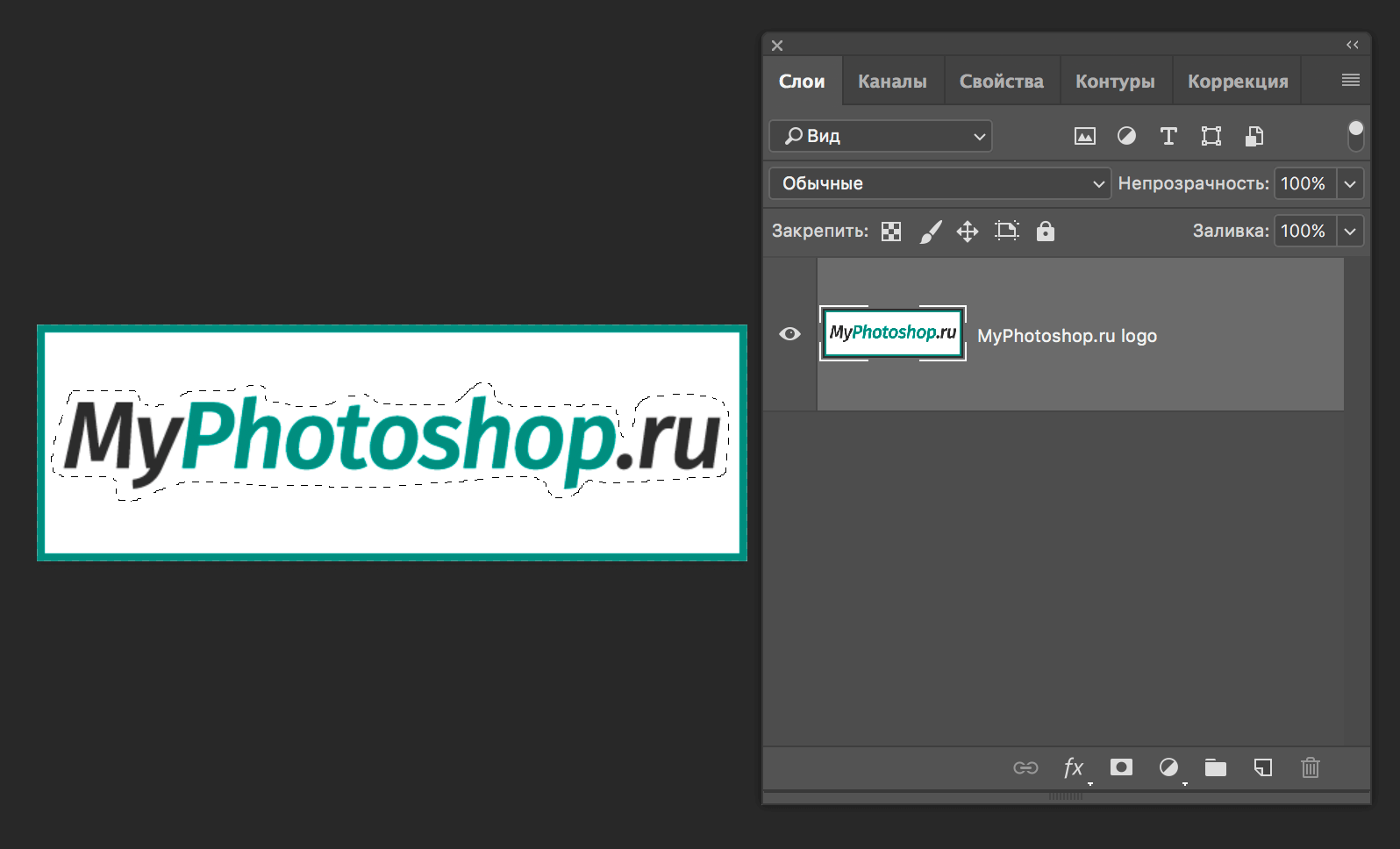
Но… У всех этих инструментов есть изъян – неточность выделения, из-за чего приходится дополнительно трудится в последствии.
Выбор профессионалов – “Перо”. Благодаря этому инструменту и определенным навыкам, вы сможете делать “хирургические” выделения.
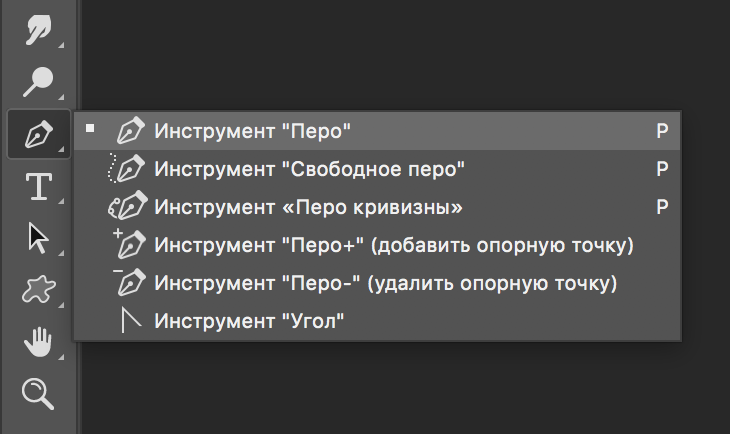
Благодаря перу у вас также будет возможно в любой момент поменять определенную часть выделения, что очень важно, ведь вам не придется из-за ошибки, выделять объект заново.

Если вы хотите узнать об этом инструменте подробнее, то у нас есть урок: Как пользоваться пером в Photoshop
Заключение
На начальных этапах вы, вероятнее всего, обойдетесь “простыми” инструментами “Волшебная палочка”, “Быстрое выделение” и “Лассо”. Но в дальнейшем вы будете вынуждены научиться пользоваться “Пером”, т.к. только с помощью него можно работать с сложными изображениями/проектами в Фотошопе.
В этой статье мы рассмотрим различные инструменты для выделения в Фотошопе. Учитывая, что существуют различные способы выделения в Фотошоп, Вы сами выберите, какой из них подойдет для решения Вашей задачи. Итак, начнем.
Выделение простых объектов в Фотошопе
Если Ваш объект имеет прямоугольную или эллиптическую форму, можно воспользоваться одним из простых инструментов для выделения в Фотошопе. Находятся они во второй группе на Панели инструментов.

«Rectangular Marquee Tool» (Прямоугольное выделение) позволит выделить объект прямоугольной формы: тетрадь, окно, дом.

«Elliptical Marquee Tool» (Эллиптическое выделение) – выделит объект круглой или эллиптической формы.

Зажав во время выделения клавишу «Shift» Вы получите выделение в форме идеального круга или квадрата.
«Single Row Marquee Tool» и «Single Column Marquee Tool» выделяют ряд или столбец, шириной в 1 px.

Настройки для выделения областей в Фотошопе
В верхней строке, в настройках инструмента, можно выбрать, каким образом будет происходить выделение.

Первая кнопочка «New Selection» (Новое выделение) позволит каждый раз выделять новую область.
Кнопочка «Add to selection» (Добавить к выделению) позволит выделить сразу несколько областей, причем, если они будут пересекаться, новая область добавится к ранее выделенной, как бы расширив ее.

Кнопочка «Subtract from selection» (Вычесть из выделения) исключит выделенные области из уже существующего выделения.

Последняя кнопка «Intersect with selection» (Выделение из пересечения) отставит выделенной только ту область, которая будет находиться на границе пересечения.


В строке «Feather» задается значение размытия границ выделяемой области. Например, зададим «0 px» , выделим область и переместим или скопируем ее. Границы вырезанного объекта четкие.

Теперь поставим значение «20 px» , выделим и скопируем фрагмент. Вырезанный фрагмент имеет более мягкие растушеванные границы.

Перемещение выделенной области в Фотошопе
Для того чтобы переместить выделенный объект на изображении, наведите на него мышкой, курсор примет вид указателя стрелки с маленьким прямоугольником внизу, зажмите левую кнопку мыши и перетащите область.
Для более точного перемещения области, можете использовать стрелки на клавиатуре.

Если во время перемещения будет выбран инструмент «Move Tool» – то перемещаться будет не выделенная область, а выделенный фрагмент изображения.

Выделение в Фотошопе инструментом Лассо
«Лассо» – это третья группа на панели инструментов.

«Lasso Tool» (Лассо) – простое лассо. Вам нужно зажать левую кнопку мышки и вести по контуру объекта, который нужно выделить. Здесь потребуется терпение и сноровка.

«Polygonal Lasso Tool» (Полигональное лассо) – выделяет контур объекта прямыми линиями. Кликните левой кнопкой мышки в начале выделения, а затем кликайте каждый раз, где должен заканчиваться прямой отрезок.

«Magnetic Lasso Tool» (Магнитное лассо) – позволяет быстро выделить нужный объект. Кликните мышкой в начале области выделения, а затем просто ведите курсор по контуру, который требуется выделить, при этом автоматически будут расставляться маркеры выделения. Чем больше контраст фона и той области, которую требуется выделить, тем лучше инструмент определяет границы области выделения.

В настройках инструмента присутствуют следующие параметры. Рассмотрим последние три, так как остальные были описаны выше.

«Width» (Ширина) – чем точнее должна быть область выделения, тем меньше значение нужно выбирать.
«Contrast» (Контраст) – если контрастность фона и области высокая, значение должно быть большое, если низкая – выбирайте значение меньше.
«Frequency» (Частота) – чем выше значение, тем чаще будут создаваться маркеры по контуру выделяемой области.
Выделение в Фотошопе инструментом Волшебная палочка
Волшебная палочка выделяет схожие по цвету пиксели. Вам потребуется просто нажать по тому объекту, который нужно выделить.

Для нее можно настроить следующие параметры.

«Tolerance» (Допуск) – чем больше значение, тем больше область, с похожими по цвету пикселями, будет выделена. Выбрано значение 20.

Выбрано значение 50.

«Contiguous» (Смежные пиксели) – если снять галочку, будут выделены похожие по цвету области на всем изображении.

Использование инструмента Быстрое выделение в Фотошопе
«Quick Selection Tool» – с помощью данного инструмента, Вы сможете быстро выделить нужный объект на изображении.

Область выделяется простыми кликами мышкой. После каждого клика, выделенный участок увеличивается.

Если автоматически выделились ненужные части фона, нажмите «Alt» и кликните мышкой по ненужному участку – он будет вычтен из выделенной области. С помощью инструмента Быстрое выделение, Вы сможете выделять сложные объекты изображения. Остатки фона также удобно убирать, используя инструмент «Eraser Tool» (Ластик).

Настройки инструмента следующие: три первые кисти – выделить область, добавить к выделенной области, вычесть из выделенной области; нажав на черную стрелочку, откроются параметры кисти выделения.

Выделение в Фотошопе с помощью Маски
«Quick Mask Mode» (Быстрая маска) – это последняя кнопочка на Панели инструментов. Для включения данной функции также можно воспользоваться клавишей «Q» .

Выбираем на Панели инструментов «Brush Tool» (Кисть) и нажимаем «Q» . После этого будет выбран черный цвет для кисти. Закрасьте ей объект, который нужно выделить.
Обратите внимание в настройках кисти «Opacity» (Непрозрачность) и «Flow» (Поток) должно стоять 100%. Выбирайте жесткую непрозрачную кисть.
Если Вы закрасили лишнюю часть изображения, поменяйте основной цвет на белый и уберите ненужный фон.

Когда закрасите нужную область, нажмите «Q» . На изображении будет выделен закрашенный объект.

Для того чтобы снять выделение области в фотошопе, нажмите комбинацию клавиш «Ctrl+D» .
Если Вам нужно выделить сложные объекты в Фотошопе, такие как волосы или шерсть животных, прочтите статью как быстро выделить волосы в Фотошопе.
Надеюсь, данная статья Вам поможет выделить простые и более сложные объекты в Фотошопе, используя различные инструменты.

