Как выделить подвижный объект на видео
Содержание
 В этой статье будет описан интересный анимационный эффект, заключающийся в привязке к объекту, выбранному вами в кадре, какого-нибудь текста или рисунка с последующим перемещением субтитров или рисунка за выбранным объектом в следящем режиме. В бесплатных видеоредакторах эта возможность отсутствует. В профессиональных, наоборот, можно реализовать любую анимацию, но и стоят они по нескольку десятков тысяч рублей.
В этой статье будет описан интересный анимационный эффект, заключающийся в привязке к объекту, выбранному вами в кадре, какого-нибудь текста или рисунка с последующим перемещением субтитров или рисунка за выбранным объектом в следящем режиме. В бесплатных видеоредакторах эта возможность отсутствует. В профессиональных, наоборот, можно реализовать любую анимацию, но и стоят они по нескольку десятков тысяч рублей.
Промежуточную же нишу занимает, например, видеоредактор Corel VideoStudio – его цена в топовой версии Ultimate Pro не превышает 4500 (дистрибьюторы часто устраивают акции и купить продукт можно даже с 50%-й скидкой). Эффектов же, применимых к видеоряду, аудио, фото и субтитрам – сотни. В том числе и рассматриваемый нами Track Motion – слежение за движением или «трекмо». Чтобы не объяснять на пальцах, что мы будем создавать в этой статье, советую посмотреть видео, чтобы понять, каков будет конечный результат.
Суть этого эффекта заключается в том, что к произвольному перемещающемуся от кадра к кадру в сцене объекту «прикрепляется» какая-нибудь надпись или рисунок, фигура и т.п., и «отслеживает» движение объекта, перемещаясь вслед за ним.
Например, сцена показывает движение человека по улице, общий план. Тогда в районе головы человека (или любой другой части тела) можно закрепить надпись «Это Пётр Сидорович». Теперь даже когда в кадре будет несколько идущих-бегущих людей, мы всегда будем знать, где Пётр Сидорович, поскольку надпись будет неотступно следовать за ним – на экране, разумеется. Конечно, перемещение Петра Сидоровича не должно быть хаотичным, Пётр Сидорович не должен «выскакивать» из кадра, иначе слежение просто-напросто нарушится, открепится от объекта или же конечному зрителю неинтересно будет наблюдать прыгающую по экрану надпись.
Если же надо закрепить трекмо за объектом на протяжении всего видео, то придётся выполнять слежение и привязку на различных участках отдельно, просто разрезав видео на клипы с более-менее равномерным движением объекта.
Покажу, как прикрепить к объекту надпись, потом вдобавок к этому обведём объект кружком в качестве бонуса. Кружок можно заменить стрелкой, цифрой и т.п. В общем, прикрепить можно любой объект.
Откроем редактор Corel VideoStudio Pro X6 – в 5-й версии трекмо ещё нет. Перетаскиваем на основную видеодорожку видеофайл, к которому будем применять эффект (можно сделать то же самое через меню: File — Insert Media to Timeline… — Insert Video…). VideoStudio работает практически с любыми входными форматами, что добавляет лишний плюс к рейтингу этой программы.

Предположим, что мы хотим отследить движение объекта (в данном случае – золотой рыбки), достаточно равномерное на определённом участке, и присовокупить к нему надпись «Я плыву!». Находим начало и конец движения, которое будем отслеживать, и в этих местах разрезаем видео на клипы (на части). Отметим, что не обязательно выделять фрагмент, к которому будет применяться трекмо – описываемое справедливо и для всего видео.

Теперь открываем окно Track Motion… — либо через правый клик мышкой по выделенному клипу, либо через меню Tools (Инструменты), либо нажав кнопку 1 на панели инструментов. Если в появившемся окне есть «остатки» старого движения, то вначале добавляем новое, нажав на кнопку +, а потом удаляем старое, выделив его и нажав на кнопку — . Движение можно переименовать для лучшей сочетаемости с реальностью – нажимаем на кнопку I… и вводим подходящее название (у меня это «Движение вниз»).
 Далее:
Далее:
1. Выбираем тип трекера рамку.
2. Перемещаем рамку на нужный объект (в примере – рыбка).
3. Подбираем размер рамки так, чтобы рыбка уверенно помещалась в ней. Если немного обрежется – нестрашно. Важно, чтобы редактор смог отличить рыбку в рамке от остального фона.
4. Жмём на кнопку Track Motion и ожидаем конца записи. Видим теперь, что путь перемещения рыбки выделен голубым цветом.
5. Жмём на кнопку 2, чтобы сохранить дорожку в Библиотеке Путей, указав при этом подпапку Custom (Пользовательская).
6. Жмём ОК.
После нажатия ОК окно Track Motion закрывается, и мы видим, что над выделенным ранее клипом появилась голубая полоска сверху. Это означает, что к данному клипу применён инструмент отслеживания перемещения объекта.
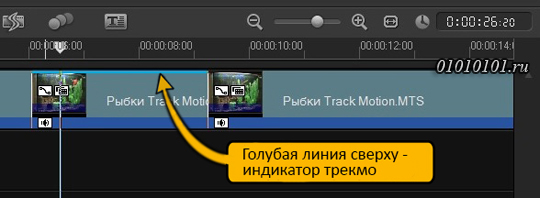
Следующим шагом будет добавление к следящей дорожке объекта, который будет по ней перемещаться. Для примера пусть это будет надпись «Я плыву!». Кликаем по кнопке T на панели библиотеки – открывается панель работы с субтитрами, а в окне предпросмотра появляется приглашение дважды кликнуть по нему, чтобы начать ввод текста.
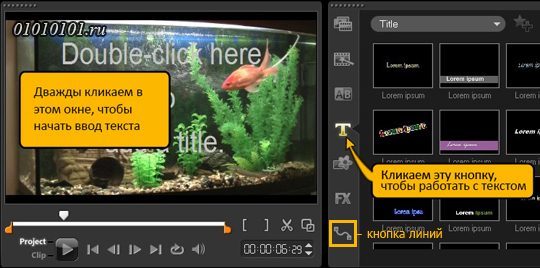
После того, как набран текст, на монтажной ленте появляется текстовый клип. Можно задать его атрибуты – шрифт, стиль, цвет и т.д. Начало и длину текстового клипа выбираем в соответствии с длительностью видеоклипа (растягиваем, к примеру, захватив правую сторону, затем двигаем вправо-влево, наведясь курсором на клип).
Далее жмём кнопку линий (см. рис. выше) на библиотечной панели и в подпапке Custom выбираем сохранённую линию «Движение вниз». Захватываем её левой кнопкой мыши и тащим на текстовый клип. Всё, операция по созданию надписи, следящей за объектом, завершена. Надпись «Я плыву!» неотступно следует за рыбкой в окне предпросмотра.

Запускаем предпросмотр, чтобы убедиться в неизбежной справедливости всего вышеописанного.
Таких следящих объектов можно добавить ещё и ещё. Лишь бы это не мешало просмотру. Как уже было обещано выше, обведём кружком золотую рыбку. Для этого нужно заиметь рисунок такого кружка с прозрачным фоном в формате GIF, PNG или TIFF с глубиной цветности не менее 24 бит. Такая глубина позволяет сохранить прозрачность фона (или альфа-канал).
 Можно воспользоваться бесплатным графическим редактором Paint.net, можно попросить у друзей – вариантов много. Получив такой кружок, вновь кликаем для выделенного нами клипа кнопку 1, открывая окно Track Motion. В этом окне выделяем созданный нами трекер «Движение вниз» и на панели справа ставим галочку “Add matched object” (Добавить согласованный объект). На экране окна видно, что создался новый следящий объект 01. Трекер для него уже есть, поэтому жмём ОК и переходим на монтажную ленту, на которой в результате этих действий появилась новая видеодорожка со следящим объектом.
Можно воспользоваться бесплатным графическим редактором Paint.net, можно попросить у друзей – вариантов много. Получив такой кружок, вновь кликаем для выделенного нами клипа кнопку 1, открывая окно Track Motion. В этом окне выделяем созданный нами трекер «Движение вниз» и на панели справа ставим галочку “Add matched object” (Добавить согласованный объект). На экране окна видно, что создался новый следящий объект 01. Трекер для него уже есть, поэтому жмём ОК и переходим на монтажную ленту, на которой в результате этих действий появилась новая видеодорожка со следящим объектом.
Осталось совсем немного. Новый следящий объект пока что просто контейнер, его нужно заполнить изображением или видео. Для этого кликаем по нему правой кнопкой мыши, в контекстном меню выбираем Replace Clip… Photo… и заменяем прямоугольник с цифрой 1 на нужный рисунок, в данном случае кружок с прозрачным фоном.

После этого опять кликаем правой кнопкой мыши и в контекстном меню выбираем Customize Motion… – нужно задать размеры кружка. В открывшемся окне ползунок стоит на первом кейфрейме (ключевом кадре) следящего движения, что индицирует красный цвет ромбика. Для него и зададим размеры кружка, воспользовавшись окошками X и Y на панели размера (Size). После выбора такие же размеры кружка установим и для остальных кейфреймов. Кликаем правой кнопкой мыши на красном ромбике (размеры кружка для которого уже заданы) и выбираем строку “Copy and paste optional attributes to all”, т.е. копируем и вставляем выбранные атрибуты, сейчас это Size, т.е. размер. Поэтому в окне копирования снимаем галочку All, т.е. со всех атрибутов, а копировать будем только размер, т.е. ставим галочку на Size. После нажатия ОК размеры кружка во всех кейфреймах будут одинаковыми – теми, что мы задали. Кстати, размер надписи тоже можно изменять, ставя или убирая галочку Use text box for motion в контекстном меню текстового контейнера (клипа на монтажной ленте).

На этом работа по созданию объектов Track Motion завершена. Стоит заметить, что данная функция может быть полезной не баловства ради. К объектам можно прикреплять различные статистические данные, что определённо повлияет на презентабельность, например, научно-популярного (да и не только) фильма. Поле для выбора объектов – широчайшее, возможностей по отслеживанию – ещё больше.
Чтобы создать видеофайл с отредактированным фильмом-роликом, переходи на вкладку Share и кликаем Create Video File. Можно сразу диск записать или на смартфон сбросить. Выбираем нужный тип файла – HD видео или MPEG2, разрешение, название и место сохранения. Жмём ОК и ждём конца рендеринга.
Творческих успехов и приятного просмотра!

Вставка области размытия и ключевых кадров
Вставка размытых областей
Чтобы вставить области размытия в видео, выполните следующие действия:
1. Выберите объект видео на шкале времени, панели выбора или холсте.
2. На панели шкалы времени укажите диапазон видео, к которому хотите применить эффект размытия. Перетащите зеленый и желтый маркер вдоль строки шкалы времени, чтобы выбрать диапазон.
3. Нажмите кнопку «Вставить область размытия» (1). Помните, что эта кнопка активируется только при выборе объекта видео.

Откроется диалоговое окно « В ставить область размытия», в котором можно указать длительность размытия. Это значение можно изменить и позже.

После этого увидите синий объект на холсте и панель времени объекта на панели шкалы времени.
4. Перетащите зеленые маркеры, чтобы отрегулировать размер и положение размытия, чтобы отметить нужную область видео.

5. (Необязательно): измените свойства эффекта размытия.
ActivePresenter позволяет изменить некоторые свойства эффекта размытия, чтобы получить лучший результат.
Для этого выберите строку времени эффекта на панели шкалы времени, а затем откройте раздел « Э ффект размытия» на панели «Свойства».

- Размытость: чем выше значение, тем меньше деталей содержимого.
— Направление р азмыти я: выберите один из вариантов горизонтального и вертикального размытия.
— Тип маски: задайте форму области размытия. Выберите прямоугольник или эллипс.
6. Измените время начала и продолжительность эффекта размытия.
- Чтобы изменить время начала эффекта размытия, наведите указатель мыши на строку времени объекта и перетащите ее вдоль шкалы времени.
- Чтобы изменить длительность эффекта, перетащите край шкалы времени эффекта влево или вправо.

Можно вставить несколько эффектов размытия в видео.
Если целевой объект сохраняет тот же размер и положение, нужно только изменить время начала и продолжительность эффекта размытия. Если целевой объект перемещается, необходимо вставить больше ключевых кадров, чтобы покрыть его более точно. Продолжайте читать, чтобы знать, как это сделать.
Вставка ключевых кадров
Каждый ключевой кадр отмечает одну указанную область в видео. Размер и положение эффекта размытия в любой временной метке будут интерполированы из значений ближайших ключевых кадров слева и справа от временной метки. Чем больше ключевых кадров вставляете, тем точнее эффект размытия и путь к движущемуся объекту.
Чтобы добавить дополнительные кадры, выполните следующие действия:
1. Найдите указатель воспроизведения вдоль строки шкалы времени.
2. Отрегулируйте размер области размытия и положение на холсте, перетащив маркеры размытия объекта. ActivePresenter автоматически вставляет новый ключевой кадр при каждом изменении размера.
Можно добавить новые ключевые кадры, нажав кнопку « Добавить или удалить ключевой кадр» (2) на панели шкалы времени.

Ключевые кадры, представленные светло-желтыми ромбами (3 а, 3 б, 3 с), появятся на шкале времени эффекта размытия.
Чтобы перемещаться между ключевыми кадрами, нажмите кнопку « К следующему ключевому кадру» или « К предыдущему ключевому кадру».
Удаление эффекта размытия и ключевых кадров
Удаление эффекта размытия
Чтобы удалить эффект размытия, перетащите строку времени эффекта вниз, пока она не станет серой, и отпустите кнопку мыши.

Удаление ключевых кадров
Аналогично удалению эффекта размытия можно перетащить ключевой кадр вниз, пока он не станет серым, и отпустить кнопку мыши.
Кроме того, можно поместить указатель воспроизведения в положение ключевого кадра и нажать кнопку «Добавить или удалить ключевой кадр» (2).
 Доброго времени суток!
Доброго времени суток!
Иногда при работе с видео требуется увеличить какой-нибудь фрагмент (сделать на нем так-сказать акцент). Например, вы отсняли какое-нибудь видео, а потом заметили на нем интересную малозаметную деталь: чтобы ее увидели все, достаточно этот фрагмент увеличить раза в 2-3. 👌 (чтобы было понятно, о чем речь, см. пример ниже с "черепахой").
Чтобы это сделать — необходимо воспользоваться одним из видеоредакторов. Т.к. многие из них достаточно сложные и с наскоку разобраться с ними начинающему пользователю не так-то просто, я приведу несколько скринов с пошаговыми действиями в одних из самых простых редакторах.
Примечание : увеличивать область до бесконечности нельзя (многое зависит от качества исходного видео — чем оно выше, тем больше возможностей по приближению. ).

Пример того, что будем делать (разумеется, это "грубая" обработка без фильтров)
Увеличение определенной области в видео
Способ 1
Первым редактором, в котором я покажу, как решить подобную задачу — будет "Видео-Монтаж".
Этот редактор рассчитан на новичков (однако, стоит сразу отметить, что он обладает всем спектром необходимых функций для обработки видео). У программы очень простой интерфейс и она полностью на русском языке.
Поддерживаются ОС Windows 7, 8, 10.
1) После установки и запуска редактора — создайте новый проект и найдите свою папку с видео (см. скриншот ниже). Далее добавьте на видео-дорожку нужный ролик 3 раза!

Добавление ролика (3 раза) / Кликабельно
2) Теперь выберите первый добавленный ролик на видео-дорожке, зайдите в раздел "Редактировать/Обрезать видео" и найдите начало того фрагмента, который вы хотите приблизить. Т.е. мы обрезаем длительность первого ролика к началу фрагмента, который будем увеличивать!
(конец обрезки на 3,26 мин. на скрине ниже — это начала фрагмента для увеличения)

Конец обрезки первого ролика
3) Теперь выбираем второй ролик на видео-дорожке и вырезаем тот фрагмент на видео, который хотим увеличить (в моем случае это 13 сек., с 3:25 до 3:38, см. пример ниже). Т.е. увеличиваться и приближаться видео у нас будет только на втором ролике!
Обратите внимание, что начало второго ролика — это конец первого.

Начало обрезки второго ролика — это конец обрезки первого
3) Теперь выберите третий ролик на видео-дорожке и задайте его начало обрезки (оно должно совпадать с концом обрезки второго).

Начало третьего ролика — конец обрезки второго
Таким образом, с помощью всех этих "обрезок" у нас получилось видео, состоящее из трех частей.
4) Далее выберите второй ролик на видео-дорожке, зайдите в меню "Редактировать/Кадрирование" и откройте функцию кадрирования (пример на скрине ниже).

5) Теперь выделите ту область, которую хотите приблизить! После выделения нажмите на "Сохранить" .

6) Обратите внимание, как изменится масштаб на видео во втором ролике: выделенное изображение станет крупнее и ближе к нам.

Что было, и что стало
7) При необходимости можете добавить плавные переходы между роликами (впрочем, это действие не обязательное, т.к. "Видео-Монтаж" по умолчанию вставляет на видео-дорожку один из переходов) .

Переходы (для более плавной смены роликов)
8) Для сохранения полученного результата (видео) перейдите в меню "Создать" и выберите вариант "AVI-видеофайл" (см. пример ниже).
9) После останется лишь задать качество (степень сжатия) и дождаться окончания конвертирования.

Способ 2
Второй пример представлю в еще одной интересной программе — Bolide Movie Creator.
Bolide Movie Creator
Этот видеоредактор также рассчитан на начинающих пользователей, обладает своим набором довольно интересных инструментов, переходов, эффектов и пр.
В отличие от первой программы, в нем более просто реализована работа с видео-дорожкой (а кроме того, увеличивать можно не только прямоугольную область, но и овальную. ).
1) Установка этого редактора стандартная (поэтому ее здесь не привожу). После запуска редактора откройте нужное видео и перенесите его на видео-дорожку в нижнюю часть окна (см. скрин ниже).
2) Далее найдите начало того фрагмента, который нужно увеличить — и разделите видео-дорожку (см. пример ниже).
3) После найдите конец фрагмента (для увеличения) и снова разделите видео. Таким образом видео-дорожка будет состоять из 3-х частей.
Теперь выберите центральный фрагмент (который мы вырезали) и нажмите по инструменту "Обрезка кадра и зум" (Ctrl+W).

Отрезаем определенный участок, выбираем его и жмем по кнопке зума
4) Собственно, осталось только выделить на видео нужную область и нажать на зеленую галочку (обратите внимание, что можно выделить и овальную область).

Выбираем область для увеличения
5) После проделанной процедуры, если вы поставите курсор на наш фрагмент — сразу увидите, что картинка на нем стала заметно крупнее (показывается только наша выбранная область) .
6) При необходимости на ролик можно добавить переходы (в программе их довольно много, см. пример ниже).

Переходы для более плавной смены картинки
7) Для сохранения обработанного ролика — перейдите в меню проект и выберите пункт "Сохранить как видео-файл" (сочетание клавиш Ctrl+Enter) .

