Как выделить массив данных в excel
Содержание
Массивы в Excel пример использования
Добрый день, уважаемые подписчики и читатели блога! Сегодня чуть больше поговорим о массивах и практике их применения в Excel.
Задам несколько целей — нужно в расчётах таблицы использовать формулы массива и комбинировать их с обычными формулами, подробнее рассмотреть плюсы и минусы использования массивов.
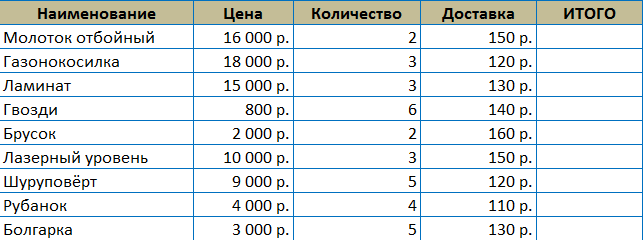
Как обычно мы действуем? Вводим формулу — количество * цену, плюсуем доставку, enter, протягиваем за маркер автозаполнения вниз, получаем результат. Способ классический, рабочий.
Давайте выполним те же самые действия, только умножать и прибавлять будем не ячейки, а целые диапазоны. Предварительно выделив диапазон от F3 до F11.

Первый нюанс, когда работаем с формулой массива нельзя нажимать Enter! Нажимаем Ctrl+Shift+Enter! Что это даст в итоге.
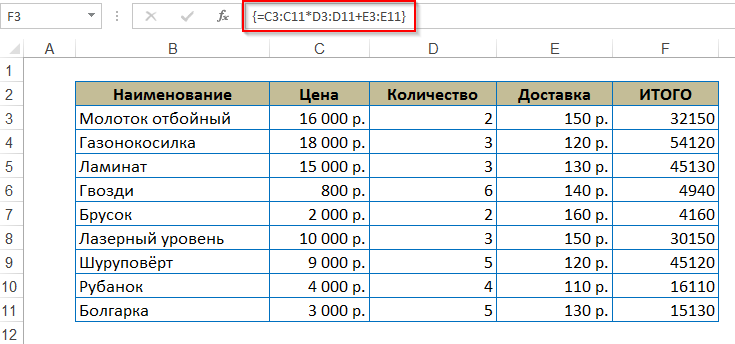
К обычной формуле добавятся фигурные скобки в самом начале и конце. Это говорит о том, что применён массив. То есть — если таблица большая, проще выделить весь столбец и использовать массив, чтобы не протягивать маркером до конца таблицы.
Комбинации формул массива и обычных формул
Усложняем задачу — нужно подвести итог (СУММ) по всему столбцу «ИТОГО», высчитать максимальную сумму заказа и узнать среднюю сумму заказа без копеек.
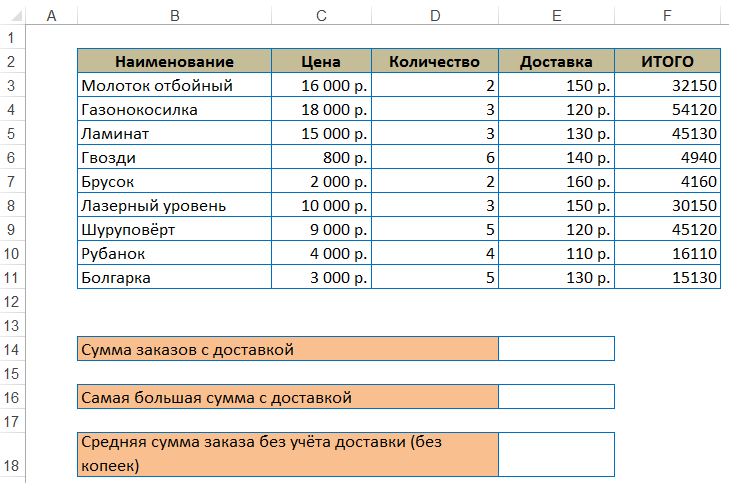
Аналогично воспользуемся функцией СУММ, только передадим ей опять массив в виде вычислений. Не забываем про Ctrl+Shift+Enter!
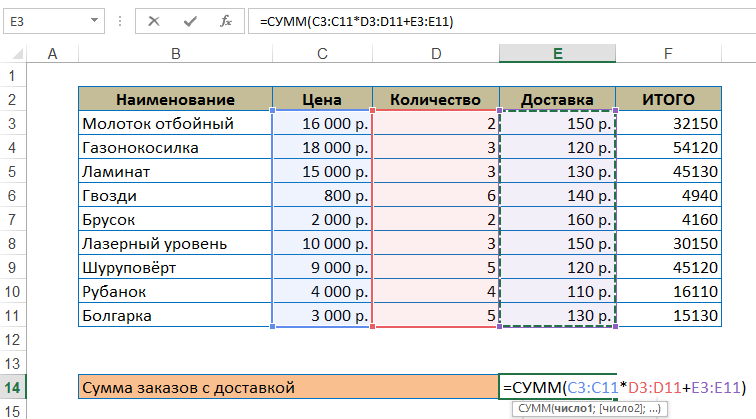
Взглянем в строчку формул.
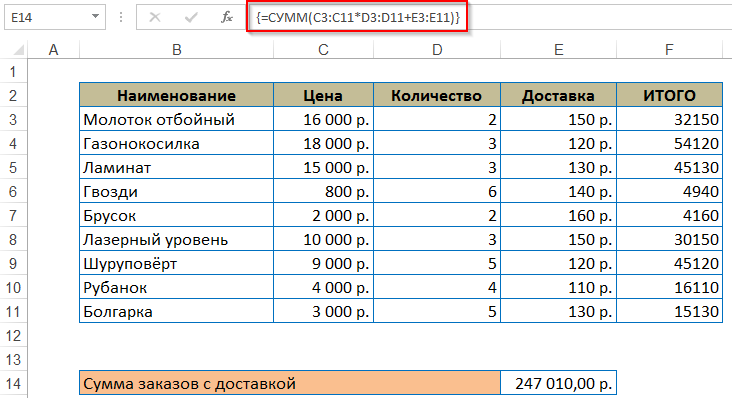
Посмотрим, что в этому случае делает программа Excel — пройдём по шагам вычислений. На вкладке «Формулы» нажмём кнопку «Вычислить формулу».
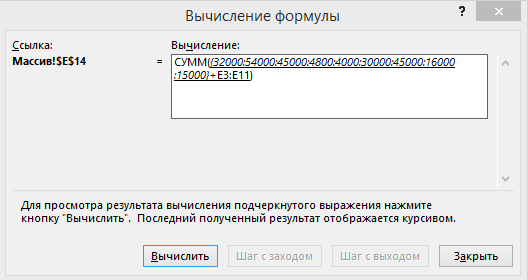
В окне вычислений видно, что теперь программа извлекает значения из каждой ячейки массива, затем производит математическое действие и выводит результат. Минус — на такое извлечение, если данных много, можно потратить много времени.
Аналогично подсчитаем максимальную стоимость покупки. Используем формулу МАКС и передадим ей массив.
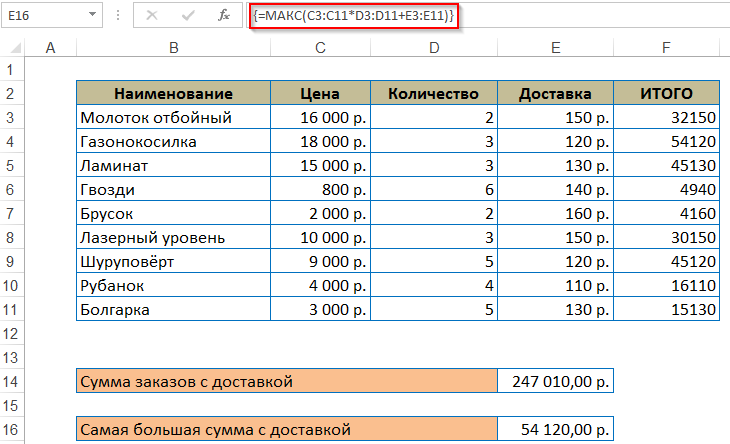
Настала очередь средней суммы покупки. Для округления будем использовать ЦЕЛОЕ (чтобы результат был без копеек) и СРЗНАЧ.
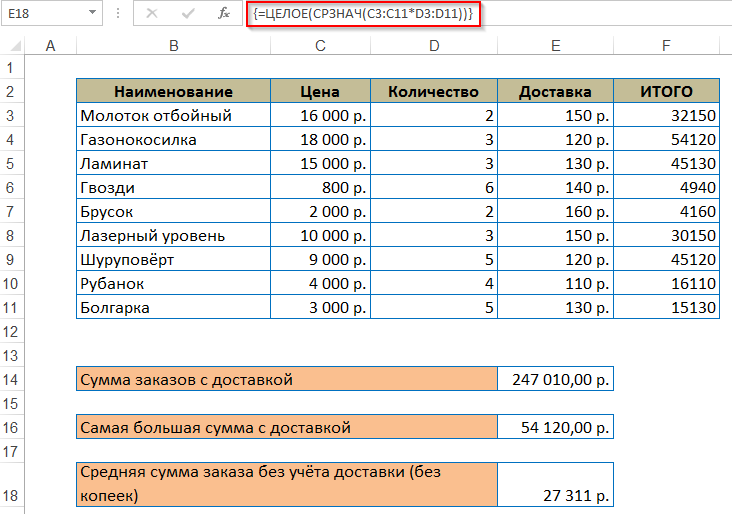
Готово. В этом случае даже получилось «экономнее» нежели в обычных формулах, так как для промежуточного итога нет своего столбца!
Как видно их примеров — у массивов есть свои плюсы и свои минусы. Не пробуйте удалять массив (если он содержится в диапазоне ячеек). Изменить только одну ячейку массива нельзя! Плюс — улучшаем безопасность, минус — приходится переделывать весь массив, если что-то пошло не так.
Если остались вопросы — посмотрите новое видео. Ну и по традиции — вам может понравиться статья про функцию ПЛТ. Всем удачи!
Зачастую, при работе в Excel необходимо оперировать не только с различными ячейками, но с большими диапазонами данных, значений и ячеек. При этом нужно в одно нажатие изменить целый ряд значений и ячеек. Что же делать в таком случае?
Для работы с группами данных различных размеров и параметров у Microsoft Excel есть специальный оператор – массив, который представляет собой ряд смежных ячеек со значениями, находящиеся в одном блоке. Массивы могут быть одномерными, либо многомерными.
В первом случае все значения и вся информация находится лишь в одном столбце либо строке.
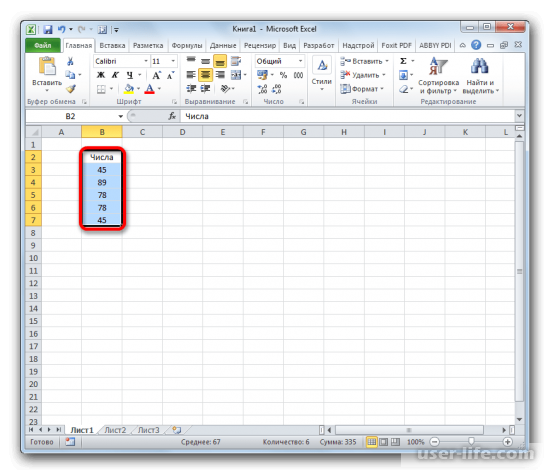
Во втором же такие массивы называют матрицей.
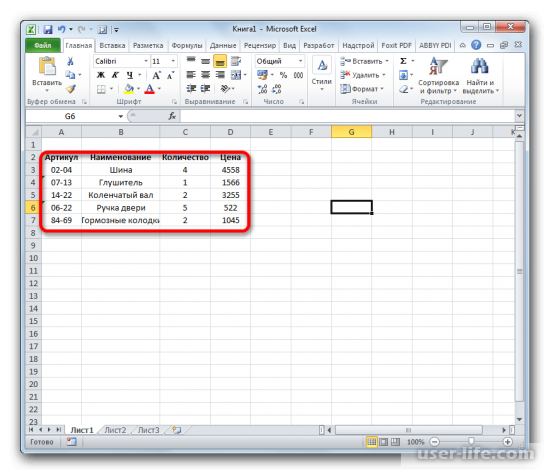
Одномерные массивы данных могут быть вертикальными либо горизонтальными – в зависимости от того, как расположены соответствующие ячейки – вертикально в столбце, либо горизонтально в строке.
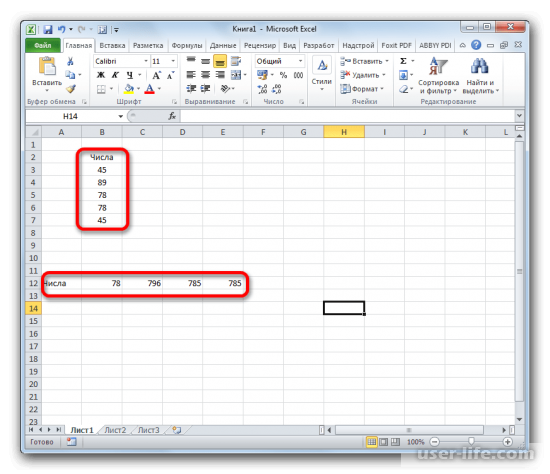
С массивами можно проводить целый ряд операций, которые частично отличаются от работы с классическими ячейками или диапазонами ячеек, хотя и имеют довольно много общих операторов.
1. Формулы в массивах и их использование
Формулы в массивах применяются непосредственно ко всем ячейкам и выбранным диапазонам. Результат операции будет отображаться цельным массивом данных.
К примеру, для того чтоб умножить один массив значений на другой необходимо использовать тот же оператор умножения «*», но с небольшим отличием – в качестве аргументов необходимо указывать уже именно массив, а не адрес конкретной ячейки или диапазона: «=адрес_массива1*адрес_массива2».
Все арифметические операции и действия, которые можно применять к ячейкам, с той же легкостью можно применять и к большим массивам данных или значений.
При этом стоит учитывать, что координаты расположения ячеек массива указываются лишь диапазоном – адрес первой ячейки и адрес последний ячейки, разделенные двоеточием. В двумерном массиве адреса ячеек указываются от первой до последней по диагонали.
Одномерный массив – А2:А7
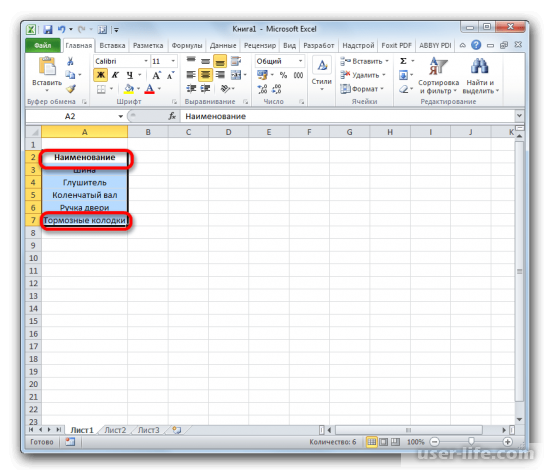
Двумерный массив – A2:D7
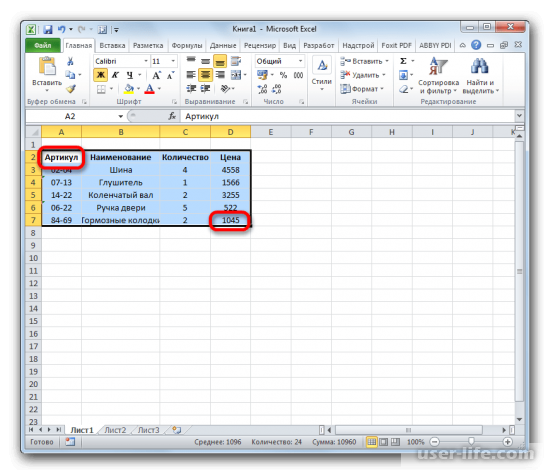
Для получения результата вычислений по формулам необходимо указывать не конкретную ячейку, а диапазон ячеек, так как ведется работа уже непосредственно с массивами данных.
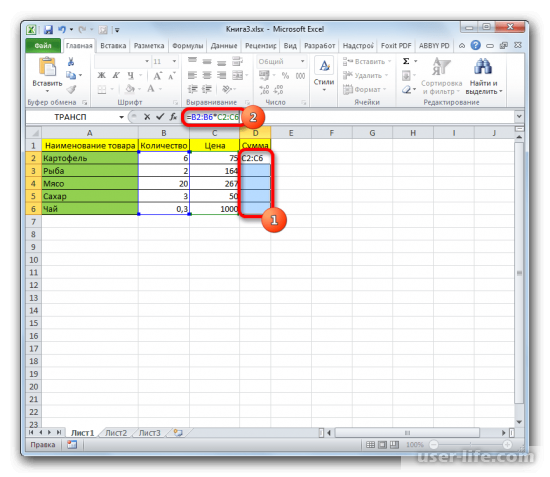
К примеру, чтобы получить конечную суму товара необходимо умножить одномерный массив со значениями количества товаров на массив со значением цены, а для завершения операции нажать не «Ввод», а «Ctrl+Shift+Enter».
Если все было правильно записано и нажато, появится массив со значениями суммы товаров. Формула будет взята в круглые скобки, а результат отобразиться в выбранном диапазоне ячеек.
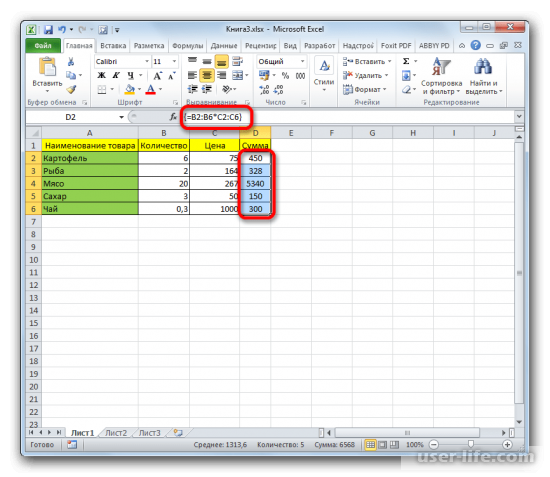
С ячейками массива диапазона данных нельзя проводить отдельных операций – отныне это целый и единый блок данных значений. Любая попытка будет закончена ошибкой – Excel выдаст окно с ошибкой и укажет на нее – «Нельзя изменять часть массива».
Любая операция, которая будет произведена после выделения ячейки массива будет также венчаться провалом. Даже попытка закрыть документ или всю программу.
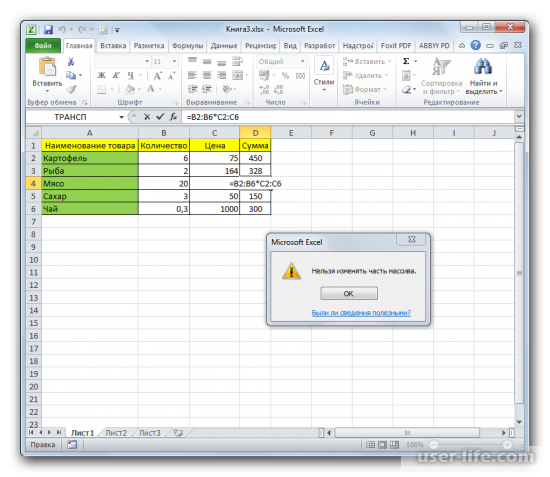
Что же делать в таком случае? Выход очень простой – достаточно нажать на «Ок» в сообщении, указав, что поняли свою ошибку, и нажать на кнопку отмены применения изменений в строке формул. Эта отмена завершит работу с массивом данных и даст полную функциональность открытому листу документа программы.
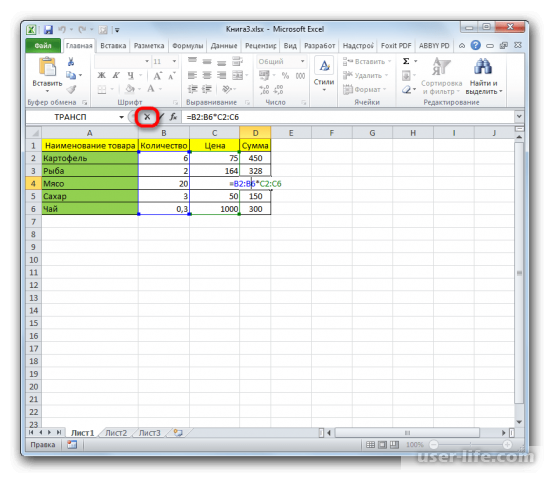
Для корректного изменения массива данных и непосредственно самой формулы необходимо выделить весь диапазон массива – не одну ячейку, что приведет к вышеописанной ячейки, а всех ячеек, которые входят в диапазон данных массива. После уже непосредственно можно работать в строке формул и проводить необходимые операции.
Для завершения работы – все та же комбинация «Ctrl+Shift+Enter» вместо привычного нажатия на «Enter».
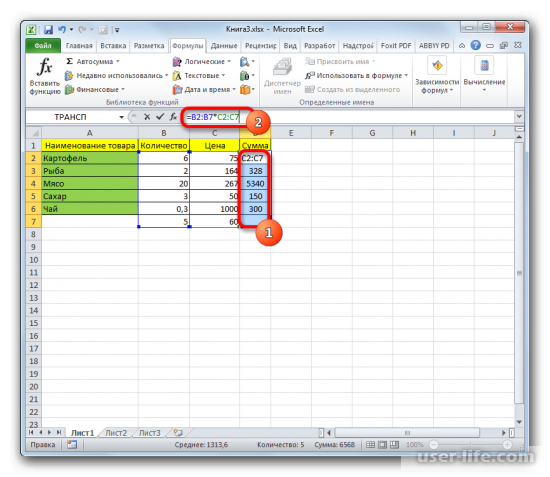
Для удаления формулы необходимо по-прежнему выделять весь диапазон массива и провести процедуру удаления клавишей «Delete». Массив данных исчезнет и появится возможность работы с отдельными ячейками и другими диапазонами.
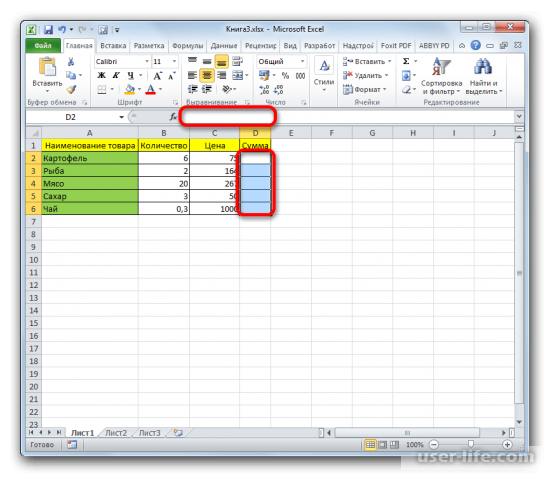
2. Функции и массивы
При работе с массивами следует тщательно следить за правописанием синтаксиса формул и всегда помнить, что работа ведется не с одной ячейкой, а с диапазоном данных, и соответственно указывать это в адресах используемых ячеек.
Но проще и легче работать с функциями в массивах непосредственно через «Мастер функций» — встроенный оператор функций для массивов.
Для этого необходимо перейти во вкладку «Формулы», выделить необходимый диапазон для просчета формулы и нажать на операторе «Вставить функцию». Excel предлагает пользователям уже готовый вариант набора функций, которые можно легко применять ко всем массивам.
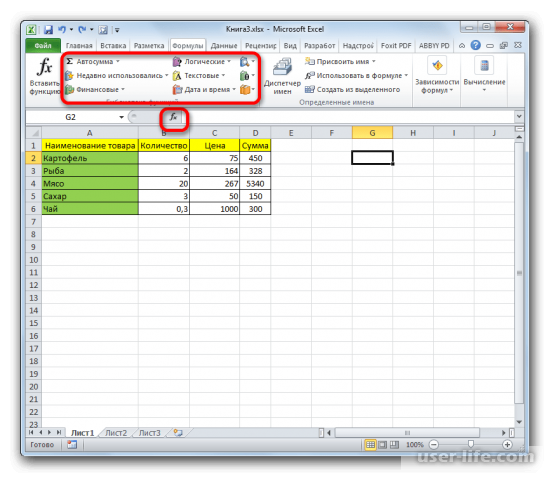
Мастер функций позволяет с легкостью вводить данные с помощью диалогового окна и окна аргументов непосредственно выбранной функции. Для завершения операций – заветное сочетание клавиш «Ctrl+Shift+Enter».
3. СУММ – оператор суммирования массивов
Оператор «СУММ» имеет простой синтаксис – «=СУММ(массив1;массив2;…)».
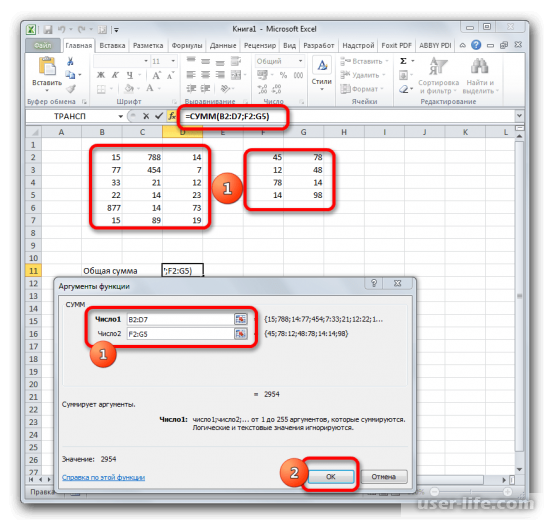
Стоит учесть, что сумма массивов всегда выводится лишь в одну ячейку, так как, несмотря на то, какая будет большая матрица, ее сумма с другой матрицей всегда будет конкретное число.
4. ТРАНСП – оператор транспортировки матрицы
Оператор «ТРАНСП» имеет так же простой синтаксис «=ТРАНСП(массив)», и позволяет изменять целые массивы и матрицы данных и значений – строки и столбцы будут заменены местами.
Результатом работы оператора будет матрица того же размера, что и исходная, поэтому для успешного вывода результата нужен диапазон ячеек такой же, как и у исходной матрицы.
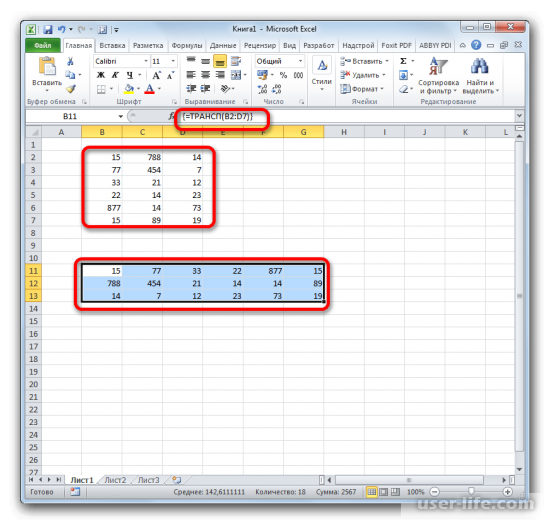
5. МОБР – оператор вычисления для обратных матриц
Оператор «МОБР» имеет так же простой синтаксис «=МОБР(массив)». Единственное существенное отличие работы оператора – исходная матрица должна иметь одинаковое количество столбцов и строк, и ее определитель не должен быть равен «0».
В ином варианте результат будет «#ЗНАЧ», что указывает на ошибку значений в матрицах.
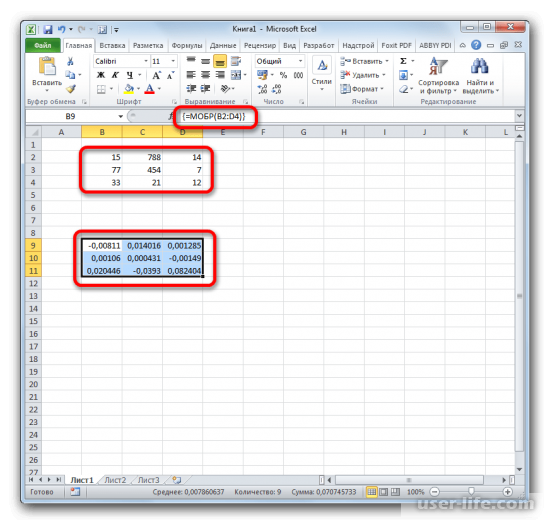
Чтобы избавить себя от лишних хлопот, перед работой с оператором «МОБР» лучше просчитать определитель матрицы. Для этого есть оператор «МОПРЕД». Результат выведется в одну ячейку.
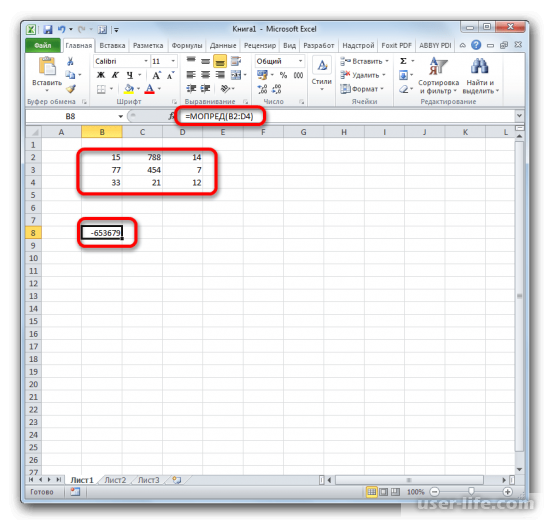
Работа с диапазонами данных может на порядок ускорить весь текущий процесс работы, нежели вводить нужные формулы в конкретные ячейки больших и громоздких таблиц. Матрицы и массивы имеют хорошую функциональность и могут помочь справиться с большими данными «на лету».
В прошлых уроках мы разобрали основные понятия и сведения касаемо массивов в Excel. В этом уроке мы продолжим изучение формул массива, но с большим уклоном на их практическое применение. Итак, как же изменить уже существующую формулу массива в Excel?
Правила редактирования формул массива
Когда формула массива помещена в одну ячейку, то ее редактирование в Excel обычно не представляет особой сложности. Здесь главное не забыть закончить редактирование комбинацией клавиш Ctrl+Shift+Enter.
Если же формула многоячеечная, т.е. возвращает массив, то сразу возникают определенные трудности, особенно у начинающих пользователей. Давайте рассмотрим несколько правил, которые необходимо усвоить, прежде чем начать редактирование массива.
- Нельзя изменять содержимое одной ячейки, содержащей формулу массива. Но к каждой ячейке можно применить свое форматирование.
- Нельзя удалять ячейки, которые входят в формулу массива. Можно удалить только весь массив.
- Нельзя перемещать ячейки, которые входят в формулу массива. Зато можно переместить весь массив.
- Нельзя вставлять новые ячейки, в том числе строки и столбцы, в диапазон массива.
- Нельзя использовать многоячеечные формулы массива в таблицах, созданных с помощью команды Таблица.
Как видите, все перечисленные выше правила подчеркивают, что массив – это одно целое. Если не выполнить, хотя бы одно из вышеперечисленных правил, Excel не даст отредактировать массив и выдаст следующее предупреждение:
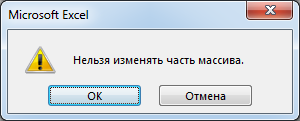
Выделение массива в Excel
Если необходимо изменить формулу массива, то первое, что нужно сделать – это выделить диапазон, в котором содержится массив. В Excel существует, как минимум, 3 способа сделать это:
- Выделить диапазон массива вручную, т.е. с помощью мыши. Это самый простой, но в ряде случаев абсолютно непригодный способ.
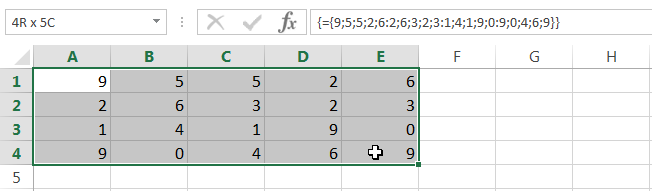
- С помощью диалогового окна Выделить группу ячеек. Для этого выделите любую ячейку, которая принадлежит массиву:
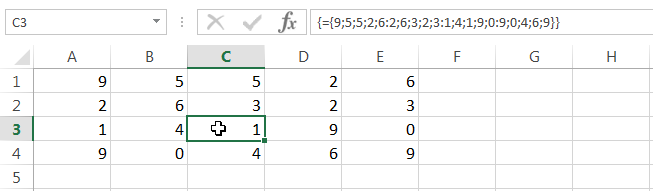 А затем на вкладке Главная из раскрывающегося списка Найти и выделить выберите пункт Выделить группу ячеек.
А затем на вкладке Главная из раскрывающегося списка Найти и выделить выберите пункт Выделить группу ячеек.
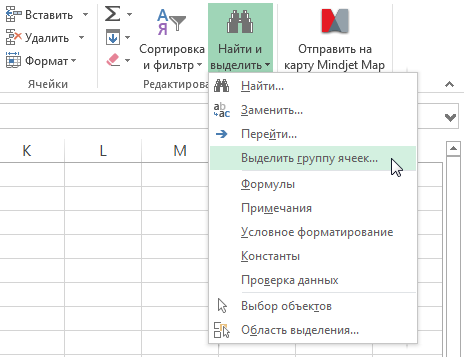
Откроется диалоговое окно Выделить группу ячеек. Установите переключатель на пункт текущий массив и нажмите ОК.
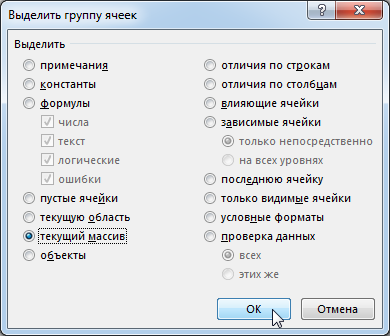
Текущий массив будет выделен:
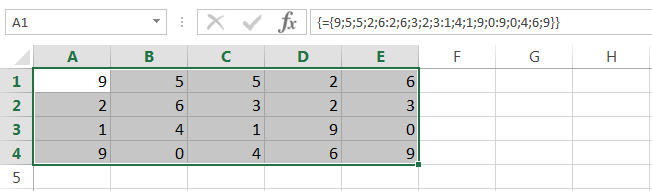
Как удалить формулу массива
Самое простое, что Вы можете сделать с массивом в Excel – это удалить его. Для этого достаточно выделить нужный массив и нажать клавишу Delete.
Как отредактировать формулу массива
На рисунке ниже представлена формула массива, которая складывает значения двух диапазонов. Из рисунка видно, что при вводе формулы мы допустили небольшую ошибку, наша задача ее исправить.
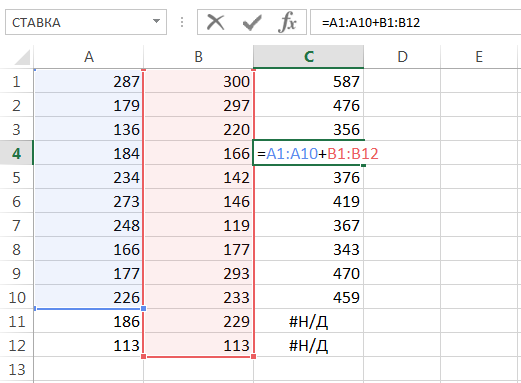
Чтобы отредактировать формулу массива, выполните следующие действия:
- Выделите диапазон массива любым из известных Вам способов. В нашем случае это диапазон C1:C12.
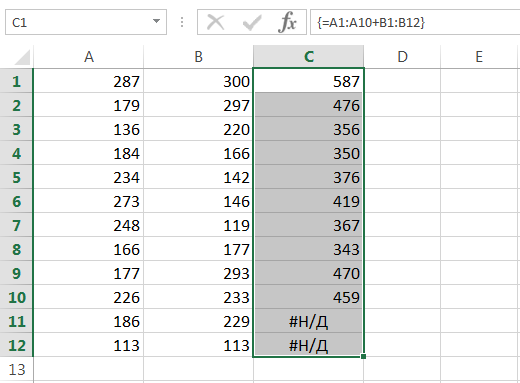
- Перейдите в режим редактирования формулы, для этого щелкните по строке формул или нажмите клавишу F2. Excel удалит фигурные скобки вокруг формулы массива.
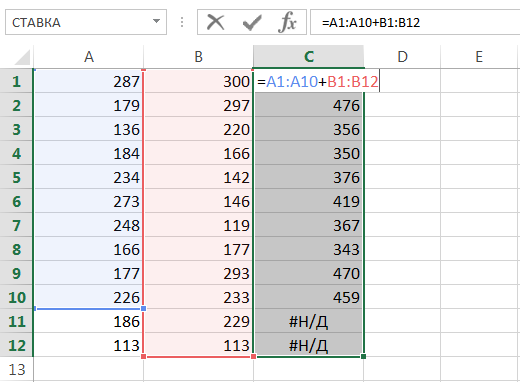
- Внесите необходимые корректировки в формулу:
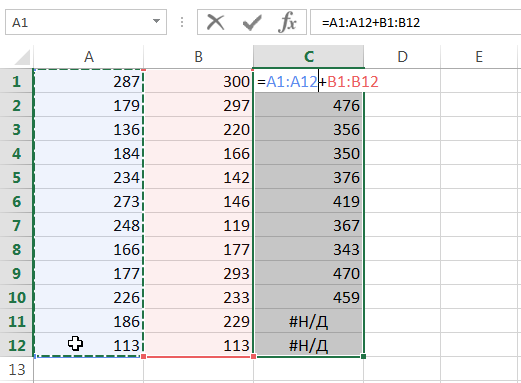
- А затем нажмите комбинацию клавиш Ctrl+Shift+Enter, чтобы сохранить изменения. Формула будет отредактирована.
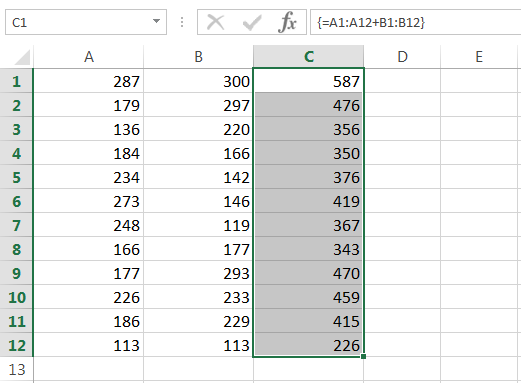
Изменение размеров формулы массива
Очень часто возникает необходимость уменьшить или увеличить количество ячеек в формуле массива. Скажу сразу, что дело это не простое и в большинстве случаев будет проще удалить старый массив и создать новый.
Прежде чем удалять старый массив, скопируйте его формулу как текст, а затем используйте ее в новом массиве. При громоздких формулах такой подход позволит сэкономить уйму времени.
Если же необходимо изменить расположение массива на рабочем листе, не меняя его размерность, просто переместите его как обычный диапазон.
Существует несколько подходов к редактированию размеров массива, которые, возможно, Вам пригодятся. Подходы приведены в данном уроке.
Итак, сегодня Вы научились выделять, удалять и редактировать формулы массива, а также узнали несколько полезных правил по работе с ними. Если желаете получить еще больше информации о массивах в Excel, читайте следующие статьи:

