Как выделить белый фон в фотошопе
Содержание
- Инструмент Magic Wand (Волшебная палочка)
- Инструмент Pen Tool (Перо)
- Функция Color Range (Цветовой диапазон)
- Инструмент Quick Select Tool (Быстрое выделение) и функция Refine Edge (Утончить края)
- Палитра Channels (Каналы)
- Быстрая навигация:
- 1 Как удалить белый фон инструментом "Волшебный ластик" в Фотошопе
- 2 Как удалить белый фон с помощью инструмента "Фоновый ластик" в Фотошопе
- 3 Как удалить любой фон с изображения с помощью инструмента "Быстрое выделение" в Фотошопе
- Подытожим
- Повышение контраста
- Быстрое выделение
- Волшебная палочка
- Магнитное лассо
- Видео урок: выделение белого на белом
В Photoshop существует множество способов для быстрого выделения. Выбор того или иного способа зависит от объекта, который вы намеревайтесь выделить, будь то примитивный банан или что-то более сложное например, брызги воды, волосы и т. д.
В этом Photoshop уроке, в основном, ориентируемом для начинающих пользователей, я продемонстрирую вам 5 различных приёмов для создания быстрого выделения.
Инструмент Magic Wand (Волшебная палочка)
Magic Wand (W) (Волшебная палочка) — самый простой инструмент для создания быстрого выделения, но эффективен он только в том случае если объект для выделения находиться на сплошном фоновом цвете.

Чтобы это сделать, для начала необходимо преобразовать фоновый слой в обычный. Для этого кликните два раза левой кнопкой мыши по фоновому слою и нажмите OK или кликните правой кнопкой мыши и из контекстного меню выберите Layer from Background (Слой из заднего плана). Теперь выберите инструмент Magic Wand Tool (W) (Волшебная палочка) и щелкните по фону.

Теперь вы можете удалить выделенный фон, нажав клавишу Delete и оформить новый фон вместо него.
Инструмент Pen Tool (Перо)
Следующий способ выделения лучше всего подходит для изогнутых объектов с жесткими краями.
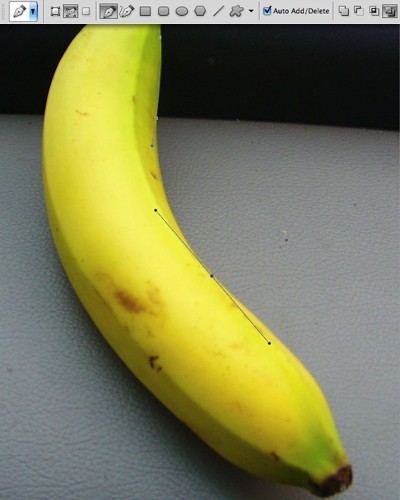
Для этого выберите инструмент Pen Tool (P) (Перо) и при помощи курсора мыши создайте опорные точки на краях изображения. Продолжайте до тех пор, пока не замкнёте начальную и конечную точки. Таким образом, мы создали контур изображения. Теперь кликните правой кнопкой мыши по контуру и из контекстного меню выберите Make Selection (Образовать выделенную область).
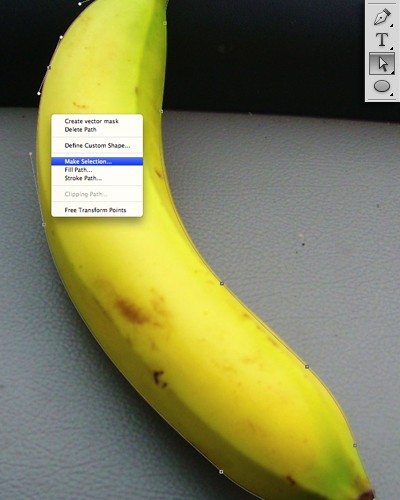
Объект выделен, осталось инвертировать выделение Shift + Ctrl + I и удалить фон.

Функция Color Range (Цветовой диапазон)
Если объект, который вам нужно выделить, содержит контрастный цвет фона, то в этом случае вы можете воспользоваться функцией Color Range (Цветовой диапазон). При помощи данного метода вы с лёгкостью сможете выделить сложные объекты, например, брызги воды.
Перейдите во вкладку Select > Color Range (Выделение — Цветовой диапазон), в параметре Select (Выбрать) выберите Highlights (Подсветка) и нажмите OK.
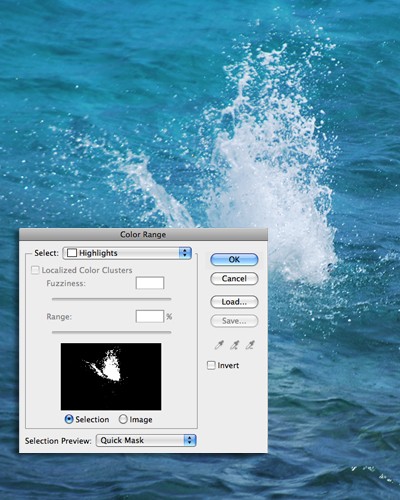
Когда вы нажмёте кнопку OK, брызги воды автоматически выделятся, всё, что нам останется сделать — это скопировать и вставить выделение на другое изображение.
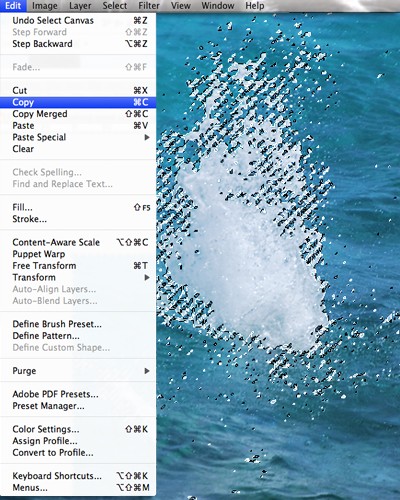

Инструмент Quick Select Tool (Быстрое выделение) и функция Refine Edge (Утончить края)
Инструмент Quick Select Tool (W) (Быстрое выделение) предназначен в основном для создания простых выделений, а при помощи функции Refine Edge (Утончить края) можно убрать лишнюю область выделения. В качестве примера я выбрал дерево.

Инструментом быстрое выделение (W) выделите нужный вам объект, для выделения мелких деталей уменьшите размер кисти. При зажатой клавиши Shift, установится режим Add to Selection (Добавить к выделенной области), а при зажатой кнопки Alt — включится режим Subtruct from Selection (Вычитание из выделенной области). После того, как вы закончили выделять, перейдите во вкладку Select > Refine Edge (Выделение — Утончить края). Настройки смотрите ниже.
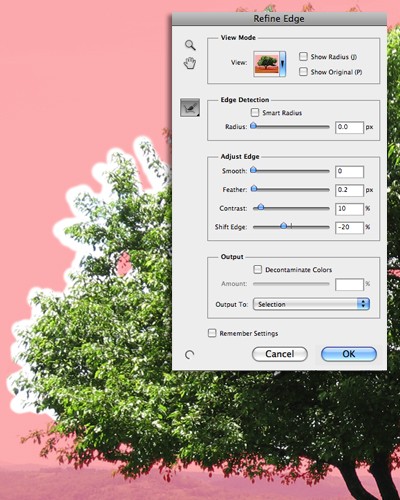
При помощи функции Refine Edge (Утончить края) поработайте с краями выделения. Если вы довольны результатом, то нажмите OK. Теперь нам осталось скопировать и вставить выделенную область на другое изображение.

Палитра Channels (Каналы)
Если вам необходимо создать выделение более сложного объекта, например, волосы, то в этом случае удобней всего воспользоваться каналами.
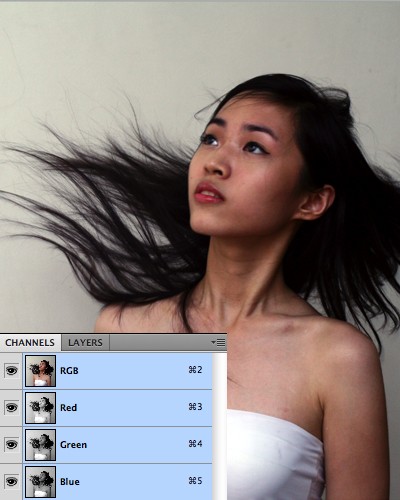
Перейдите на панель Channels (Каналы), которая расположена возле вкладки панели слоёв.
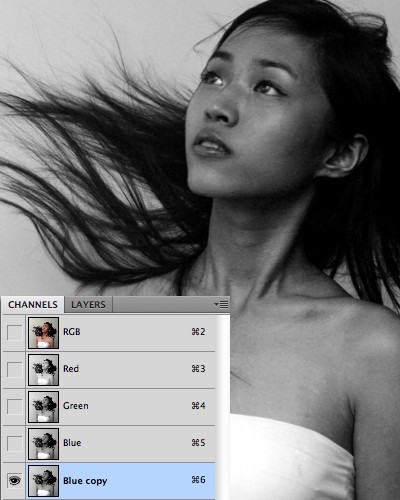
Выберите каждый из каналов и посмотрите, на каком из них наибольший контраст между волосами и фоном. Продублируйте этот канал. Выберите дубликат и зайдите в меню Image > Adjustments > Brightness/Contrast (Яркость/Контрастность), передвиньте ползунки яркости и контрастности до 60. В результате фон полностью станет белым, а волосы чёрные.
Обращаю ваше внимание на то, что если вы работаете с другой фотографией, то и настройки будут другими.
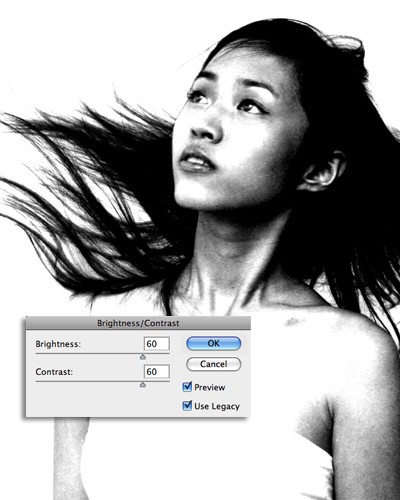
Воспользуйтесь чёрной кистью для закрашивания остальных тёмных частей модели, и кисть белого цвета, чтобы прокрасить фон.

После этого инвертируйте цвета Image > Adjustments > Invert (Изображение — Коррекция — Инверсия), затем нажмите Ctrl и кликните по миниатюрному изображению содержимого канала копии для создания выделения.
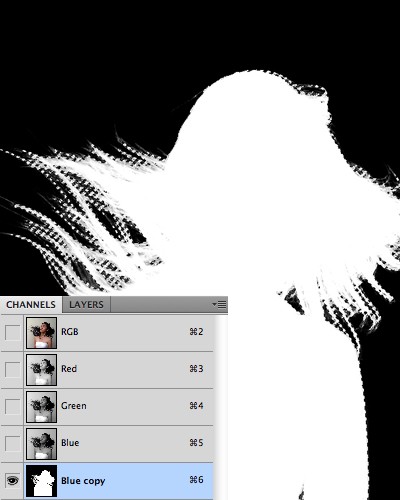
Уберите видимость копии канала и выберите канал RGB.
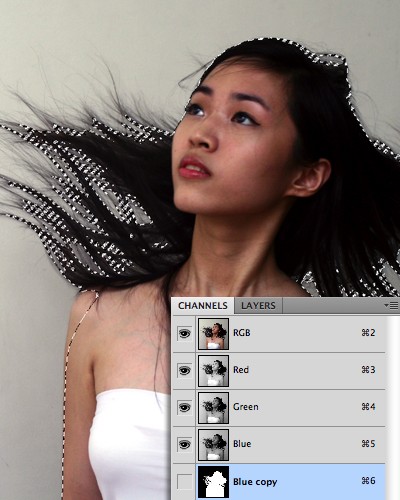
Нам осталось скопировать выделение и вставить на новый фон.

Существует множество причин, по которым вам необходимо удалить белый фон с изображения. Возможно, вы собираетесь сделать свой логотип с прозрачным фоном или вам нужно отделить бэкграунд от вашего товара. К счастью, есть множество вариантов удаления белого фона с помощью Adobe Photoshop. На самом деле, в Photoshop вы можете удалить любой вид фона, вам просто нужно немного потренироваться.
 Adobe Photoshop — удаляем фон
Adobe Photoshop — удаляем фон
Давайте сначала сосредоточимся на удалении белого (или другого сплошного цвета) фона. Инструмент, который мы будем использовать, зависит от качества исходного изображения и его цвета. Если изображение, которое нужно вырезать, имеет темные цвета и не имеет светлых цветов, вы можете использовать инструмент "Фоновый ластик" или "Волшебный ластик". Для изображений со светлыми цветами или детализированным задним планом нам понадобятся более сложные инструменты, чтобы не стереть важные части изображения по ошибке.
Быстрая навигация:
Важно: бело-серая клетчатая сетка является общепринятым стандартом прозрачности. Когда вы видите эту сетку, знайте, что фон прозрачный.
1 Как удалить белый фон инструментом "Волшебный ластик" в Фотошопе
Шаг 1 — откройте изображение
Выберите изображение из ваших папок и откройте его с помощью Photoshop. Переместите изображение к центру монтажной области.
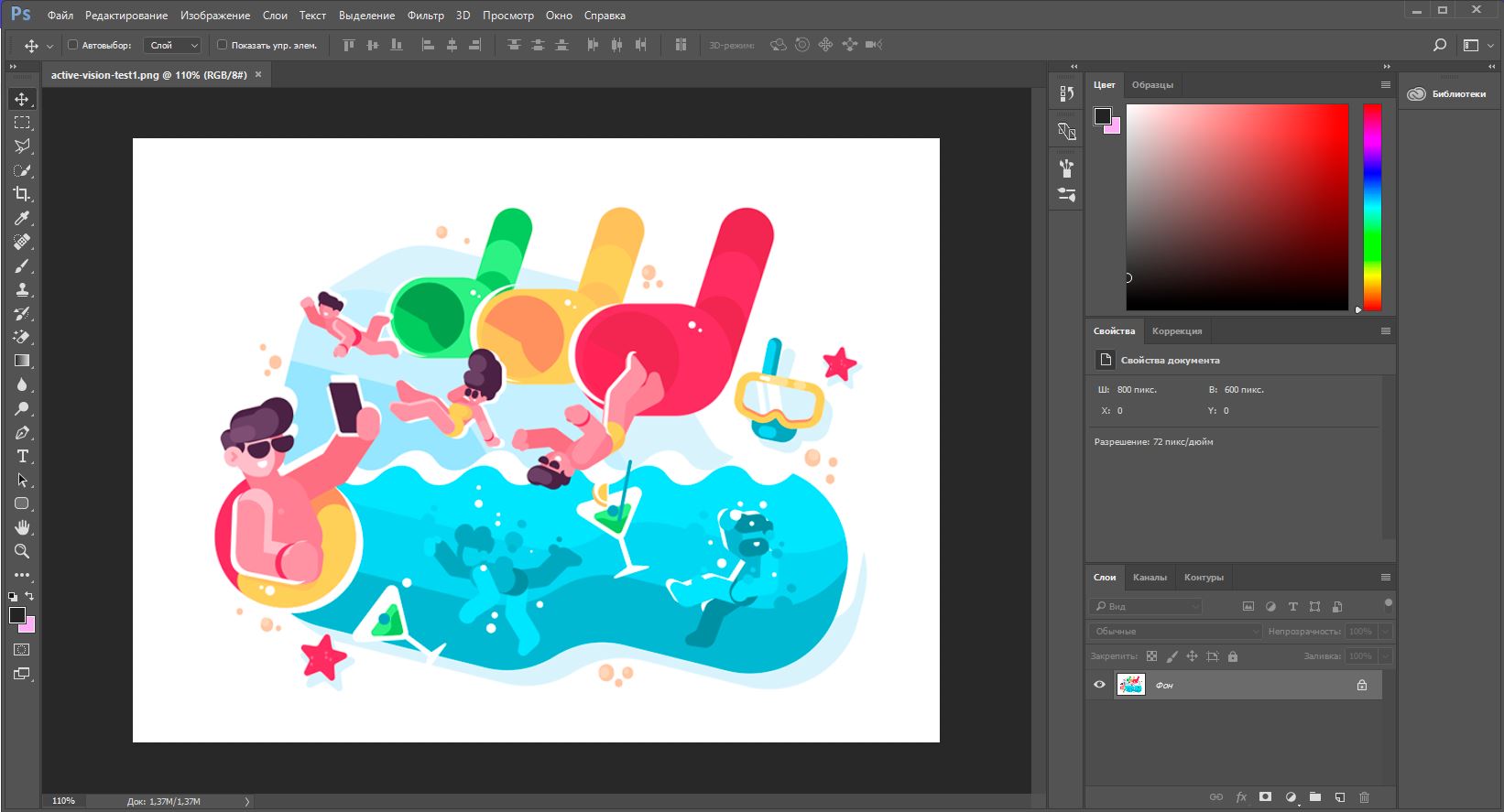 Открываем исходное изображение в Фотошопе
Открываем исходное изображение в Фотошопе
Шаг 2 — разблокируйте слой
На панели слоев нажмите иконку "Замок", чтобы разблокировать его и превратить в редактируемый слой. Переименуйте его из "Слой 0" во что-нибудь понятное. Можно создать дубликат слоя, а затем скрыть его, нажав на иконку "Глаз". Это на тот случай, если вы захотите вернуться к первоначальному варианту.
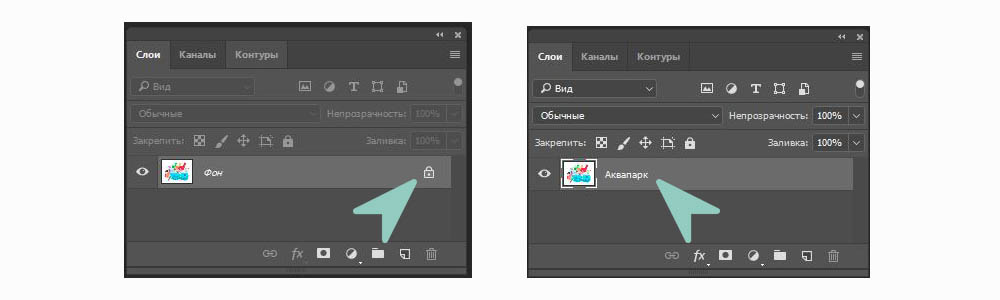 Adobe Photoshop — разблокируем и переименуем слой
Adobe Photoshop — разблокируем и переименуем слой  Создаем дубликат, скрываем основной слой
Создаем дубликат, скрываем основной слой
Шаг 3 — Выберите инструмент "Волшебный ластик" (Magic Eraser)
На панели инструментов нажмите на "Волшебный ластик". Это третий на вкладке ластик. Выберите следующие параметры:
- Допуск (Tolerance): 30
- Сглаживание (Anti-Alias): отметить галочкой
- Непрозрачность (Opacity): 100%
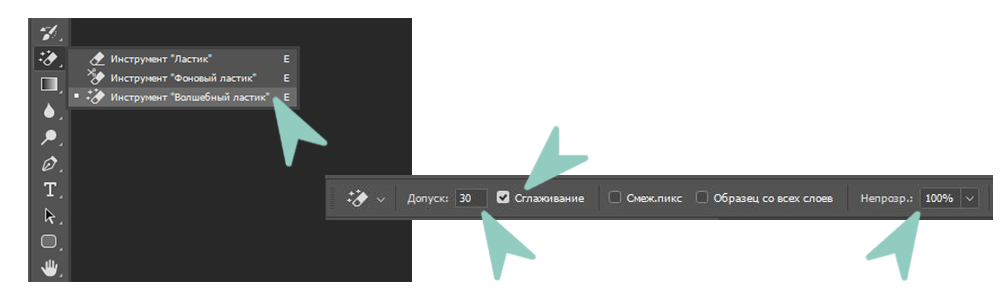 Настраиваем волшебный ластик, чтобы удалить бэкграунд
Настраиваем волшебный ластик, чтобы удалить бэкграунд
Шаг 4 — сотрите слой
Нажмите на белый фон волшебным ластиком, чтобы удалить. Все, он исчез!
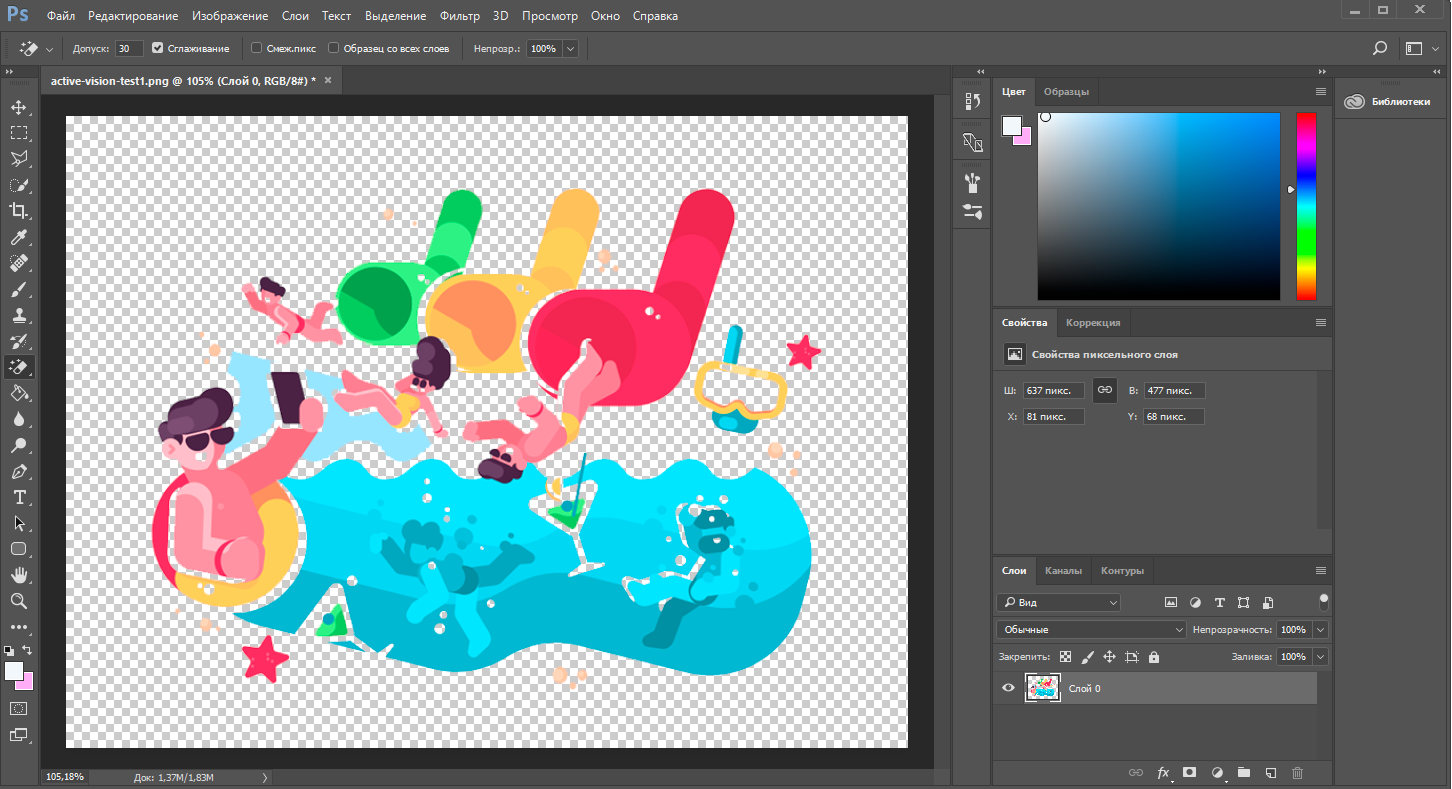 Удаляем фон ластиком
Удаляем фон ластиком
 Вместе с фоном мы удалили и тень
Вместе с фоном мы удалили и тень
У нашего изображения была серая тень, которая теперь исчезла. Если у вашего изображения есть подобные элементы, они тоже исчезнут. По этой причине вы можете попробовать другой инструмент — "Фоновый ластик".
Как удалить белый фон с картинки в Adobe Photoshop?
Шаг 5 — обрежьте и сохраните как PNG
Нажмите на опцию Тримминг во вкладке Изображение (Image → Trim. ). Это позволит обрезать ненужное прозрачное пространство вокруг объекта. Экспортируйте изображение в виде файла PNG, нажмите Файл → Экспортировать → Быстрый экспорт в PNG. Если вы сохраните как JPEG, вся наша тяжелая работа будет напрасной, так как картинка будет сохранена с белым фоном, JPEG не поддерживает прозрачность.
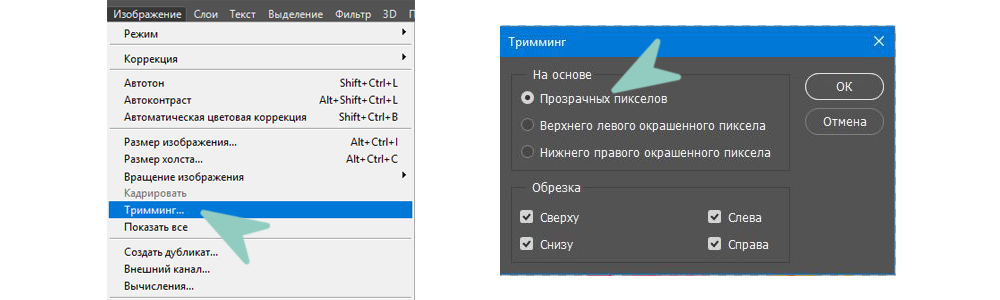 Тримминг изображения
Тримминг изображения 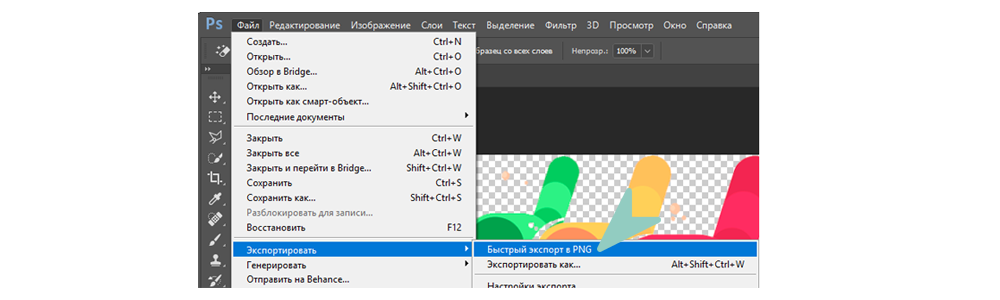 Экспортируем изображение в png
Экспортируем изображение в png
2 Как удалить белый фон с помощью инструмента "Фоновый ластик" в Фотошопе
Шаг 1 — повторите первые два шага из части про "Волшебный ластик"
Шаг 2 — Выберите инструмент "Фоновый ластик".
Вы можете найти его на вкладке Ластик панели инструментов. Курсор ластика выглядит как круг с перекрестием в центре.
Поскольку мы удаляем белый фон за цветной графикой, мы должны выбрать следующие настройки для инструмента "Фоновый ластик":
- Размер (Size): 100-300 px.
- Проба (Sampling): однократно или образец фона
- Ограничения (Limits): Выделение краев (Find Edges)
- Допуск (Tolerance): 20%
- Основной цвет: отметить галочкой
Кроме того, убедитесь, что черный цвет находится на переднем плане в нижней части панели инструментов.
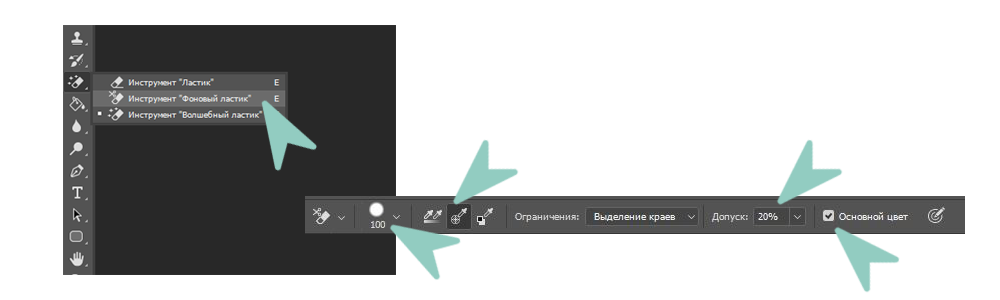 Настройки ластика
Настройки ластика
Шаг 3 — сотрите белый фон
Наведите курсор на белую область и сотрите ее ластиком. Поскольку мы выбрали допуск 20%, ластик не повлияет на другие, не белые цвета. Если бы допуск был выше, цвета были бы немного затронуты. Попробуйте различные уровни допуска для различных изображений. Если вы заметили, что у вас осталось несколько белых пикселей, просто тщательно удалите их обычным ластиком.
 Стираем белый фон
Стираем белый фон
Шаг 4 — Повторите последние два шага из части про "Волшебный ластик".
3 Как удалить любой фон с изображения с помощью инструмента "Быстрое выделение" в Фотошопе
Белый фон не всегда идеально белый, иногда он облачный с текстурой или градиентом. Для этого вида белого бэкграунда вам нужен другой инструмент. Благодаря которому мы сможем сделать все аккуратнее, чем ластиком. Инструмент "Быстрое выделение". Для этого инструмента мы подобрали изображение с фоном-текстурой.
Шаг 1 — откройте изображение
Выберите изображение с Вашего компьютера и откройте его в Photoshop. Центрируйте рисунок в монтажной области.
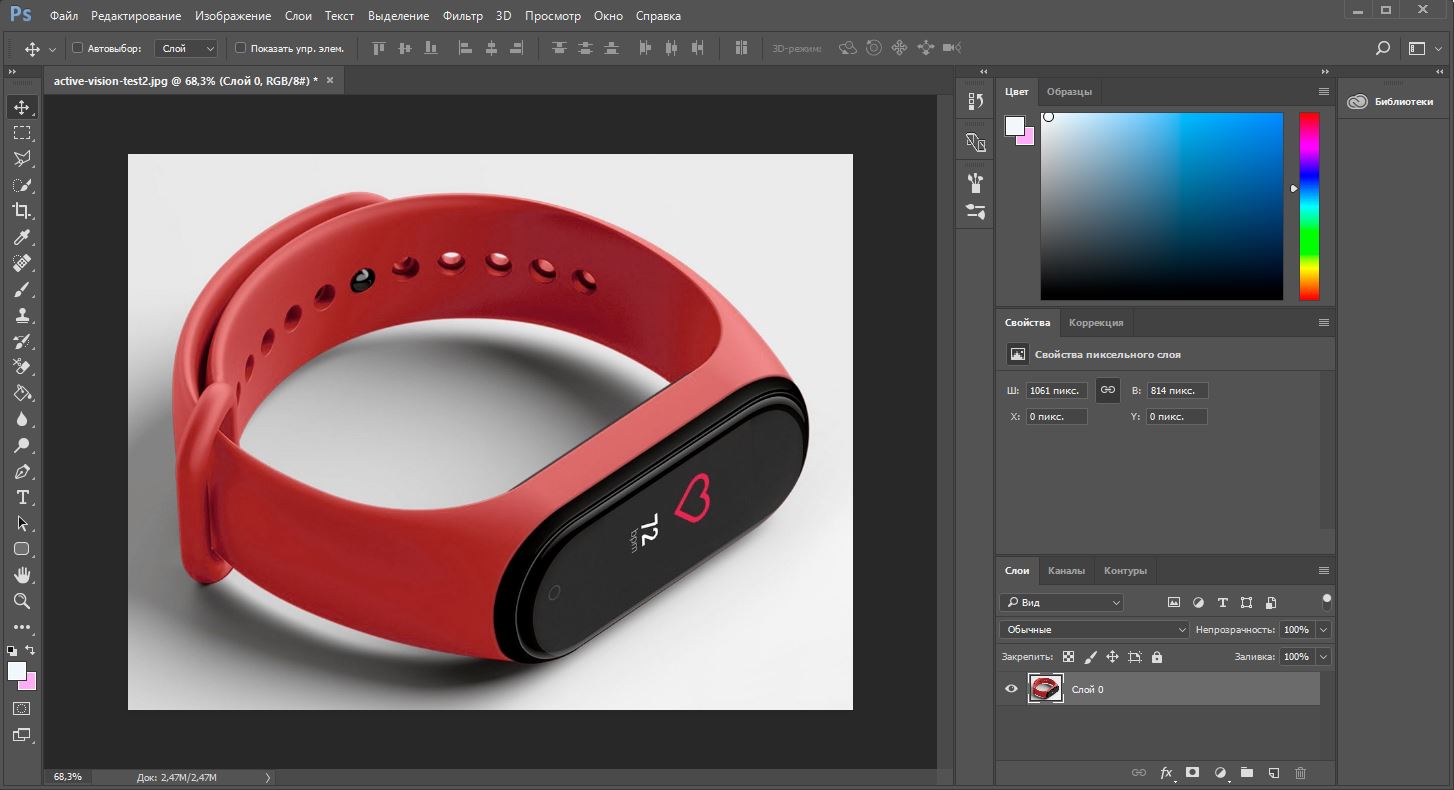 Открываем изображение
Открываем изображение
Шаг 2 — дублируйте слой
Разблокируйте и продублируйте слой изображения и скройте первый, перетяните его ниже того, над которым вы будете работать. Этот слой с исходным изображением нам для подстраховки, на случай, если мы ошибемся при стирании. Назовите слои понятными именами, чтобы вы знали, что есть что.
Шаг 3 — Выберите инструмент "Быстрое выделение" (Quick Selection)
На панели инструментов нажмите на "Быстрое выделение". Он в одной группе с инструментом волшебная палочка. Настройте параметры следующим образом:
- Новая выделенная область (New Selection)
- Размер (Size): 100 px
- Жесткость (Hardness): 100%
- Интервал (Spacing): 20%
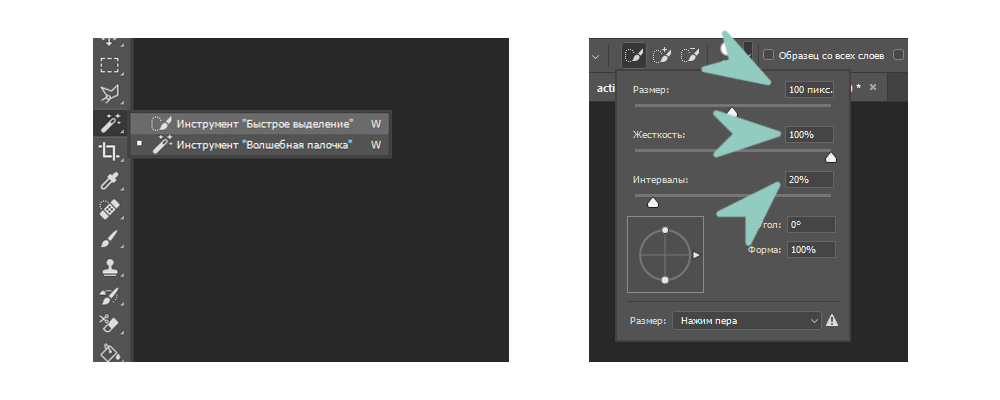 Удаление фона Быстрым выделением
Удаление фона Быстрым выделением
Шаг 4 — Выделите объект
Выделите инструментом "Быстрое выделение" объект, который вы хотите отделить от фона.
 Выделение объекта
Выделение объекта
Держите курсор на объекте и на внутреннем краю выделения, чтобы он не касался фона. Когда объект выбран, вы можете добавить к нему выделения или вычесть лишние части комбинацией клавиш Alt + ЛКМ.
Шаг 5 — Уточните выделение
С большой долей вероятности наше выделение получится несовершенным, поэтому теперь мы уточним его с помощью инструмента "Кисть" (brush tool). Нажмите q на клавиатуре, и фон закрасится красным. Эта красная область является не выделенной частью вашего изображения.
Увеличьте изображение (Alt + Колесо мыши от себя) и выберите инструмент "Кисть" (или нажмите кнопку B), чтобы подправить края. Используйте белый цвет, чтобы добавить к вашему выбору (стирая красный) и черный цвет, чтобы отменить выбор (добавление красного). Уменьшите размер кисти, чтобы сделать работу аккуратнее в узких местах и на сложных краях.
Чтобы закончить его, Нажмите кнопку q еще раз, чтобы избавиться от красного и увидеть выделение с пунктирной линией. Нажмите ПКМ и выберите "Растушевка. ", установите радиус растушевки 3 px.
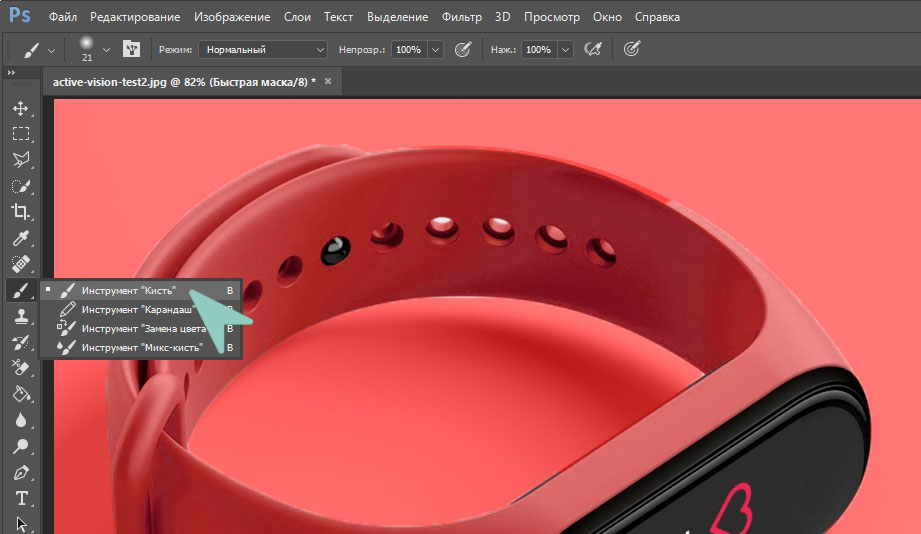 Уточняем выделение
Уточняем выделение
Шаг 6 — инвертировать выделение
Как только вы убедитесь, что объект выбран правильно, инвертируйте выделение сочетанием клавиш Shift + Control + I или выберите инструмент "Прямоугольная область" нажмите ПКМ на изображение, выберите пункт Инверсия выделенной области. Когда фон выбран, удалите его (клавиша del), и вы увидите сетку прозрачности. Проверьте, чтобы ваш слой был разблокирован, иначе ничего не получится.
 Инвертируем выделение
Инвертируем выделение 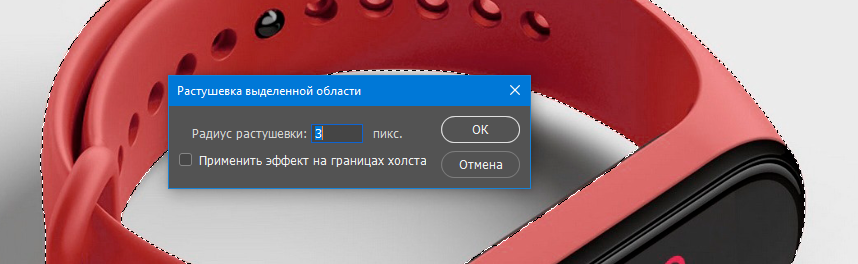 Растушевка
Растушевка
Шаг 7 — Повторите последние два шага из части про "Волшебный ластик"
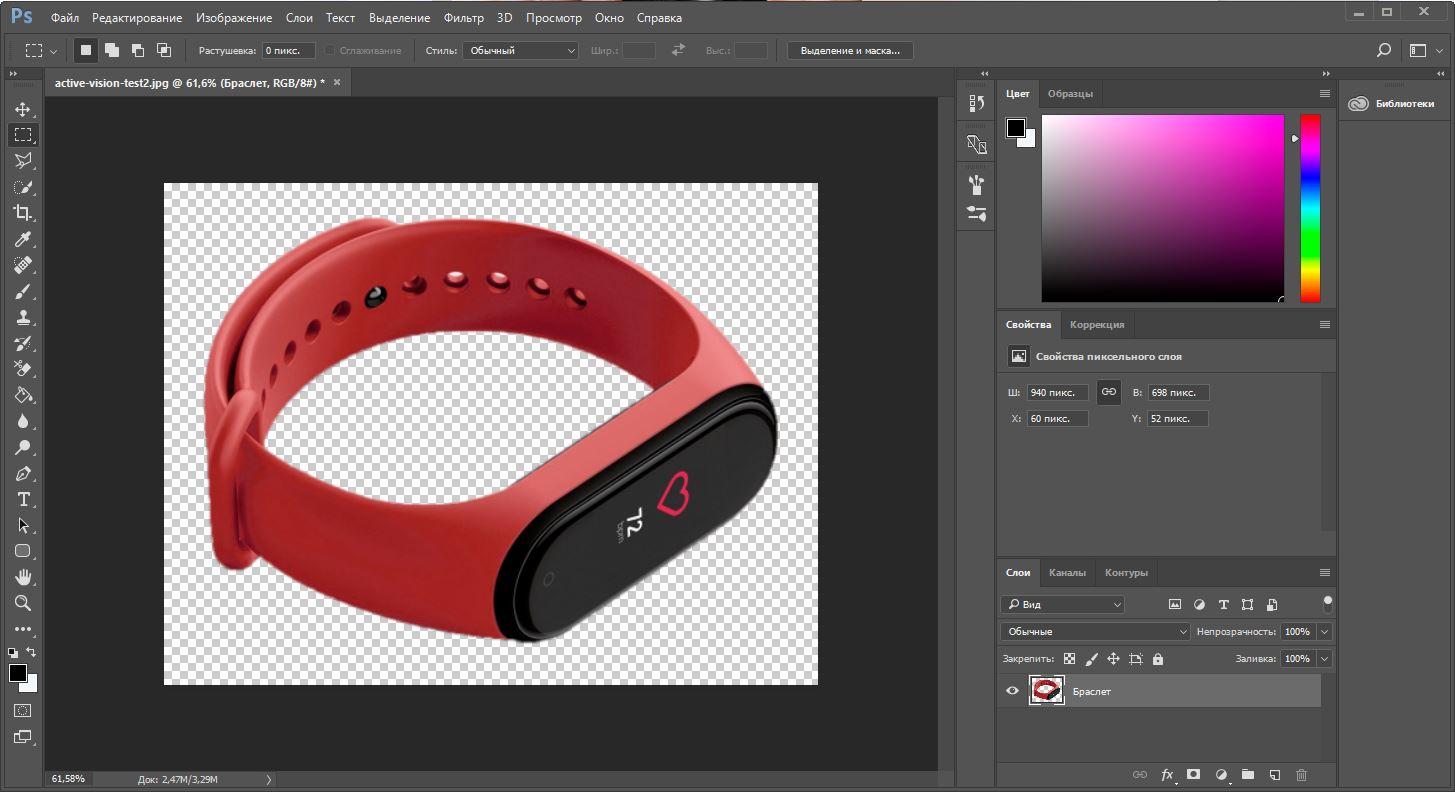 Готовое изображение
Готовое изображение
Подытожим
Некоторые графические дизайнеры полагаются на использование инструмента лассо и перо для удаления фона объекта в Фотошопе, но эти инструменты просто не нужны, когда фон имеет простой белый цвет. С помощью трех инструментов, которые мы показали вам в этом руководстве, у вас есть более чем достаточно знаний, чтобы стереть любой белый фон.
В этом уроке, речь пойдет о том, как выделить белый предмет на белом фоне. Как это сделать автоматическим способом с наименьшими затратами усилий.

Повышение контраста
Самая первая задача в таких ситуациях, это повысить контраст между предметом и фоном для того, чтобы автоматические инструменты могли работать хорошо.
Когда вы сами с трудом различаете, то там уже только ручные методы подойдут.
Когда есть хоть какая-то цветовая разница нужно ее усилить. Создаем новый слой, открываем панель "Levels" (уровни) и двигаем ползунки таким образом, чтобы предмет стал ещё светлее, а фон стал ещё темнее. Важно словить такое состояние при котором предмет становится светлым, а фон максимально тёмный.
Как вы видите на буквах есть ещё одна грань, которая имеет средний тон и она пропадает в процессе редактирования. Поэтому слишком сильно увеличить контраст не получится, но в какой-то степени я его усилил.
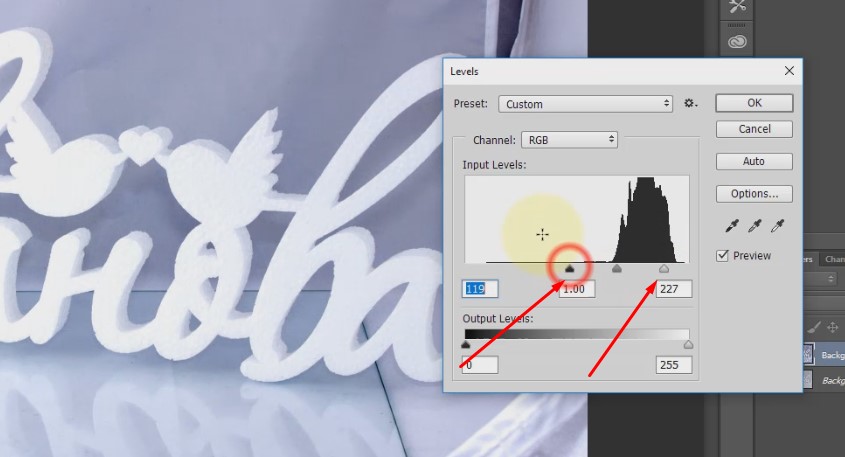
Сделаем снимок черно-белым (Ctrl+Shift+U) чтобы синева так не била в глаза.
Попробуем несколько инструментов и оценим как они будут работать в данной конкретной ситуации.
Быстрое выделение
Возьмём первый инструмент который называется "Quick Selection Tool" (быстрое выделение). Он похож на волшебную палочку и работает практически точно также, единственное, что им нужно проводить по букве.
Он распознаёт её края если где-то не распознаёт нужно ему показать.

Если линия пошла не туда, нужно нажать Alt и вычесть эту область из той которая уже выделена.
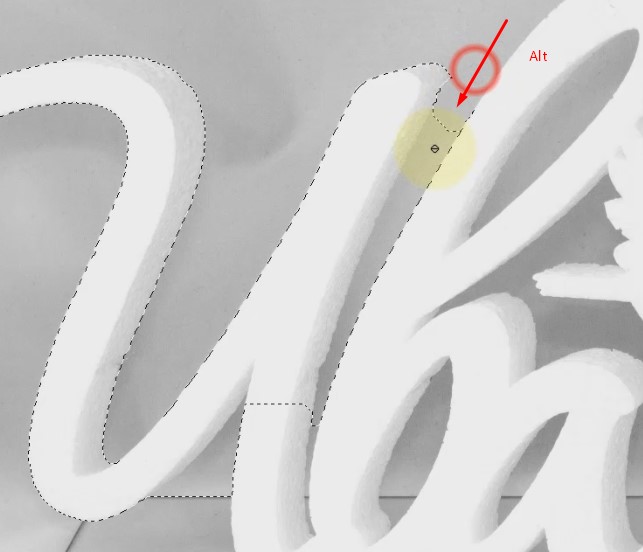
Инструмент очень хорошо работает, а такие неточности которые образуются можно уже исправить вручную, либо попробовать тем же самым инструментом аккуратненько провести еще раз.
Когда выделение готово, просто убираете слой, который мы сделали или отключите видимость. Он нам уже не нужен. Переходим на нижний слой с которым работали изначально — выделение готово, дальше уже можно его вырезать.
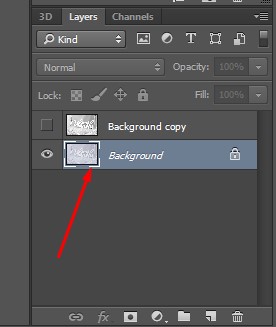
Волшебная палочка
Следующий инструмент это обычная "волшебная палочка". Здесь важно настроить чувствительность таким образом, чтобы она не хватала лишнего и в тоже время заглатывала букву максимально целиком.
Нажмите клавишу Shift для того, чтобы приплюсовать область выделения. Если что-то выделилось неправильно удержание клавиши Alt будет удалять выделение.
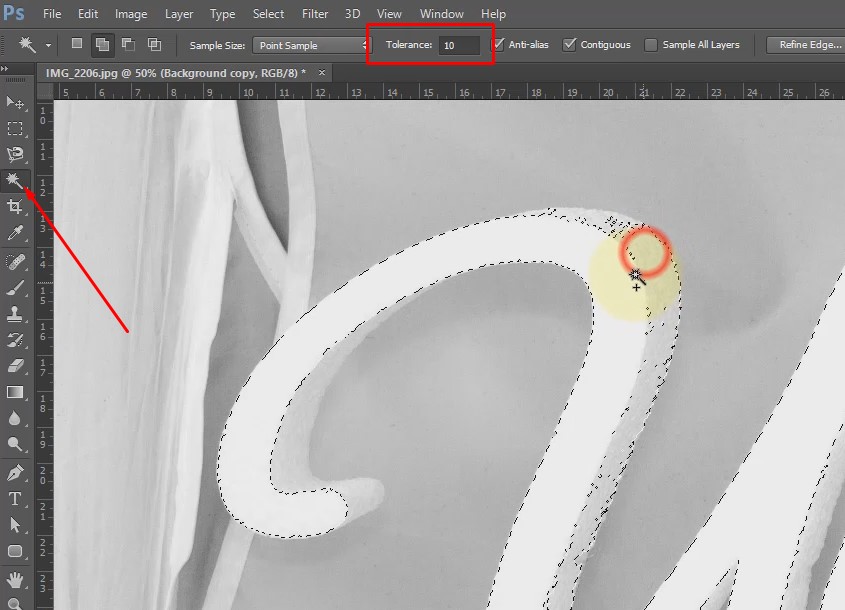
Недостаток автоматических инструментов в неточности выделения, но в целом в целом, вы можете основную работу сделать на автомате, а потом уже какие-то мелкие косяки подправить ручными методами.
Берем обычный инструмент лассо полигональное или какой вам нравится, можно даже обычный. Нажимаем Аlt точно также отрезаем лишнее.

Для ровных краев подойдет полигональное лассо.
Чем сложнее у вас фон, чем меньше контраста между предметом и фоном, тем больше понадобится ручного вмешательства.
Магнитное лассо
Рассмотрим последний инструмент — "Mаgnetic Lasso Tool" (магнитное лассо). Им нужно вести по краюшку предмета, ничего нажимать не нужно, линия будет ложиться сама.
Если она ложится неправильно нужно нажать Backspace убрать опорные точки и повести так, как нужно. Чтобы дополнительные опорные точки появились, достаточно просто нажать мышкой.
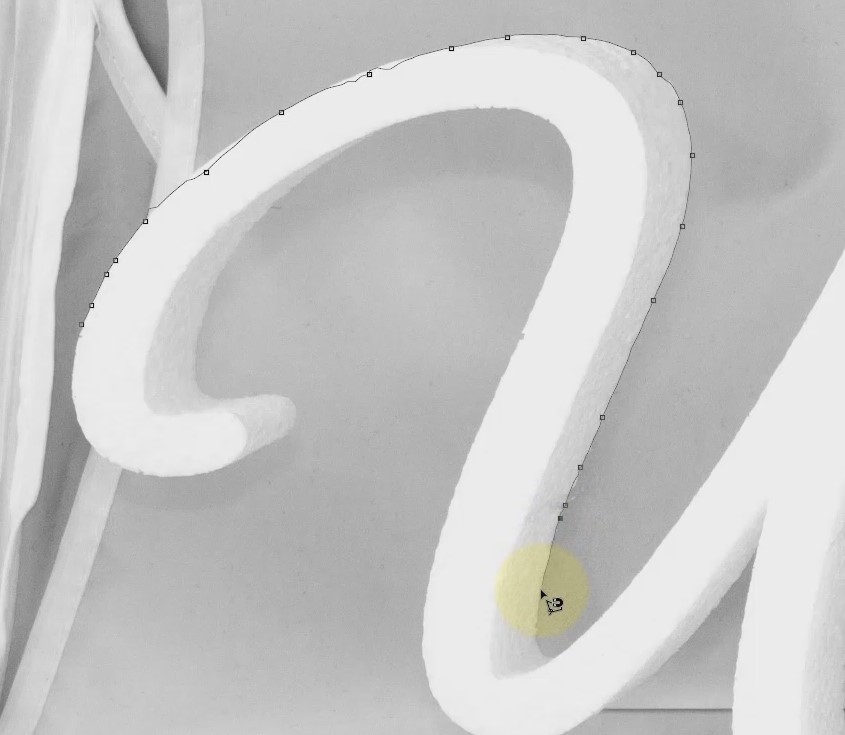
Инструмент тоже очень хороший, но им немножко дольше выделять. Потому что нам нужно по краю всех предметов провести и проконтролировать, чтобы линия нормально ложилась.
Видео урок: выделение белого на белом
В следующем видео уроке вы увидите, как выделить белый предмет на белом фоне.

