Как вставлять оперативную память в материнскую плату
Содержание

Оперативная память компьютера предназначена для временного хранения данных, которые должны быть обработаны центральным процессором. Модули ОЗУ представляют собой небольшие платы с распаянными на них чипами и набором контактов и устанавливаются в соответствующие слоты на материнской плате. О том, как это сделать, мы и поговорим в сегодняшней статье.
Установка модулей ОЗУ
При самостоятельной установке или замене ОЗУ нужно заострить свое внимание на нескольких нюансах. Это тип или стандарт планок, многоканальный режим работы, а непосредственно при монтаже – разновидности замков и расположение ключей. Далее подробнее разберем все рабочие моменты и покажем на практике сам процесс.
Стандарты
Прежде чем устанавливать планки, необходимо убедиться в том, что они соответствуют стандарту имеющихся разъемов. Если на «материнке» распаяны разъемы DDR4, то и модули должны быть того же типа. Выяснить, какую память поддерживает материнская плата, можно посетив сайт производителя или прочитав комплектную инструкцию.
Многоканальный режим
Под многоканальным режимом мы понимаем увеличение пропускной способности памяти за счет параллельной работы нескольких модулей. В потребительских компьютерах чаще всего включены два канала, на серверных платформах или материнских платах «для энтузиастов» имеются четырехканальные контроллеры, а более новые процессоры и чипы уже могут работать и с шестью каналами. Как нетрудно догадаться, пропускная способность возрастает пропорционально количеству каналов.
В большинстве случаев мы пользуемся обычными настольными платформами, умеющими работать в двухканальном режиме. Для того чтобы его включить, необходимо установить четное количество модулей с одинаковой частотой и объемом. Правда, в некоторых случаях разномастные планки запускаются в «двухканале», но такое бывает редко.
Если на материнской плате всего два разъема под «оперативку», то здесь ничего придумывать и выяснять не нужно. Просто устанавливаем две планки, заполнив все имеющиеся слоты. Если же мест больше, например, четыре, то модули следует устанавливать по определенной схеме. Обычно каналы помечаются разноцветными разъемами, что помогает пользователю сделать правильный выбор.

К примеру, у вас две планки, а на «материнке» четыре слота – два черных и два синих. Для того чтобы задействовать двухканальный режим, необходимо установить их в слоты одного цвета.

Некоторые производители не разделяют слоты по цвету. В этом случае придется обратиться к руководству пользователя. Обычно в нем говорится, что разъемы необходимо чередовать, то есть вставлять модули в первый и третий или во второй и четвертый.

Вооружившись информацией, приведенной выше, и необходимым количеством планок, можно приступать к установке.
Монтаж модулей
- Для начала необходимо попасть внутрь системного блока. Для этого нужно снять боковую крышку. Если корпус достаточно просторный, то материнскую плату можно не извлекать. В противном случае ее придется демонтировать и положить на стол для удобства работы.
Подробнее: Замена материнской платы
Обратите внимание на вид замков на разъемах. Они бывают двух видов. Первый имеет защелки с обеих сторон, а второй – только с одной, при этом выглядеть они могут практически одинаково. Будьте внимательнее и не пытайтесь с усилием открыть замок, если он не поддается – возможно, у вас второй тип.

Для извлечения старых планок достаточно открыть замки и извлечь модуль из разъема.

Далее смотрим на ключи – это такая прорезь на нижней стороне планки. Ее нужно совместить с ключом (выступом) в слоте. Здесь все просто, так как ошибиться невозможно. Модуль просто не войдет в разъем, если вы повернули его не той стороной. Правда, при должном «умении» можно повредить и планку, и разъем, поэтому не слишком усердствуйте.

Теперь вставляем память в слот и аккуратно надавливаем сверху с двух сторон. Замки должны закрыться с характерным щелчком. Если планка входит туго, то, во избежание повреждений, можно сначала надавить на одну сторону (до щелчка), а затем на вторую.
После установки памяти компьютер можно его собирать, включать и пользоваться.
Установка в ноутбук
Перед заменой памяти в ноутбуке его необходимо разобрать. Как это сделать, читайте в статье, доступной по ссылке ниже.
В лэптопах используются планки типа SODIMM, которые отличаются от десктопных размерами. О возможности использования двухканального режима можно почитать в инструкции или на сайте производителя.

-
Аккуратно вставляем память в разъем, так же, как и в случае с компьютером, обращая внимание на ключи.

Далее нажимаем на верхнюю часть, выравнивая модуль по горизонтали, то есть придавливаем его к основанию. Об успешной установке нам скажет щелчок.

Проверка
Для того чтобы убедиться, что мы все сделали правильно, можно воспользоваться специальным, софтом таким, как CPU-Z. Программу нужно запустить и перейти на вкладку «Память» или, в английской версии, «Memory». Здесь мы увидим, в каком режиме работают планки (Dual – двухканальный), общий объем установленной оперативной памяти и ее частоту.
На вкладке «SPD» можно получить информацию о каждом модуле в отдельности.

Заключение
Как видите, ничего сложного в установке оперативной памяти в компьютер нет. Важно только обратить внимание на тип модулей, ключи и на то, в какие слоты их нужно включать.
Отблагодарите автора, поделитесь статьей в социальных сетях.
Многие пользователи жалуются, что новые программы на их персональных компьютерах работают не так эффективно и быстро как старые. Ничего удивительного здесь нет, новое программное обеспечение требует больших мощностей, которых у Вас может не быть, ом следует задуматься над увеличением количества оперативной памяти, как это сделать мы рассмотрим сегодня.
Первое, что нужно сделать, это определить тип памяти у нас используется, сделать это можно с работодателем различных программ доступных в сети Интернет или проверить в вашем BIOS (раздел Main, или Infomation в зависимости от производителя).
Следует определить тип, рабочую частоту, производителя (DDR, DDR2, DDR3, DDR4, DIMM, soDIMM).
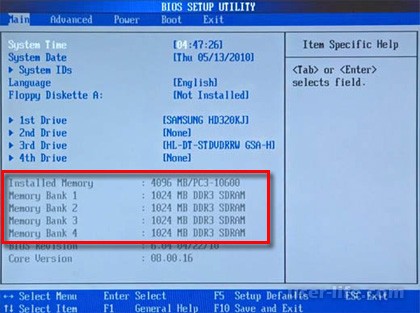
Следующим шагом проверяем наличие дополнительных слотов для установки оперативной памяти. Некоторые бюджетные версии ноутбуков имеют только один слот для установки ОЗУ поэтому придется проводить замену планки на более мощную.
Установка оперативной как на десктоп версиях, так и на портативных компьютерах выглядит по одной процедуре. Нужно выключить компьютер, открыть крышку для доступа к материнской плате, протереть слоты мат. Платы и контакты оперативной от пыли и возможных остатков, и установить. Перезагрузить систему и войти в BIOS для проверки и настройки нашей ОЗУ.


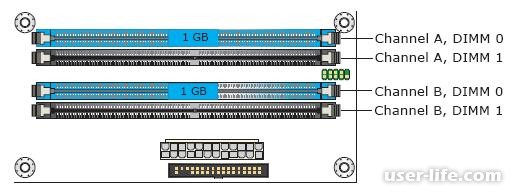
Еще одна рекомендация, если вы решили докупить и поставить оперативку, во избежание конфликтов в работе старайтесь брать ее в тот же производителя, и с теми техническими характеристиками, что у Вас есть.
В этой статье мы рассмотрим вопросы выбора и способы установки оперативной памяти и грамотной её компоновки в разъемах материнской платы.
Рекомендации, применимые для всех типов и видов памяти:
– устанавливать модули памяти с одинаковым объемом;
– модули должны совпадать по частоте работы (Mhz), иначе все они будут работать на частоте самой медленной памяти;
– совмещать тайминги, латентности (задержки) памяти;
– модули памяти лучше одного производителя и одной модели.
Все эти советы не обязательно строго выполнять, случаи бывают разные. Даже если модули памяти отличаются друг от друга по производителю, объему и частоте работы – это еще не значит, что они не будут работать. В таком случае нет особых секретов компоновки памяти – достаточно просто их установить.
Также нет особенностей при установке уже устаревших типов памяти типа SDRAM (тут основное правило – чем больше, тем лучше).
Но в современных компьютерах, материнские платы поддерживают специальные режимы работы оперативной памяти. Именно в этих режимах скорость работы оперативной памяти будет самой эффективной. Поэтому для достижения наилучшего быстродействия следует учитывать режимы работы модулей памяти и их правильную установку.
Далее мы рассмотрим наиболее распространенные на сегодняшний день режимы работы.
Режимы работы оперативной памяти
SINGLE CHANELL MODE
Single Mode (одноканальный или ассиметричный режим) – этот режим включается, когда в системе установлен только один модуль памяти или все модули отличаются друг от друга по объему памяти, частоте работы или производителю. Здесь не важно, в какие разъемы и какую память устанавливать. Вся память будет работать со скоростью самой медленной из установленной памяти.
Если модуль только один, то его можно устанавливать в любой разъем для памяти:
Два или три разных модуля памяти можно также устанавливать в любой конфигурации:
Такой режим – это больше необходимость, когда в наличие уже есть оперативка, и на первом месте стоит увеличение объема памяти и экономия денег, а не достижение наилучшей производительности компьютера. Если вам только предстоит покупка компьютера, лучше избегать такую установку памяти.
DUAL CHANELL MODE
Dual Mode (двухканальный или симметричный режим) – в каждом канале устанавливается одинаковый объем оперативной памяти. Модули подбираются по частоте работы. Для облегчения установки, на материнских платах, разъемы DIMM для каждого канала отличаются цветом. А рядом с ними пишется название разъема, и иногда номер канала. Так же назначение разъемов и их расположение по каналам обязательно указывается в руководстве материнской платы. Общий объем памяти равен суммарному объему всех установленных модулей. Каждый канал обслуживается своим контроллером памяти. Производительность системы увеличивается на 5-10% по сравнению с одноканальным режимом.
Dual Mode может быть реализован с использованием двух, трех или четырех модулей DIMM.
Если используются два одинаковых модуля памяти, то их следует подключить в одноименные разъемы (одним цветом) из разных каналов. Например, один модуль установить в разъем 0 канала A, а второй – в разъем 0 канала B:
То есть, для включения режима Dual Channel (режим с чередованием) следует выполнить необходимые условия:
– на каждом канале памяти устанавливается одинаковая конфигурация модулей DIMM;
– память вставляется в симметричные разъемы каналов (Slot 0 или Slot 1).
Аналогичным образом устанавливаются три модуля памяти – суммарные объемы памяти в каждом канале равны между собой (память в канале A равна по объему в канале B):
И для четырех модулей выполняется то же самое условие. Здесь работает как бы два параллельных дуальных режима:
TRIPLE CHANELL MODE
Triple Mode (трехканальный режим) – в каждом из трех каналов DIMM устанавливается одинаковый объем оперативной памяти. Модули подбираются по скорости и объему. На материнских платах, поддерживающих трехканальный режим работы памяти, обычно устанавливается 6 разъемов памяти (по два на каждый канал). Иногда встречаются материнские платы с четырьмя разъемами – два разъема составляют один канал, два других подключены ко второму и третьему каналу соответственно.
При шести или трех разъемах оперативной памяти установка также проста как и при двуканальном режиме. При установленных четырех разъемов памяти, три из которых могут работать в Triple Mode, память следует устанавливать именно в эти разъемы.
FLEX MODE
Flex Mode (гибкий режим) – позволяет увеличить производительность оперативной памяти, при установке двух модулей различного объема, но одинаковых по частоте работы. Как и в двухканальном режиме платы памяти устанавливаются в одноименные разъемы разных каналов. Например, если имеются две планки памяти объемом 512Mb и 1Gb, то одну из них следует установить в слот 0 канала A, а вторую – в слот 0 канала B:
В этом случае модуль 512Мб будет работать в дуальном режиме с объемом памяти 512Mb второго модуля, а оставшиеся 512Мб от 1 гигабайтного модуля будут работать в одноканальном режиме.
Это все рекомендации по комбинированию оперативной памяти. Вариантов компоновки может быть и больше, все зависит от объемов оперативной памяти, модели материнской платы и от ваших финансовых возможностей. Также в продаже появились материнские платы с поддержкой четырехканального режима работы памяти – это даст вам максимальную производительность компьютера!
На сегодняшний момент в современных персональных компьютерах широко используются два типа оперативной памяти DDR 2 и DDR 3. Какой тип оперативной памяти выбрать?
Здесь все зависит от того, для чего предназначен Ваш компьютер. Если вы собираетесь работать в тяжелых программах и играть в навороченные компьютерные игры, смело выбирайте тип DDR 3 – так как часто та данного типа оперативной памяти колеблется в районе от 800 Мгц до 1600.Ну а если вы покупаете обычный офисный компьютер, берите DDR 2, частота данного типа изменяется от 400 до 800МГц.
На вопрос сколько брать оперативной памяти я Вам отвечу так. В современных компьютерах ( и даже нетбуках) минимальный объем оперативной памяти равен 4 гигабайтам, это обеспечивает высокую производительность и нормальные условия работы. То есть когда захотите установить оперативную память (при покупке компьютера) берите минимум 4 ГБ и все программы (если вы правильно подберете остальные компоненты) будут у Вас летать в прямом и переносном смысле (и Вам долго не потребуется замена оперативной памяти). Подобнее о месте расположения оперативной памяти поговорим в пункте установка оперативной памяти.
Расположение оперативной памяти. Совместимость оперативной памяти
Оперативная память всегда располагается на материнской плате и представляет собой небольшую вытянутую прямоугольную пластинку, которая вставляется в специальные отделы (слоты) на материнской плате. Количество слотов начинается от двух единиц, а может быть и четыре и более. В стандартном виде на каждой материнской плате расположено 4 слота, в которые и производится установка оперативной памяти. На рисунке представлено четыре слота оперативной памяти, в двух из которых стоят модули памяти.
Расположение оперативной памяти
Обычно производители материнских плат дают пользователям возможность использовать несколько одинаковых слотов памяти для того, чтобы избежать различных ошибок в работе пк. Но, предупреждаю Вас, если вы покупаете несколько слотов оперативной памяти у них должен быть одинаковый тип (например DDR 3) и частота.
Так как слоты оперативной памяти разных типов вместе работать не будут, а если у двух чипов будет разная частота, например у одного 800 Мгц, а у другого 1600, то память будет работать по минимальной частоте и вы можете потерять в производительности и скорости Вашего пк. На скриншоте разные слоты оперативной памяти различаются по цветам и разбиты на пары, это отнюдь не прихоть разработчиков, а весьма осознанный шаг.
Так как многие материнские платы могут работать в двухканальном режиме работы, для того, чтобы включить этот режим, нужно, чтобы в слоты памяти одинакового цвета были вставлены модули одной частоты, то есть установка оперативной памяти должна производиться в соответствии с цветом слота, в оранжевый цвет слота ставим память с частотой в 800 Мгц, а в фиолетовый с частотой 1600 Мгц. Очень часто, такая «игра с цветами» позволяет увеличить общую производительность оперативной памяти на целых 30 процентов, что существенно сказывается на общей производительности ПК.
Установка оперативной памяти
Ну и наконец я предлагаю Вам научиться самостоятельно заменять оперативную память. Замена оперативной памяти – это очень просто и не требует каких – либо особых умений.
Для того, чтобы заменить оперативную память, вам нужно прежде всего отключить Ваш компьютер от сети, вытащить системный блок, если он у Вас находится в специальном отделе рабочего стола и аккуратно открыть. Чаще всего системные блоки закручиваются вручную специальными болтиками, которые можно легко открутить. А может случиться и так, что Вам понадобиться отвертка. Так или иначе, после того. как вы открыли системный блок перед Вам предстанет примерно такая картина, как на скриншоте:
Установка оперативной памяти
Оперативную память я отметил на картинке. Для того, чтобы извлечь модуль оперативной памяти (например в случае, если нужна замена оперативной памяти) из слота Вам нужно слегка надавить на боковые держатели, осле чего память выйдет из пазов и ее можно будет снять.
Если же ситуация обратная и вам нужно установить оперативную память, для этого аккуратно вставляем память в пазы (учитывая ее тип и частоту) и защелкиваем замки до щелчка. Обязательно до щелчка, так как это означает, что вы поставили оперативную память правильно.
Заменить (установить) оперативную память в ПК очень просто! Для этого не надо нести системный блок в сервисный центр или же вызывать ремонтника на дом. Достаточно выполнить несколько простых шагов.
Для начала определим, какой тип оперативной памяти используется в вашем компьютере. Например, вы хотите нарастить объем, установив в материнскую плату еще модуль-другой. Лучше всего в дополнение к уже имеющимся планкам инсталлировать точно такую память. В таком случае потенциальная проблема несовместимости вас не коснется. Как узнать, какая используется оперативная память в вашем компьютере? Вариант №1: снять боковую крышку и изучить маркировку модуля. Смотрим на пять параметров параметра: тип, частоту, тайминги, объем и напряжение. Элементарный пример: на фотографии ниже приведен пример модуля типа DDR3 с эффективной частотой 1600 МГц, таймингами CL9 и объемом 8 ГБ, функционирующий при напряжении 1,5 В. Следовательно, ищем память со схожими параметрами.

