Как вставить ворд арт
Содержание
Пошаговая инструкция
В этом руководстве я покажу Вам, как создать WordArt заголовок в Microsoft Word 2013. Для этого прописываем текст заголовка и выделяем его.
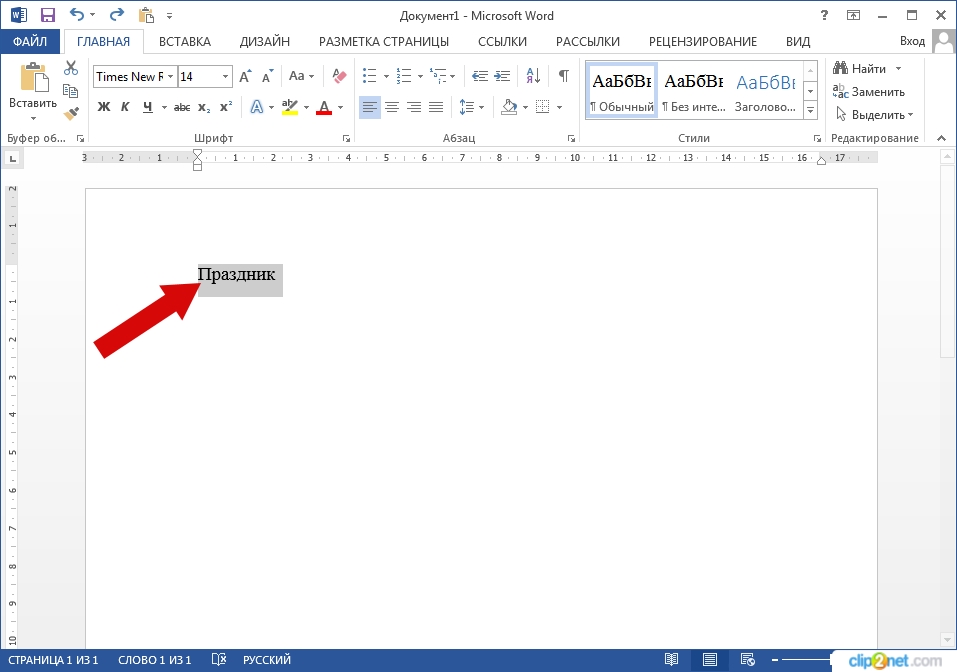
Затем в разделе «Вставка» жмем кнопку «Текст» и в открывшемся окошке щелкаем кнопку «WordArt».
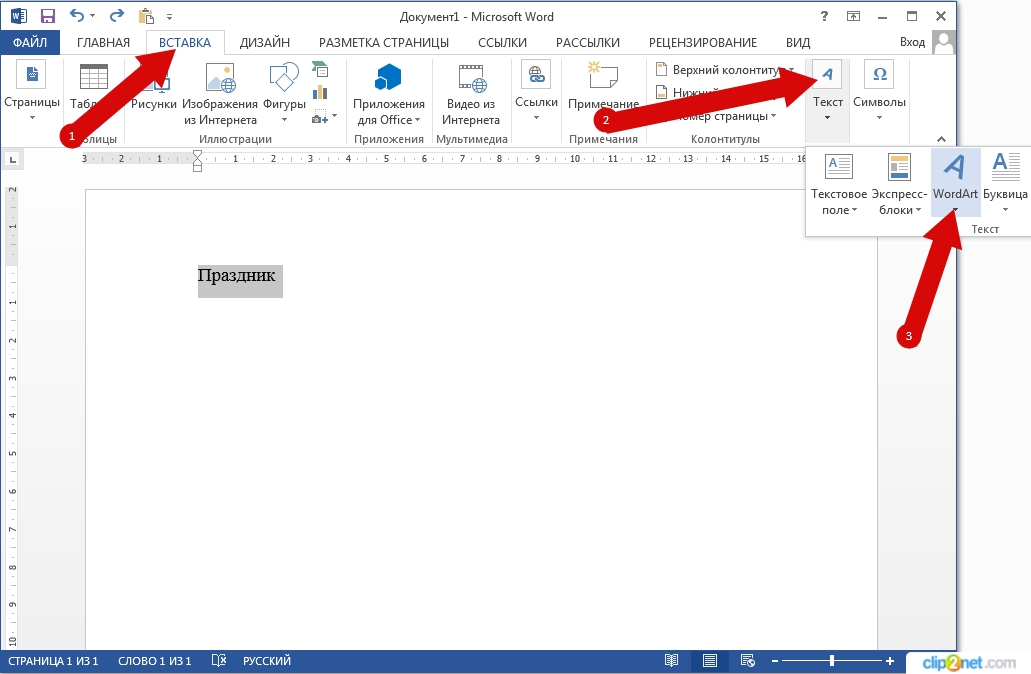
В открывшемся окошке выбираем вид надписи и кликаем по ней.
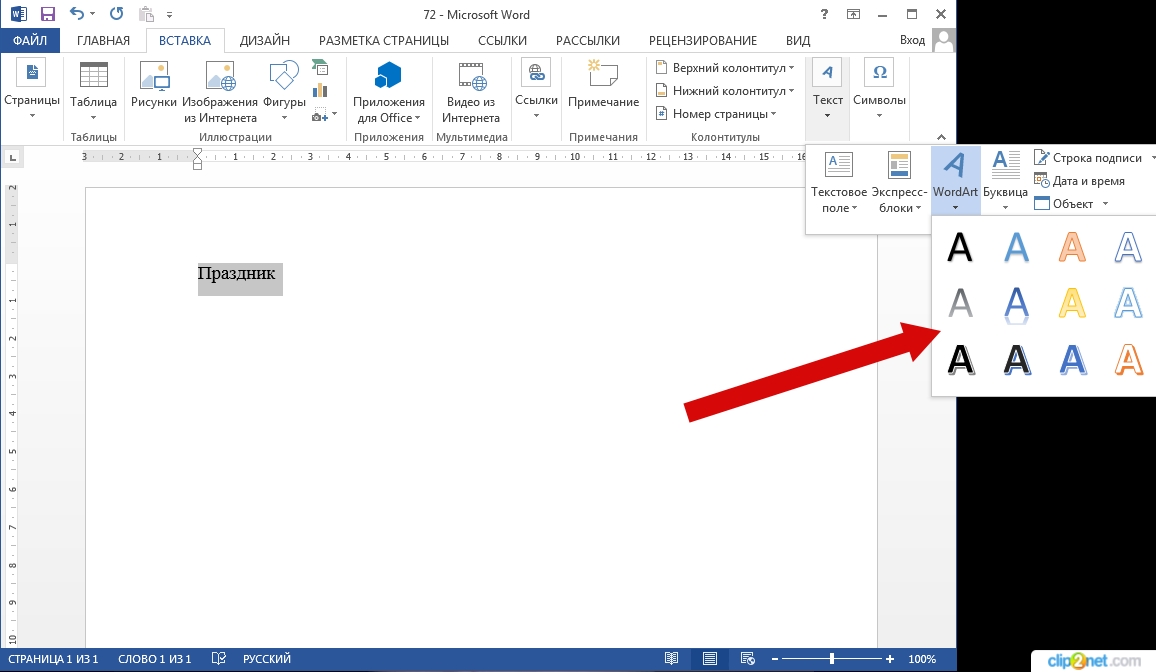
Заголовок оформлен. Теперь при помощи средств рисования создаем необходимый вид заголовка.
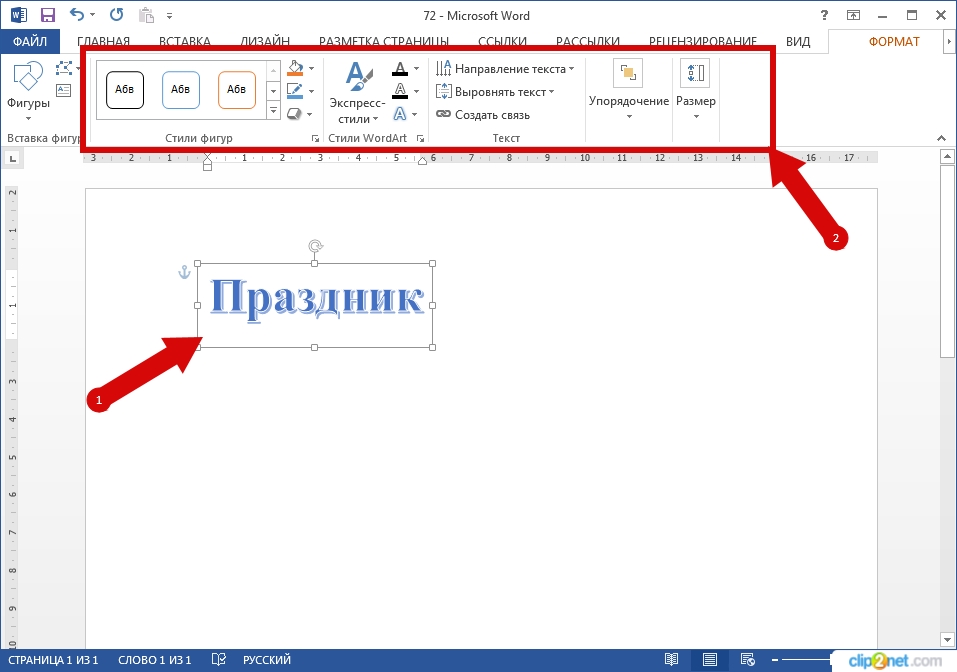
Для создания изогнутого текста заголовка жмем кнопку «Текстовые эффекты», затем щелкаем на графу «Преобразовать» и в новом окошке выбираем искривление и направление текста.
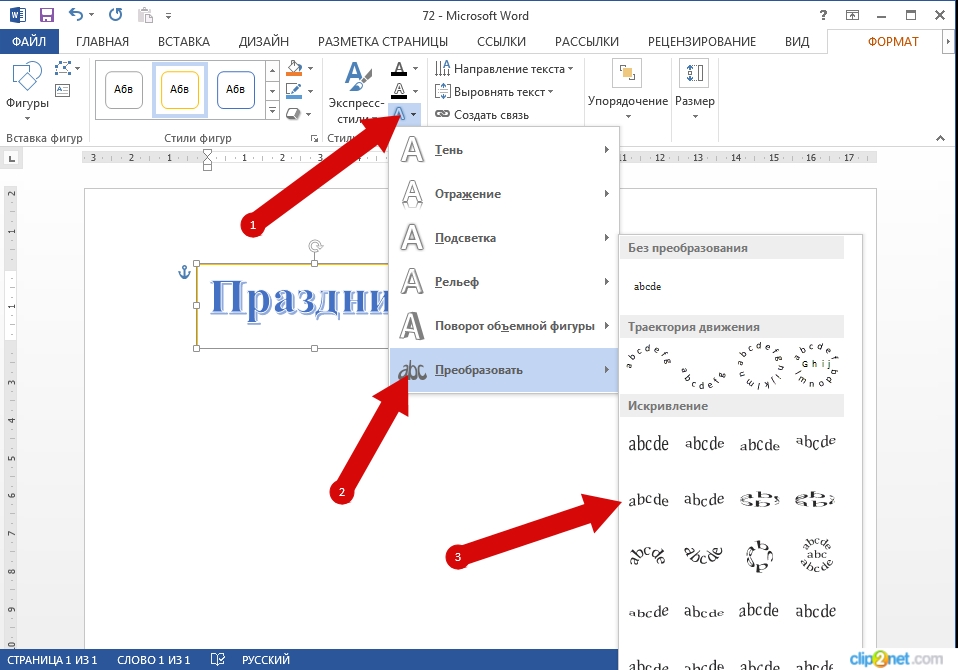
Заголовок готов! Если информация помогла Вам – жмите Спасибо!
Для создания художественных графических надписей, например заголовков, текстовый процессор Microsoft Word 2000 имеет специальное программное средство WordArt. Доступ к нему осуществляется двумя способами: либо через панель инструментов WordArt (Вид –> Панели инструментов –> WordArt), либо с помощью кнопки Добавить объект WordArt на панели инструментов Рисование.
Графические объекты, вставленные в текстовый документ средством WordArt, могут распечатываться вместе с документом на выводном печатающем устройстве, могут отображаться в составе электронного документа, распространяемого в формате Microsoft Word, и могут отображаться на Web-страницах.
Чтобы вставить объект WordArt в документ, выполните следующие действия:
1. Создать документ на базе шаблона Обычный.
2. Ввести текст документа.
3. Командой Вид –> Панели инструментов –> WordArt включить отображение панели инструментов WordArt.
4. Щелкнуть на кнопке Добавить объект WordArt – произойдет запуск Мастера создания объекта WordArt.
5. В окне Коллекция WordArt выбрать желаемый стиль оформления.
6. В диалоговом окне Изменение текста WordArt выбрать желаемый размер, начертание и ввести текст создаваемого заголовка.
7. После щелчка на кнопке ОК произойдет вставка созданного объекта в документ.
Дальнейшее управление формой и расположением созданного объекта осуществляют элементами управления панели инструментов WordArt. Для того, чтобы внести изменения в объект, достаточно дважды щелкнуть по нему мышкой, после чего активизируется панель инструментов WordArt.
Ввод формул
Необходимость в наличии средства для ввода математических выражений в текстовый документ характерна для научно-технической документации. В программе Microsoft Word таким средством является редактор формул Microsoft Equation 3.0. Он позволяет создавать формульные объекты и вставлять их в текстовый документ. При необходимости вставленный объект можно редактировать непосредственно в поле документа.
Не нашли то, что искали? Воспользуйтесь поиском:
Лучшие изречения: Как то на паре, один преподаватель сказал, когда лекция заканчивалась — это был конец пары: "Что-то тут концом пахнет". 8403 —  | 8020 —
| 8020 —  или читать все.
или читать все.
78.85.5.224 © studopedia.ru Не является автором материалов, которые размещены. Но предоставляет возможность бесплатного использования. Есть нарушение авторского права? Напишите нам | Обратная связь.
Отключите adBlock!
и обновите страницу (F5)
очень нужно
В этом курсе:
Стили WordArt обеспечивают быстрый способ выделения текста с помощью специальных эффектов. Стиль WordArt можно выбрать в коллекции WordArt на вкладке Вставка, а затем настроить текст по желанию.

Вставка текста WordArt
Откройте вкладку Вставка, нажмите кнопку WordArt и выберите нужный стиль WordArt.

В коллекции WordArt буква А представляет разные варианты дизайна, применяемые ко всему введенному тексту.
Примечание: Значок WordArt находится в группе Текст и может выглядеть по-разному в зависимости от используемой программы и размеров экрана. Ищите один из следующих значков:



Появится выделенный замещающий текст "Поместите здесь ваш текст".

Введите вместо замещающего текста свой собственный.

В качестве объектов WordArt можно вводить целые предложения и даже абзацы. (Если текст слишком длинный, может потребоваться изменить размер шрифта.) В приложении Word вы также можете преобразовать существующий текст в объект WordArt.
Можно включить символы как текст WordArt. Щелкните место для символа, а затем на вкладке Вставка нажмите кнопку Символ и выберите нужный символ.
Дополнительные действия с объектами WordArt
Щелкните заголовок раздела ниже, чтобы открыть подробные инструкции.
Возможно, вы пытались использовать стили фигур, чтобы изменить форму объекта WordArt, но текст не изменялся. Используйте вместо этого параметры текста в группе Стили WordArt. Стили и эффекты фигуры применяются только к полю и фону, окружающим текст WordArt, но не к самому тексту. Таким образом, чтобы добавить эффекты к объекту WordArt, например тени, поворот, изгиб, а также цвета заливки и контура, следует использовать параметры в группе Стили WordArt, в том числе Заливка текста, Контур текста и Текстовые эффекты.

Примечание: В зависимости от размера экрана могут отображаться только значки стилей WordArt.

Выделите текст или буквы WordArt, которые нужно изменить.
Откроется вкладка Средства рисования — Формат.
На вкладке Средства рисования — Формат нажмите кнопку Заливка текста или Контур текста и выберите нужный цвет.

Щелкните за пределами текстового поля, чтобы увидеть результат.
В этом примере применены голубая заливка текста и красный контур.

Текст может быть изогнут вокруг какого-либо круглого объекта.

Выделите текст или буквы WordArt, которые нужно изменить.
Откроется вкладка Средства рисования — Формат.
Чтобы создать эффект изгиба, на вкладке Средства рисования — Формат выберите пункт Текстовые эффекты > Преобразовать и выберите нужный вариант.
Важно: Текстовые эффекты  и Эффекты фигуры
и Эффекты фигуры  — это разные меню. Если внизу меню нет команды Преобразовать, убедитесь в том, что открыли именно меню Текстовые эффекты.
— это разные меню. Если внизу меню нет команды Преобразовать, убедитесь в том, что открыли именно меню Текстовые эффекты.
В этом примере выбран первый эффект изгиба.

Щелкните за пределами текстового поля, чтобы увидеть результат.
Используйте меню Текстовые эффекты, чтобы создать другие эффекты, такие как тень, отражение, подсветка, рельеф и поворот объемной фигуры. В этом примере показан объект WordArt с примененными эффектами искривления и тени.

Чтобы повернуть текст WordArt на любой угол, выделите его и перетащите круглый маркер поворота в верхней части поля.

Чтобы отразить текст WordArt или повернуть его на 90 градусов, выберите вкладку Средства рисования — Формат, нажмите кнопку Повернуть в группе Упорядочение и выберите один из вариантов.

Чтобы изменить размер или начертание шрифта текста WordArt, выполните указанные ниже действия.
Выделите текст или буквы WordArt, которые нужно изменить.
На вкладке Главная выберите параметры в группе Шрифт, такие как начертание, размер шрифта или подчеркивание.
В документе Word выделите текст, который нужно преобразовать в объект WordArt.
На вкладке Вставка нажмите кнопку WordArt и выберите нужный стиль WordArt.

Дважды щелкните объект WordArt, который нужно удалить, затем нажмите клавишу DELETE.
Статьи по теме
Вставка текста WordArt
Щелкните документ там, где хотите вставить декоративный текст.
На вкладке Вставка в группе Текст щелкните элемент WordArt.

Выберите любой стиль WordArt и начните вводить текст.
Дополнительные действия с объектами WordArt
Щелкните заголовок раздела ниже, чтобы открыть подробные инструкции.
Щелкните текст WordArt, который вы хотите изменить.
В разделе Средства рисования перейдите на вкладку Формат и выберите нужный элемент.
Например, чтобы изменить направление текста WordArt, в группе Текст щелкните Направление текста и выберите новое направление.
Дважды щелкните объект WordArt, который нужно удалить, затем нажмите клавишу DELETE.
Добавление объекта WordArt
На вкладке Вставка в группе Текст нажмите кнопку WordArt и выберите нужный стиль WordArt.
Если в документе 2007 Office (выпуск) есть диаграмма, для выделения ее заголовка можно заменить его объектом WordArt.
На вкладке Вставка в группе Текст нажмите кнопку WordArt и выберите нужный стиль WordArt.
Введите текст в поле Текст.
На вкладке Вставка в группе Текст нажмите кнопку WordArt и выберите нужный стиль WordArt.
Если в документе 2007 Office (выпуск) есть диаграмма, для выделения ее заголовка можно заменить его объектом WordArt.
На панели инструментов Объекты нажмите кнопку Вставить объект WordArt  .
.
В списке Коллекция WordArt выберите нужный объект WordArt, а затем нажмите кнопку ОК.
Введите текст в поле Текст.
Для изменения текста в объекте WordArt дважды щелкните объект, а затем введите новый текст в поле Текст.
На вкладке Вставка в группе Текст нажмите кнопку WordArt и выберите нужный стиль WordArt.
Введите текст в поле Текст.
Дополнительные действия с объектами WordArt
Щелкните заголовок раздела ниже, чтобы открыть подробные инструкции.
Выделите текст, который вы хотите преобразовать в WordArt.
На вкладке Вставка в группе Текст нажмите кнопку WordArt и выберите нужный стиль WordArt.

Выполните одно или несколько из указанных ниже действий.
Чтобы изменить текст, выделите его, а затем внесите необходимые изменения.
Дополнительные сведения о выделении объектов WordArt см. в статье Выделение фигур и других объектов.
Выполните одно или несколько из указанных ниже действий.
Чтобы изменить текст, выделите его, а затем внесите необходимые изменения.
Дополнительные сведения о выделении объектов WordArt см. в статье Выделение фигур и других объектов.
Выполните одно или несколько из указанных ниже действий.
Чтобы изменить текст, выделите его, а затем внесите необходимые изменения.
Дополнительные сведения о выделении объектов WordArt см. в статье Выделение фигур и других объектов.
Выполните одно или несколько из указанных ниже действий.
Чтобы изменить текст, выделите его, а затем внесите необходимые изменения.
Дополнительные сведения о выделении объектов WordArt см. в статье Выделение фигур и других объектов.
Выполните одно или несколько из указанных ниже действий.
Чтобы изменить текст, выделите его, а затем внесите необходимые изменения.
Чтобы изменить шрифт, см. статью Изменение размера шрифта.
Дополнительные сведения о выделении объектов WordArt см. в статье Выделение фигур и других объектов.
При удалении стиля WordArt из надписи сама надпись остается в виде обычного текста.
Выделите текст WordArt, из которого вы хотите удалить стиль WordArt.
В разделе Средства рисования на вкладке Формат в группе Стили WordArt нажмите кнопку Дополнительные параметры  , а затем выберите Очистить WordArt.
, а затем выберите Очистить WordArt.
Для удаления стиля WordArt из части текста выделите текст, а затем выполните шаги, описанные выше.
При удалении стиля WordArt из надписи сама надпись остается в виде обычного текста.
Выделите текст WordArt, из которого вы хотите удалить стиль WordArt.
В разделе Средства рисования на вкладке Формат в группе Стили WordArt нажмите кнопку Дополнительные параметры  , а затем выберите Очистить WordArt.
, а затем выберите Очистить WordArt.
Для удаления стиля WordArt из части текста выделите текст, а затем выполните шаги, описанные выше.
Эти действия относятся ко всем программам, перечисленным в разделе "Применяется к" вверху этой статьи.
Дважды щелкните объект WordArt, чтобы выделить его, а затем нажмите клавишу DELETE.
В Office для Mac 2016 или более поздней версии на ленте откройте вкладку Вставка.
В Office для Mac 2011 на панели инструментов выберите пункт Вставка.
Нажмите кнопку WordArt и выберите нужный стиль WordArt.

В коллекции WordArt буква А представляет разные варианты дизайна, применяемые ко всему введенному тексту.
Совет: В текст WordArt можно также преобразовать символы. Для этого щелкните в документе место для символа, а затем на вкладке Вставка нажмите кнопку Дополнительные символы и выберите нужный символ.
Дополнительные действия с объектами WordArt
Щелкните заголовок раздела ниже, чтобы открыть подробные инструкции.
Для создания изогнутого или кругового текста WordArt добавьте текстовый эффект Преобразование.
Выделите текст WordArt.

После этого появится вкладка Формат фигуры.
Щелкните Текстовые эффекты > Преобразование и выберите нужный эффект.

Чтобы изменить цвет текста WordArt, настройте параметр Заливка текста.
Выделите текст или буквы WordArt, которые нужно изменить.

После этого появится вкладка Формат фигуры.
Щелкните Заливка текста и выберите нужный цвет.

Совет: Чтобы изменить контур текста WordArt, на вкладке Формат фигуры щелкните Контур текста.
Выделите текст, к которому нужно применить стиль WordArt.
На вкладке Вставка нажмите кнопку WordArt и выберите нужный стиль WordArt.

В Office Online вы можете просматривать объекты WordArt, которые уже содержатся в документе, презентации или на листе, но чтобы добавить другие объекты WordArt, нужно открыть или изменить файл в классической версии Word, PowerPoint или Excel.
Чтобы изменить цвет или размер шрифта, применить к тексту полужирное, курсивное или подчеркнутое начертание, в Office Online можно использовать команды из группы Шрифт на вкладке Главная.
Если у вас нет классического приложения Word или PowerPoint, вы можете скачать пробную версию или купить его в составе последней версии Office.

