Как вставить титульный лист в ворде 2003
Содержание
Многие люди любят классику, но в большинстве случаев это относится к автомобилям или музыке. Но на сегодняшний день, я могу смело сказать, что множество программ уже являются классикой и к ней я хотел бы отнести Microsoft Office 2003.
Не знаю как вы, но я уже пользуюсь этим офисом около шести лет. И сколько бы новых версий не выходило, я всегда остаюсь с этим офисом. Я в нем уже достаточно много сделал разных работ, например, рефераты либо курсовые.

Как пронумеровать страницы в ворде 2003
Сегодняшний вопрос Как пронумеровать страницы в ворде 2003, может показаться и немного глуповатым, но тем не менее, множество людей, либо просто забывают как это сделать, либо случаются разные трудности.
Для начала создадим документ и напишем в нем какую-нибудь информацию. И теперь нам нужно пронумеровать страницы.
Нажимаем Вставка и выбираем пункт Номера страниц.

Появляется дополнительное окошечко, в котором есть три параметра:

положение — в котором можно выбрать, где именно будет находится нумерация, сверху или снизу.
выравнивание — тут выбирается горизонтальное положение номера: слева, от центра, справа, внутри, снаружи. Когда выбираете, смотрите на образец и вы поймете что к чему.
номер на первой странице — если здесь будет стоять галочка, то на первой странице будет номер. Если же нет, то нумерация начнется со второй страницы, включая первую. То есть на второй странице будет цифра 2.
Выбрали нужные параметры и теперь смело нажимаем ОК.
Если же вам этого мало, тогда есть еще кнопка Формат.
Здесь вам понадобится два пункта:
Как пронумеровать страницы в ворде 2003
формат номера — здесь можно выбрать, чтобы вместо обычных цифр были римские, либо вообще буквы
нумерация страниц — этот пункт очень важен и иногда может пригодится. Ведь здесь вы выбираете с какой именно цифры начнется нумерация, нажав кнопочку начать с.
Это может пригодится, если вы делаете документ частями. Для примера в курсовой у вас нет титульного листа и он в отдельном документе. Поэтому основу нужно начать нумеровать со второй страницы. И именно вот тогда вы должны найти этот параметр.
Думаю я помог решить вам вопрос Как пронумеровать страницы в ворде 2003. Не судите строго, ведь я стараюсь расписать для начинающих пользователей. Поэтому все так до деталей расписано. Если есть какие-либо вопросы, пишите в комментариях.
Если кто не знает, как сделать красивый план для курсовой или реферата, то можете зайти на мою статью Как сделать план в Word 2003

К оформлению многих документов выдвигаются определенные требования и условия, соблюдение которых если и не обязательно, то хотя бы крайне желательно. Рефераты, дипломные, курсовые работы — один из явных тому примеров. Документы такого типа невозможно представить, в первую очередь, без титульного листа, являющегося эдаким лицом, содержащим основную информацию о теме и авторе.
Урок: Как в Ворде добавить страницу
В этой небольшой статье мы детально разберемся в том, как вставить титульный лист в Word. К слову, в стандартном наборе программы их содержится довольно много, поэтому вы явно найдете подходящий.
Урок: Как в Ворде пронумеровать страницы
Примечание: Перед добавлением титульного листа в документ указатель курсора может находиться в любом его месте — титульник все равно будет добавлен в самое начало.
1. Откройте вкладку “Вставка” и в ней нажмите на кнопку “Титульная страница”, которая расположена в группе “Страницы”.

2. В открывшемся окне выберите понравившийся (подходящий) шаблон титульного листа.

3. Если это необходимо (вероятнее всего, это обязательно), замените текст в шаблонном титульнике.

Урок: Как изменить шрифт в Word

Собственно, на этом все, теперь вы знаете, как быстро и удобно добавить титульный лист в Ворде и изменить его. Теперь ваши документы будут оформлены в строгом соответствии с выдвигаемыми требованиями.
Мы рады, что смогли помочь Вам в решении проблемы.
Задайте свой вопрос в комментариях, подробно расписав суть проблемы. Наши специалисты постараются ответить максимально быстро.
Помогла ли вам эта статья?



Как добавить страницу в Ворд. Для кого-то это не проблема, а для некоторых это целая беда. Даже если вы давно знакомы с текстовым редактором Word, это еще не значит, что вы знаете о нем все. О себе я тоже не могу такого сказать. Учиться нужно всегда, и не стесняться этого. Глуп не тот кто учиться, а тот кто считает, что он знает всё! Я пишу свои статьи не для того, чтобы учить вас. У меня никогда не было таких намерений. Просто я по-дружески делюсь своим опытом. И очень хочу, чтобы вы писали в комментариях о своих секретах работы с текстовыми редакторами или различными наработками в области компьютерных программ. Только таким образом можно познать истину.
Сегодня мы поговорим о том, как быстро и безболезненно добавить новую пустую страницу в документ, и как создать титульный лист или обложку в Word 2010. Так как текстовый редактор Word 2010 и Word 2007 похожи, то я буду описывать последовательность действий только на одном из них, т.е Word 2010.
Как добавить страницу в Ворд
Для того, чтобы добавить страницу в ворд, необходимо проделать следующее:
- Установите курсор в том месте, где вы хотите вставить новую страницу;
- Выберите команду Пустая страница на вкладке Вставка в группе Страницы;

Новая страница появиться выше курсора, который вы установили на предыдущей странице.
Как вставить титульный лист или обложку в Word
В Word 2010 есть уже готовые шаблоны титульных страниц и обложек. Вам остается только выбрать, вставить её, и заменить готовый пример текста на свой.
- Курсор можете установить куда угодно, титульная страница всё равно будет в начале документа.
- Выберите команду Титульная страница на вкладке Вставка в группе Страницы.

3. Из выпадающего окошка выберите понравившуюся вам обложку титульной страницы, и щелкните по ней левой кнопкой мышки.

4. Если необходимо замените текст новой титульной страницы на свой.
Если у вас до этого уже была титульная страница, то при выборе новой, она замениться на новую.
Если ваша титульная страница была создана в более ранней версии, то вы не сможете её заменить. Надо сначала удалить старую.
Думаю теперь вы сможете быстро создать обложку или титульный лист в текстовом редакторе ворд.
Удачи! С Вами была – Людмила
Понравилась статья — нажмите на кнопки:
Любой текстовый документ начинается с обложки. Редактор MS Word из состава пакета MS Office предлагает для этого целый набор уже готовых «титульников», в которых вам останется только заполнить необходимые поля. Однако, что делать, если вам хочется создать собственный титульный лист, да ещё и сделать его всегда готовым к использованию, добавив в список стандартных? Об этом мы поговорим сегодня.
Как вставить стандартный титульный лист в Word?
На панели «Вставка» в группе «Страницы» нажмите ссылку «Титульная страница». По нажатию откроется окно с предлагаемыми вариантами уже готовых, предустановленных шаблонов титульных листов. Выберите понравившийся и щелкните на него левой кнопкой мыши.

Вставка титульного листа в Word
Если щелкнуть на лист правой кнопкой мыши, откроется дополнительное меню. Хотя по логике вещей титульный лист должен быть первой страницей документа, редактор MS Word позволяет вставить его в любом месте, что позволяет, например, разбивать большой документ на главы и разделы, каждый из которых имеет собственную обложку.

Титульный лист можно вставить не только в начале, но и в середине документа
Как создать собственный титульный лист в Word?
Если не один из предложенных стандартных вариантов вам не подходит, вы можете создать собственный. Сделать это совсем не сложно — для начала, просто создайте пустой документ Word (Ctrl+N) и определитесь с его фоновым цветом или рисунком. Если вы решили оставить фон белым, следуйте дальше, если решили немного добавить цвета, то просто добавьте автофигуры и залейте их цветом. В этом примере я залил всю поверхность листа ровным темно-синим цветом.
Титульный лист неплохо снабдить текстовыми блоками — чтобы иметь уже готовый каркас, который нужно будет просто заполнить после вставки. Сделать это можно с помощью «экспресс-блоков», которые можно найти на панели «Вставка» в группе «Текст». Здесь, в выпадающем списке вы найдете готовые элементы для любого случая — нужно просто вставить их в документ и разместить, как пожелает душа. Элементы Дата, Тема, Аннотация, полагаю — необходимый минимум.
Обратите внимание — цвет, размер и шрифт элементов можно поменять как у обычного текста. Особенно не забывайте про цвет — темные буквы по умолчанию, к примеру, на моем темном фоне mskb бы не видны.

Создаем собственный титульный лист в Word
Как только работа над созданием титульного листа закончена, вам останется только сохранить его в списке уже имеющихся. Выделите все элементы страницы и вновь пройдя по пути для вставки титульной страницы, выберите самый последний пункт «Сохранить выделенный фрагмент в коллекцию титульных страниц».

Сохраняем новый титульный лист в коллекции шаблонов
В открывшемся окне впишите название вашего шаблона титульного листа, и описание, если оно нужно. Нажимаем «Ок»

Вводим название шаблона титульной страницы
Теперь наш новый шаблон появится в списке стандартных — вон он, в самом низу списка.

Новый титульный лист добавлен в список стандартных
Теперь, если вы решите использовать только что созданный титульный лист в новом документе — достаточно будет просто вставить его также точно, как это описано в начале этой статьи.
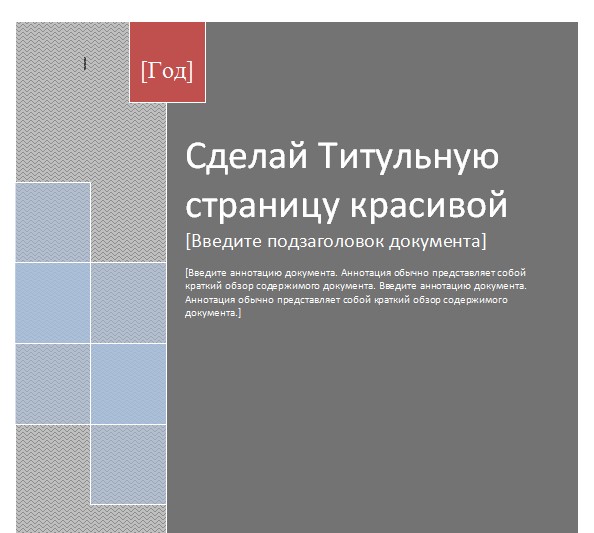 Доброго времени суток, уважаемый читатель моего блога! В Microsoft Word 2003, те кто работал делали Ти тульные страницы вручную, кто-то просто текст набирал, кто-то картинки вставлял. А в Microsoft Word 2007 можно тоже делать Титульные страницы вручную, а можно выбрать из имеющихся. Но самый оптимальный вариант это выбрать встроенную и отредактировать её на свое усмотрение. Для начала нужно определиться для чего же нам нужна Титульная страница, если для диплома, то встроенная конечно же не пойдет, а если оформление какого-нибудь реферата, то вполне, или на работе оформить папку с документами. Итак, начнем.
Доброго времени суток, уважаемый читатель моего блога! В Microsoft Word 2003, те кто работал делали Ти тульные страницы вручную, кто-то просто текст набирал, кто-то картинки вставлял. А в Microsoft Word 2007 можно тоже делать Титульные страницы вручную, а можно выбрать из имеющихся. Но самый оптимальный вариант это выбрать встроенную и отредактировать её на свое усмотрение. Для начала нужно определиться для чего же нам нужна Титульная страница, если для диплома, то встроенная конечно же не пойдет, а если оформление какого-нибудь реферата, то вполне, или на работе оформить папку с документами. Итак, начнем.
В открытом документе Word 2007 либо оставляем первую страницу пустой, либо начинаем сразу с неё. В меню "Вставка" выбираем инструмент "Титульная страница". Из имеющихся можно выбрать Алфавит, Боковая линия, Годовой отчет, Головоломка, Движение, Кадр, Консервативный, Контрастная, Кубики, Мозаика, Необычная, Полоски, Современная, Стеллаж, Строгая. Мы выберем Титульную страницу "Головоломка", для этого необходимо из выпадающего списка одним щелчком левой кнопкой мыши кликнуть по выбранной странице:
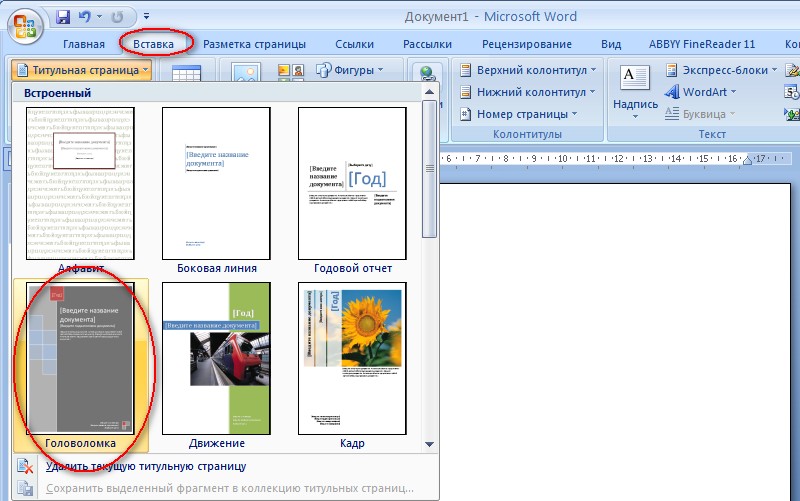
Если документ свёрнут, как на картинке ниже, тогда в меню "Вставка" выбираем инструмент "Страница", далее "Титульная страница", и снова ту которая нужна левой кнопкой мыши одним щелчком:

А вот и результат:

Теперь можно редактировать Титульную страницу, например поменять название заголовка, подзаголовка, изменить год и т.д. Для этого нужно просто нажать на текст, удалить его и написать свой, при этом поменять шрифт, цвет шрифта и др.:
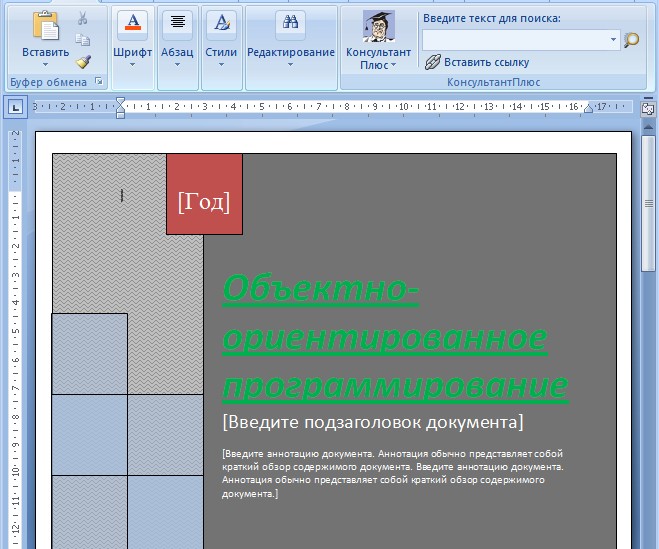
Также можно изменить цвет и толщину линии. Для этого нужно выделить страницу полностью левой кнопкой мыши, затем кликнуть правой и из выпадающего списка выбрать "Формат автофигуры":
Примечание: Мы стараемся как можно оперативнее обеспечивать вас актуальными справочными материалами на вашем языке. Эта страница переведена автоматически, поэтому ее текст может содержать неточности и грамматические ошибки. Для нас важно, чтобы эта статья была вам полезна. Просим вас уделить пару секунд и сообщить, помогла ли она вам, с помощью кнопок внизу страницы. Для удобства также приводим ссылку на оригинал (на английском языке).
В Microsoft Word есть коллекция удобных стандартных титульных страниц. Вы можете выбрать страницу и заменить текст образца собственным вариантом.
На вкладке Вставка в группе Страницы выберите элемент Титульная страница.

Выберите макет титульной страницы из коллекции.
Добавив титульную страницу, вы можете заменить текст образца собственным вариантом. Для этого щелкните, чтобы выделить определенную область страницы (например, заголовок), и введите своей текст.
Если вы добавите в документ еще одну титульную страницу, она заменит вставленную ранее.
Чтобы заменить титульную страницу, созданную в более ранней версии Word, необходимо удалить первую титульную страницу вручную, а затем добавить титульную страницу с макетом из коллекции Word.
Чтобы удалить титульную страницу, вставленную с помощью Word, откройте вкладку Вставка, в группе страницы нажмите кнопку титульные страницы, а затем выберите команду Удалить текущую титульную страницу.
Microsoft Word предлагает коллекцию удобных готовых титульных страниц. Выберите титульную страницу и замените текст примера своим собственным.
Примечание: На титульных страницах не отображаются номера.
Добавление титульной страницы
На вкладке Вставка нажмите кнопку Титульная страница.

Выберите макет титульной страницы из коллекции.
Добавив титульную страницу, вы можете заменить текст образца собственным вариантом. Для этого щелкните, чтобы выделить определенную область страницы (например, заголовок), и введите своей текст.
Чтобы увидеть, как будет выглядеть титульная страница, в меню Вид выберите Разметка страницы или Веб-документ.
Если вы добавите в документ еще одну титульную страницу, она заменит вставленную ранее.
Чтобы заменить титульную страницу, созданную в одной из предыдущих версий Word, сначала нужно удалить старую страницу вручную, а затем вставить новую из коллекции Word.
Удаление титульной страницы
На вкладке Вставка нажмите кнопку Номер страницы и выберите команду Удалить титульную страницу.

