Как вставить сноску в ворде 2016
Содержание
- Что такое сноска в редакторе Word
- Настройки сноски в Microsoft Word
- Как поставить обычную сноску в текстовом документе
- Как сделать концевую сноску внизу страницы
- Как вставить сноску в Ворде 2003, 2007, 2010, 2013 и 2016
- Как удалить ненужную сноску
- Добавление обычной сноски
- Добавление концевой сноски
- Настройка обычных и концевых сносок
- Добавление обычных и концевых сносок
- Как изменить начальное значение сносок?
- Как создать уведомление о продолжение сноски?
- Как изменить или удалить разделитель сноски?
- Как удалить сноску?
Если в тексте находится большое количество информации, то читабельность страницы снижается. В таких случаях рекомендуется дополнительную информацию выносить отдельным блоком в ссылки. Достаточно указать цифру в конце слова и дать пояснения внизу страницы. В текстовом редакторе этот маневр осуществляется автоматически. Рассмотрим все способы, как сделать сноску в Ворде.

Что такое сноска в редакторе Word
Сноски или примечания – это инструмент для прояснения непонятных моментов в документе. Они оформляются в виде специального символа (звездочки, цифры или буквы) в конце предложения. Пояснение размещается внизу страницы или в разделе «Примечания». Сделать сноску в Ворде можно двух типов: обычную или концевую. Первая располагается внизу страницы, на которой расположена ссылка, а вторая — в конце раздела.

Настройки сноски в Microsoft Word
Как сделать и настроить сноску в Ворде? Изначально они пронумерованы в порядке возрастания. В настройках можно изменять нумерацию начиналась с 1 на каждой странице или разделе.

Чтобы изменить формат, необходимо в «Меню» в правом углу раздела «Сноски» выбрать «Формат» > «Нумерация» и указать оптимальный вариант (маркированный, цифровой, символами) и место расположения (под текстом, внизу страницы). В разделе «Текст сноски» указывается размер шрифта. По умолчанию ссылки создаются размером 10 пунктов и разделены линией определенной длины. Чтобы изменить стиль текста, достаточно выделить ссылку в тексте и перейти в меню Формат выбрать команду «Стили». Справа появится панель задач. Достаточно наведите курсор на это поле и кликнуть на треугольник, чтобы открылся список команд.

Чтобы изменить вид линии, следует:
- Переключиться в режим Обычный в меню Вид.
- Выбрать команду Сноски. Откроется окно сносок.
- В поле «Сноски» указать «Разделитель», внизу появится разделитель.
- Теперь эту линию можно изменить или удалить.
Как поставить обычную сноску в текстовом документе
Чтобы сделать сноску в Ворде, первым делом нужно перейти на вкладку «Ссылки» и перейти в раздел «Сноски».

Далее поместить курсор в то место, где нужно установить ссылку и нажать кнопку «Вставить сноску».

Она появится в виде надстрочного числа и будет отделена линией. Курсор автоматически переместится под линию. Быстро сделать сноску в Ворде можно, нажав комбинацию клавиш Ctrl + Alt + F.
Как сделать концевую сноску внизу страницы
Чтобы сделать сноску в Ворде в конце документа, первым делом нужно перейти на вкладку «Ссылки» и перейти в раздел «Сноски».

Далее поместить курсор в то место, где нужно установить ссылку и нажать кнопку «Вставить концевую сноску». Она нумеруется римскими цифрами. Быстро создать сноску в Ворде можно, нажав комбинацию клавиш Ctrl + Alt + D.
Как вставить сноску в Ворде 2003, 2007, 2010, 2013 и 2016
В разных версиях программы Word отличается интерфейс программы. Рассмотрим особенности создания сносок.
- На странице находим слово, которые нужно пояснить.
- ЛКМ выбираем «Ссылки» — «Вставить сноску».
- Внизу появляется цифра, рядом с которой следует указать комментарий.

Как сделать сноску в Ворде 2003?
- «Вставка» — «Ссылки» — «Сноски».
- Указываем место, тип сноски.
- Жмем «Вставить».
- Прописываем комментарий к тексту.

Как сделать сноску в Ворде 2010, 2013, 2016?
- Выбираем место ссылки.
- На вкладке «Ссылки» выбираем «Вставить сноску» или «Концевую сноску».
- Указываем текст ссылки.

Вот как сделать сноску в Ворде любой версии.
Как удалить ненужную сноску
Чтобы удалить обычную ссылку достаточно в тексте удалить ее номер (1 на рисунке далее). Ссылка внизу страницы исчезнет. Эту же операцию можно выполнить другим способом: щелкнуть ПКМ по ссылке в тексте, выбрать команду «Перейти к сноске» и удалить ее номер. Аналогичным способом удаляются все концевые сноски.

Если ссылок в тексте много, можно очистить их все одновременно, используя функцию поиска и замены:
- Перемещаем курсор в начало документа.
- Вызываем диалоговое окно «Расширенный поиск»: CTRL+H или Правка — Найти — Расширенный поиск.
- На вкладке Заменить в поле Найти вводим ^f (обычная ссылка) или ^e (концевая ссылка).
- Поле «Заменить на» оставляем пустым.
- Жмем кнопку «Заменить все».
Примечание: Мы стараемся как можно оперативнее обеспечивать вас актуальными справочными материалами на вашем языке. Эта страница переведена автоматически, поэтому ее текст может содержать неточности и грамматические ошибки. Для нас важно, чтобы эта статья была вам полезна. Просим вас уделить пару секунд и сообщить, помогла ли она вам, с помощью кнопок внизу страницы. Для удобства также приводим ссылку на оригинал (на английском языке).
Вы можете использовать обычные и концевые сноски в документах, чтобы объяснять, комментировать или приводить ссылки на то, что уже упоминалось в документе. Как правило, обычные сноски расположены в нижней части страницы, а концевые — в конце документа или раздела.
Добавление обычной сноски
Щелкните в том месте, где нужно добавить сноску.
Выберите Ссылки > Вставить сноску.
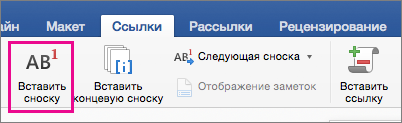
Word вставит знак сноски в текст и добавит знак сноски в нижней части страницы.
Введите текст сноски.
Совет: Чтобы вернуться на свое место в документе, дважды щелкните знак сноски.
Добавление концевой сноски
Щелкните в том месте, где нужно добавить концевую сноску.
Выберите Ссылки > Вставить концевую сноску.
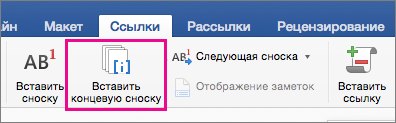
Word вставит знак концевой сноски в текст и добавит его в конце документа.
Введите текст концевой сноски.
Совет: Чтобы вернуться на свое место в документе, дважды щелкните знак концевой сноски.
Настройка обычных и концевых сносок
После добавления обычных и концевых сносок вы можете изменить способ их отображения. Например, можно изменить формат чисел или место их показа в документе.
В меню Вставка щелкните значок Нижний колонтитул, чтобы открыть окно Сноски.
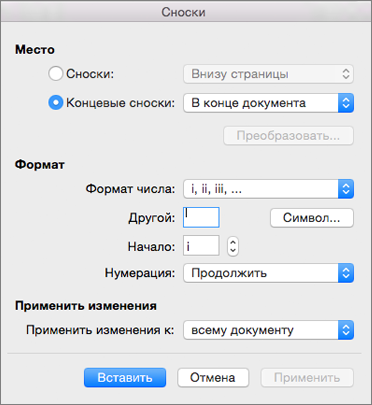
В окне Сноски выберите желаемые параметры.
Выберите, где требуется применить изменения (ко всему документу или к текущему разделу), а затем нажмите кнопку Вставить.
Совет: Чтобы перезапустить нумерацию сносок с начала каждого раздела, в окне Сноски щелкните значок Нижние колонтитулы или Концевые сноски, а затем в разделе Нумерация щелкните В каждом разделе.

Сноски в Майкросотф Ворд — это что-то вроде комментариев или примечаний, которые можно размещать в текстовом документе, как на любых его страницах (обычные сноски), так и в самом конце (концевые сноски). Зачем это нужно? В первую очередь, для совместной работы и/или проверки заданий либо же при написании книги, когда автору или редактору нужно внести пояснение того или иного слова, термина, фразы.
Представьте, кто-то вам сбросил текстовый документ MS Word, который вы должны просмотреть, проверить и, при необходимости что-то изменить. Но как быть, если вы хотите, чтобы это «что-то» изменил автор документа или какой-нибудь другой человек? Как быть в случаях, когда нужно просто оставить какое-то примечание или пояснение, к примеру, в научной работе или книге, не захламляя при этом содержимое всего документа? Именно для этого и нужны сноски, и в этой статье мы расскажем о том, как вставлять сноски в Ворде 2010 — 2016, а также в более ранних версиях продукта.
Примечание: Инструкция в данной статье будет показана на примере Microsoft Word 2016, но она применима и к предыдущим версиям программы. Некоторые пункты могут отличаться визуально, у них может быть немного другое название, но смысл и содержание каждого шага практически идентичны.
Добавление обычных и концевых сносок
Используя сноски в Ворде, можно не только предоставлять разъяснения и оставлять комментарии, но и добавлять ссылки для текста в печатном документе (зачастую, для ссылок используются концевые сноски).
Примечание: Желая добавить к текстовому документу список литературы, воспользуйтесь командами для создания источников и ссылок. Найти их можно во вкладке «Ссылки» на панели инструментов, группа «Ссылки и списки литературы».
Обычные и концевые сноски в MS Word нумеруются автоматически. Для всего документа можно использовать общую схему нумерации либо же можно создавать разные схемы для каждого отдельного раздела.
Команды, необходимые для добавления обычных и концевых сносок, а также для их редактирования, расположены во вкладке «Ссылки», группа «Сноски».

Примечание: Нумерация сносок в Ворде изменяется автоматически при их добавлении, удалении или перемещении. Если вы видите, что сноски в документе пронумерованы неправильно, вероятнее всего, в документе содержатся исправления. Эти исправления необходимо принять, после чего обычные и концевые сноски будут снова правильно пронумерованными.
1. Кликните левой кнопкой мышки в том месте, куда вы желаете добавить сноску.

2. Перейдите во вкладку «Ссылки», группа «Сноски» и добавьте обычную или концевую сноску, нажав на соответствующий пункт. Знак сноски будет расположен в необходимом месте. Сама же сноска будет находиться внизу страницы, если она обычная. Концевая сноска будет расположена в конце документа.

Для большего удобства используйте сочетания клавиш: «Ctrl+Alt+F» — добавление обычной сноски , «Ctrl+Alt+D» — добавление концевой.
3. Введите необходимый текст сноски.

4. Кликните дважды по значку сноски (обычной или концевой), чтобы вернуться к ее знаку в тексте.

5. Если вы хотите изменить расположение сноски или ее формат, откройте диалоговое окно «Сноски» на панели управления MS Word и выполните необходимое действие:
-
Для преобразования обычных сносок в концевые, как и наоборот, в группе «Положение» выберите необходимый тип: «Сноски» или «Концевые сноски», после чего нажмите кнопку «Заменить». Нажмите «ОК» для подтверждения.


Как изменить начальное значение сносок?
Обычные сноски нумеруются автоматически, начиная с цифры «1», концевые — начиная с буквы «i», за которой следует «ii», затем «iii» и так далее. Кроме этого, желая сделать в Ворде сноску внизу страницы (обычную) или в конце документа (концевую), вы также можете задать и любое другое начальное значение, то есть, установить другую цифру или букву.

1. Вызовите диалоговое окно во вкладке «Ссылки», группа «Сноски».
2. Выберите необходимое начальное значение в поле «Начать с».
3. Примените изменения.

Как создать уведомление о продолжение сноски?
Иногда бывает так, что сноска не помещается на странице, в таком случае можно и нужно добавить уведомление о ее продолжение, чтобы человек, который будет читать документ, был в курсе того, что сноска не закончена.

1. Во вкладке «Вид» включите режим «Черновик».

2. Перейдите во вкладку «Ссылки» и в группе «Сноски» выберите «Показать сноски», а затем укажите тип сносок (обычные или концевые), которые вы хотите показать.

3. В появившемся списке области сносок кликните «Уведомление о продолжении сноски» («Уведомление о продолжении концевой сноски»).

4. Введите в области сносок текст, необходимый для уведомления о продолжение.
Как изменить или удалить разделитель сноски?
Текстовое содержимое документа отделяется от сносок, как обычных, так и концевых, горизонтальной линией (разделитель сносок). В случае, когда сноски переходят на другую страницу, линия становится более длинной (разделитель продолжения сноски). В Microsoft Word можно настраивать эти разделители, добавляя к ним рисунки или текст.
1. Включите режим черновика.

2. Вернитесь во вкладку «Ссылки» и нажмите «Показать сноски».
3. Выберите тип разделителя, который вы хотите изменить.

4. Выберите необходимый разделитель и внесите соответствующие изменения. 
- Для удаления разделителя просто нажмите «DELETE».
- Для изменения разделителя выберите подходящую линию из коллекции картинок или просто введите желаемый текст.
- Для восстановления разделителя по умолчанию нажмите «Сброс».
Как удалить сноску?
Если сноска вам больше не нужна и вы хотите ее удалить, помните, что удалять нужно не текст сноски, а ее символ. После того, как знак сноски, а вместе с ним и сама сноска со всем содержимым будут удалены, автоматическая нумерация измениться, сместившись на отсутствующий пункт, то есть, станет корректной.
На этом все, теперь вы знаете, как вставить сноску в Ворде 2003, 2007, 2012 или 2016, а также в любой другой версии. Надеемся, эта статья для вас была полезной и поможет заметно упростить взаимодействие с документами в продукте от Microsoft, будь то работа, учеба или творчество.
Отблагодарите автора, поделитесь статьей в социальных сетях.


