Как вставить подпись в электронной почте
Содержание

Подпись в письмах, отправленных по электронной почте, позволяет вам представиться перед получателем должным образом, оставив не только имя, но и дополнительные контактные данные. Создать такой элемент оформления можно с помощью стандартных функций любых почтовых сервисов. Далее мы расскажем о процессе добавления подписей к сообщениям.
Добавление подписей к письмам
В рамках данной статьи мы уделим внимание исключительно процедуре добавления подписи путем ее включения через соответствующий раздел настроек. При этом правила и методы оформления, равно как и этап создания, полностью зависят от ваших требований и будут нами пропущены.
Gmail
После регистрации нового аккаунта на почтовом сервисе Google подпись к письмам не добавляется автоматически, но ее можно создать и включить вручную. За счет активации данной функции нужная информация будет прикрепляться к любым исходящим сообщениям.
-
Откройте ваш почтовый ящик Gmail и в правом верхнем углу разверните меню, кликнув по иконке с изображением шестерни. Из данного списка необходимо выбрать пункт «Настройки».


Пролистайте страницу дальше вниз и нажмите кнопку «Сохранить изменения».

Для проверки результата без отправки письма достаточно перейти к окну «Написать». В данном случае информация будет расположена в основной текстовой области без разделений.

У подписей в рамках Gmail нет каких-то существенных ограничений по части объема, из-за чего ее можно сделать больше самого письма. Старайтесь не допускать подобного, составляя карточку максимально кратким образом.
Mail.ru
Процедура создания подписи для писем на данном почтовом сервисе почти не отличается от показанного нами выше. Однако в отличие от Gmail, Mail.ru позволяет создавать одновременно до трех различных шаблонов подписей, каждая из которых может быть выбрана на этапе отправки.
-
После перехода на сайт почты Mail.ru, кликните по ссылке с адресом ящика в правом верхнем углу страницы и выберите пункт «Настройки почты».

Отсюда необходимо перейти к разделу «Имя отправителя и подпись».

В текстовое поле «Имя отправителя» укажите имя, которое будет отображаться у получателей всех ваших писем.

С помощью блока «Подпись» укажите информацию, автоматически добавляемую к исходящей почте.

Воспользуйтесь кнопкой «Добавить имя и подпись», чтобы указать до двух (не считая основного) дополнительных шаблонов.

Для завершения редактирования нажмите кнопку «Сохранить» внизу страницы.

Чтобы оценить внешний вид, откройте редактор новых писем. С помощью пункта «От кого» можно будет переключаться между всеми созданными подписями.

За счет предоставляемого редактора и отсутствия ограничений на размеры, можно создать множество красивых вариантов подписей.
Яндекс.Почта
Средство создания подписей на сайте почтового сервиса Яндекс аналогично обоим вышерассмотренным вариантам — здесь есть точно такой же в плане функциональности редактор и нет ограничений по объему указываемой информации. Настроить нужный блок можно в специальном разделе параметров. Более подробно об этом мы рассказали в отдельной статье на нашем сайте.

Rambler/почта
Последним ресурсом, который мы рассмотрим в рамках данной статьи, является Rambler/почта. Как и в случае с GMail здесь подпись у писем изначально отсутствует. Кроме того, в сравнении с любым другим сайтом, встроенный в Rambler/почту редактор весьма ограничен.
-
Откройте почтовый ящик на сайте данного сервиса и на верхней панели нажмите кнопку «Настройки».

В поле «Имя отправителя» введите имя или никнейм, который будет отображен у получателя.

С помощью ниже представленного поля вы можете настроить подпись.

Из-за отсутствия каких-либо инструментов создание красивой подписи становится затруднительным. Выйти из положения можно, переключившись к основному редактору писем на сайте.

Здесь имеются все функции, которые вы могли встретить на других ресурсах. В рамках письма создайте шаблон для вашей подписи, выделите содержимое и нажмите «CTRL+C».

Вернитесь к окну создания подписи для писем и вставьте ранее скопированные элементы оформления с помощью сочетания клавиш «CTRL+V». Содержимое будет добавлено не со всеми особенностями разметки, но все же это лучше, чем обычный текст.

Надеемся, вы смогли добиться требуемого результата, несмотря на ограниченное количество функций.
Заключение
Если по тем или иным причинам вам недостаточно изложенного нами материала по наиболее известным почтовым сервисам, сообщайте об этом в комментариях. В целом же описанные процедуры имеют много общего не только с другими аналогичными сайтами, но и с большинством почтовых клиентов для ПК.
Отблагодарите автора, поделитесь статьей в социальных сетях.

Доброго всем времени суток, мои дорогие друзья и гости моего блога. В сегодняшней статье я хочу рассказать вам, как сделать подпись в электронной почте. Просто меня уже несколько раз об этом спрашивали, поэтому я не мог не написать об этом. Хотя на самом деле это действительно нужная вещь, ибо я считаю, что без какой-то конечной фразы в конце письмо остается каким-то незавершенным, а каждый раз набирать ее вручную тоже не очень хочется.
Несмотря на то, что сам я в качестве своего любимого почтового сервиса я использую mail.ru (кстати сразу вам вопрос, а какой ваш любимый почтовый сервис?), я освещу все самые популярные ящики, а также про outlook не забуду. Поехали!
Mail.ru
Ну что же. Начну с того, чем я пользуюсь чаще всего.
- Заходим в свой почтовый аккаунт нажимаем «Еще» . А из выпадающего списка выбираем пункт «Настройки» .

- В открывшемся новом окне ищем элемент «Имя отправителя и подпись» и жмем на него.
- В появившемся окне пишите то, что считаете должно быть в конце ваших писем, например «С уважением, ФИО, телефон и т.д.».

Таким образом, когда мы будем создавать новое письмо, то в нем уже будет автоматически написан тот текст, который вы написали заранее.
Yandex
- Зайдите в свой аккаунт яндекс-почты и нажмите на шестеренку в правом верхнем углу, там где написаны ваши учетные данные, и там выберите элемент «Личные данные, подпись, портрет» .

- Здесь вы можете изменить аватарку, имя отправителя и конечно же подпись. В специально отведенном блоке пишите то, что мы хотели бы видеть в нашем письме, впрочем также, как и в предыдущем случае. Ну и когда вы все закончите, то просто нажмите на «Добавить подпись» .

Gmail
Ну и конечно же нельзя не рассказать про еще одного известного гиганта, а именно почтового сервиса от гугл. Давайте по порядку.
- Заходите в свой gmail аккаунт и жмете на классическую шестереночку под аватаркой вашего аккаунта гугл. Там выбирайте классический пункт «Настройки» .

- А теперь, среди всего изобилия различных настроек, найдите пункт «Подпись» . Ну и там уже по классике просто пишите все ваши уважения, ФИО, ну или что вы там хотите.

Outlook
Ну и как я обещал, я покажу как настроить подпись в электронной почте outlook. Я заметил, что сегодня многие выбирают клиент аутлук в качестве почтового клиента. И в отличие ото всех вышеперечисленных сервисов, там функция создания подписи довольно скрыта. Но для нас нет ничего невозможного.
Я буду показывать всё на примере outlook 2013, но в версии 2007 и 2010 все практически также. У вас не возникнет с этим проблем.
- Создайте новое сообщение, а затем в меню найдите блок «Включение» . Там вы увидите элемент «Подпись» , после чего вы увидите выпадающий список. Выберите в нем пункт «Подписи» .

- Во вновь открывшемся окне нам нужно будет Создать эту пoдпись, нажав одноименную кнопку. У вас появится окошко создания имени. Называйте как хотите, после чего вы сможете писать то, что захотите видеть в каждом своем письме. После этого нажмите на кнопочку «Сохранить» .

- Но и это еще не все. Сама по себе подпись не появится. Ее нужно активировать. Для этого в правой половине окна поставьте значение «Новые сообщение» и «Ответ и переписка» на то название, которое вы дали своей подписи. После этого нажмите ОК.
Ну а теперь вы можете убедиться в работоспособности вашего сообщения, просто создав новое письмо.
Вот в принципе и всё, что я хотел сказать по этому поводу. Надеюсь, что моя статья вам понравилась, а также надеюсь, что она была очень полезной для вас. Ну а вас я снова жду на страницах своего блога, не забывайте подписываться на обновление статей , а также делиться с друзьями материалами в социальных сетях. Удачи вам. Пока-пока!

Ещё на заре появления почты как средства основной коммуникации появилась неукоснительная традиция подписывать письма. Авторы бумажных посланий считали своим долгом в обязательном порядке завершать текст финальным росчерком пера — от кого. В зависимости от содержания текста и, конечно же, адресата (его получателя) внизу почтовой весточки размещались подписи типа «С уважением…», «Твоя любимая… », «Крепко обнимаю и целую, твой… », «С превеликим почтением…. » и т.д.
Всех вариантов и не перечесть, как было, а как сейчас, так и подавно. И это всё к тому, уважаемый читатель, что обычай подписываться под письмом имеет силу и в электронной почте. Знаете ли, для солидности, интеллигентности, осведомлённости, да и просто для красоты, так сказать, внешнего вида сообщений некоторые пользователи ставят онлайн в них подписи.
Не игнорируйте и вы эту возможность. Поверьте, она вам очень даже может пригодиться. В особенности, если бизнесом каким занимаетесь или решили с кем-то познакомиться. Тем более, чтобы научиться ею пользоваться, потратите всего-то минуту-две. В этой статье рассматриваются руководства по тому, как сделать подпись в электронной почте на популярных сервисах — Gmail, Яндекс, Mail.ru и др.
Gmail
1. Находясь в профиле ящика, вверху справа, щелчком откройте ниспадающее меню под значком «шестерёнка».
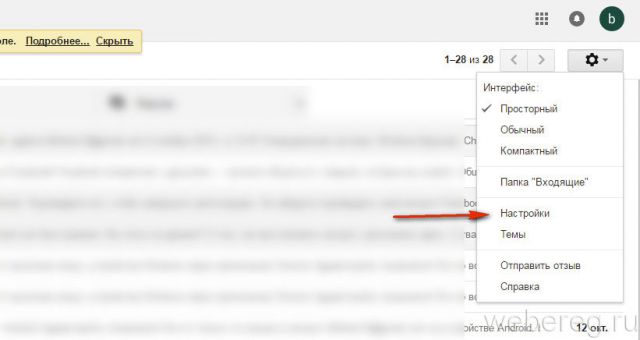
2. В списке разделов клацните «Настройки».
3. Прокрутите первую вкладку немного вниз. В блоке «Подпись» клацните вторую радиокнопку, чтобы появилась форма.

4. В поле под панель кнопок для редактирования введите подпись.
5. Проверьте, правильная ли получилась надпись, устраивает ли вас оформление введённого текста. Если всё «OK», кликните в нижней части вкладки кнопку «Сохранить изменения». Теперь, когда вы решите создать и отправить кому-нибудь послание, в форме будет автоматически размещаться созданная вами подпись. То есть, каждый раз создавать её не придётся.
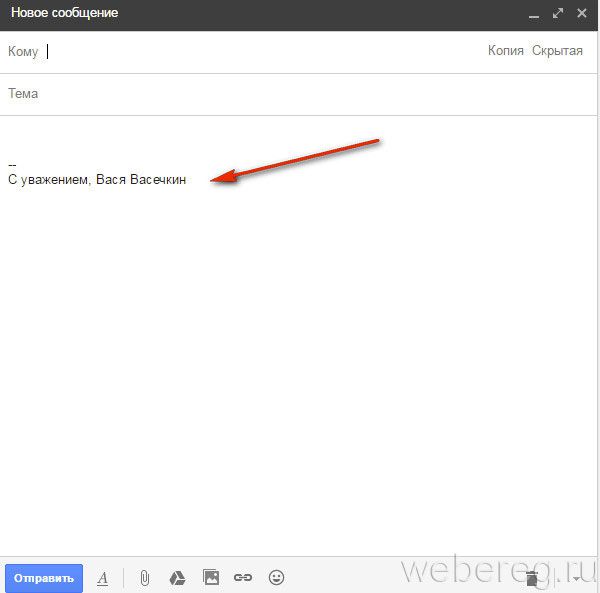
Yandex
1. В правой части верхней панели нажмите кнопку «шестерня».
2. В выпавшем меню «Все настройки» клацните первый пункт — «Личные данные, подпись, паспорт».
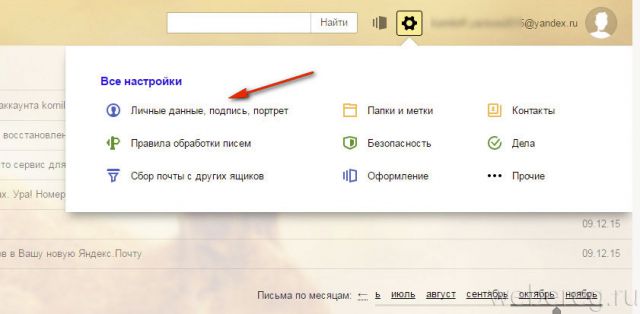
3. По умолчанию сервис создаёт, как минимум, одну подпись, используя данные пользователя (имя, фамилию, телефон). Но вы можете всегда изменить стандартный вариант. Для этого кликните на открывшейся странице «Добавить… » и введите текст в поле.
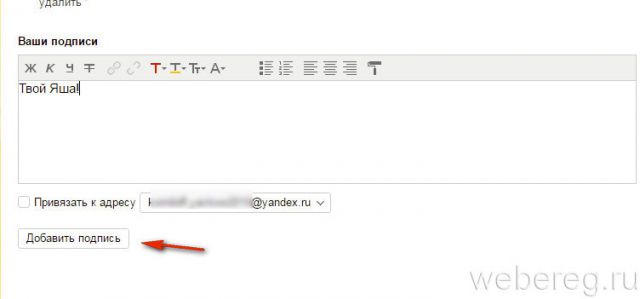
4. Если нужно отредактировать подпись (например, требуется правильно написать какое-либо слово), в её панели клацните иконку «карандаш» и затем в открывшемся поле приступайте к правке.
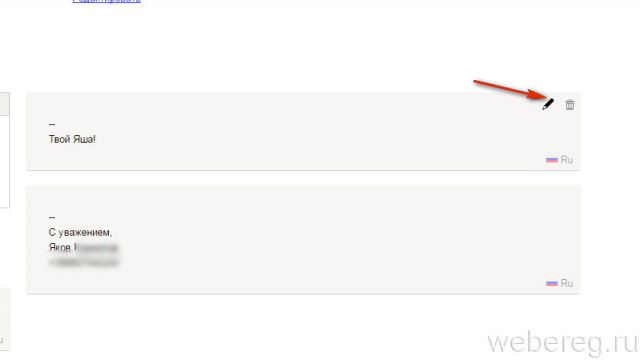
5. Выберите местоположение текста: клацните кнопку «…после ответа» или «внизу… письма».
6. Если у вас несколько подписей (примеры в блоках на странице настроек), в надстройке «Выбор подписи» поставьте «галочку». Таким образом, у вас появится возможность выбирать созданные образцы в процессе написания и оформления письма.
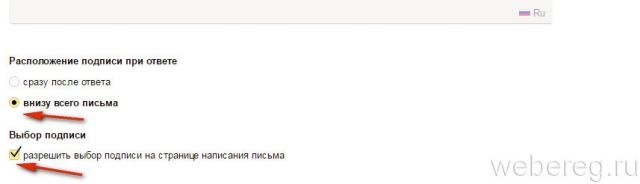
7. Вставка подписей осуществляется так:
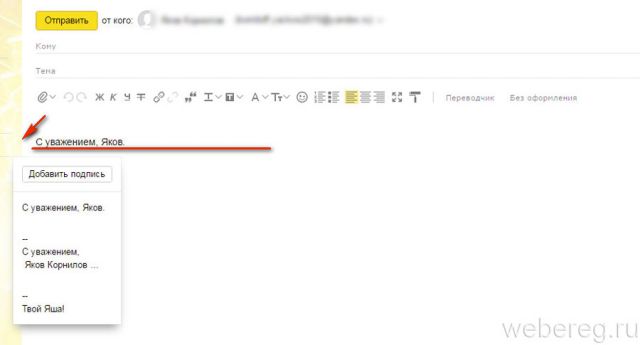
- Наведите курсор справа от размещённой подписи. Когда появится «стрелочка», нажмите её.
- В выпавшем меню выберите необходимый вариант.
Mail.ru
1. Кликните по своему логину (адресу почты) в верхнем правом углу.
2. В панели перейдите в раздел «Настройки почты».
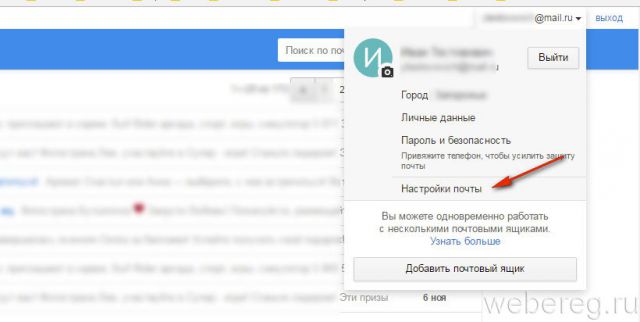
3. Кликните подраздел «Имя отправителя и подпись».
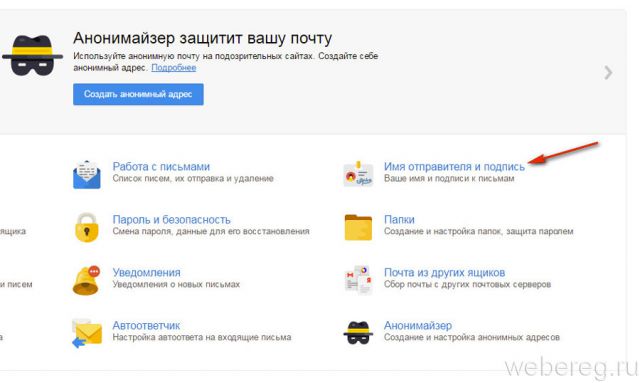
4. Укажите в полях «Имя… » и «Подпись» необходимую информацию. Клацните «Сохранить».
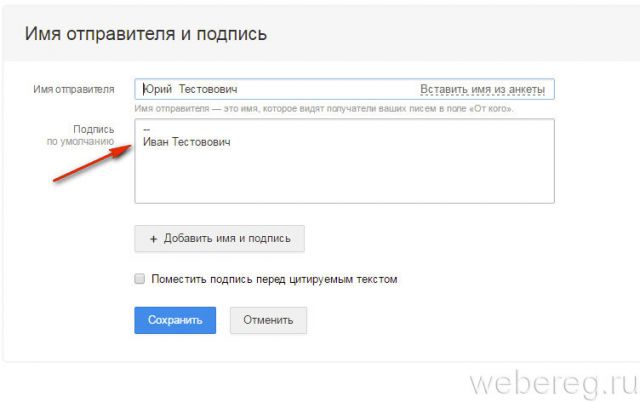
Если требуется добавить несколько вариантов, клацните «Добавить… » и также заполните поля.
5. Кликните вверху слева кнопку «Написать письмо». На дисплее появится форма для отправки с созданной подписью.
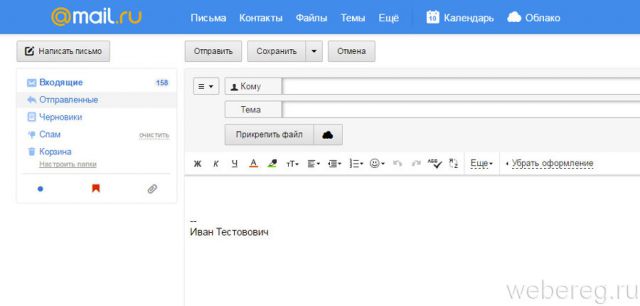
Ukr.net
1. В профиле кликните рядом с логином кнопку «три полоски».
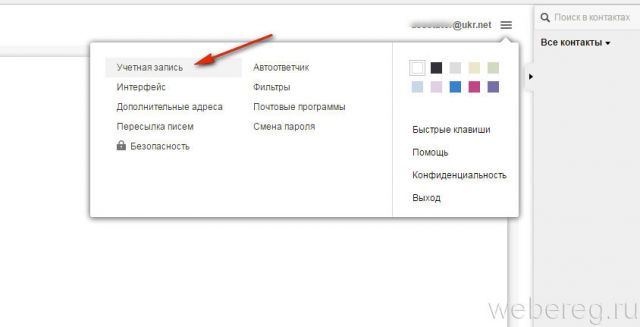
2. Откройте подраздел «Учётная запись».
3. В поле «Подпись» введите с необходимый текст.
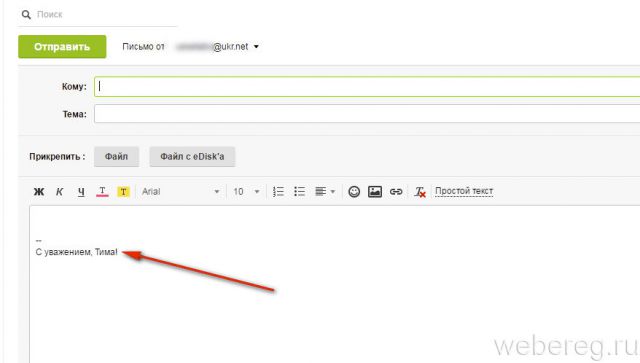
4. В надстройке «Размещение» выберите местоположение: после ответа, в конце письма.
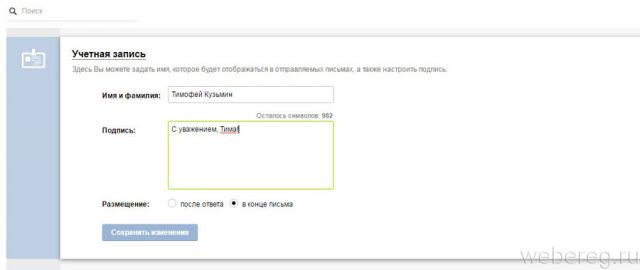
5. Нажмите «Сохранить изменения». При открытии опции отправки, подпись будет отображаться в поле.
Outlook
В почтовых клиентах настройка подписи так же, как и в онлайн-сервисах, является приоритетной. Разберём работу с ней на примере почтового приложения Outlook от компании Microsoft.
1. В горизонтальном меню клиента щёлкните раздел «Файл».
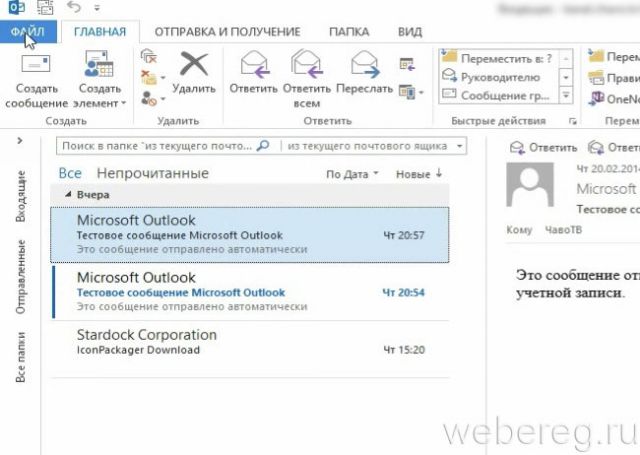
2. В выехавшей панели кликните «Параметры».
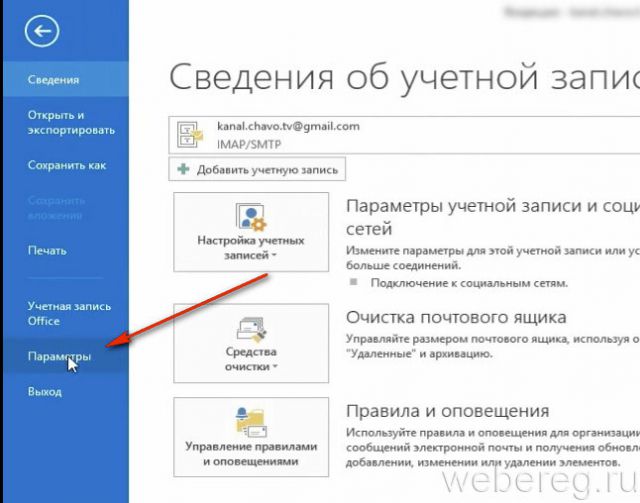
3. В панели «Параметры» откройте раздел «Почта».
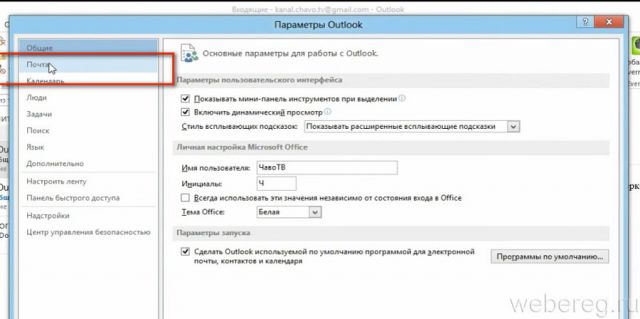
4. В перечне опций слева кликните кнопку «Подписи».
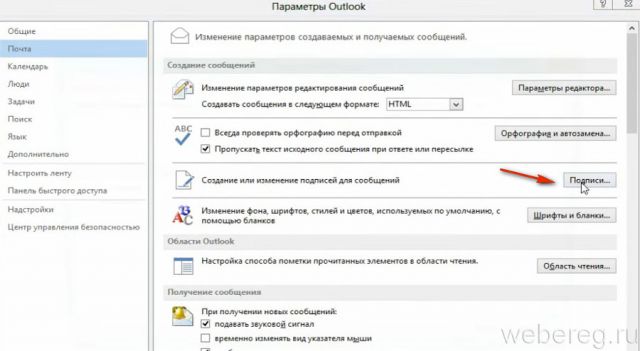
5. В новом окне «Подписи… » нажмите «Создать».
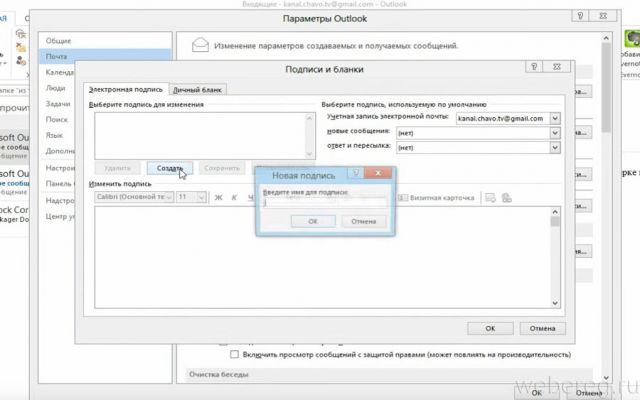
6. Дайте имя профилю. Нажмите «OK».
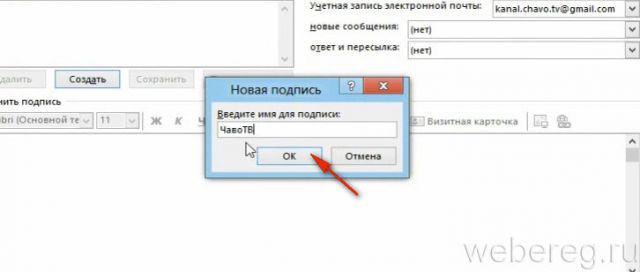
7. Введите текст. Клацните «OK».
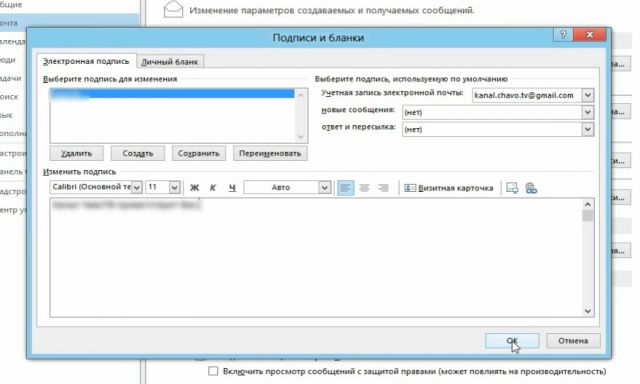
8. Закройте все настроечные панели, кроме основного окна программы.
9. В панели управления клацните команду «Создать сообщение».
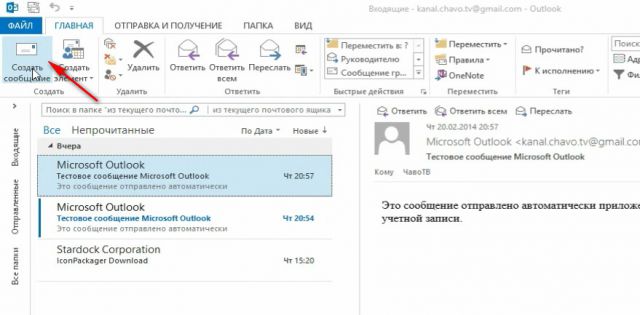
10. На дисплее появятся поля для отправки сообщения с указанной подписью.

