Как вставить gif в pdf
Содержание
- 8 ответов
- Конвертировать GIF-изображения в PDF
- Максимальный размер файла!
- Максимальное количество страниц превышено!
- Максимальное количество страниц превышено!
- Максимальный размер файла!
- Как конвертировать GIF в PDF
- Мы храним ваши файлы в безопасности
- Бесплатная конвертация GIF в PDF
- Кросс-платформенная поддержка
- Другие инструменты
- Download Hipdf Desktop — PDFelement Pro
- Анимация в документе с использованием стилей движения
- Преобразование выделенных объектов в траекторию движения
- Параметры стилей движения
- Управление стилями движения
- Изменение траектории движения
- Использование палитры «Синхронизация» для изменения порядка анимации
можно ли вставлять анимированные GIF в PDF-файлы? И как я могу пойти на такое? есть ли опасности, о которых я должен знать?
для более подробной информации о том, почему я думаю, что это хорошо и как это помогает не стесняйтесь, чтобы увидеть этот пост. Я не думаю, что он был достаточно хорошо сформирован для SE.
в качестве примера-я хотел бы поместить это в описание quicksort:
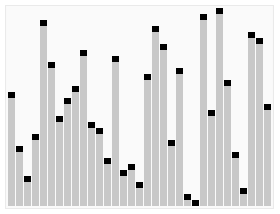
8 ответов
Я не тестировал его, но, по-видимому, вы можете добавить QuickTime анимации в pdf (не знаю, почему). Таким образом, решением было бы экспортировать анимированный gif в quicktime и добавить его в pdf.
вот решение, которое, по-видимому, работает:
- откройте GIF в Quicktime и сохраните как MOV (по-видимому, он работает и с другими форматами, вам придется попробовать).
- вставьте MOV в PDF (с помощью Adobe InDesign (обязательно установите Object> Interactive> film параметры > встроить в PDF) — он должен работать с Adobe Acrobat Pro DC тоже:ссылка
- Сохранить PDF.
Это действительно невозможно. Можно, но если вы собираетесь это было бы бесполезно без соответствующих плагинов. Тебе лучше использовать другую форму. PDF используются для консолидированного вывода на принтеры и экран, поэтому анимация не будет работать без других ресурсов, а затем это не совсем PDF.
Я делаю это для презентаций beamer,
предоставить tmp-0.png через tmp-34.формат PNG
вы можете использовать Tikz/pgfplots для создания анимации в бимер. http://www.texample.net/tikz/examples/tag/animations/
другая возможность-пакет LaTeX + animate. Вам нужно будет предоставить отдельные кадры, делающие анимацию. Полученный pdf не требует какого-либо плагина, анимация показана в Adobe reader
может, что-то вроде этого
где Bob3d.u3d-это образец файла виртуальной реальности, который у меня был. Это работает (или делал) для фильмов, и я ожидаю, что это может сработать и для GIF.
Мне просто нужно было понять это для презентации клиента и найти работу вокруг того, чтобы GIF играл несколько раз, делая поддельный цикл.
- откройте Gif в Photoshop
- посмотреть график
- выберите все экземпляры и дублируйте их (я сделал это 10 раз)
- экспорт в формате MP4
- откройте PDF-файл и перейдите в инструменты> RICH MEDIA>добавить видео> затем поместите видео вашего gif, где вы хотите его
- A появится окно, обязательно нажмите "Показать дополнительные параметры"
- Выберите файл и прямо под ним выберите Включить, когда содержимое отображается
надеюсь, что это помогает.
имея возможность добавлять небольшие анимации в PDF (портативный формат документа, независимо от прикладного программного обеспечения, оборудования и операционных систем), это сделает его идеальным решением для создания чрезвычайно полезных руководств пользователя. Некоторый текст, некоторые изображения и некоторые анимации/видео, все в одном файле, который может быть прочитан кем угодно на любом компьютере.
начиная с версии acrobat pro x, gif можно добавить в разделе инструменты > вставить из файла. Но gif не будет играть, это только показывает первое изображение.
Конвертировать GIF-изображения в PDF
Скинуть файлы здесь или же
Максимальный размер файла!
The file exceeds the maximum file size allowed. Please feel free to use our desktop version.
Максимальное количество страниц превышено!
The file exceeds the maximum number of pages allowed. Please feel free to use our desktop version.
Максимальное количество страниц превышено!
Если вы хотите увеличить лимит до 2000 страниц, перейдите на пакет Hipdf Pro.
Максимальный размер файла!
Если вы хотите увеличить лимит до 50 МБ, обновите его до Hipdf Pro.
Некоторые файлы были успешно преобразованы!
= 1">Следующие файлы повреждены и не могут быть объединены.
Следующий файл поврежден и не может быть объединен.
Как конвертировать GIF в PDF
Нажмите кнопку «Выбрать файл», чтобы просмотреть и выбрать GIF-изображения для загрузки или просто перетащить их в область перетаскивания. Изображения будут конвертированы в файл PDF, готовый к скачиванию через несколько секунд.
Мы храним ваши файлы в безопасности
Ваши изображения GIF и файлы PDF будут удалены с наших серверов навсегда через час. Никто не может получить доступ к этим файлам, а безопасность ваших файлов защищена на 100%.
Бесплатная конвертация GIF в PDF
Регистрация не требуется. Не нужно загружать программное обеспечение для настольных компьютеров. С помощью этого онлайн-конвертера PDF вы можете легко конвертировать изображения GIF в PDF-файл бесплатно без ограничений.
Кросс-платформенная поддержка
Конвертер GIF в PDF работает в браузере, что означает, что он поддерживает все виды операционных систем и популярных браузеров: Chrome, IE, Firefox и Safari.
Другие инструменты
- PDF в GIF
Конвертировать PDF-файла в набор оптимизированных изображений в формате GIF
Конвертировать JPG-изображения в PDF
Конвертировать PNG-изображения в PDF
Самый простой способ объединить файлы PDF
Самый простой способ сжать размер вашего файла PDF
Download Hipdf Desktop — PDFelement Pro
Accelerate your document workflows like never before
На этой странице

Анимационные эффекты позволяют создавать движущиеся объекты в экспортируемых файлах. Например, можно применить к изображению стиль движения, в результате чего объект будет двигаться с левой стороны экрана, сокращаясь и вращаясь. Для анимации документов пользуйтесь следующими инструментами и палитрами.

Применение стилей движения и изменение таких параметров, как длительность и скорость.
Инструменты «Частичное выделение» и «Перо»
Редактирование контуров, по которым движется анимированный объект.
Определение порядка, в котором анимируются объекты на странице.
Палитра «Предварительный просмотр»
Просмотр анимации на палитре InDesign.
Соответствующим типом анимации, который можно создать в InDesign, является эффект наведения курсора на кнопку. Более подробные сведения см. в разделе Создание кнопок.
Джефф Уитчел (Jeff Witchel) из Infiniteskills.com представил видеообзор на тему Макеты анимации.
Анимация в документе с использованием стилей движения
Стили движения представляют собой предварительно созданные эффекты анимации, которые быстро могут быть применены к объектам. Пользуйтесь палитрой «Анимация» для применения стилей движения и изменения таких настроек анимации, как длительность и скорость. На палитре «Анимация» можно также указать, когда начинать воспроизведение анимации объекта.
Поместите объект, который предполагается анимировать, в документ.
На палитре «Анимация» («Окно» > «Интерактивные элементы» > «Анимация») выберите стиль движения в меню «Стиль».
Укажите параметры стиля движения.
Чтобы изменить траекторию движения, используйте инструменты «Перо» и «Частичное выделение».
Для изменения порядка воспроизведения анимированных объектов используйте палитру «Синхронизация».
Для предварительного просмотра анимации в InDesign используйте палитру «Предварительный просмотр».
Чтобы удалить эффекты анимации, выделите объект и нажмите значок «Удалить» на палитре «Анимация».
Применение некоторых анимационных эффектов (например, эффекта «Медленное появление») одновременно с переходами страниц или их переворачиванием может привести к некорректной анимации на палитре «Предварительный просмотр». Например, объекты с эффектом медленного появления, которые показываются через некоторое время после перелистывания страниц, будут отображаться без примененного эффекта при переходе на следующую страницу. Во избежание конфликтов отображения не следует использовать переходы страниц, содержащих объекты с анимационными эффектами. Наборы настроек движения, работа которых выполняется некорректно при использовании переходов страниц и переворачивании страниц, включают эффекты появления, медленного появления, различные эффекты приближения, эффекты увеличения (2D) и деформации.
Преобразование выделенных объектов в траекторию движения
Анимация может быть создана путем выделения объекта и контура с последующим преобразованием их в траекторию движения. При выделении двух замкнутых контуров, например, двух прямоугольников, верхний контур становится траекторией движения.
Выделите объект, который требуется анимировать, и контур, который предполагается использовать в качестве траектории движения.
Вы не можете преобразовать более двух выбранных объектов.
На палитре «Анимация» нажмите кнопку «Преобразовать в траекторию движения» .
Выберите нужные параметры на палитре «Анимация».
Параметры стилей движения
Параметры стилей движения отображаются на палитре «Анимация». Щелкните «Свойства», чтобы отобразить дополнительные параметры.
Укажите имя анимации. При настройке действия, которое запускает анимацию, очень важно указать понятное имя.
Выберите стиль из списка заданных стилей.
По умолчанию выбрано событие «При загрузке страницы»: воспроизведение анимированного объекта начинается при открытии страницы. Выберите «При щелчке страницы», чтобы анимация запускалась при щелчке на странице. Выберите «При щелчке (самозапуск)» или «При наведении курсора (самозапуск)», чтобы анимация запускалась при щелчке или наведении курсора на объект. При создании события кнопки, запускающего анимацию, выбирается «При событии кнопки» (см. Добавление действий для кнопок). Можно указать несколько событий, которые будут запускать анимацию.
При выборе события «При наведении курсора (самозапуск)» можно также выбрать «Сброс при отведении курсора». Этот параметр сбрасывает анимацию в начальное состояние, когда курсор отводится от объекта.
Создать триггер кнопки
Нажмите эту кнопку, чтобы запустить анимацию щелчком на существующем объекте или кнопке. Нажмите кнопку «Создать триггер кнопки» , а затем щелкните объект, который будет запускать анимацию. При необходимости объект преобразуется в кнопку, открывается палитра «Кнопки».
Определяет продолжительность анимация.
Укажите количество циклов воспроизведения анимации или выберите «По кругу», чтобы циклически повторять анимацию, пока она не будет остановлена.
Выберите воспроизведение анимации с постоянной скоростью («Нет»), с ускорением («Ускорение») или замедлением («Замедление»).
Развернув раздел «Свойства» можно задать следующие параметры.
Выберите «Из текущего оформления», чтобы использовать текущие свойства объекта (процент масштабирования, угол поворота и положение) в качестве отправной точки для анимации.
Выберите «До текущего оформления», чтобы текущие свойства объекта служили конечной точкой анимации. Этот параметр особенно удобен в слайд-шоу. Например, объекты, «появляющиеся» на странице извне, могут появляться на самой странице, а не на монтажной области, в результате чего внешний вид печатного документа улучшается.
Выберите параметр «До текущего положения», чтобы текущие свойства объекта использовались в качестве отправной точки для анимации, а положение объекта — в качестве конечной точки. Этот параметр аналогичен параметру «Из текущего оформления» с той разницей, что движение объекта завершается в текущем положении, а траектория движения смещена. Этот параметр особенно полезен для определенных стилей, например размытия и затухания, чтобы объект не появлялся в нежелательном состоянии в конце анимации.
Чтобы отобразить экранную версию в конце траектории движения, нажмите кнопку «Показать экранную версию анимации» в нижней части палитры «Анимация».

Укажите угол поворота объекта во время анимации.
Используйте экранную версию, чтобы указать исходную точку траектории движения анимированного объекта.
Укажите значение в процентах, определяющее увеличение или уменьшение размера объекта в процессе анимации.
Выберите параметр, определяющий, будет ли анимация оставаться постоянно видимой («Нет»), постепенно появляться («Медленное появление») или постепенно исчезать («Медленное исчезновение»).
Выберите «Скрыть до выполнения анимации» или «Скрыть после выполнения анимации», чтобы скрыть объект до или после воспроизведения.
Управление стилями движения
Настройки анимации могут быть сохранены как стили движения для повторного использования в InDesign. Кроме того, можно импортировать стили из файлов XML, которые поддерживают одновременную работу нескольких пользователей InDesign.
Сохранение стилей движения для повторного использования
Пользовательские стили отображаются в верхней части меню «Стили» на палитре «Анимация».
Установите необходимые параметры на палитре «Анимация».
Нажмите «Сохранить» в меню палитры «Анимация».
Введите имя стиля и нажмите «ОК».
Удаление пользовательских стилей движения
Воспользуйтесь диалоговым окном «Управлять стилями», для удаления стилей движения, которые были сохранены, скопированы или импортированы. Стили движения, отображаемые в скобках, являются встроенными стилями InDesign, их нельзя удалить. При удалении стиля движения он удаляется из меню «Стили» и из компьютера.
Выберите «Управлять стилями» из меню палитры «Анимация».
Выберите стиль, который необходимо удалить, и нажмите «Удалить».
Дублирование стилей движения
Выберите «Управлять стилями» из меню палитры «Анимация».
Выберите стиль, дубликат которого вы хотите создать, и нажмите «Создать дубликат».
Сохранение стилей движения в виде файлов XML
Сохранение стилей движения в виде файлов XML полезно, если вы хотите поделиться стилем движения с другими пользователями InDesign.
При сохранении стиля движения в виде файла XML сохраняется траектория движения, а также длительность, скорость, масштаб, поворот и прозрачность.
Выберите «Управлять стилями» из меню палитры «Анимация».
Выберите стиль и нажмите кнопку «Сохранить как» .
Укажите имя и местоположение сохраняемого стиля движения и нажмите «Сохранить».
Импорт стилей движения
Пользователь может импортировать стили движения, экспортированные из InDesign.
Выберите «Управлять стилями» из меню палитры «Анимация».
Нажмите кнопку «Загрузить».
Дважды щелкните файл .xml, который необходимо импортировать.
Изменение траектории движения
При выборе анимированного объекта рядом отображается его траектория движения.

Чтобы изменить траекторию движения, выполните одно из следующих действий.
При помощи инструментов «Частичное выделение» и «Перо» измените траекторию движения, пользуясь теми же методами, что и при редактировании контуров. См. раздел Редактирование контуров.
Чтобы создать траекторию движения на основе существующего контура, выделите контур и объект и нажмите кнопку «Преобразовать в траекторию движения» на палитре «Анимация».
Чтобы изменить направление траектории, на палитре «Анимация» щелкните «Свойства» и в меню «Анимировать» выберите нужный параметр (см. Параметры стилей движения). Можно также выделить траекторию движения и выбрать «Объект» > «Контуры» > «Изменить направление контура». Если требуется изменить направление траектории не перемещая объект, удалите анимацию, измените направление траектории и создайте анимационный эффект заново.
Использование палитры «Синхронизация» для изменения порядка анимации
Палитра «Синхронизация» используется для изменения порядка воспроизведения анимированных объектов. На палитре «Синхронизация» перечислены эффекты анимации для текущего разворота, в зависимости от события страницы, присвоенного каждому анимационному эффекту. Например, можно изменить один набор анимационных эффектов, которые реализуются при загрузке страницы, а затем изменить другой набор анимационных эффектов, реализуемых при щелчке на странице.
Анимированные объекты перечислены в порядке их создания. Анимации, перечисленные для события «При загрузке страницы», по умолчанию воспроизводятся последовательно. Анимации, перечисленные для события «При щелчке на странице», воспроизводятся последовательно каждый раз при щелчке на странице.
Можно изменить порядок воспроизведения эффектов анимации, запускать анимированные объекты одновременно и задавать задержку анимации.
Выберите «Окно» > «Интерактивные элементы» > «Синхронизация», чтобы отобразить палитру «Синхронизация».
Чтобы указать, следует ли изменять хронометраж события «При загрузке страницы» или «При щелчке на странице», выберите нужный параметр в меню «Событие».
События «При загрузке страницы» и «При щелчке на странице» появляются только в том случае, если им назначены элементы.
Для изменения хронометража выполните следующие действия.
Чтобы изменить порядок воспроизведения эффектов анимации, перетащите элемент вниз или вверх в списке. Элементы в верхней части списка воспроизводятся раньше.
Чтобы отложить анимацию, выберите элемент и укажите время задержки в секундах.
Чтобы воспроизвести несколько анимированных объектов вместе, выберите элементы в списке и нажмите кнопку «Воспроизвести вместе» , чтобы связать элементы друг с другом. Выделяйте диапазон элементов при нажатой клавише «Shift», а несмежные элементы — при нажатой клавише «Ctrl» (Windows) или «Command» (Mac OS).
Если совместное воспроизведение одного или нескольких связанных объектов не потребуется, выделите их и нажмите кнопку «Воспроизвести раздельно» .
Для воспроизведения связанных объектов определенное количество раз или для их циклического воспроизведения, выделите все связанные элементы и укажите количество воспроизведений или выберите «По кругу».
Чтобы изменить событие, запускающее анимацию, выделите элемент и выберите «Переопределить на "При загрузке страницы"» или «Переопределить на "При щелчке страницы"».
Чтобы удалить элемент из выделенного события (например, «При загрузке страницы» или «При щелчке на странице»), выберите «Удалить элемент». Если элемент не сопоставлен ни с одним событием, он отображается в категории «Не назначено», которую можно выбрать в меню «Событие».

