Как вставить дисковод в ноутбук
Содержание
- Как же все-таки правильно?
- Как вставить диск в ноутбук, если в дисководе нет выдвижного лотка?
- Экстренные случаи
- Что еще необходимо знать
- Как же все-таки правильно?
- Как вставить диск в ноутбук, если в дисководе нет выдвижного лотка?
- Экстренные случаи
- Что еще необходимо знать
- Когда нужна установка привода в ноутбук
- Установка оптического привода в ноутбук
- Перепрошивка привода
Вставлять диск в ноутбук могут все. Ведь это же очевидно. Но все ли делают это правильно? Может, есть какие-то секреты или рекомендации? В этой статье мы постараемся наиболее детально описать весь процесс, а также дать рекомендации по грамотной эксплуатации дисковода.
Как же все-таки правильно?
Ответ на вопрос: «Как правильно вставить диск в ноутбук?» — очень прост.
1. Нажимаем кнопку на дисководе, после чего с характерным щелчком высвобождается лоток.

2. Так как обычно лоток выдается вперед на пару сантиметров, поэтому вручную вытаскиваем его до упора.
3. Аккуратно, не задевая оптическую (лазерную) головку, вставляем диск в круглый держатель диска до полной фиксации последнего. Диск должен вставляться этикеткой (картинкой, рисунком, надписями, не глянцевой стороной) вверх. То есть оптическая (лазерная) головка должна иметь доступ к «блестящей» поверхности, так как именно на ней записана вся информация.
4. Осторожно вставляем лоток обратно до щелчка.
5. Чтобы вытащить диск, необходимо проделать все с первого пункта, но уже диск не вставляем, а аккуратно вытаскиваем.

Ни в коем случае не применяйте силу. Если лоток не закрывается или диск не вставляется в держатель – значит, вы делаете что-то неправильно. Начните все сначала, но уже более внимательно.
Правильно вставить диск в дисковод ноутбука не составляет особого труда. Но как быть, если устройство дисковода вашего ноутбука отличается от описанного выше?
Как вставить диск в ноутбук, если в дисководе нет выдвижного лотка?
Некоторые ноутбуки оснащены щелевыми приводами оптических дисков, у них не имеется лотка для дисков. Но не стоит пугаться – ничего сложного и необычного в этой ситуации нет. Вставить диск в ноутбук, как и случае с лотковым вариантом, необходимо этикеткой вверх. Диск просунуть в щель привода, но не запихивать силой, а не очень быстро проталкивать, пока не почувствуете мягкий упор. Далее дисковод сам его затянет в себя.
У щелевых дисководов надо найти специальную кнопку, которая в большинстве случаев находится в той части ноутбука, где расположена клавиатура.
Экстренные случаи
Иногда бывают случаи, когда лоток для дисков не выходит из привода – может, кнопка сломалась или повредился механизм высвобождения. Не спешите нести ноутбук в сервисный центр. Вполне может быть, что привод еще может послужить и без неисправных деталей. Итак, как вставить диск в ноутбук при неисправности некоторых механизмов?
1. Во всех популярных операционных системах есть функция, которая выполняет работу физической кнопки. Например, в ОС Windows для этого необходимо открыть проводник, выбрать дисковод, нажать на него правой кнопкой мыши. В появившемся контекстном меню выбрать и кликнуть строчку «Извлечь».
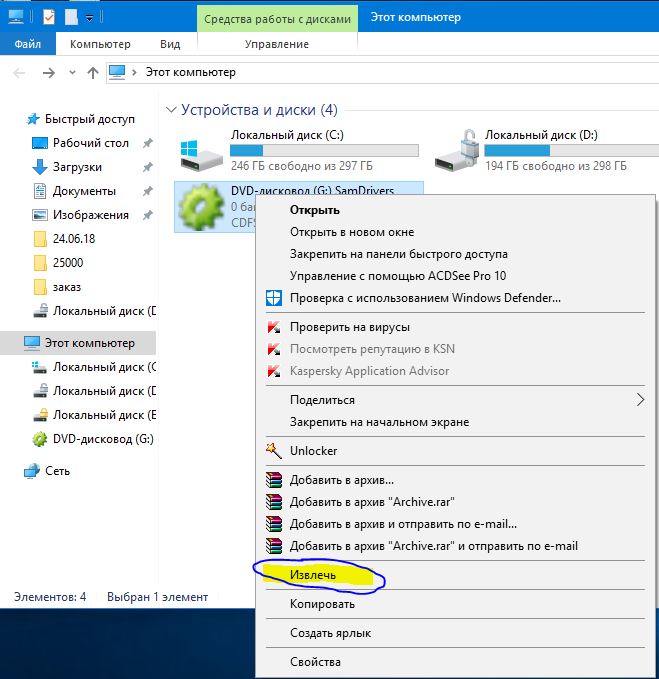
2. Для второго варианта нам понадобится иголка или скрепка. Если посмотреть внимательно, то можно заметить на крышке лотка для дисков маленькую дырку. Надо вставить туда иголку или кончик скрепки и слегка нажать. Скорее всего, после этих действий лоток откроется. Вытащить диск можно таким же способом.
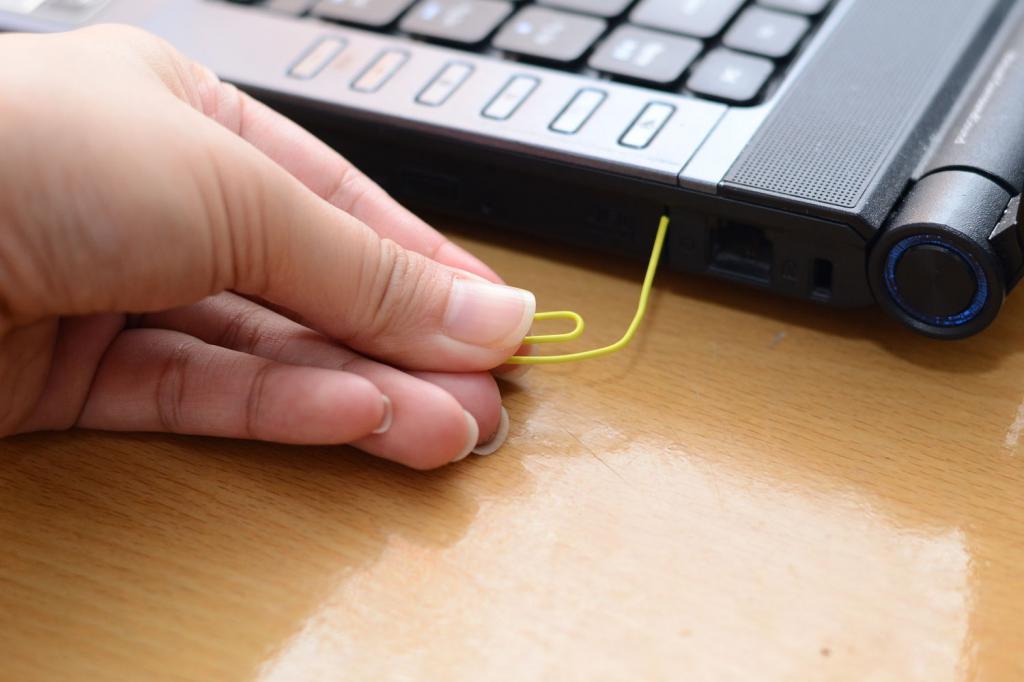
В дисководах без лотка, к сожалению, нет специальных отверстий. И если вам не помог первый вариант, то смело несите свой ноутбук в сервис.
Что еще необходимо знать
- Не пытайтесь разобрать оптический привод самостоятельно. Это сложное устройство со множеством мелких деталей. Поэтому вы можете окончательно его сломать без возможности ремонта.
- При покупке сделайте выбор в пользу ноутбука с лоточным дисководом. Такие дисководы более распространены, при необходимости замены они обойдутся дешевле и их технически легче заменить.
- Не протирайте подручными материалами лазерные головки. Последние изготовлены из специального мягкого пластика и легко царапаются. Для этой цели существуют различные средства, которые можно приобрести в специализированных магазинах.
- Не держите диск в дисководе просто так, без необходимости. Во-первых, ноутбук будет расходовать заряд батареи. Во-вторых, так быстрее изнашиваются детали.
- Перед тем как вставить диск в ноутбук, убедитесь, что он не имеет сильных царапин или деформаций. Плохой диск может стать причиной поломки дисковода.
Вставлять диск в ноутбук могут все. Ведь это же очевидно. Но все ли делают это правильно? Может, есть какие-то секреты или рекомендации? В этой статье мы постараемся наиболее детально описать весь процесс, а также дать рекомендации по грамотной эксплуатации дисковода.
Как же все-таки правильно?
Ответ на вопрос: «Как правильно вставить диск в ноутбук?» — очень прост.
1. Нажимаем кнопку на дисководе, после чего с характерным щелчком высвобождается лоток.

2. Так как обычно лоток выдается вперед на пару сантиметров, поэтому вручную вытаскиваем его до упора.
3. Аккуратно, не задевая оптическую (лазерную) головку, вставляем диск в круглый держатель диска до полной фиксации последнего. Диск должен вставляться этикеткой (картинкой, рисунком, надписями, не глянцевой стороной) вверх. То есть оптическая (лазерная) головка должна иметь доступ к «блестящей» поверхности, так как именно на ней записана вся информация.
4. Осторожно вставляем лоток обратно до щелчка.
5. Чтобы вытащить диск, необходимо проделать все с первого пункта, но уже диск не вставляем, а аккуратно вытаскиваем.

Ни в коем случае не применяйте силу. Если лоток не закрывается или диск не вставляется в держатель – значит, вы делаете что-то неправильно. Начните все сначала, но уже более внимательно.
Правильно вставить диск в дисковод ноутбука не составляет особого труда. Но как быть, если устройство дисковода вашего ноутбука отличается от описанного выше?
Как вставить диск в ноутбук, если в дисководе нет выдвижного лотка?
Некоторые ноутбуки оснащены щелевыми приводами оптических дисков, у них не имеется лотка для дисков. Но не стоит пугаться – ничего сложного и необычного в этой ситуации нет. Вставить диск в ноутбук, как и случае с лотковым вариантом, необходимо этикеткой вверх. Диск просунуть в щель привода, но не запихивать силой, а не очень быстро проталкивать, пока не почувствуете мягкий упор. Далее дисковод сам его затянет в себя.
У щелевых дисководов надо найти специальную кнопку, которая в большинстве случаев находится в той части ноутбука, где расположена клавиатура.
Экстренные случаи
Иногда бывают случаи, когда лоток для дисков не выходит из привода – может, кнопка сломалась или повредился механизм высвобождения. Не спешите нести ноутбук в сервисный центр. Вполне может быть, что привод еще может послужить и без неисправных деталей. Итак, как вставить диск в ноутбук при неисправности некоторых механизмов?
1. Во всех популярных операционных системах есть функция, которая выполняет работу физической кнопки. Например, в ОС Windows для этого необходимо открыть проводник, выбрать дисковод, нажать на него правой кнопкой мыши. В появившемся контекстном меню выбрать и кликнуть строчку «Извлечь».
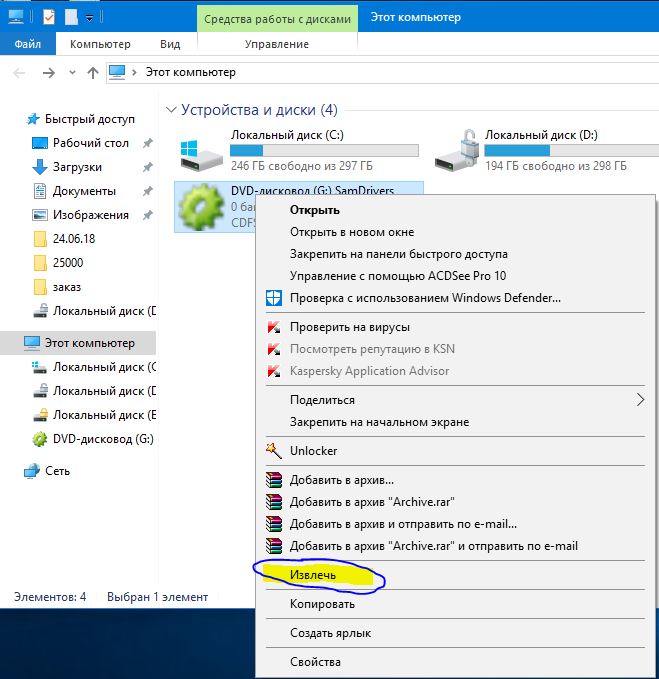
2. Для второго варианта нам понадобится иголка или скрепка. Если посмотреть внимательно, то можно заметить на крышке лотка для дисков маленькую дырку. Надо вставить туда иголку или кончик скрепки и слегка нажать. Скорее всего, после этих действий лоток откроется. Вытащить диск можно таким же способом.
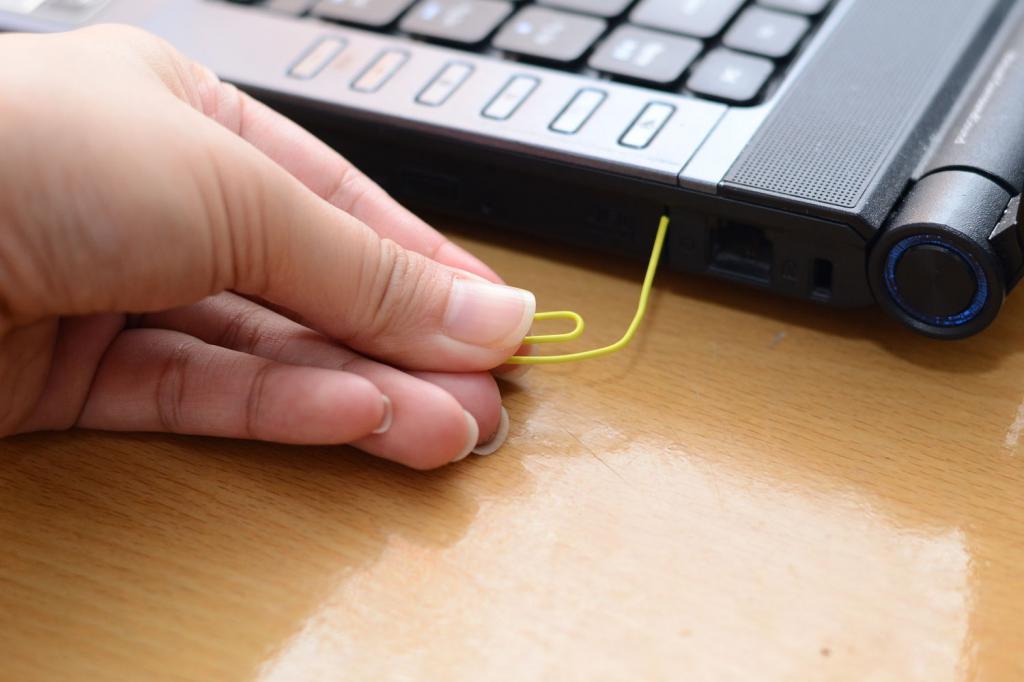
В дисководах без лотка, к сожалению, нет специальных отверстий. И если вам не помог первый вариант, то смело несите свой ноутбук в сервис.
Что еще необходимо знать
- Не пытайтесь разобрать оптический привод самостоятельно. Это сложное устройство со множеством мелких деталей. Поэтому вы можете окончательно его сломать без возможности ремонта.
- При покупке сделайте выбор в пользу ноутбука с лоточным дисководом. Такие дисководы более распространены, при необходимости замены они обойдутся дешевле и их технически легче заменить.
- Не протирайте подручными материалами лазерные головки. Последние изготовлены из специального мягкого пластика и легко царапаются. Для этой цели существуют различные средства, которые можно приобрести в специализированных магазинах.
- Не держите диск в дисководе просто так, без необходимости. Во-первых, ноутбук будет расходовать заряд батареи. Во-вторых, так быстрее изнашиваются детали.
- Перед тем как вставить диск в ноутбук, убедитесь, что он не имеет сильных царапин или деформаций. Плохой диск может стать причиной поломки дисковода.
Начнем с общего определения оптического привода: оптический привод — устройство для считывания и записи данных с оптических носителей (CD, DVD и др. с диаметром 80 или 120 мм). В настоящее время существует несколько видов оптических приводов:
В ноутбуки ставятся первые 3 типа оптических приводов. GD-ROM предназначались для игровых консолей, а HD-ROM, можно считать, проиграл борьбу форматов с BD-ROM, поэтому в ноутбуках можно увидеть только Blu-ray.
 |
 |
На данный момент, несмотря на активное продвижение Blu-ray, чаще всего практикуется установка оптического привода в ноутбук для чтения и записи CD и DVD. Форматы CD и DVD являются самыми распространенными, и, скорее всего, Blu-ray сможет потеснить их только в ближайшие пару лет.
Когда нужна установка привода в ноутбук
Оптический привод – не самая надежная деталь ноутбука, хотя менять его приходится не чаще одного раза в течение жизни ноутбука. И если некоторые портативные компьютеры прекрасно функционируют в течение всего предписанного срока эксплуатации, не требуя замены матрицы или оперативной памяти, то с необходимостью установки нового привода приходится сталкиваться почти каждому владельцу ноутбука. С чем же это связано?
Производители накопителей и болванок постоянно соревнуются между собой. Их конкурентная борьба приводит к тому, что оптический привод в ноутбуке морально устаревает и перестает читать диски новых форматов или скоростей.
Слава Богу, новые форматы выходят не так часто, поэтому небольшая модернизация раз в 1-2 года, т.е. установка нового оптического привода в ноутбук позволит идти в ногу со временем.
Естественный износ и механические повреждения
В конструкции лотковых приводов много движущихся частей, изнашивающихся со временем. В направляющих может засохнуть смазка или забиться пылью и грязью, пролитый апельсиновый сок за смазку не сойдет. Результат – лоток привода перестанет выдвигаться. Итог – ремонт или замена привода для ноутбука.
Некоторые пользователи неаккуратно устанавливают диски в привод, повреждая выдвижной лоток. А некоторые используют не по назначению. Недаром, привод иногда называют подставкой для кофе. Устанавливать диск надо бережно, аккуратно, сильно не надавливая на конструкцию.

Установка привода в ноутбук может понадобиться и по другой причине. Электроника привода подключается к материнской плате через шлейф, который постоянно разгибается и сгибается при установке дисков в привод. Бывают ситуации, когда шлейф смещается с правильного положения, и образуется новый контур сгиба в нерасчетном месте. Через некоторое количество циклов шлейф переламывается. Ремонту привод не подлежит, выход – замена, т.е. установка оптического привода в ноутбук.
Для щелевого привода ситуация получше. Механически его повредить сложно – ничего же не выдвигается. Но вот засоряется он также. Головка и другая механика быстро покрываются пылью из окружающей среды, что способствует их износу. В общем, щелевые приводы надежнее, но и стоят дороже.
Кроме того, необходимость установки привода в ноутбук нередко бывает вызвана нарушением работы лазера. С годами мощность его луча становится все ниже, что приводит к ухудшению считывания и записи дисков, а также к уменьшению быстродействия устройства. В данном случае установка привода нового образца является единственным способом устранения проблемы.
Установка оптического привода в ноутбук
Если необходима установка привода в ноутбук, первым делом необходимо определиться с его габаритами. Для большинства современных портативных компьютеров является нормой установка привода высотой 12,7 мм, на некоторые компактные ноутбуки ставят приводы, высота которых составляет 9,5 мм. Первый формат носит название Slim, второй – Ultra Slim.
Установка привода Ultra Slim осуществляется только в сервисных центрах, например, у нас, поскольку найти привод такого образца в свободной продаже практически невозможно. А вот приводы Slim выпускаются множеством компаний (NEC, Pioneer, Samsung и т.д.), и найти их можно не только в нашем сервис-центре, но и в компьютерных магазинах.
После того, как Вы разобрались с габаритами привода, следует выбрать его тип – CD или DVD, с возможностью записи или без, или сразу ставить Blu-Ray. Сейчас наиболее целесообразна установка привода DVD-RW, поскольку это дает возможность читать и записывать диски любого формата. Конечно, это не позволит читать Blu-Ray, но этот формат пока и не настолько распространен, чтобы вбухивать в него такие деньги.
К тому же, CD-диски в настоящее время используются, по большей части, только для записи музыкальных композиций, а для записи данных других типов все чаще применяются гораздо более вместительные DVD-диски. При этом DVD гораздо надежнее CD-болванок.
В любом случае, выбор формата диска – личное дело каждого пользователя, поскольку для ноутбука подойдет установка привода как CD-, так и DVD-формата.
Да, кстати, забыли упомянуть про интерфейс подключения. Сейчас наиболее распространенный интерфейс – это добрый, старый IDE. В самых современных уже начинают использовать SATA. Некоторые производители, например, IBM или Lenovo разработали свои интерфейсы. Перед покупкой нового привода выньте старый, чтобы узнать интерфейс.

Сама установка оптического привода в ноутбук включает определенную для различных моделей ноутбуков последовательность операций. Для одних достаточно снизу открутить 1-2 стопорящий винтов, для других – разобрать целиком весь ноутбук. После этого следует вставить новое устройство, предварительно переставив на него все элементы крепления. Со старого привода также необходимо снять переднюю панель и переставить ее на новый. Это никак не повлияет на функциональность ноутбука, однако сделает его внешний вид более эстетичным.
Перепрошивка привода
Иногда установка нового привода не обязательна, достаточно перепрошить старый привод. А иногда установка привода в ноутбук требует перепрошивки для правильной работы устройства.
Причин, по которым нужно перепрошивать привод, существует множество, основные из них:
– для повышения производительности привода;
– для совместимости с новыми программами;
– для расширения возможностей конфигурирования (увеличение функционала);
– для исправления ошибок и недоработок в ПО привода;
– для установки мультизонности привода (снятие привязки к региону);
– для снятия риплока;
– при ремонте ноутбуков, когда привод некорректно определяется.
Если ноутбук не читает диски, это не всегда означает, что вышел из строя привод. Как раз, иногда помогает перепрошивка. А иногда это связано с настройкам операционной системы — у пользователя могут отсутствовать права на работу с приводом, или виноваты вирусы.
Если Вы никогда не разбирали ноутбук и считаете, что установка привода в него может вызвать у Вас какие-либо трудности, не стесняйтесь обращаться к нам в сервисный центр, где эту операцию выполнит опытный мастер. Стоимость такой услуги обычно очень мала, а результатом ее является качественная и оперативная установка привода в ноутбук. При этом профессионал не только произведет замену старого устройства на новое, но и выполнит, в случае необходимости, его отладку или перепрошивку, что станет гарантией бесперебойной работы нового привода на Вашем портативном компьютере.
Сломался компьютер?
Закажите ремонт прямо сейчас.

