Как восстановить удаленный магазин windows 10
Содержание
Большинство владельцев стационарных компьютеров и ноутбуков удаляют стандартные современные приложения Windows 10 из-за их недостаточного функционала и неудобства работы с ними при помощи клавиатуры и мыши. В одной из предыдущих статей мы подробно описывали как удалить стандартные Modern приложения Windows 10. Однако как мы отмечали, при удалении магазина приложений Windows (Windows Store) восстановить его будет проблематично. А это значит, что не удастся установить привычным способом ни одного приложения из Windows Store.
В этой заметке мы покажем как в Windows 10 восстановить и переустановить приложение Windows Store, удаленное с помощью PowerShell. Дело в том, что система на самом деле не удаляет «системные» Modern приложения (на которые завязана система), а просто отменяет их регистрацию.
- Запустите консоль Powershell с правами администратора (в окне поиска наберите Powershell, щелкните по найденному приложению ПКМ и выберите пункт «Run as administrator«.
- Выведем список современных приложение, видимых в системе: Get-Appxpackage -Allusers
- В списке приложений найдите пакет с именем Microsoft.WindowsStore и скопируете в буфер обмена значение параметра PackageFamilyName (командная строка Window 10 теперь поддерживает команды копирования/ вставки Ctrl+V/Ctrl+C). В нашем случае это WindowsStore_8wekub3b8ddwe

- С помощью следующей команды заново зарегистрируем Windows Store в системе по данным в файле манифеста. В нашем случае команда выглядит так: Add-AppxPackage -register "C:Program FilesWindowsAppsMicrosoft.WindowsStore_8wekub3b8ddweAppxManifest.xml" -DisableDevelopmentMode
В результате приложение Store и его значок будут восстановлены.



![]()
Большое спасибо за пост про восстановление Windows Store, вы мне очень помогли.
![]()
Магазин заработал только есть проблемка небольшая — он теперь на английском.
![]()
Понял в чём дело — не ту папку указал (с языком US)
![]()
Как ты поменял язык, напиши подробнее, пожалуйста
![]()
PS C:WINDOWSsystem32> Add-AppxPackage -register «C:Program FilesWindowsAppsMicrosoft.WindowsStore_8wekyb3d8bbweApp
xManifest.xml» -DisableDevelopmentMode
Add-AppxPackage : Не удается найти путь «C:Program FilesWindowsAppsMicrosoft.WindowsStore_8wekyb3d8bbweAppxManifest
.xml», так как он не существует.
строка:1 знак:1
+ Add-AppxPackage -register «C:Program FilesWindowsAppsMicrosoft.Win …
+
+ CategoryInfo : ObjectNotFound: (C:Program File…ppxManifest.xml:String) [Add-AppxPackage], ItemNotFou
ndException
+ FullyQualifiedErrorId : PathNotFound,Microsoft.Windows.Appx.PackageManager.Commands.AddAppxPackageCommand
![]()
У меня что-то не понимает такую команду:
строка:1 знак:104
+ … .21.25.0_x64__8wekyb3d8bbweAppxManifest.xml» -DisableDevelopmentMode
+
Непредвиденная лексема «-DisableDevelopmentMode» в выражении или операторе.
+ CategoryInfo : ParserError: (:) [], ParentContainsErrorRecordException
+ FullyQualifiedErrorId : UnexpectedToken
![]()
Руками проверьте наличие в каталоге C:Program FilesWindowsApps папки с именем Microsoft.WindowsStore_…
Вероятно у вас была установлена более новая версия Store с другим ID в имени, поэтому имя каталога отличается. Если это так, вручную измените команду на соответствующую вашей системе
![]()
Подскажите, как восстановить Магазин, если в папке C:Program FilesWindowsApps его нет? Перед этим были удалены все приложения через PowerShell
![]()
Нет в списке ничего со словом store когда ввожу Get-Appxpackage -Allusers
![]()
Такая же фигня. Запавершеллил всё начисто.
![]()
А что делать если удалила магазин через командную строку, и через Powershell не восстанавливает?
![]()
В общем такая вот проблема.
Не запускалось приложение. «Messaging». Прогуглил, с выполнил это
«PowerShell -ExecutionPolicy Unrestricted -Command «»
После этого, приложения Store, Calculator, People, и еще несколько пропали. И стали отображаться как @>Microsoft **** и.т.д. Естественно не запускаются. Удалил все metro приложения.
После, что-то копировал с другой копии windows. (WindowsApp)
Сейчас Store- отображется — но не запускается. Вылетает просто.
Что только не делал. Ничего не помогает.
Wsreset — Ошибка PurgeCaches (Не помогает)
Sfc (scannow) — Не помогло
c Dism (Множество вариантов испробовал). Ни один не помог. То ошибка Сбой развертывания с HRESULT: 0x80073CF9, Сбой установки. То еще что-то
Powershell — Get-Packages (Тоже множество вариантов) — ни один не помог
Поверх накат не вариант. Переустановка тоже.
Есть еще какие-нибудь варианты?
![]()
PS C:UsersРоман> Add-AppxPackage -register»C:Program FilesWindowsAppsMicrosoft.WindowsStore_2015.23.23.0_x64__8wekyb3d8bbweAppxManifest.xml» -DisableDevelopmentMode
Командлет Add-AppxPackage в конвейере команд в позиции 1
Укажите значения для следующих параметров:
Register: (что здесь писать?)
![]()
а у меня вот такая беда…….можно как-то спасти положение.
Add-AppxPackage : Не удается найти позиционный параметр, принимающий аргумент «FilesWindowsAppsMicrosoft.WindowsStore
_8wekyb3d8bbweApp».
строка:1 знак:1
+ Add-AppxPackage -register «C:Program FilesWindowsAppsMicrosoft.Win …
+
+ CategoryInfo : InvalidArgument: (:) [Add-AppxPackage], ParameterBindingException
+ FullyQualifiedErrorId : PositionalParameterNotFound,Microsoft.Windows.Appx.PackageManager.Commands.AddAppxPackag
eCommand
xManifest.xml» : Имя «xManifest.xml»» не распознано как имя командлета, функции, файла сценария или выполняемой програм
мы. Проверьте правильность написания имени, а также наличие и правильность пути, после чего повторите попытку.
строка:2 знак:1
+ xManifest.xml» -DisableDevelopmentMode
+
+ CategoryInfo : ObjectNotFound: (xManifest.xml»:String) [], CommandNotFoundException
+ FullyQualifiedErrorId : CommandNotFoundException
![]()
У меня вот что,и удален не только один Win.Store. Помогите пожалуйста
PS C:WINDOWSsystem32> Add-AppxPackage -register «C:Program FilesWindowsAppsMicrosoft.WindowsStore_8wekyb3d8bbweApp
xManifest.xml» -DisableDevelopmentMode
Add-AppxPackage : Не удается найти путь «C:Program FilesWindowsAppsMicrosoft.WindowsStore_8wekyb3d8bbweAppxManifest
.xml», так как он не существует.
строка:1 знак:1
+ Add-AppxPackage -register «C:Program FilesWindowsAppsMicrosoft.Win …
+
+ CategoryInfo : ObjectNotFound: (C:Program File…ppxManifest.xml:String) [Add-AppxPackage], ItemNotFou
ndException
+ FullyQualifiedErrorId : PathNotFound,Microsoft.Windows.Appx.PackageManager.Commands.AddAppxPackageCommand
![]()
Сделал все как описано и у меня выдало — Add-AppxPackage : Не удается найти путь «C:Program FilesWindowsAppsMicrosoft.WindowsStore_8wekyb3d8bbweAppxManifest
.xml», так как он не существует. Что делать?
![]()
Попробуйте руками найти файл каталог с именем C:Program FilesWindowsAppsMicrosoft.WindowsStore_[чего-то-там], т.к. имя каталога C:Program FilesWindowsAppsMicrosoft.WindowsStore_8wekub3b8ddwe может содержать другой идентифкатор (выделен жирным). Поправьте в команде имя каталог, заменив его на ваш
![]()
Руками найти файл найти не получается, тк не удается войти в папку, стоит защита. Подскажите пожалуйста как ее снять и открыть папку?
![]()
вот что вылезает
PS C:WINDOWSsystem32> Add-AppxPackage -register «C:Program FilesWindowsAppsMicrosoft.WindowsStore_2015.25.24.0
Add-AppxPackage : Сбой развертывания с HRESULT: 0x80073CF6, Не удалось зарегистрировать пакет.
Merge Failure: ошибка: 0x80070003: не удается зарегистрировать пакет Microsoft.WindowsStore_2015.25.24.0_x64__8weky
lesWindowsAppsMicrosoft.WindowsStore_2015.25.24.0_neutral_split.language-ru_8wekyb3d8bbwe
esources.pri
ПРИМЕЧАНИЕ. Чтобы получить дополнительные сведения, найдите [ActivityId] 39410791-64e6-0001-4380-4139e664d101 в жур
-64e6-0001-4380-4139e664d101.
строка:1 знак:1
+ Add-AppxPackage -register «C:Program FilesWindowsAppsMicrosoft.Win …
+
+ CategoryInfo : WriteError: (C:Program File…ppxManifest.xml:String) [Add-AppxPackage], IOException
+ FullyQualifiedErrorId : DeploymentError,Microsoft.Windows.Appx.PackageManager.Commands.AddAppxPackageCommand
![]()
у меня с фемили нейм не прошло, я попробывал с фулл неймом пошло но не восстановилось(
![]()
а у меня вот такая ошибка, что делать не знаю
Add-AppxPackage : Сбой развертывания с HRESULT: 0x80073CF9, Сбой установки. Обратитесь к поставщику программного обеспе
чения. (Исключение из HRESULT: 0x80073CF9)
Неопознанная ошибка
ПРИМЕЧАНИЕ. Чтобы получить дополнительные сведения, найдите [ActivityId] ba446e79-7b8d-0003-e6a2-44ba8d7bd101 в журнале
событий или введите в командной строке Get-AppxLog -ActivityID ba446e79-7b8d-0003-e6a2-44ba8d7bd101.
строка:1 знак:1
+ Add-AppxPackage -register «C:Program FilesWindowsAppsMicrosoft.Win …
+
+ CategoryInfo : WriteError: (C:Program File…ppxManifest.xml:String) [Add-AppxPackage], IOException
+ FullyQualifiedErrorId : DeploymentError,Microsoft.Windows.Appx.PackageManager.Commands.AddAppxPackageCommand
![]()
Нет в общем списке ничего со словом store
![]()
у меня запрашивает пакет Microsoft.NET.Native.Framework.1.6:
Add-AppxPackage : Сбой развертывания с HRESULT: 0x80073CF3, Пакет не прошел проверку обновлений, зависимостей или конфликтов.
Windows не удается установить пакет Microsoft.WindowsStore_11711.1001.5.0_x64__8wekyb3d8bbwe, поскольку он зависит от платформы, которую не удается найти. Предоставьте платформу »
Microsoft.NET.Native.Framework.1.6″, опубликованную «CN=Microsoft Corporation, O=Microsoft Corporation, L=Redmond, S=Washington, C=US», с нейтральной архитектурой или архитектурой
процессора x64 и минимальной версией 1.6.24903.0 вместе с этим пакетом для установки. Платформы с именем «Microsoft.NET.Native.Framework.1.6″, установлен
Windows не удается установить пакет Microsoft.WindowsStore_11711.1001.5.0_x64__8wekyb3d8bbwe, поскольку он зависит от платформы, которую не удается найти. Предоставьте платформу »
Microsoft.NET.Native.Framework.1.6″, опубликованную «CN=Microsoft Corporation, O=Microsoft Corporation, L=Redmond, S=Washington, C=US», с нейтральной архитектурой или архитектурой
процессора x64 и минимальной версией 1.6.24903.0 вместе с этим пакетом для установки. Платформы с именем «Microsoft.NET.Native.Framework.1.6», установленные в настоящий момент: <
>
ПРИМЕЧАНИЕ. Чтобы получить дополнительные сведения, найдите [ActivityId] a3d8380a-7e53-0002-1d3d-d8a3537ed301 в журнале событий или введите в командной строке Get-AppxLog -Activit
yID a3d8380a-7e53-0002-1d3d-d8a3537ed301.
строка:1 знак:1
+ Add-AppxPackage -register «C:Program FilesWindowsAppsMicrosoft.Win …
+
+ CategoryInfo : WriteError: (C:Program File…ppxManifest.xml:String) [Add-AppxPackage], IOException
+ FullyQualifiedErrorId : DeploymentError,Microsoft.Windows.Appx.PackageManager.Commands.AddAppxPackageCommand
![]()
Add-AppxPackage : Не удается найти путь «C:Program FilesWindowsAppsMicrosoft.WindowsStore_8wekyb3d8bbwe
>>> AppxManifest.xml», так как он не существует.
строка:1 знак:1
+ Add-AppxPackage -register «C:Program FilesWindowsAppsMicrosoft.Win …
+
+ CategoryInfo : ObjectNotFound: (C:Program File…ppxManifest.xml:String) [Add-AppxPackage], ItemNotFou
ndException
+ FullyQualifiedErrorId : PathNotFound,Microsoft.Windows.Appx.PackageManager.Commands.AddAppxPackageCommand
через блокнот удалось открыть AppxManifest.xml, идентификатор одинаковый. Все мучения чтобы скачать 3d builder c cfqnf
![]()
если магазина нет,то его не восстановить НИКАК.только вместе с осью.
Сложно найти человека, который не ждал бы новую Windows 10. Интерес вызывали не только визуальные, но и функциональные изменения. По задумке разработчиков, встроенные приложения облегчают жизнь пользователей, делают её более комфортной. Проблемы с магазином возможны в разных случаях, но в основном они связаны с обновлением до 10 версии. В ряде случаев отсутствует не только магазин, но и браузер Edge.
Выполнить переустановку можно разными способами. Но все они связаны с утилитой PowerShell, так как кнопка удаления Магазина Windows 10 в разделе настроек приложений, как правило, не активна. По этой причине данная статья содержит также подробную информацию о запуске и работе в PowerShell Windows 10.
Запуск утилиты PowerShell
- Первый способ запустить утилиту: через кнопку поиска в левом нижнем углу. Введите «powershell», затем щелкнув правой кнопкой мыши на строке с найденной утилитой, нажмите «Запустить от имени администратора»
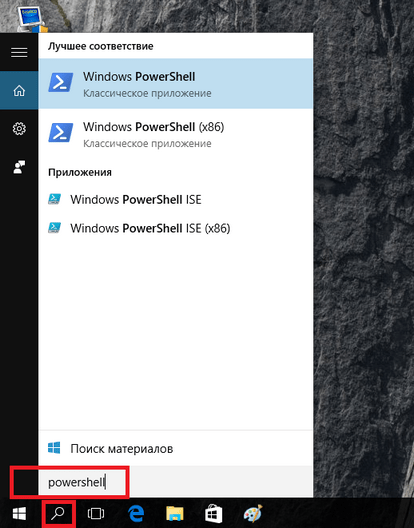

- Второй способ запустить PowerShell — с помощью кнопки «Пуск»:
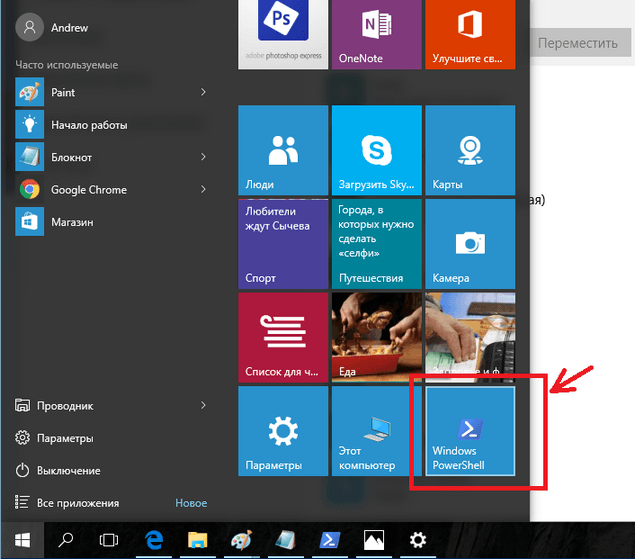
Поиск информации о магазине
- Когда окно оболочки отобразится, введите команду Get-Appxpackage -Allusers
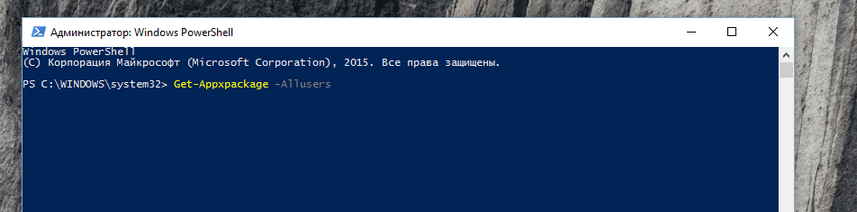
- На экране появится перечень приложений. Далее необходимо найти приложение Microsoft.WindowsStore. Для упрощения поиска кликните по верхней части окна правой кнопкой мыши, далее нажав «Изменить» и «Найти…»:
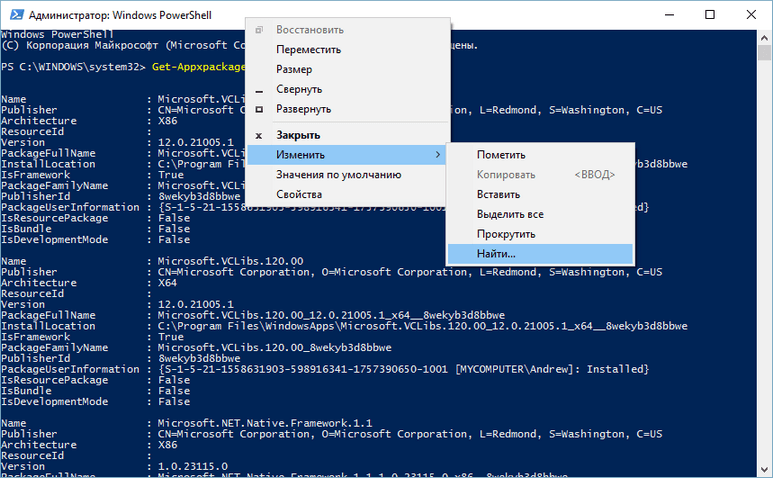
- В поле ввода строки поиска напишите windowsstore и нажмите Найти далее . Найденная строка будет подсвечена:
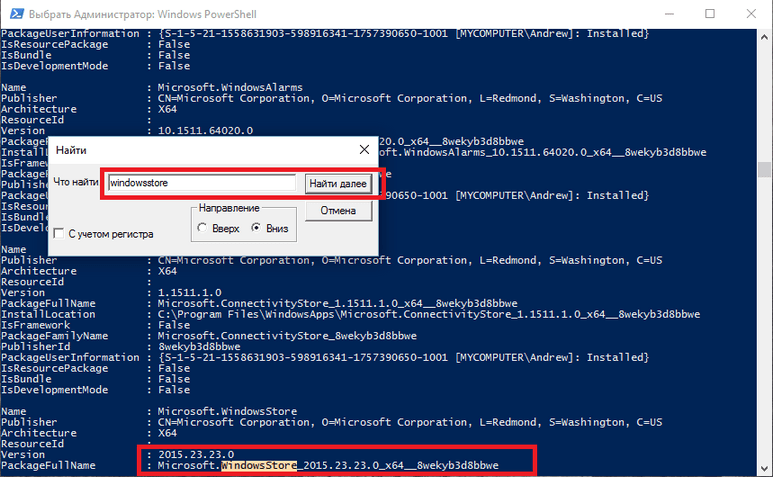
- Далее вам понадобится значение параметра PackageFullName. Чтобы не переписывать эту строку, выделите её мышью и нажмите на клавиатуре Ctrl + C . Строка запомнится в буфер обмена.
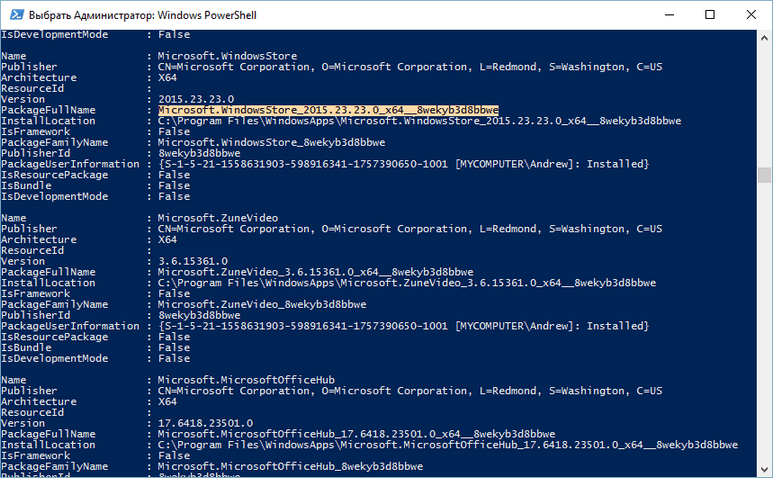
Установка магазина
- Теперь можно установить пакет. Пролистайте экран PowerShell вниз до строки ввода команд и введите следующую команду, заменив любом текстовом редакторе (например, Блокноте) символы %%%%%%% на значение параметра PackageFullName, ранее сохраненное в буфере. Вот эта команда: Add-AppxPackage -register "C:Program FilesWindowsApps\%%%%%%%AppxManifest.xml" -DisableDevelopmentMode

- Если вы все сделали правильно, то в верхней части экрана появится сообщение об установке пакета:
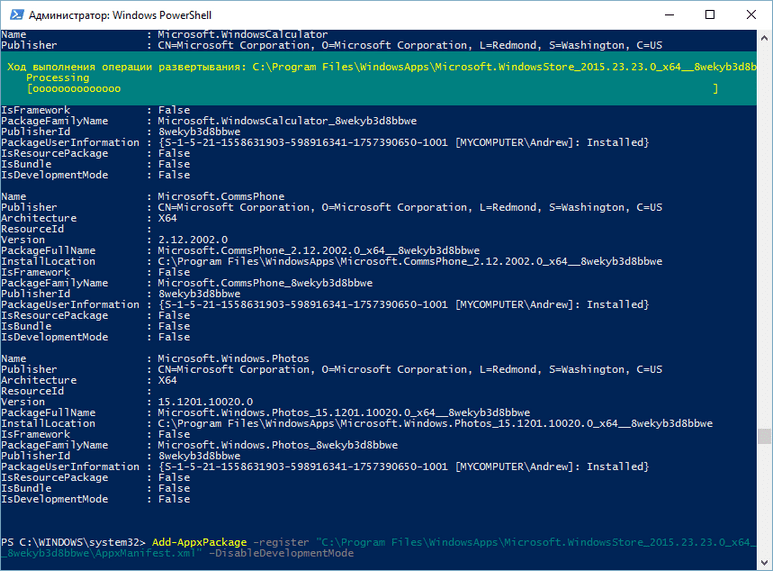
- Установка завершена.
Удаление магазина Windows 10
- Воспользуемся для этого встроенной утилитой PowerShell. Найдите строку WindowsStore способом, указанным ранее:
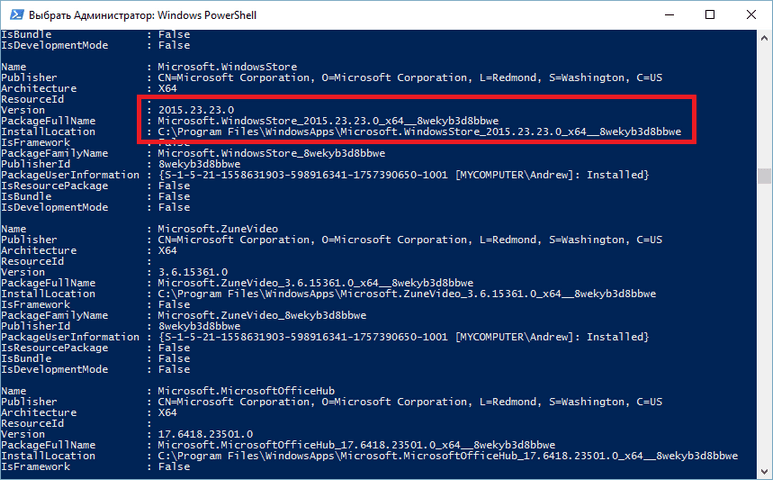
- Выделите значение параметра PackageFullName, после чего, нажмите Ctrl + C . Строка в буфере.

- Далее, пролистайте текст до строки ввода команды и введите следующую команду: Remove-Appxpackage далее, нажмите пробел и Ctrl + V , вставив тем самым сохраненную на предыдущем шаге строку из буфера обмена:
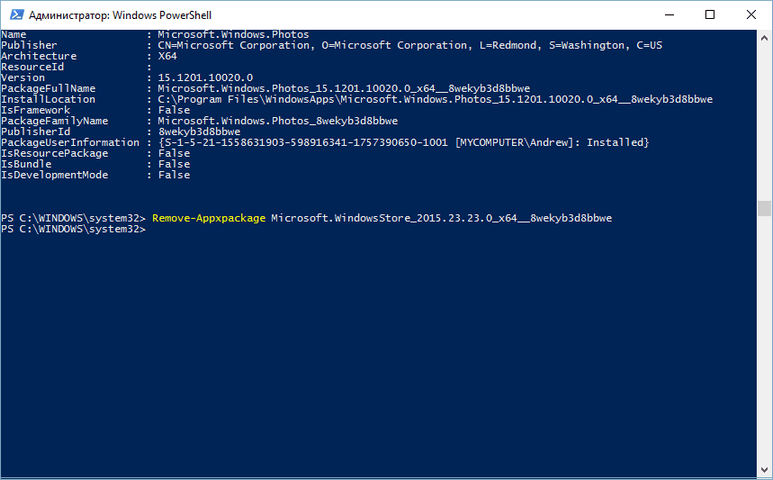
- Пакет удален.
Способ быстрой установки магазина
Также для простой установки магазина Windows 10, можно ввести и выполнить в PowerShell такой код:
$manifest = (Get-AppxPackage Microsoft.WindowsStore).InstallLocation + ‘AppxManifest.xml’ ; Add-AppxPackage -DisableDevelopmentMode -Register $manifest
Применение данного кода рекомендован для случая, если магазин пропал из кнопки «Пуск».
По ошибке вы можете запустить код из командной строки или приложения «Выполнить». Не забывайте, что запуск кода должен производиться из оболочки PowerShell, о чем подробно рассказано ранее.
Простая установка всех удаленных пакетов
Если вы удаляете только магазин, то можно упростить процесс установки, выполнив команду установки всех удаленных пакетов Windows 10. С помощью этого же кода легко выполнить массовую установку всех удаленных ранее приложений, тем самым переустановив сразу все необходимые.
Введите код:
Get-AppxPackage -AllUsers| Foreach
После этого останется только нажать Enter . Windows 10 потребуется какое-то время, чтобы всё восстановить.
Советы
- Иногда причиной сбоев выполнения приложений Windows 10 могут стать различные установленные антивирусы. Обратите на них внимание, если переустановка пойдет не так, как написано ранее.
- Установкой или удалением встроенных программ лучше не увлекаться, так как из-за этого могут возникнуть проблемы со стабильностью.
- Также, если информация на вашем ПК для вас важна, рекомендуется создавать резервные копии перед тем, как совершить то или иное действие.
- Правильным действием является также и создание контрольной точки для восстановления в случае недопустимых ошибок, проблем, не подлежащих устранению более простыми способами.
Видео по теме
Всем доброго времени суток и прочих разностей.
Решил набросать небольшую заметку на тему того, как вернуть или переустановить Windows Store и другие Windows 10 приложения, на случай, если Вы их случайно удалили, что-то не работает, глючит, сыпет ошибками и всё такое прочее.

Опишу решение кратко, благо, во-первых, оно само по себе небольшое, а, во-вторых, это такая себе заметка в блог, которые обычно не самые подробные, зато весьма полезные 🙂
Восстановление Windows 10 приложений и магазина
Всё достаточно просто. Запустите Windows Powershell (или установите его, если нет в комплекте), где введите команду:
На выходе получите адское полотно, где Вам надо найти как у Вас зовется Windows Store (в случае восстановления именно его):
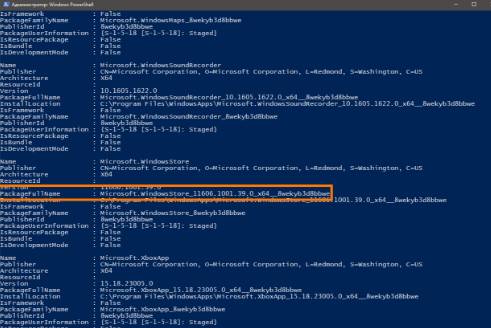
Обычно это что-то вида " Microsoft.WindowsStore_11606.1001.39.0_x64__8wekyb3d8bbwe " или тому подобная конфигурация. Скопируйте мышкой (или клавиатурой) это веселенькое название.
Теперь нам потребуется команда:
Add-AppxPackage -register "C:Program FilesWindowsApps Microsoft.WindowsStore_11606.1001.39.0_x64__8wekyb3d8bbwe AppxManifest.xml" -DisableDevelopmentMode
Куда подставьте на место моего названия (до AppxManifest.xml ), собственно, своё, которое Вы скопировали Выше, т.к наверняка номер версии и прочая ерундистика у Вас называется иначе. После этой команды, возможно, потребуется, сделать перезагрузка.
В принципе, обычно этого достаточно, но если Вы решили восстановить сразу все приложения, которые были установлены по дефолту в системе (в том числе Windows Store ), то можно просто воспользоваться командой:
Get-AppxPackage -AllUsers| Foreach
Она запустит процесс с зелененькими строчками, окончания которого придется дождаться, а после, возможно, сделать перезагрузку.
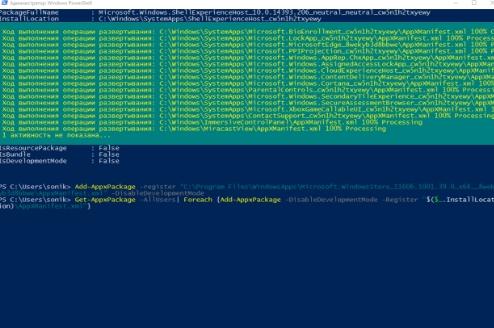
На сим все приложения, в том числе Windows Store , будут переустановлены и появятся в меню " Пуск ". Тем не менее после подобной манипуляции Вы можете столкнуться с проблемой следующего вида:

В частности ошибка " Не удается открыть приложение. Store невозможно открыть, используя учетную запись администратора. Войдите с другой учетной записью и попробуйте еще раз " может возникать не только после переустановки и восстановления приложений, но и достаточно спонтанно (после всяких оптимизаций и сомнительных настроек).
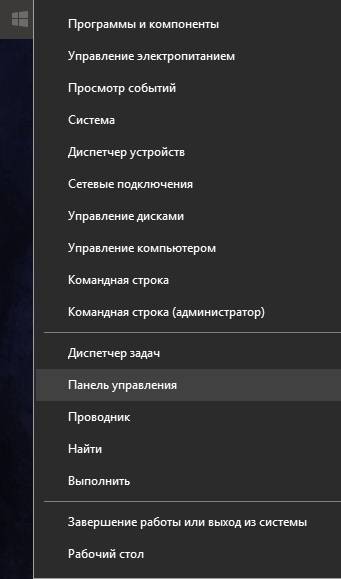
Решается элементарно: открываем панель управления (например, кликнув правой кнопкой мышки на значке кнопки " Пуск "), где заходим в управление учетными записями пользователей и жмем в строку " Изменить параметры контроля учетных записей ":

Где, на следующей вкладке, которая, собственно, отвечает за UAC , необходимо поднять ползунок на один-два параметра вверх, ну или просто поставить его таким как на скриншоте:
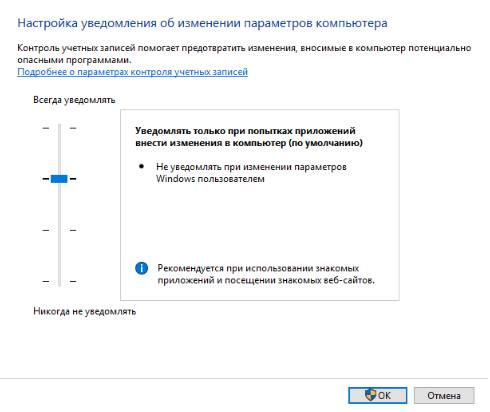
После чего остается только нажать ОК , перезагрузиться и всё должно всячески заработать и радовать Вас исходным состоянием.
Послесловие
Такие дела. Имейте ввиду, как говорится, никогда не знаешь, где чего сломаешь 🙂
Как и всегда, если есть вопросы, мысли, дополнения и всё такое прочее, то добро пожаловать в комментарии к этой заметке.

