Как восстановить удаленный фотошоп
Содержание
- Автоматическое сохранение
- Автоматическое восстановление
- Программа для восстановления .PSD файлов
- Похожие статьи про восстановление данных:
- Как восстановить фото после случайного удаления с телефона
- Как восстановить документы DOCX, DOC Microsoft Word
- Почему не открываются файлы после восстановления и как исправить
- Активируйте функцию автоматического сохранения
- Автоматическое восстановление
- Папка AppData
- Программы для восстановления .psd файлов
- Похожие статьи
- Partition Recovery™
- Internet Spy™
- Office Recovery™
- Функция автоматического сохранения
- Функция автоматического восстановления
- Программы для восстановления файлов фотошоп
Когда затрагивается тема безопасности файлов, главным аргументом в пользу их сохранности выступает необходимость создания бэкапов. Такой подход позволит без лишних усилий избежать потери документов и сэкономит при этом не один час личного времени .Тем не менее некоторые нюансы относительно файлов PSD остаются вне поля нашего зрения и вынуждают принимать срочные меры.

Экстренные решения редко становятся продуктивными. Вместо способа, который отнимет не больше пяти минут нашего времени, мы тратим часы на изучение сложных руководств, которые так и не помогают получить нужный результат.
На деле, алгоритм восстановления .PSD файла намного проще других возможных альтернатив (.jpg, .mp3 и т.д.). Нужно только обратить внимание на встроенный функционал программы Adobe Photoshop и внести в настройках соответствующие правки.
Эта статья представляет собой краткое руководство, которое поможет не только восстановить удаленные .PSD файлы, но и подскажет как обезопасить в дальнейшем.
Содержание статьи:
Автоматическое сохранение
Прежде чем приступать к использованию стороннего программного обеспечения, рекомендуем воспользоваться встроенным функционалом Adobe Photoshop — услугой автоматического сохранения. Эта функция не спасет уже потерянный файл, однако снизит количество потерь в будущем.
При активации параметра, фотошоп предлагает пользователю самостоятельно установить интервал создания точек сохранения в пределах от 5 до 60 минут. Благодаря гибкости настроек, можно работать даже в условиях регулярных вылетов программы.
Руководство по настройке автоматического сохранения:
1. Запустите Adobe Photoshop.
2. Откройте вкладку Редактирование.
3. В конце списка найдите меню Настройки.
4. Теперь откройте параметр Обработка файлов.
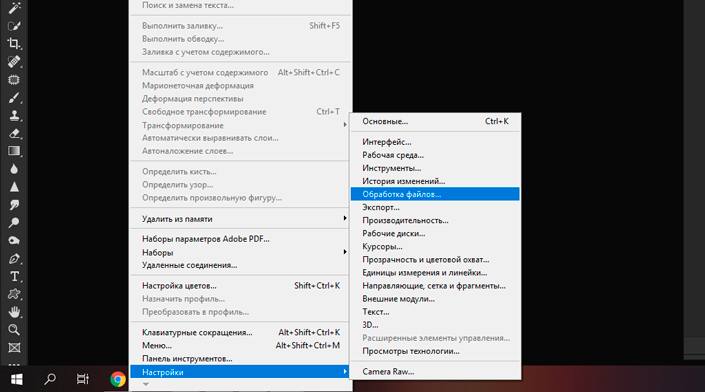
5. Установите галочку рядом с нужным параметром и установите требуемый интервал времени.
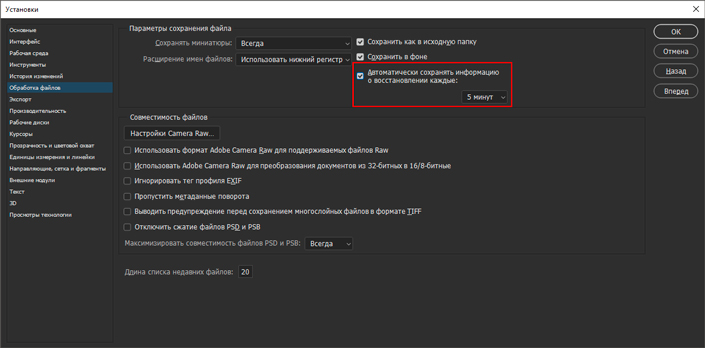
6. Нажмите ОК, чтобы завершить работу с настройками.
Автоматическое восстановление
Автоматическое восстановление — это встроенный параметр Adobe Photoshop, который ответственен за сохранность пользовательских файлов в случае аварийного закрытия программы. Тем не менее, в редких случаях функция дает осечку и при новом запуске приложения, окна, предоставляющего шанс продолжить работу, нет. Восстановить потерянный проект поможет только ручной поиск временных файлов.
Папка с временными файлами расположена по следующему пути:
C:UsersИмя_пользователяAppDataRoamingAdobeAdobe Photoshop CC 2019AutoRecover
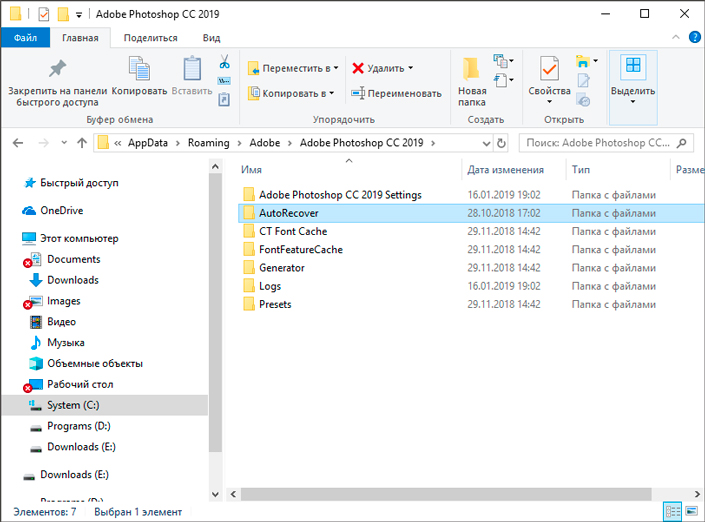
Открыв папку, вы обнаружите файл формата .PSB, который содержит в себе информацию о последней работе. Переборите желание сразу же открыть его. Чтобы обезопасить документ от перманентной потери, создайте резервную копию и только потом приступайте к дальнейшей работе.
Настройка доступа к папке AppData
По умолчанию папка AppData заблокирована для пользовательского доступа. Эта мера предосторожности введена компанией Microsoft для того, чтобы ни один рабочий файл компьютерных программ не был случайно удален или поврежден.
Открыть доступ к AppData позволит следующее руководство:
1. Откройте Панель управления.
2. Выберите режим просмотра Крупные или Маленькие значки. Зависит от вашего удобства.
3. Теперь откройте Параметры Проводника.
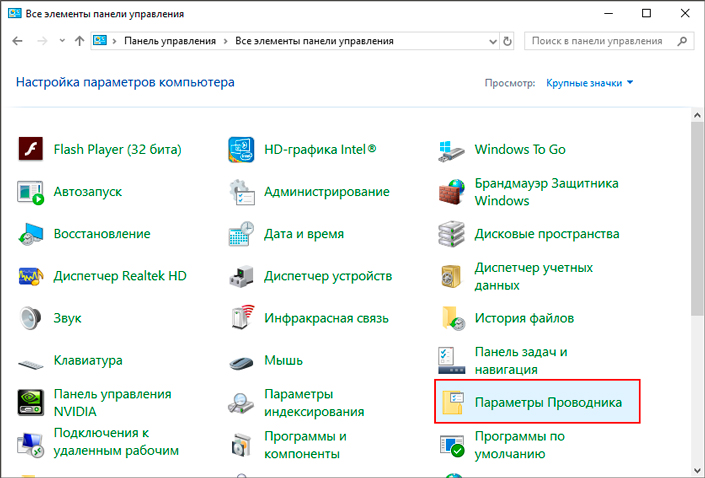
4. Перейдите во вкладку Вид.
5. Пролистайте страницу вниз и установите галочку рядом с параметром Показывать скрытые файлы, папки и диски.
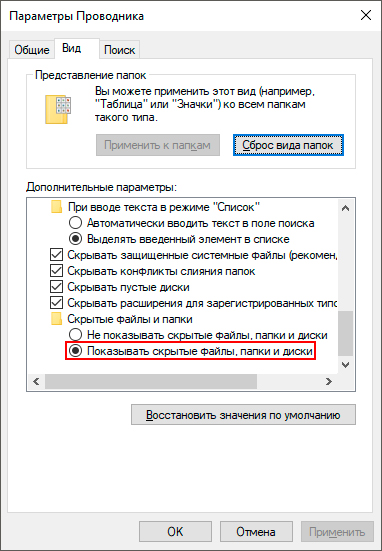
6. Нажмите Применить и ОК, чтобы завершить настройки.
Программа для восстановления .PSD файлов
В редких случаях, когда другие средства теряют продуктивность, остается только один способ решения ситуации — использование стороннего программного обеспечения. Это связано в первую очередь с тем, что компания Microsoft решила не разрабатывать собственный специализированный софт. Вне зависимости от причин, которые повлияли на такой исход, вы по прежнему можете восстановить потерянные файлы.
Рекомендуем воспользоваться программой Starus Photo Recovery. Приложение поможет спасти не только удаленные графические файлы формата .jpg, gif и другие, но и рабочие проекты Adobe Photoshop.
Воспользуйтесь следующим руководством, чтобы восстановить потерянные файлы:
1. Запустите программу Starus Photo Recovery.
2. Выберите диск, с которым предстоит работать.
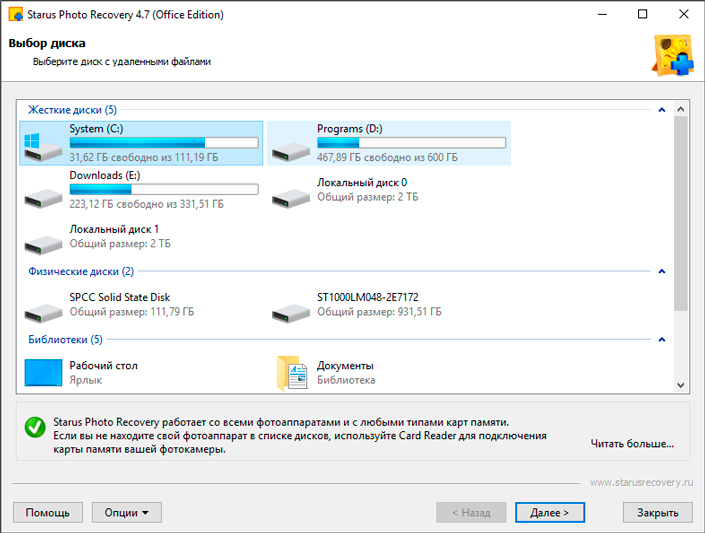
3. Выберите тип сканирования.
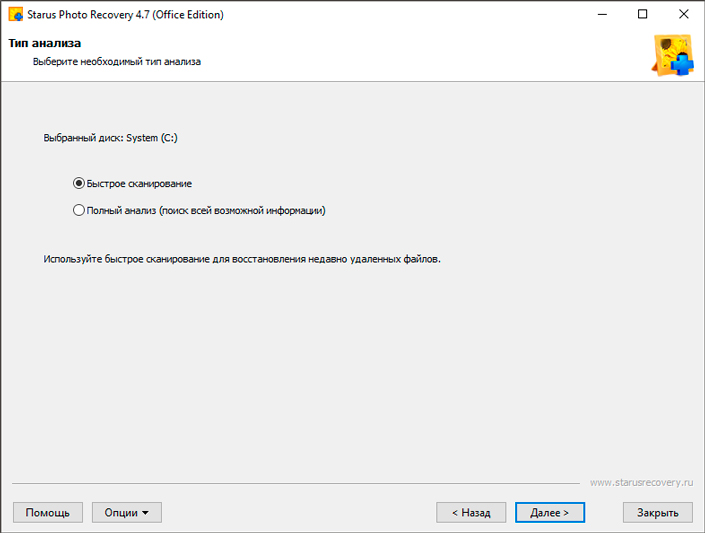
4. При необходимости укажите дополнительные опции. Рекомендуем сфокусироваться на поиске рабочих файлов Photoshop.
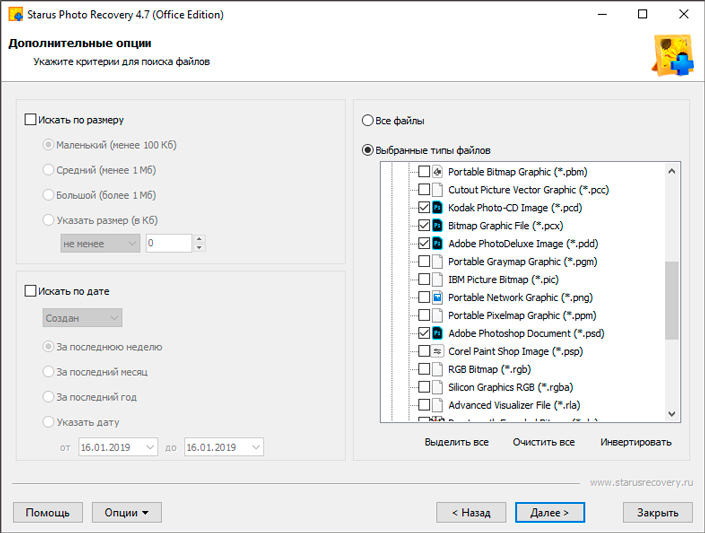
5. Дождитесь завершения сканирования.
6. Выберите файл, который нужно восстановить и нажмите Далее.
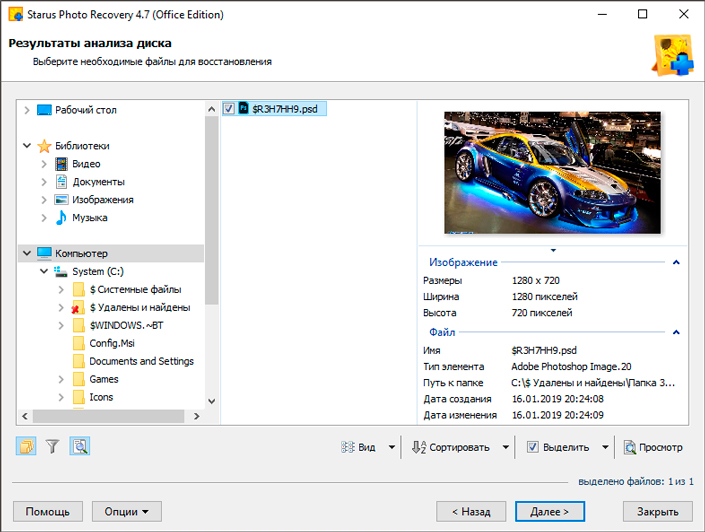
Примечание:
Не экспортируйте файл на устройство, с которого восстанавливайте проект. Эта ошибка приведет к началу процесса перезаписи и перманентной потере документа.
Похожие статьи про восстановление данных:

Время нещадно движется вперед, и то, что раньше было необычным и пользовалось большим спросом, сегод.

Не всегда можно предупредить потерю тех или иных файлов. В некоторых случаях мы просто по невнимател.

Если после восстановления удаленного файла над именем файла возникает “странная” иконка, а вместо пр.
Читайте, как настроить функцию автосохранения и воспользоваться автовосстановлением файлов в Adobe Photoshop. Рассмотрим программы для восстановления удалённых .psd изображений. Adobe Photoshop – это очень надёжное программное обеспечение, но как и другие программы оно подвержено сбоям в работе и ошибкам, которые не обязательно зависят от самой программы, а чаще от пользователя.
Такое случается во время работы с разнообразными плагинами или надстройками, изображениями очень большого размера. И как правило неожиданно, когда пользователь не сохранил внесённые в файл изменения. Веря в надёжность программы, пользователи часто не имеют привычки регулярно сохранять файл.
Активируйте функцию автоматического сохранения
Пользователь не может предотвратить ошибку или сбой программного обеспечения, но к нему можно заблаговременно подготовиться. Файл можно регулярно сохранять, но лучше настроить функцию автосохранения Photoshop.
По умолчанию, если активировать данную функцию, время автосохранения установлено на каждые 10 минут. Но за 10 минут можно сделать много работы и поэтому лучше устанавливать минимально допустимое значение – 5 минут.
Примечание: программа позволяет установить интервал автоматического сохранения файла в промежутке от 5 минут до 60 минут.
Чтобы включить и настроить указанную функцию откройте Adobe Photoshop, перейдите в закладку: Редактирование / Установки / Обработка файлов
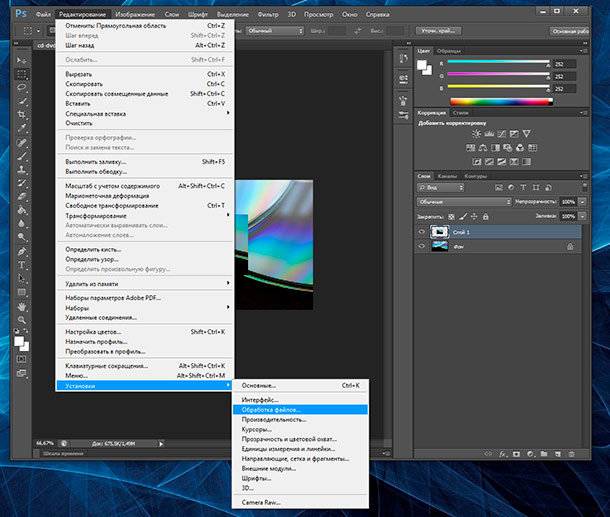
В открывшемся окне, поставьте галочки напротив «Сохранять в фоне» и «Автоматически сохранять информацию о восстановлении», а также установите желаемый промежуток времени.
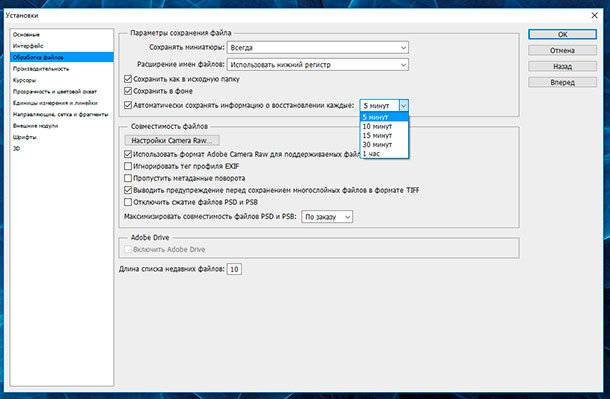
Функция «Сохранить в фоне», позволит программе осуществлять автосохранение в фоновом режиме, не отрывая пользователя от работы.
Автоматическое восстановление
В случае осуществления правильной настройки функции автосохранения, открывая Adobe Photoshop после сбоя или зависания программы, он должен предложить восстановить последнюю версию автоматически сохранённого файла. Но часто этого по каким-то причинам не происходит.
В таком случае, перейдите в папку на диске :C, в которой Photoshop сохраняет версии документов для автоматического восстановления в формате PSB (это тот же PSD файл, который поддерживает файлы большого размера и может быть открыт с помощью Фотошопа).
Данную папку можно найти по следующему пути:
C:UsersИмя пользователяAppDataRoamingAdobeAdobe Photoshop CS6 (или СС)AutoRecover
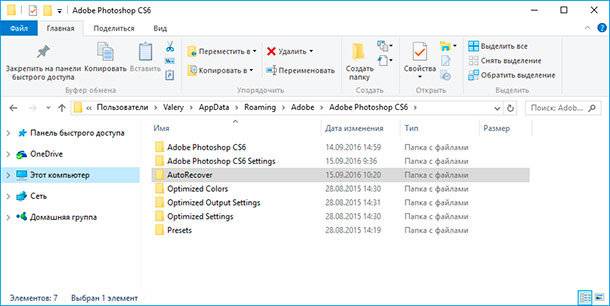
Зайдите в неё, и вы обнаружите PSB файл для автоматического восстановления последней автосохранённой версии файла Adobe Photoshop.
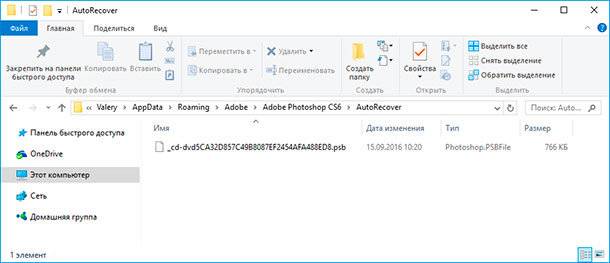
Примечание: не спешите открывать данный файл, так как сразу же после его открытия, Photoshop удалит его. Поэтому лучше создать копию файла автовосстановления перед открытием или уже открыв обязательно сохранить как новое изображение.
Папка AppData
По умолчанию в операционной системе установлено, что папка AppData в которую осуществляются автосохранения файлов Adobe Photoshop – скрытая. Поэтому если вы её не увидите по указанному выше адресу, не пугайтесь. Просто настройте в Windows отображение скрытых файлов и папок.
Для этого, откройте Панель управления и перейдите в меню Параметры проводника.
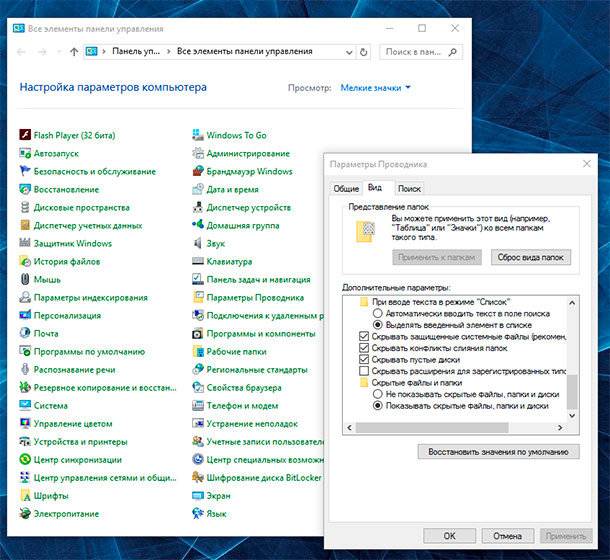
После этого, перейдите в закладку Вид и активируйте функцию «Показывать скрытые файлы, папки и диски».
Программы для восстановления .psd файлов
Если функция автосохранения файлов не была настроена на момент сбоя программного обеспечения или неожиданных проблем, которые стали причиной утери файла, то для его восстановления необходимо воспользоваться программой для изображений, с поддержкой формата .psd.
Не многие программы помогут восстановить именно данный специфический формат. Но работая с Hetman Photo Recovery в пользователя не возникнет трудностей с восстановлением цифровых изображений любого формата.
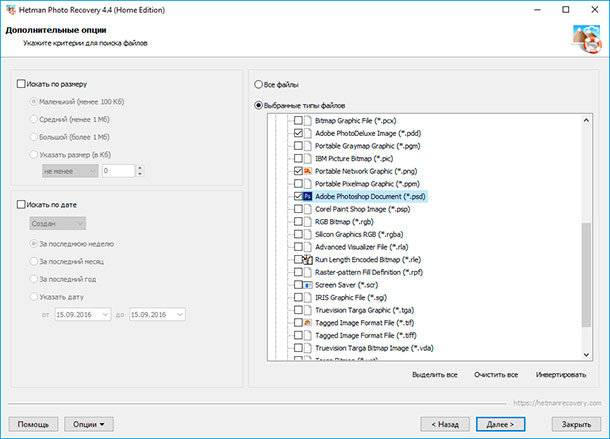
Похожие статьи
- Функция «Вернуть компьютер в исходное состояние» в Windows 8 и Windows 10Читайте, как сделать сброс Windows 10 или 8, то есть вернуть систему в исходное состояние или заводским настройкам. В Windows 10 есть функция «Вернуть компьютер в исходное состояние» которая быстро вернёт Windows к заводскому состоянию. Это быстре.
- Инструменты Windows 10, которые помогут сохранить ваши данныеЧитайте о ключевых инструментах безопасности Windows 10 и как ими правильно пользоваться, чтобы защитить свои данные и обезопасить себя от их возможной утери. Windows 10 изначально позиционировалась Microsoft как самая безопасная из операционных .
- Как правильно настроить и пользоваться Защитником Windows 10Читайте, как включить или выключить, как правильно настроить и использовать встроенный антивирус — Защитник Windows. В Windows 10 встроен инструмент для защиты от вредоносного и потенциально опасного программного обеспечения – Защитник Windows (Wi.
- Как увеличить срок службы SSD дискаЧитайте о том, какие функции Windows сокращают срок службы SSD диска и как их отключить. Если на своём компьютере вы до сих пор используете традиционный жесткий диск HDD, то самое время задуматься о том, чтобы перейти к использованию твердотельног.
- Создание и восстановление архивированных файлов в Windows 10Читайте, как заархивировать или разархвировать файл в Windows 10. Рассмотрим встроенные в систему и сторонние инструменты. Остановимся на том, как восстановить удалённый архив файла или папки. Нужно разархивировать или заархивировать файлы, но вам.
Partition Recovery™
Надежное возвращение удаленных данных.

Универсальная программа для восстановления данных с жесткого диска, карты памяти или USB флешки.
Internet Spy™
Просмотр истории браузеров и сохраненных паролей.

Сканирует файлы браузеров и отображает информацию о проведенном в Интернете времени.
Office Recovery™
Восстановление удаленных офисных документов.

Безопасное восстановление документов, электронных таблиц, презентаций в пошаговом режиме.
Производители офисных и графических программ, в последние годы активно внедряют функцию автоматического сохранения и восстановления файлов. Что это за функция и зачем она нужна?
Во время работы c изображением или PSD документом Adobe Photoshop, пользователь случайно может закрыть программу не сохранившись или программа самостоятельно закроется в результате сбоя или ошибки, компьютер может отключиться в результате скачка электричества или сбоя операционной системы. Во время повторного открытия файла программа не предложила восстановить последнюю версию файла.
Это довольно распространённая ситуация, которая приводит к утере готового материала и, как результат, драгоценного времени которое было проведено за работой над ним.
Существует несколько вариантов, с помощью которых можно восстановить данные. Это восстановление последней автоматически сохранённой версии файла, из резервной копии, или с помощью функции автоматического восстановления. В некоторых случаях не обойтись без сторонних программ для восстановления файлов фотошоп и других изображений.
Функция автоматического сохранения
В описанной выше ситуации, лучшим решением проблемы будет использование функции автоматического сохранения информации программы фотошоп. С её помощью можно избежать утери важного PSD или любого другого формата изображения.
Чтобы настроить данную функцию сделайте следующее:
Откройте Adobe Photoshop и перейдите в меню Редактирование — Установки — Обработка файлов

В открывшемся меню Установки, перейдите в раздел Обработка файлов

В подразделе Параметры сохранения файла установите параметры автоматического сохранения информации о восстановлении.

Сохранить в фоне – данная функция даст возможность программе сохранять файл в автоматическом режиме, не сообщая пользователю об этом.
Автоматически сохранять информацию о восстановлении – функция позволяет установить периодичность сохранения от 5 минут до одного часа.
Функция автоматического восстановления
После настройки функции автоматического сохранения, Adobe Photoshop будет сохранять копию информации о файле для восстановления с указанной периодичностью.
В случае сбоя или закрытия программы все восстановить автосохранённый файл можно следующим образом:
Перейдите в папку AutoRecover с автосохранёнными копиями файлов Adobe Photoshop:
C:UsersИмя пользователя AppDataRoamingAdobeAdobe Photoshop CS6AutoRecover

Откройте .psd или .psb соответствующего файла

Папка AutoRecover по умолчанию в Windows скрыта. Для того, чтобы в неё перейти необходимо активировать функцию отображения скрытых файлов и папок.
Программы для восстановления файлов фотошоп
Если функция автосохранения файлов не была настроена на момент сбоя программного обеспечения или неожиданных проблем, которые стали причиной утери файла, то для его восстановления необходимо воспользоваться программой для восстановления файлов PSD.
Программа для восстановления удалённых фотографий Hetman Photo Recovery, восстановит удалённые или утерянные изображения формата PSD, PNG или JPG.
Просто запустите программу и просканируйте с её помощью носителя, из которого было утеряно изображение.

Программа позволяет установить формат искомого для восстановления изображения, что значительно упрощает задачу пользователю. Кроме множества прочих, также доступен .psd и .psb форматы.
«>

