Как восстановить удаленный альбом на андроиде
Содержание
- Как восстановить галерею на Андроиде
- Причины и способы устранения проблемы
- Способ 1: Очистка кэша «Галереи»
- Способ 2: Удаление файлов .nomedia
- Способ 3: Восстановление фотографий
- Заключение
- Удалил фото на Андроиде, как восстановить
- Возвращаем потерянные изображения
- Способ 1: Приложения для Android
- Способ 2: Программы для ПК
- Почему данные не удаляются навсегда?
- Программы для восстановления
- Android Data Recovery
- Tenorshare Data Recovery
- CardRecovery
- DiskDigger photo recovery
- GT Recovery
- Как восстановить фото?

Иногда на смартфонах с Android можно столкнуться с проблемой: открываете «Галерею», но все изображения из неё пропали. Мы хотим рассказать вам, что нужно делать в таких случаях.
Как восстановить галерею на Андроиде
Содержание — Как восстановить галерею на Андроиде:
Причины и способы устранения проблемы
Причины такого сбоя можно разделить на две группы: программные и аппаратные. К первым относится повреждение кэша «Галереи», действие вредоносных приложений, нарушение файловой системы карты памяти или внутреннего накопителя. Ко вторым – повреждения устройств памяти.
Первое, что нужно узнать – присутствуют ли фотографии на карте памяти или внутреннем накопителе. Для этого нужно подключить к компьютеру либо карту памяти (например, через специальный картридер), либо телефон, если исчезли изображения со встроенного хранилища. Если фотографии распознаются на компьютере, то вы, скорее всего, столкнулись с программным сбоем. Если же картинок нет или во время подключения возникли неполадки (например, Виндовс предлагает отформатировать накопитель), то проблема аппаратная. К счастью, в большинстве случаев получится вернуть ваши изображения.
Способ 1: Очистка кэша «Галереи»
В силу особенностей Android может произойти сбой кэша галереи, в результате чего в системе фотографии не отображаются, хотя при подключении к компьютеру распознаются и открываются. Столкнувшись с таким типом проблемы, проделайте следующее:
1. Откройте «Настройки» любым возможным способом.

2. Перейдите к общим настройкам и поищите пункт «Приложения» или «Диспетчер приложений».

3. Перейдите на вкладку «Все» или похожее по смыслу, и найдите среди системных приложение «Галерея». Тапните по нему, чтобы перейти на страницу сведений.

4. Найдите на странице отметку «Кэш». В зависимости от количества изображений на устройстве, кэш может занимать от 100 Мб до 2 Гб и более. Нажмите кнопку «Очистить». Затем — «Очистить данные».

5. После очистки кэша галереи вернитесь к общему списку приложений в диспетчере и найдите «Хранилище мультимедиа». Зайдите на страницу свойств этого приложения, и также очистите его кэш и данные.

6. Перезагрузите смартфон или планшет.
Если проблема заключалась в сбое галереи, то после этих действий она исчезнет. Если этого не произошло, читайте далее.
Способ 2: Удаление файлов .nomedia
Иногда вследствие действий вирусов или невнимательности самого пользователя, в каталогах с фотографиями могут появиться файлы с названием .nomedia. Данный файл перекочевал в Андроид с ядром Linux и представляет собой служебные данные, которые не дают файловой системе индексировать мультимедийное содержимое в том каталоге, где они находятся. Проще говоря, фотографии (а также видео и музыка) из папки, в которой есть файл .nomedia, в галерее отображаться не будут. Чтобы вернуть фотографии на место, этот файл нужно удалить. Сделать это можно, например, с помощью Total Commander .
1. Установив Тотал Коммандер, войдите в приложение. Вызовите меню нажатием на три точки или на соответствующую клавишу. Во всплывающем меню тапните по «Настройкам…».

2. В настройках поставьте галочку напротив пункта «Скрытые файлы/папки».

3. Затем посетите папку с фотографиями. Как правило, это каталог с названием «DCIM».

4. Конкретная папка с фотографиями зависит от многих факторов: прошивки, версии Android, самой используемой камеры и т. д. Но как правило, фотографии хранятся в директориях с названиями «100ANDRO», «Camera» или прямо в самой «DCIM».

5. Допустим, пропали фотографии из папки «Camera». Заходим в неё. Алгоритмы Total Commander размещают системные и служебные файлы выше всех остальных в каталоге при стандартном отображении, так что наличие .nomedia можно заметить сразу.

Нажмите на него и подержите, чтобы вызвать контекстное меню. Для удаления файла выберите пункт «Удалить».


6. Также проверьте другие папки, в которых могут находиться фотографии (например, директорию для загрузок, папки мессенджеров или клиентов соцсетей). Если в них тоже есть .nomedia, удалите его способом, описанным в предыдущем шаге.
7. Перезагрузите девайс.
После перезагрузки зайдите в «Галерею» и проверьте, восстановились ли фотографии. Если ничего не изменилось – читайте далее.
Способ 3: Восстановление фотографий
В случае если Способы 1 и 2 вам не помогли, можно сделать вывод, что суть проблемы кроется в самом накопителе. Независимо от причин ее появления, обойтись без восстановления файлов уже не получится. Подробности процедуры описаны в статье ниже, так что подробно останавливаться на них не будем.
Заключение
Как видим, пропажа фотографий из «Галереи» вовсе не причина для паники: в большинстве случаев их получиться вернуть.

В процессе работы с устройством можно случайно удалить важное фото или скачанную картинку, в связи с чем появляется необходимость в восстановлении утраченного графического файла. Сделать это можно несколькими способами.
Удалил фото на Андроиде, как восстановить
Содержание — Удалил фото на Андроиде, как восстановить:
Возвращаем потерянные изображения
Для начала следует уточнить, что далеко не все файлы, удаленные с телефона, могут быть восстановлены. Успешность операции напрямую зависит от срока, прошедшего с момента удаления и количества новых загрузок. Последний пункт может показаться странным, однако это объясняется тем, что после удаления файл не исчезает полностью, а лишь меняется обозначение сектора занимаемой им памяти со статуса «Занят» на «Готов к перезаписи». Как только будет скачан новый файл, велик шанс того, что он займет часть сектора «стертого» файла.
Способ 1: Приложения для Android
Существует большое количество программ для работы с изображениями и их восстановления. Наиболее распространенные из них будут рассмотрены ниже.
Google Фото
Данную программу следует рассмотреть в силу её популярности среди пользователей устройств на Андроид. При фотографировании каждый кадр сохраняется в памяти и при удалении перемещается в «Корзину». Большая часть пользователей не обращается к ней, позволяя приложению самостоятельно очищать удаленные фото спустя определенный промежуток времени. Чтобы восстановить сделанную фотографию таким методом, потребуется следующее:
1. Откройте приложение «Google Фото».
2. Перейдите к разделу «Корзина».
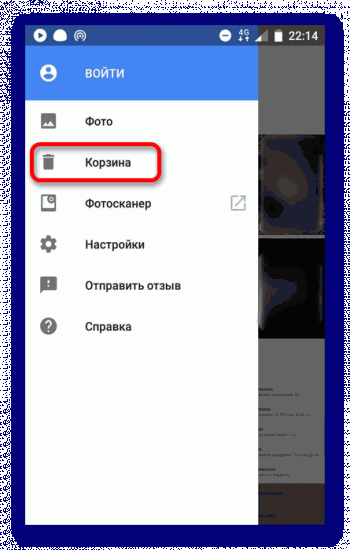
3. Просмотрите имеющиеся файлы и выберите необходимые для восстановления, после чего нажмите на значок в верхней части окна, чтобы вернуть фото.
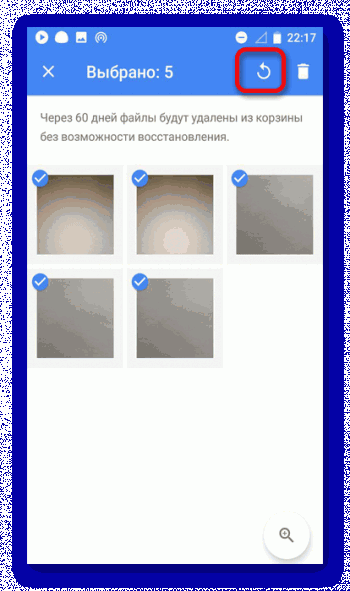
4. Этот способ подходит лишь для фотографий, удаленных не позже установленного срока. В среднем удаленные файлы хранятся в корзине в течение 60 дней, на протяжении которых пользователь имеет возможность их вернуть.
DiskDigger
Данное приложение проводит полное сканирование памяти для выявления уже имеющихся и недавно удаленных файлов. Для большей эффективности требуется наличие Root-прав . В отличие от первой программы, пользователь сможет восстановить не только сделанные им фото, но и скачанные изображения.
1. Для начала скачайте и установите её перейдя по ссылке выше.
2. Откройте приложение и нажмите на кнопку «Простой поиск».
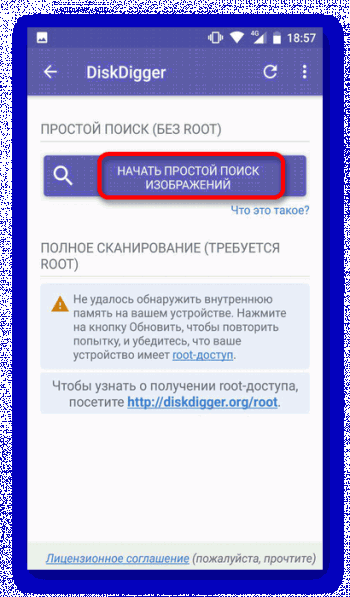
3. Будут выведены все имеющиеся и недавно удаленные файлы, выберите необходимые для восстановления и нажмите на соответствующий значок вверху окна.
Восстановление фото
Для работы этой программы не потребуется наличие root-прав, но шанс отыскать давно удаленное фото достаточно низок. При первом запуске начнется автоматическое сканирование памяти устройства с выведением всех изображений в зависимости от их изначального местоположения. Так же, как и в предыдущем приложении, будут показаны имеющиеся и удаленные файлы вместе, что может поначалу запутать пользователя.
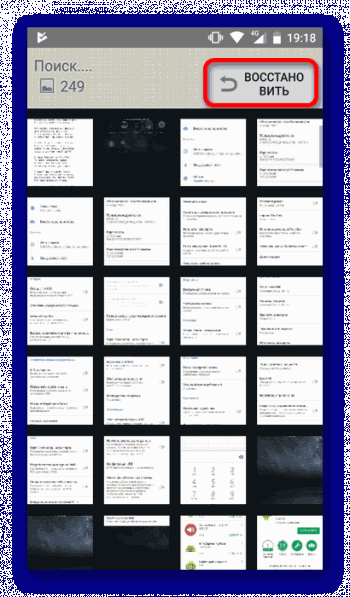
Способ 2: Программы для ПК
Кроме восстановления описанным выше путем, можно воспользоваться специальным программным обеспечением для ПК. Для использования этого способа пользователю понадобится подключить устройство по USB-кабелю к компьютеру и запустить одну из специальных программ, указанных в отдельной статье.
Одной из них является GT Recovery. Работать с ней можно с ПК или смартфона, но для последнего понадобятся root-права. При их отсутствии можно воспользоваться версией для ПК. Для этого:
1. Скачайте и распакуйте полученный архив. Среди имеющихся файлов выберите элемент с названием GTRecovery и расширением *exe.
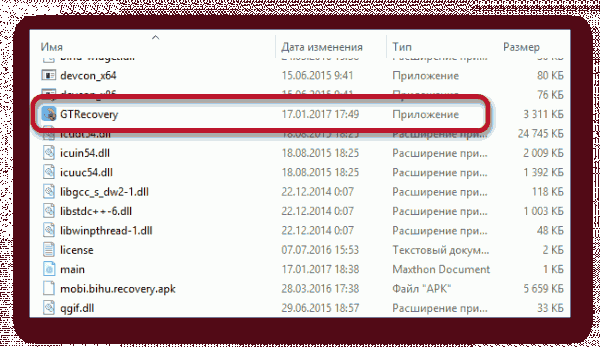
2. При первом запуске будет предложено активировать лицензию или использовать бесплатный пробный период. Для продолжения нажмите на кнопку «Free Trial»
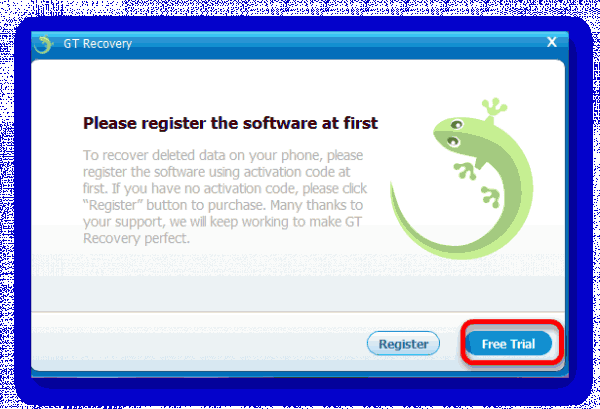
3. В открывшемся меню содержится несколько вариантов восстановления файлов. Чтобы вернуть изображения на смартфоне, выберите «Mobile Data Recovery».
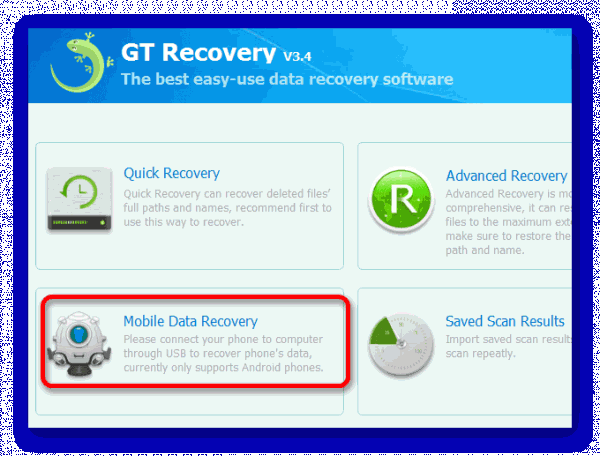
4. Подождите окончания сканирования. После того как устройство будет найдено, щелкните по нему для начала поиска изображений. Программа выведет найденные фото, после чего пользователю останется выбрать их и нажать «Восстановить».
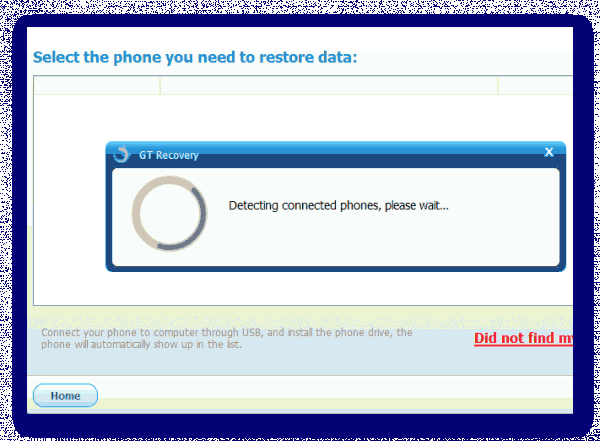
Описанные выше способы помогут вернуть потерянные изображение на мобильном устройстве. Но эффективность процедуры напрямую зависит от того, как давно был удален файл. В связи с этим восстановление может быть не всегда эффективно.
Удаленные файлы со смартфона или планшета невозможно вернуть с помощью встроенных функций гаджета. Для этих целей существуют специальные программы, но и они не гарантируют 100% успех, хотя шансы довольно высоки.
В рамках данной статьи рассмотрим вопрос: как восстановить фото на андроиде после удаления и приведем ссылки на программы, которые лучше всего справятся с этой задачей.
 Содержание:
Содержание:
Почему данные не удаляются навсегда?
Все накопители информации работают по единому принципу. Когда вы удаляете какую-либо информацию на устройстве, исчезает лишь запись о файле из файловой таблицы, а сам файл остается в памяти устройства. Тем не менее, ОС Android определяет область, в которой хранилась "уже удаленная информация", как свободную.
Получается, что сохраненные файлы, приложения, документы, фото, видео будут записаны в освобожденный сектор памяти. Соответственно, информация что содержалась в этом секторе, будет перезаписана.
Поэтому, если вы желаете восстановить фото на андроиде после сброса настроек или обычного удаления, не записывайте больше ничего, до того, как восстановите данные. Сохранение новых данных может усугубить ситуацию и значительно уменьшить шансы реанимировать фотографии.
Программы для восстановления
Все приложения для Android, которые восстанавливают файлы, нуждаются в Root-правах. Если ваше устройство не рутировано, для восстановления используйте компьютер.
Android Data Recovery
Программа позволяет восстанавливать фото, контакты, видео, смс и другие файлы, которые были удалены с Android. Возможно просмотреть удалённые фотографии и контакты в программе до восстановления. Поддерживает практически все устройств операционной системы Android. Работает во всех версиях Windows NT (10, 8, 7, Vista, XP) и Mac OS X (от версии 10.4 и выше).
| Официальный сайт | |
| Скачать для Windows | Скачать для Mac |
Работает через компьютер под управлением Windows. Позволяет восстановить фотографии, контакты, истории звонков. Работает со всеми известными моделями гаджетов от LG, Samsung, HTC, Meizu, Xaomi. Перед полным восстановлением, есть возможность просмотреть найденные фотографии.
| Официальный сайт |
| Скачать для Windows |
CardRecovery
Весьма полезная утилита CardRecovery отлично справляется с восстановлением фото и других файлов на смартфонах и планшетах. Программа имеет полезные функции, такие как выбор области для реконструкции и выбор типа файлов для восстановления из памяти Android. Вполне сносно утилита работает с восстановлением видео: не только находит, но и восстанавливает в оригинальном качестве.
| Официальный сайт | |
| Скачать для Windows | Скачать для Mac |
DiskDigger photo recovery
Утилита устанавливается на Android. Бесплатное приложение позволяет вернуть утраченные фото. Если вы желаете вернуть и другие данные, воспользуйтесь платной Pro версией.
Приложение может работать без root-прав, но тогда ее возможности будут ограничены. Все что она сможет, это сканировать кэшированные данные и миниатюры из папки .thumbnails. При предоставлении прав суперпользователя, DiskDigger займется поиском и восстановлением фото по всей памяти вашего гаджета.
| Официальный сайт |
| Скачать для Android |
GT Recovery
Еще одна утилита для Android, которая сможет сделать восстановление на рутованом устройстве. Также предусмотрена версия для Windows для тех, у кого нет Root-прав на устройстве. Приложение позволяет вернуть утраченные фотографии, видео, музыку, SMS, контакты и многие другие файлы. Распространяется полностью бесплатно.
| Официальный сайт | |
| Скачать для Windows |
Как восстановить фото?
Процесс восстановления практически одинаков для всех утилит. Рассмотрим пример использования Tenorshare Data Recovery для Windows:
- Установите одну из выбранных программ.
- Запустите приложение и следуйте подсказкам на экране.
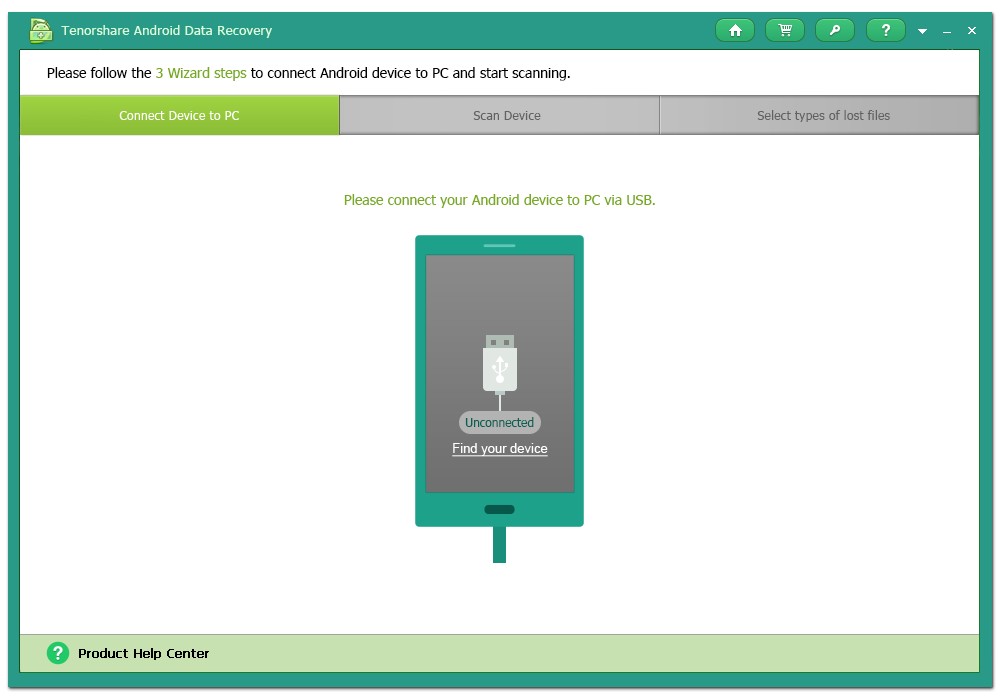
Включите отладку по USB и соедините гаджет с компьютером через USB кабель.
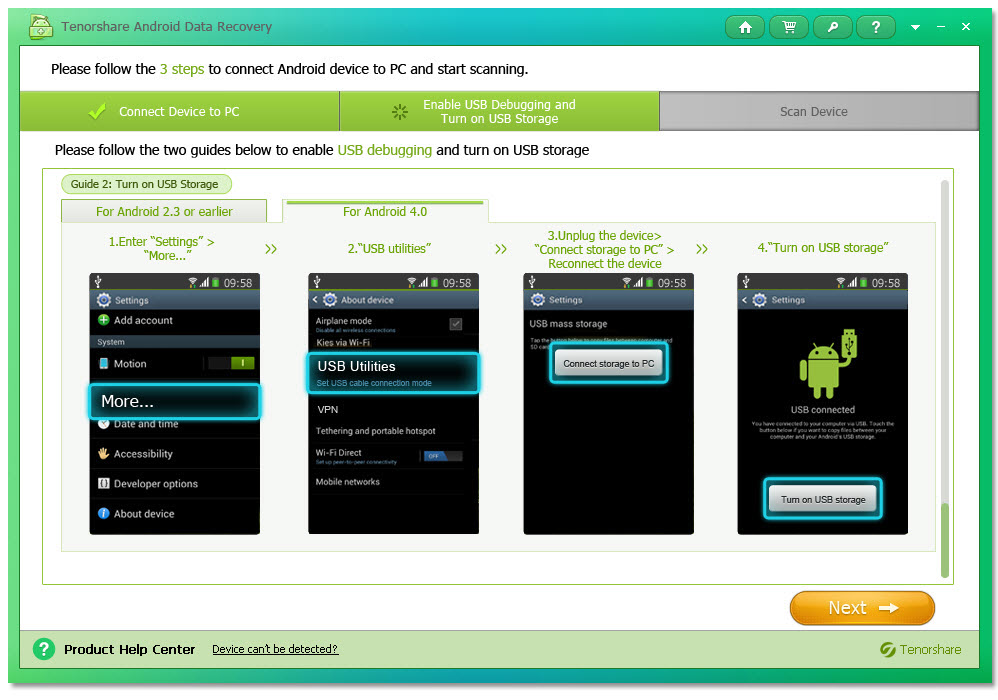
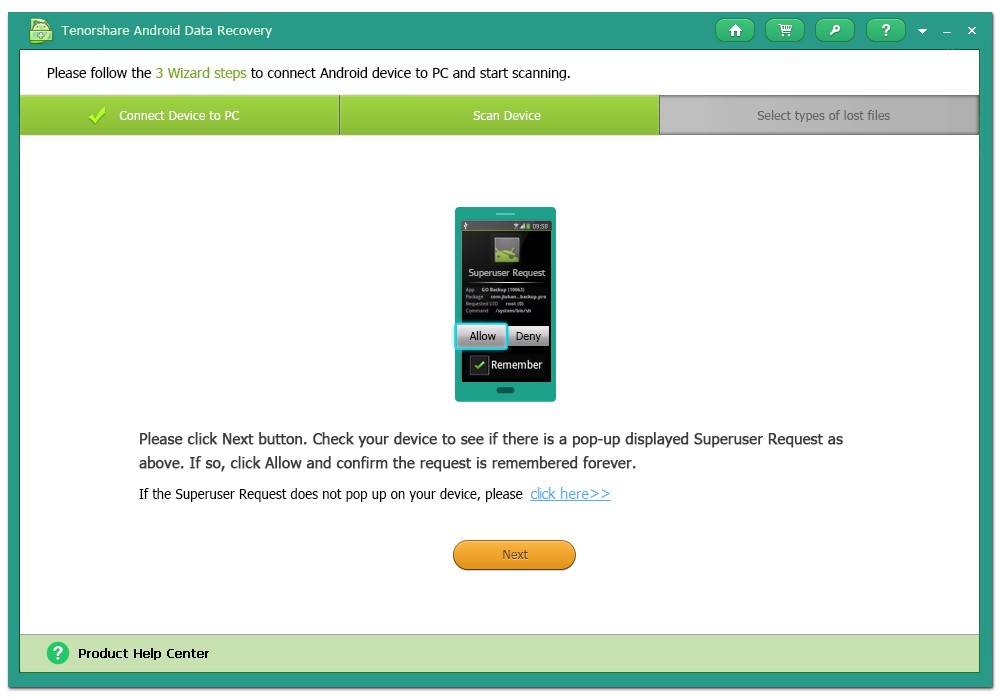
Затем, в окошке, вам станет доступен предпросмотр фотографий, которые были удалены и есть сейчас. Удаленные будут помечены другим цветом (в других программах может быть по другому).
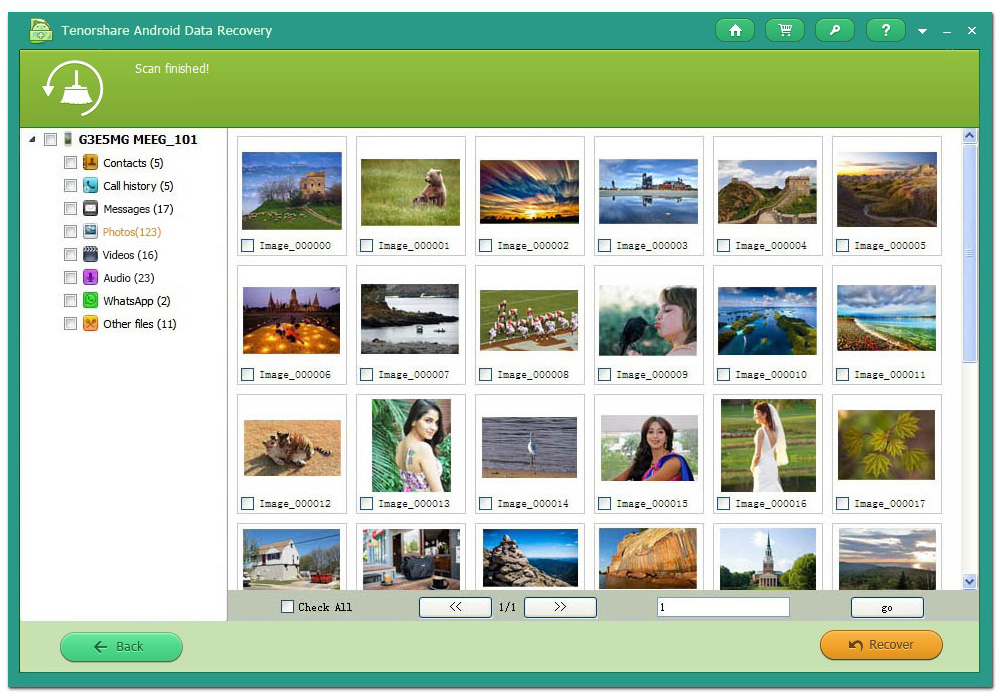
Отметьте нужные вам файлы и нажмите Восстановить. Затем выберите место, куда вы желаете сохранить фотографии или иные найденные файлы.

