Как восстановить удаленные фото с рабочего стола
Содержание
- Восстановление данных из корзины
- Возврат данных из точки восстановления
- 1 способ
- 2 способ
- «ФотоДОКТОР» — удобная программа для восстановления фотографий
- Восстановление данных с помощью программы EaseUS Data Recovery Wizard
- Восстанавливаем пропавшие файлы в приложении Hetman Partition Recovery
- О программе
- Запуск пошагового мастера
- Выбор стертых объектов
- Старт процедуры
- Эффективный способ реанимации фото через утилиту Wondershare
- Преимущества
- Выбор раздела и начало сканирования
- Сохранение фотографии
- Что нужно знать, если вы удалили нужные файлы или папки
- Восстановление удаленных файлов внутренними средствами Windows
- 1. Восстановление файлов из корзины
- 2. Восстановление файлов, которые хранились на рабочем столе
- Программы для восстановления удаленных файлов
- Recuva
- R.saver
- Handy Recovery
- В заключение
Память – это часть вычислительной машины, сохраняющая в себе данные на определённое время. Как и все элементы компьютера, которые имеют ограниченный объём содержимого, память необходимо очищать, высвобождая место для новой информации. В связи с этим возникает нужда восстановить данные, которые были подвержены удалению по какой-либо причине.
Прежде вам следует знать, что данные не исчезают после удаления и это ещё не конец в их жизни. Примерно, действия происходят по такой схеме, в файловую таблицу диска заносится значение, которое соответствует 0, то есть разрешена перезапись этого места. Таким образом, если вовремя вспомнить о необходимости фотографий, да и других данных, то можно вернуть их на свои места.

Для того, чтобы прийти к поставленной цели нужно прибегнуть к использованию одного из методов. Существует 3 основных способа, которые помогут вам восстановить утраченные данные: наиболее простой способ – это воспользоваться корзиной, наиболее эффективный способ – это восстановить данные из резервного хранилища, для самых сложных случаев – прибегнуть к помощи сторонних программ.
Восстановление данных из корзины
Для этих целей существует такой инструмент, как корзина, в ней сохраняются данные, которые вы только что удалили. В том случае, если вы удаляете данные, удерживая клавишу Shift, происходит безвозвратное удаление, по крайней мере средствами Windows восстановления не добиться, вам подойдут другие способы.
Корзина имеет ограниченный объём, как и любое хранилище, поэтому если вы удаляете большие файлы, которые в будущем вам может понадобиться восстанавливать, тогда вам следует увеличить её объём до разумных, по вашему мнению, размеров.
Чтобы восстановить содержимое корзины вам следует:
1.Открыть данное хранилище, располагается оно на рабочем столе. Если у вас такого значка нет, вам нужно:
1.1.Нажмите правой кнопкой по рабочему столу;
1.2.Выберите опцию «Персонализация»;
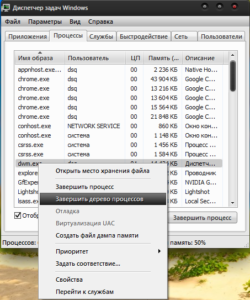
1.3.Далее в меню выберите «Изменение значков рабочего стола»;
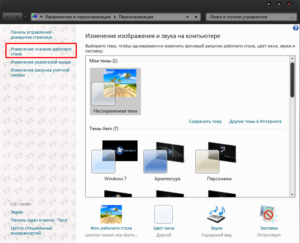
1.4.Установите галочку на соответствующем пункте.
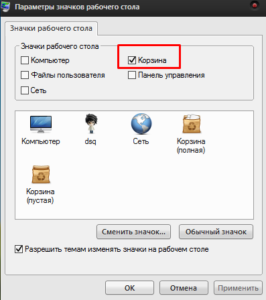
2.Найдите в корзине файлы, которые вы хотите восстановить и нажмите правой кнопкой;
3.Нажмите на опцию «Восстановить».
После этого файлы будут помещены обратно в то место, откуда были удалены.
Чтобы увеличить объём этого хранилища, вам следует нажать правой кнопкой и выбрать элемент «Свойства». В поле «Задать размер» укажите объём, который вы хотите выделить под корзину в Mb.
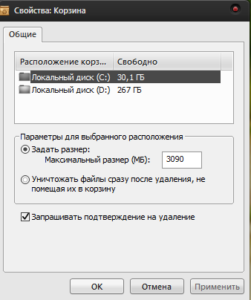
Возврат данных из точки восстановления
Существует два способа, чтобы воспользоваться этой функцией и, конечно же, эта служба у вас должна находиться в рабочем состоянии. Благодаря первому варианту, вы восстановите состояние системы на момент создания точки, а это не всегда удобно, другим методом, вы можете откатить любую папку к состоянию, в котором существовали необходимые данные. Рассмотрим по порядку варианты.
1 способ
1.Откройте панель «Пуск»;
2.Нажмите правой кнопкой по «Мой компьютер»;
3.Выберите элемент «Свойства»;
4.Теперь проследуйте по ссылке «Защита системы»;
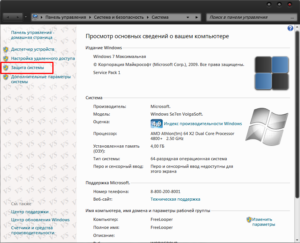
5.В соответствующем разделе нажмите на кнопку «Восстановление»;
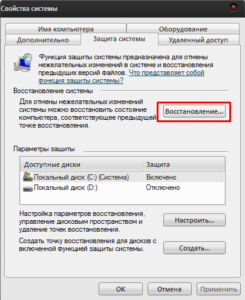
6.Выберите нужную точку и произведите откат.
2 способ
Следующий более простой и точный способ:
1.Перейдите в раздел с папкой, в которой были удалены данные;
2.Сделайте правый клик по ней;
3.Среди опций найдите «Восстановить прежнюю версию»;
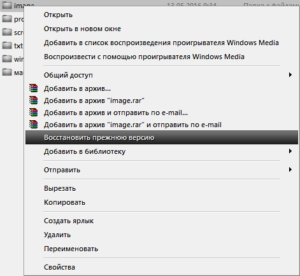
4.Выберите соответствующую точку и следуйте инструкции.
«ФотоДОКТОР» — удобная программа для восстановления фотографий
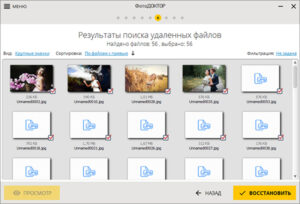
Если были утеряны только фотографии, то воспользуйтесь русскоязычной программой «ФотоДОКТОР» — https://foto-doctor.ru. Софт восстанавливает фотоснимки с жестких дисков, USB-флешек, карт памяти, фотокамер, планшетов, телефонов и других устройств.
Для восстановления фото вам нужно выбрать режим работы, указать графические форматы, размер файлов и запустить сканирование. Затем просмотрите отчет, отметьте нужные фотографии и сохраните их на ПК, запишите на диск или опубликуйте в интернете через FTP.
Восстановление данных с помощью программы EaseUS Data Recovery Wizard
Вообще выбор приложения, с помощью которого будете восстанавливать данные, за вами, они принципиально отличаются только в способах поставки и комфорте. Данная программа обладает демо версией, благодаря которой можно выполнить необходимые действия.
Дело в том, что когда вы удаляете данные, с этого момента их позволяется перезаписывать и, соответственно, если возникла в этом необходимость, из-за активного использования дискового пространства, ячейки с этими данными могут быть заняты. Из этого можно сделать вывод, что чем быстрее вы возьметесь за дело, тем больше шансов восстановить полностью все данные к первоначальному виду.
Принцип работы данного приложения заключается в анализе жесткого диска на предмет «удалённых» данных, то есть обладающими соответствующим значением, обычно 0, затем все эти элементы строятся в список и показываются пользователю, который должен решить необходимы ли они.
Программа довольно удобна и быстра в работе, вполне оправдывает ожидания полагаемые на неё.
Также у неё есть дополнительное преимущество в виде возможности создания защищенной корзины, из которой вы сможете восстановить данные даже если очистили стандартную корзину, так же она довольно долго способна хранить в себе данные, защищая их от перезаписи.
1.Чтобы стать владельцем утилиты пройдите по ссылке https://download.easeus.com/trial/drw_trial.exe;
2.Запустите программу, перед вами представится выбор данных, которые приложения будет искать, нам нужно изображение или graphics;
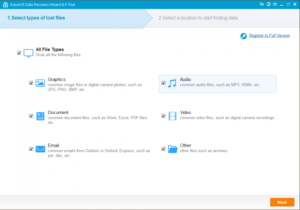
3.Выберите логический диск, на котором прежде хранились данные;
4.Запустите сканирование и подождите его окончания;
5.В открывшемся окне вы можете просмотреть файлы, которые нашло приложение, а после этого установите галочку напротив того файла, который вас интересует и восстановите его.
Восстановление данных можно произвести также другим способом. О нем мы расскажем в следующей статье.
Независимо от приложения, которое вы используете, алгоритм действий существенно отличаться не будет и вы, произведя подобные манипуляции, сможете вернуть драгоценные фотографии.
Если у Вас остались вопросы по теме «Как восстановить удаленные фото на компьютере?», то можете задать их в комментариях
Представленные программы считаются одними из лучших инструментов восстановления удаленных фотографий в jpg, png и других утраченных данных с носителей, отформатированных в файловые системы ntfs и fat. Кроме того, они смогут исправить поврежденные сектора, чтобы не просто вернуть потерянные данные, а и работоспособность всего ПК.
Восстанавливаем пропавшие файлы в приложении Hetman Partition Recovery
О программе
Partition Recovery — программа для восстановления фотографий и других удалённых данных. Она является условно бесплатной, поддерживает работу с разными видами носителей (позволит выполнить восстановление удаленных фото c карты памяти) и дает возможность реанимировать файлы при форматировании или повреждении логических разделов диска. Среди других преимуществ — русскоязычный интерфейс, хорошая производительность, небольшой вес инсталлятора.
После установки, запустите программу – откроется основное окно с меню и доступными носителями информации.

Запуск пошагового мастера
Два раза кликаем по диску, на котором хранилось изображение до потери – откроется мастер восстановления. В появившемся окне необходимо выбрать тип анализа (быстрое или полное сканирование). Стоит отметить, что второй вариант предназначен для более тщательной обработки (например, если файл удален давно), но и выполняется он дольше. Нажимаем кнопку «Далее» и ждем завершения. Затем нажимаем «Готово» и на экране отобразится структура — удаленные файлы и папки в дереве каталогов.

Выбор стертых объектов
Среди всех файлов нужно выбрать целевые. Очень удобно, что в правой части экрана предусмотрено окно для предварительного просмотра. Выделяем изображение, нажимаем правой кнопкой и выбираем пункт «Восстановить фотографии». Следующим шагом будет установка способа сохранения — на жесткий диск компьютера, CD/DVD, виртуальный привод или передача по FTP. Затем кликаем «Далее».

Старт процедуры
В новом окне остается задать путь, по которому будет сохранено изображение. Здесь же можно указать и другие настройки (когда необходимо восстановить структуру папок или альтернативные потоки данных). При работе с поврежденными текстовыми файлами разных типов предусмотрена возможность замены неизвестных символов. В завершение нажимаем кнопку «Восстановить» и некоторое время ожидаем окончания процесса.

Преимущества
Data Recovery — это еще один способ восстановить фото после случайного удаления. Программа дает возможность вернуть поврежденные или удаленные видео, музыку, документы, может работать с файловыми системами FAT16, FAT32, NTFS, EXFAT. Поддерживаются самые разные носители — внешние жесткие диски, USB-флешки, карты-памяти. Программное обеспечение отличается понятным принципом работы, хорошей производительностью и возможностью глубокого сканирования.
После запуска отобразится стартовое окно. Здесь можно выбрать тип файлов, которые требуется найти — в нашем случае "Фото/Графика" (показано на скрине).

Выбор раздела и начало сканирования
Нажимаем кнопку «Дальше» в правом нижнем углу и следующем окне указываем диск или съемный накопитель, на котором нужно произвести поиск. Если вы решили восстанавливать удаленные фото с телефона, смартфона или планшета, устройство обязательно должно быть подключено в режиме флешки! Жмем «Старт». После завершения процесса сканирования на экране появится результат в виде дерева, в котором для удобства все файлы будут отсортированы по разрешению (в каждой папке содержится определенный тип файлов).

Сохранение фотографии
Нажав на конкретное изображение, в правой части можно увидеть некоторую информацию о нем – имя, размер, путь, статус. Здесь же предусмотрено окно для предварительного просмотра. Выбираем подходящий файл, нажимаем правой кнопкой – «Восстановить выделенное» и в появившемся окне выбираем диск и папку, в которой будет сохранено фото.

Современные технологии обеспечивают высокий уровень защиты информации, но даже это не исключает возможность слуйчаной потери. Причиной тому могут служить вирусы, хакерские атаки и человеческий фактор. В любом случае, помочь восстановить потерянные фотографии видео и документы смогут представленные в этой статье приложения. Выбирайте удобный способ восстановления, скачивайте установщик по ссылке вверху и следуйте нашей пошаговой инструкции.
Множество пользователей персональных компьютеров сталкиваются с вопросом — «я удалил файлы, как их теперь восстановить?». Нередко эта проблема возникает в связи с удалением информации по ошибке или с со сбоями в работе системы.
Если и у вас возник такой вопрос — не паникуйте, потому что, практически любой удаленный файл или папку можно восстановить, как с самого компьютера, так, например, и с флешки.

Сегодня мы рассмотрим самые популярные и действенные способы восстановления удаленных данных с помощью специализированного софта и не только. А еще совсем недавно мы рассматривали — как удалить неудаляемые файлы.
Что нужно знать, если вы удалили нужные файлы или папки

Пример нечитаемых названий
Ни в коем случае не записывайте никакую информацию на носитель, где хранились удаленные файлы, это существенно снизит вероятность их дальнейшего восстановления. Так, например, если данные были на флешке, постарайтесь не использовать ее до момента восстановления.
Часто при восстановлении файлов при помощи программ, их названия могут меняются в нечитаемые, поэтому, смотрите на папки, где они находились в момент удаления и на их расширения. Также многие программы описываемые в этой статье имеют функцию предпросмотра — используйте ее.
Восстановление удаленных файлов внутренними средствами Windows
1. Восстановление файлов из корзины
Первое, что нужно знать, это, что в системе Windows уже встроена защита от ошибочного удаления данных, называется она — «Корзина». Чтобы вы ненароком не удалили файл или папку «навсегда», они вначале попадают, как раз в «Корзину», откуда их в дальнейшем можно с легкостью восстановить.
Корзина должна находиться на рабочем столе и, если ее там нет, то проделайте следующие действия:
- Кликните мышкой (правой кнопкой) по месту рабочего стола, где ничего нет и из контекстного меню выберите пункт «персонализация»
- В левой колонке открывшегося окна, кликните по ссылке «Изменение значков рабочего стола»
- В последнем окошке найдите пункт «Корзина», поставьте напротив него галочку и примените настройки
- После проделанных действий вы увидите значок корзины на рабочем столе
Чтобы восстановить файлы или папки из корзины, откройте ее и найдите их там, далее, кликните по ним мышкой (правой кнопкой) и выберите пункт «Восстановить» из контекстного меню, они восстановятся в том месте откуда были удалены.

Как включить показ корзины

Восстановить из корзины
Но часто происходит так, что корзина оказывается пустой, и соответственно восстанавливать нечего, если у вас так, то читайте следующий пункт.
2. Восстановление файлов, которые хранились на рабочем столе
Важно! Данный метод работает только при включенной функции «Восстановлении системы» и к сожалению Microsoft отключила такую возможность в графическом интерфейсе Windows 8.
Откройте проводник, в левой колонке перейдите по пункту «Избранное», найдите значок рабочего стола, откройте его «Свойства» кликнув по нему мышкой (правой кнопкой) и выбрав соответствующий пункт контекстного меню.

Откроется окно «Свойства: Рабочий стол», перейдите в нем по вкладке «Предыдущие версии», тут вы увидите все версии отсортированные по времени. Вспомните примерное время удаления ваших файлов и выберите его из списка, далее нажмите на кнопку «Открыть» (смотрите картинку).
Откроются файлы и папки за выбранный период времени, щелкните по необходимым мышкой (правой кнопкой) и выберите пункт «Отправить» из контекстного меню, и выберите нужное вам расположение. Так же, их можно просто скопировать в любую папку или на свой рабочий стол.


Закончим с внутренними средствами Windows для восстановления стертых файлов и перейдем к специализированному софту, т.к. не все файлы можно восстановить описываемыми выше способами, и если они вам не помогли, то читайте далее.
Программы для восстановления удаленных файлов

Recuva
Наверное самая популярная, бесплатная и часто упоминаемая программа по восстановлению удаленных данных.
По умолчанию, после запуска программы, автоматически включается «Мастер Recuva», я бы вам не рекомендовал отключать его, т.к. с ним проще работать.
Щелкните по кнопке «Далее» и выберите тип файлов, которые требуется восстановить, если требуется восстановить файлы разных форматов, то выберите самый нижний пункт «Прочее». После выбора типа, также, щелкните по кнопке «Далее».


В следующем окне выберите расположение ранее удаленных данных, также можно выбрать и восстановление с флешки.
В последнем окошке нажмите кнопку «Начать» и, при желании, поставьте галочку напротив пункта «Включить углубленный анализ», данная функция значительно улучшает качество поиска удаленных данных, но и заметно увеличивает и время на эту операцию.


После того, как программа проведет поиск, появится окошко со списком найденных стертых файлов, поставьте галочки около тех, которые следует восстановить и щелкните по кнопке «Восстановить» в нижнем правом углу программы. Далее выберите место куда вы хотите их восстановить.

Как это сделать
Программа Recuva довольно хорошо и точно восстанавливает данные, если вы не нашли, то что искали при простом поиске, попробуйте сделать углубленный анализ.

R.saver
Еще одна бесплатная и довольно хорошая программа для восстановления потерянной информации, с разнообразных носителей, в том числе и с флешек.
После запуска программы, в левом столбце вы увидите разделы, кликните левой кнопкой мышки по тому разделу, на котором была удаленная информация и щелкните по пункту «Сканировать» в правом столбце. Программа предложит выбрать тип сканирования, как и в программе Recuva, полное сканирование намного качественнее, но и времени занимает намного больше.

Как это сделать

Выбор типа сканирования
Запустится поиск удаленной информации. По его завершению, откроется окошко с полным списком файлов и папок, которые можно восстановить. Кликните по нужным мышкой (правой кнопкой), потом по пункту «Копировать в…» и выберите расположению куда их требуется восстановить.

R.saver работает довольно быстро, полностью на русском языке и имеет довольно неплохой алгоритм поиска.

Handy Recovery
Данная программа в отличие от своих конкурентов уже платная. При запуске программа предложит выбрать диск на котором требуется произвести поиск, выберите нужный и щелкните по кнопке «Анализ».
После проведения анализа раздела на присутствие удаленных данных, достаточно кликнуть мышкой (правой кнопкой) по требуемому файлу или папке и выбрать пункт «Восстановить…». Не забудьте выбрать папку для восстановления. Также можно провести расширенный анализ кликнув по соответствующей ссылке в нижней части левой колонки программы.


Handy Recovery работает довольно быстро и имеет очень качественный и понятный интерфейс. Программа бесплатна лишь 30 дней после ее установки и позволяет восстанавливать в течение этого времени лишь 1 файл в день.
В заключение
Из данной статьи вы узнали несколько методов восстановления удаленных данных самых разнообразных носителей, как вы могли понять, в этом нет ничего сложного. Надеюсь эта информация была вам интересна и полезна, до встречи на страницах этого сайта.

