Как восстановить удаленные фото с компа
Содержание
- Содержание:
- Реанимация фотографий с помощью ФЕНИКСА
- Как восстановить фото с компьютера
- Как восстановить фото с карты памяти, с фотоаппарата и флешки
- Как восстановить фото с телефона Андроид
- Почему пропали фотографии
- Что делать, если пропали фотографии
- «ФотоДОКТОР» — быстрое восстановление фотографий
- Начало работы с программой: настройка сканирования
- Восстановление фотографий
- Несколько слов напоследок
- Как восстановить удаленные фотографии используя Hetman Partition Recovery?
- Коротко о приложении
- Помощь пошагового мастера
- Выбор удалённых данных
- Восстановление фотографий на компьютере
- Восстановление удаленных фото на компьютере с помощью приложения от Wondershare
- Основные достоинства
- Старт сканирования
- Как сохранить фото?

Случайно удалили нужные фотографии?
Поможет программа ФЕНИКС!
- 100%
безопасно - Поддержка всех
версий Windows - Более 10 млн.
восстановленных файлов
С телефона или жесткого диска пропали дорогие сердцу фотографии? Отчаиваться рано, снимки можно вернуть! Читайте статью, чтобы узнать, как восстановить удаленные фото с помощью программы ФЕНИКС.
Содержание:
Реанимация фотографий с помощью ФЕНИКСА
Не важно, какая из причин привела к потере дорогих вам снимков, практически во всех случаях можно всё безопасно вернуть, если установить специальную программу для восстановления данных ФЕНИКС.
Больше не нужно искать друзей программистов или обращаться в сервис. Даже малоопытный пользователь сможет легко и быстро разобраться с софтом, так как он имеет максимально понятное и удобное русскоязычное меню.
Далее вы узнаете, как происходит восстановление файлов в программе в зависимости от типа устройства.
Как восстановить фото с компьютера
Чтобы вернуть данные с жёсткого диска ПК, откройте программу ФЕНИКС и в главном меню кликните по значку дискеты. Вы будете перенаправлены к списку всех дисков компьютера. Выберите тот, где находились удалённые фотографии и нажмите «Далее». Если нужный диск не отображается, обновите список с помощью кнопки внизу.
Теперь предстоит выбрать опции сканирования. Это нужно, чтобы ускорить процесс поиска потерянных файлов. Вместо того, чтобы искать все когда-либо удалённые данные (а таких файлов могут быть тысячи!), ФЕНИКС будет сканировать диск только на наличие стёртых фотографий. Снимите галочки со всех форматов кроме категории «Изображения». В идеале стоит также уточнить диапазон размеров – это сузит поиск и позволит быстрее отыскать нужное.
Нажмите «Сканировать» и подождите, пока программа завершит проверку и предложит перечень файлов для восстановления. Все они будут помечены галочками. Если нужны только выборочные фото, снимите галочки с тех, которые не требуются. Для удобства отфильтруйте список по названию, расширению или размеру. Не помните точное название фотографии? С помощью опции «Просмотр» можно увидеть превью и выяснить, где хранился нужный снимок.
Осталось только восстановить выбранные файлы. Вы можете просто вернуть их в любую папку вашего персонального компьютера, записать на CD или DVD диск или передать на FTP-сервер.
Как восстановить фото с карты памяти, с фотоаппарата и флешки
Удалились снимки с microSD карты фотоаппарата или нужно восстановить фото с флешки? ФЕНИКС позволит всё вернуть. Подключите накопитель к компьютеру и запустите программу. Если карта не появляется в списке дисков, обновите его. Возможно, система не успела установить связь с девайсом.
Кликните по иконке устройства, с которого нужно вернуть данные. Далее предстоит определить тип поиска. Это может быть быстрое сканирование, которое подходит для недавно удалённых фотографий, или расширенное. Второй вариант займёт больше времени, но он ищет файлы более тщательно.
Задайте параметры поиска, выбрав форматы изображений. Укажите примерный размер утерянных файлов.
Результаты сканирования будут представлены в форме удобного списка. Настраивайте сортировку по размеру, названию, формату, чтобы найти нужные снимки было проще. Функция предпросмотра позволит убедиться, что вы собираетесь восстановить именно те изображения, которые хотели.
Оставьте галочки на тех файлах, которые нужно вернуть и нажмите «Восстановить». Сохраните найденные фото в папку на ПК, запишите на диск или залейте на FTP-сервер. Теперь восстановить фото с флешки и фотокамеры проще простого!
Как восстановить фото с телефона Андроид
Чтобы вернуть снимки, случайно стёртые с мобильного телефона под Андроид, подключите данное устройство к компьютеру или выньте из него карту памяти, чтобы вставить в картридер.
Откройте программу ФЕНИКС и в списке дисков выберите телефон или карту памяти. Не видите название нужного накопителя? Удостоверьтесь в правильности его подключения к ПК, проверьте разъёмы.
Теперь нужно выбрать, каким способом программа будет искать файлы:
- Быстрый. Обычно его достаточно, чтобы найти удалённые фотографии. Подходит, если данные были стёрты недавно.
- Расширенный. Применяется, когда первый не даёт результата. Требует больше времени, но выполняет глубокую проверку.
Чтобы ускорить поиск, настройте опции сканирования. Оставьте галочки только на файлах категории «Изображения» и уточните размер. В результате появится список всех обнаруженных изображений, соответствующих заданным параметрам поиска. Выберите те, которые нужно вернуть и отметьте их галочками. Уточните содержимое файла с помощью предпросмотра.
Теперь кликните «Восстановить» и выберите, куда следует вернуть файлы. Если фотографии очень важны, рекомендуется сделать дубликат папки, чтобы у вас всегда были копии на непредвиденный случай.
Почему пропали фотографии
1. Удаление по ошибке. Даже опытный пользователь не застрахован от подобной ситуации. Решили почистить диск и стёрли папку с непонятным названием, промахнулись и случайно выбрали для удаления не тот файл, были уверены, что у фотографий есть дубликат… Хорошо, если удалось заметить оплошность сразу – есть шанс отменить действие и восстановить фото с фотоаппарата, телефона или компьютера. Но бывает, что пропажа обнаруживается через несколько дней или даже недель.
2. Сбой в работе системы. Этой неприятности избежать сложнее, чем предыдущей, а для устранения последствий потребуется специализированное ПО. Ошибки при переносе или сохранении файла, сбои в смежных процессах, повреждающие информацию, – даже если вы сразу заметите проблему, данные уже будут утеряны.
3. Деятельность вредоносных программ. Если на компьютер или устройство попал вирус, есть риск потерять информацию. Некоторые типы вредоносного ПО повреждают сохранённые в памяти файлы. Часто проблема обнаруживается поздно, и остаётся надеяться только на помощь софта для восстановления данных.
4. Механическое повреждение. Жесткий диск может сломаться даже без внешнего воздействия, так как в нём содержится множество подвижных частей. Поломка запоминающего устройства – наиболее неприятная из причин потери данных. При серьёзных повреждениях важные фотографии могут удалиться навсегда.
Фотографируйте яркие моменты жизни и не переживайте о том, что ценные файлы могут пропасть. ФЕНИКС входит в список лучших программ для восстановления фотографий и позволит вернуть нечаянно удаленные фото. Берегите важные снимки!
Пропажа фотографий — неприятная, но реальная проблема, с которой может столкнуться каждый человек. К счастью, теперь ее можно решить. Прочитав данную статью, вы узнаете о том, как восстановить удаленные фото практически на всех популярных устройствах, а также мы поговорим о возможных причинах внезапного исчезновения ценных файлов.
Что делать, если пропали фотографии
Файлы могут пропасть по многим причинам. Например, их могли стереть вирусы и другие вредоносные программы. И, конечно же, проблемы могут быть связаны с состоянием самого устройства.
! Если вы обнаружили пропажу важных файлов, то постарайтесь не записывать ничего нового на устройство, на котором находилась информация. Также крайне не рекомендуется удалять или переименовывать другие объект — эти действия резко снижают шанс на возвращение утраченных данных. Дело тут вот в чем: когда вы удаляете файл, например, с флешки, то исчезает только запись об объекте из файловой таблицы. Сама же информация остается на месте до тех пор, пока вы не перепишете ее новыми данными.
«ФотоДОКТОР» — быстрое восстановление фотографий
Теперь поговорим о том, как восстановить удаленные фото. Естественно, без установки дополнительного софта здесь не обойтись. Если вам необходимо восстановить только фотографии, то на помощь придет программа «ФотоДОКТОР». Узнать о приложении вы можете на официальной странице — http://foto-doctor.ru.

Софт поддерживает работу с устройствами с файловыми системами FAT32 и NTFS. Поэтому вы сможете вернуть удаленные фото с флешек, жестких дисков, карт памяти, телефонов, планшетов, фотокамер и любых других устройств. Перед началом работы не забудьте подключить к ПК накопитель и скачать «ФотоДОКТОР»: 
Начало работы с программой: настройка сканирования
Запустите приложение и отметьте в списке устройство, которое необходимо проверить. Далее выберите режим сканирования. Всего в программе их два.
Быстрое сканирование выручит в случае, если восстановить файлы нужно срочно. К плюсам этого режима относится оперативная скорость проверки, к минусам — вероятность того, что программой могут быть обнаружены не все файлы.
При проведении полного анализа вы получите подробную и точную сводку файлов, восстановление которых возможно. И хоть проверка этого типа займет больше времени, не стоит ей брезговать. Ведь полный анализ — это почти гарантированное восстановление ваших удаленных фотографий.

Далее вы можете настроить дополнительные параметры проверки. Например, отметить типы файлов, которые требуется искать. «ФотоДОКТОР» работает с JPG, GIF, PNG, TIFF, BMP, PSD и другими графическими форматами. Также вы можете указать примерный размер фотографий, выбрав подходящий вариант из списка или указав эти параметры вручную.

Когда все будет готов, вы сможете разобраться с тем, как восстановить удаленные фотографии. Для этого запустите сканирование.
Восстановление фотографий
По окончании проверки ознакомьтесь с отчетом. Отметьте файлы, которые необходимо восстановить. Обратите внимание, «ФотоДОКТОР» позволяет просматривать все фотографии: для этого выделите мышкой нужный файл и кликните по кнопке «Просмотр». Это очень удобно!
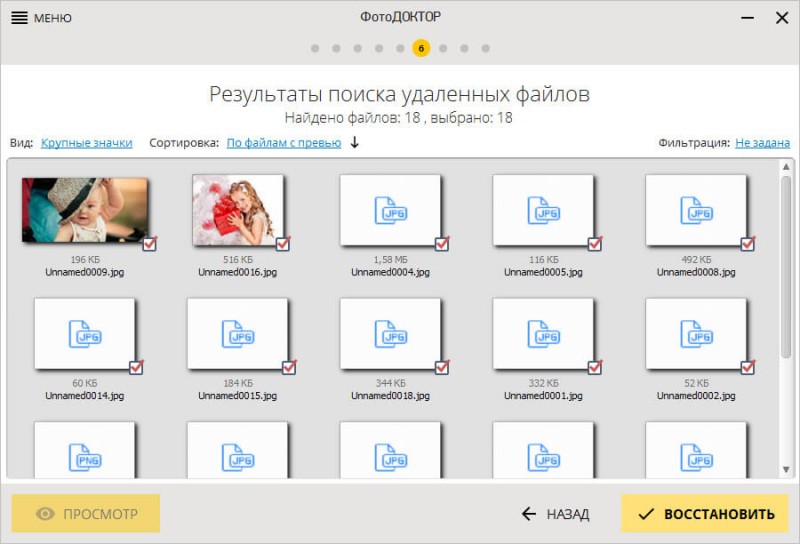
Когда список будет сформирован, перейдите в следующее рабочее окно и выберите оптимальный способ восстановления данных. Например, вы можете сохранить фото на ПК, записать на диск или же отправить по FTP.
Несколько слов напоследок
Вот и все — ваши фотографии восстановлены и сохранены в безопасном месте. И все благодаря приложению «ФотоДОКТОР». А если вы еще не установили его на свой компьютер, то это можно исправить прямо сейчас: для этого нужно всего лишь скачать программу с сайта.
Представляем вашему вниманию лучшие программы для восстановления удаленных фотографий любых форматов. Рассматриваемый софт отличается простым интерфейсом и удобным управлением, а также поддержкой операционной системы Windows от XP и выше. Вы сможете восстановить фото на компьютере после удаления из корзины, форматирования жесткого диска, вирусной атаки и так далее.
Как восстановить удаленные фотографии используя Hetman Partition Recovery?
Коротко о приложении
Partition Recovery — программа для восстановления удаленных файлов на жестком диске, карте памяти телефона, планшета, смартфона (ОС Android, iOS), цифровой камере или USB-флешке. Сильные стороны — дружественный интерфейс на русском языке, широкий набор функций и поддержка файловой системы FAT, NTFS. Вы сможете вернуть фото, видео, музыку, документы и другие данные, утраченные по каким-либо причинам. Обратите внимание на возможность создавать резервную копию нужного объекта. Бесплатная версия программы совместима с ОС Windows 10 и Mac OS X. После того, как инсталлятор завершит установку утилиты, перед вами появится окно со списком доступных носителей информации.

Помощь пошагового мастера
Кликните дважды по накопителю, с которого необходимо восстановить файлы и следуйте указаниям интегрированного подсказчика. В открывшемся окне программы выберите один из двух вариантов: быстрое сканирование или полный анализ. Последний — наиболее эффективный способ для тщательной диагностики HDD, позволяющей отыскать и вернуть объект даже в тех ситуациях, когда фото удалено несколько лет назад. Нажимаем кнопку «Далее» и ждём пока приложение сканирует файловую систему устройства. По окончании процесса, на экране появится перечень ранее удаленной информации.

Выбор удалённых данных
В правой части интерфейса, находится окно для предварительного просмотра, существенно облегчающее поиск изображений. Выделяйте нужные файлы, затем кликните правой кнопкой мыши и нажмите «Восстановить фотографии». В выпадающем меню определитесь с местом сохранения — винчестер, отправка по FTP, запись на CD, DVD либо виртуальный привод. Жмём «Далее».

Восстановление фотографий на компьютере
Теперь задайте путь для сохранения фотографий и других файлов, к примеру: на рабочем столе. Также имеется возможность указать дополнительные параметры (когда нужно восстановить структуру папок или альтернативные потоки данных). Стоит отметить, что при обработке поврежденных текстовых документов, доступна полезная функция замены неизвестных символов. Если вы определились с тем, как восстанавливать удаленные объекты, нажимайте по соответствующей клавише. Осталось дождаться завершения процедуры.

Основные достоинства
Wondershare Data Recovery поможет восстановить данные с HDD, флешки или карты памяти. Если вы случайно удалили фото, утилита предложит отыскать и вернуть их в одном из популярных графических форматов JPG, PNG, GIF, BMP, TIF и так далее. Поддерживает работу с файловыми системами FAT16, FAT32, NTFS, EXFAT. Включает в себя неплохой подсказчик, а также продвинутый инструмент восстановления поврежденных и стертых фотографий, видео и документов. Достаточно запустить программу и выбрать в стартовом окне типы файлов, которые необходимо найти, затем нажать кнопку «Далее».

Старт сканирования
Следующий шаг — выбрать диск либо другой накопитель, который требуется проверить. Можно начать сканирование основных и логических разделов винчестера, USB флешки, SD карты и памяти смартфона. Если вы планируете восстанавливать удаленные фото с телефона, устройство должно быть подключено к ноутбуку или компьютеру как флешка. Нажимайте «Старт» и ожидайте завершения процедуры анализа. Стоит отметить, что на быструю проверку обычно уходит несколько секунд. Тщательная диагностика займет некоторое время. Результаты поиска будут представлены в виде удобного древовидного списка.

Как сохранить фото?
Нажимайте на интересующие вас изображения. В правой части экрана будет отображаться следующая информация: название, размер, путь и статус. Присутствует функция предпросмотра картинок. После того как вы выделите нужные объекты, кликните правой клавишей мыши и жмите пункт «Восстановить выделенное». Последний шаг — выбрать папку, в которую следует восстанавливать фотографии после случайного удаления.

Потеря фотографий, видео, аудио и других типов данных — хоть и неприятная ситуация, зато вполне решаемая. Независимо от того, был ли удален файл в результате очистки корзины, сбоя логического диска, последствий вирусной атаки или форматирования накопителя, программное обеспечение из нашей статьи предоставит удобный и простой способ восстановить удаленные фото с компьютера или смартфона в домашних условиях.
Обратите внимание на несколько утилит, также занимающих высокие позиции в области восстановления изображений с разных носителей — EASEUS Data Recovery Wizard, RS Photo Recovery, PC Inspector File Recovery, Tenorshare Data Recovery, Wise Data Recovery, Diskdigger Photo Recovery.

