Как восстановить удаленные фото с яндекс диска
Содержание

Расширились возможности приложения Яндекс.Диск на Android, теперь в этом приложении есть так называемая "Корзина", в которой хранятся помеченные на удаление файлы из облака Яндекс.Диск и вы можете восстанавливать удаленные ранее файлы.
Стоит помнить, что восстановить удаленные файлы из корзины можно в течение 30 дней. В функциональность "Корзины" также добавлена возможность частичного или полного удаления файлов из корзины и самое главное есть возможность восстановить файлы из корзины.
Даже если вы случайно удалили нужные файлы, Яндекс.Диск на Android поможет восстановить их. Этим самым у этого сервиса появилось больше возможностей и удобства для работы с файлами.
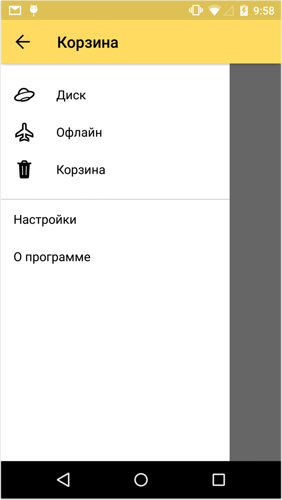
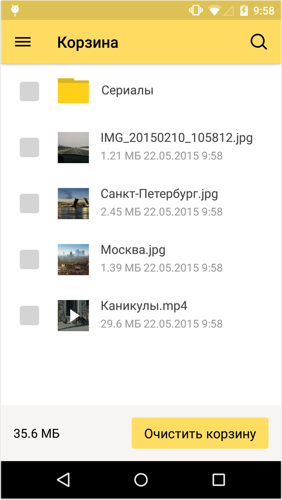
Скачать новую версию Яндекс.Диск на Android вы можете с официального сайта приложения.
Расскажи друзьям об этой новости, они узнают первыми благодаря Вам ⇩
 Здравствуйте.
Здравствуйте.
Спасение утопающих — дело рук самих утопающих.
К сожалению, случается иногда так, что мы по ошибке или по незнанию удаляем нужный на файл(ы). Нередко причиной потери информации становятся вирусы и различные ошибки, при решении которых приходится форматировать жесткий диск.
Вообще, Windows достаточно "умная" система, и при настройках "по умолчанию" она все удаляемые файлы отправляет в корзину (а уже только через 30 дней удаляет их насовсем). Кроме этого, создает контрольные точки для восстановления системы. Поэтому, если вы вовремя вспомните о "пропаже" — шанс на восстановление информации довольно-таки высок.
Однако, если в корзине нужного файла уже нет (например, вы ее уже очистили или прошло более 30 дней и произошла авто-очистка) — не отчаивайтесь. Шансы на восстановление всё же есть! И в этой статье я рассмотрю, что можно сделать в этом случае.

Инструкция по восстановлению удаленных файлов
Важная заметка!
Прежде, чем переходить к шагам по восстановлению, хочу указать на очень важные детали, которые необходимо знать для начала работы.
О том, как происходит удаление информации
Наверное, каждый из вас замечал, что копирование информации на диск происходит значительно дольше, чем ее удаление. Почему?
Все дело в том, что при удалении, физически информации с диска никуда не пропадает (даже после очистки корзины)! Просто ОС Windows начинает считать, что информация в таких-то секторах на таком-то диске больше не является ценной для пользователя и ее можно перезаписать!
Таким образом, реально информация будет удалена только тогда, когда на ее место перезапишутся другие данные! И есть много программ, которые могут просканировать диск и найти удаленные файлы, которые еще не были перезаписаны.
Кстати, примерно по тому же принципу происходит и быстрое форматирование (а полное, обычно никто не делает).
О том, куда устанавливать программу для восстановления данных и куда восстанавливать найденные файлы
Из вышесказанного следует, что на диск, на котором пропали данные, нельзя ничего записывать! В идеале его ненужно использовать совсем, а подключить его к другому ПК, и восстанавливать данные с него.
В крайнем случае, можете использовать флеш-накопитель, установив на него программу для восстановления. Отмечу, что восстанавливать удаленные файлы нужно также на флешку или другой жесткий диск! Иначе, восстанавливаемая информация может затереть те файлы, которые еще не были восстановлены!
Крайне желательно не использовать утилит для исправления различных ошибок на диске (или форматировать его, если даже Windows настойчиво это предлагает сделать). По крайней мере, пока не просканируете его спец. утилитами.
Способ 1: с помощью истории файлов
Если у вас работает и загружается ОС Windows, то попробуйте просмотреть историю файлов. Дело в том, что в большинстве ОС Windows по умолчанию включена опция создания точек восстановления. Не многие знают, что также при этом создаются копии некоторых системных папок: документов, рабочего стола и пр.
Если у вас пропавший файл находился ранее в одной из системных папок (а многие пользователи хранят свои небольшие документы как раз на "рабочем столе", либо в "моих документах" — то стоит посмотреть предыдущие версии файлов).
Как это сделать:
1) Открыть "Этот компьютер" ("Мой компьютер"), и щелкнуть правой кнопкой мышки по нужно папке и выбрать "Свойства".
Альтернативный вариант: можно просто зайти в эту папку, щелкнуть в любом свободном месте правой кнопкой мышки и выбрать свойства .

Мой компьютер — открываем свойства документов
2) Далее раскрыть вкладку "Предыдущие версии". Теперь обратите внимание, что у вас в резерве могут быть несколько папок от разных дат. Вам останется только открыть поочередно каждую и посмотреть был ли там нужный файл.
Отмечу, что такой способ помогает не только вернуть удаленный файл, но и восстановить неудачно измененный/отредактированный.
3) При открытии сохраненных предыдущих версий системных папок — вы можете ознакомиться со списком файлов в них, просмотреть и принять решение о восстановлении.

Старые версии файлов!
Важно!
Если у вас нет предыдущих версий файлов — рекомендую вам задать настройки безопасности Windows так, чтобы она их начала делать. Ниже в статье у меня рассказано, как это настроить.
Поверьте, не стоят сэкономленные 10-15 ГБ на жестком диске безопасности ваших файлов.
Способ 2: с помощью спец. утилит
А теперь хочу рассмотреть вариант сканирования диска с помощью спец. утилит, которые могут находить и восстанавливать даже давно удаленные файлы.
- устанавливать такие утилиты (да и скачивать) на диск, с которого пропала информация, нельзя! Выше в статье объяснил из-за чего;
- восстанавливать найденные файлы нужно на отдельный носитель;
- не форматируйте и не исправляйте ошибки на накопителе (который планируете сканировать спец. утилитами) если вдруг Windows предлагает это сделать (например, как в случае определения файловой системы RAW) .
 У меня на блоге была статья с лучшими бесплатными программами и утилитами для поиска и восстановления удаленной информации на жестком диске. Утилиты, которые я буду использовать ниже, вы можете найти как раз в этой статье.
У меня на блоге была статья с лучшими бесплатными программами и утилитами для поиска и восстановления удаленной информации на жестком диске. Утилиты, которые я буду использовать ниже, вы можете найти как раз в этой статье.
10 бесплатных программ для восстановления удаленных данных: файлов, документов, фото — https://ocomp.info/10-programm-dlya-vosstanovleniya-dannyih.html
R.Saver
Отличная бесплатная (для нашей страны) утилита, предназначенная для восстановления информация с различных типов накопителей: HDD, USB-флешек, MicroSD карт и т.д. Поддерживает все популярные файловые системы NTFS, FAT и ExFAT, не нуждается в установке и на 100% переведена на русский.
Отмечу также, что у нее очень неплохие алгоритмы, позволяющие восстанавливать информацию даже в тех случаях, когда многие аналогичные утилиты бессильны. Собственно, именно поэтому и остановил свой выбор на ней.
Пошаговое восстановление данных
1) Для начала работы утилиту достаточно скачать и запустить (причем, скачать ее можно, например, на флешку — что еще один плюс!). После запуска проглядите советы R.Saver, поставьте галочки и нажмите "Далее".

Первый запуск, соглашаемся // R.Saver
2) В следующем шаге укажите диск, на котором хранились удаленные документы.

Выбор диска, на котором пропали документы
3) Дальше вам придется подождать завершение сканирования и анализа.
Вообще, процедура эта достаточно длительная. Например, на мой жесткий диск в 1 ТБ потребовалось около 1 часа! В это время лучше не мешать утилите и ничего постороннего не запускать на ПК. От этого напрямую зависит качество анализа и возможность восстановления данных.

4) В следующем шаге вы увидите несколько вкладок:
- потерянные файлы;
- доступные файлы;
- все файлы (открыто у меня на скрине ниже).
Перемещаясь по вкладкам, вы можете просматривать найденные файлы, отмечать те, которые хотите восстановить. Удобно, что R.Saver всю найденную информацию сортирует по папкам: в одной JPG картинки, в другой DOC документы и т.д.
У вас есть два варианта восстановления:
- можете вручную на каждом файле нажимать "Сохранить как", и затем указывать куда его восстановить;
- можете просто отметить галочками, что хотите восстановить и внизу экрана нажать кнопку "Восстановить выбранное".

Найденные файлы, которые можно восстановить (кликабельно)
5) Ну и последний шаг: просто указать итоговую папку, куда будет сохранена восстановленная информация.
Напомню , это должен быть не тот физический носитель, который вы сканировали и с которого восстанавливаете файлы.

Сохранить как (удобно для отдельных единичных файлов)

Выбор места для сохранения
MiniTool Power Data Recovery
Эта утилита позволяет бесплатно восстановить только 1000 МБ, но они того стоят! Алгоритмы программы уникальны и очень мощные. Буквально за несколько десятков минут программа проанализирует ваш накопитель и предложит восстановить гораздо больше файлов, чем аналоги.
Утилита поддерживает все популярные накопители: HDD, SSD, флешки, карты памяти и т.д. Также умеет работать с файловыми системами: FAT 12/16/32, NTFS (в том числе NTFS5). Отмечу, что утилита поможет даже при удалении всех разделов с диска и его форматировании (например, при не умелой установке ОС, или вирусной атаке)!
Пошаговая работа в Power Data Recovery.
1) Скачиваем, устанавливаем, запускаем. Сразу же рекомендую выбрать вариант восстановления потерянных фото, медиа-документов и пр. См. скрин ниже (этот вариант позволяет выполнить глубокое сканирование диска, что наиболее эффективно).

Выбираем вариант глубокого сканирования (поиск фото, медиа, документов и пр.)
2) Указываем диск, на котором пропали файлы. Жмем кнопку "Full Scan".

3) Сканирование достаточно длительное: на мой диск в 1 ТБ ушло порядка 1,5 часа времени. Но в принципе, любое серьезное сканирование потребует достаточного времени.

Процесс анализа (ждем)
4) Далее утилита представит найденные файлы (они будут отфильтрованы по папкам в зависимости от формата). Открыв JPEG файлы, я быстро нашел несколько фото, которые случайно отправились в корзину (и благополучно были вычищены из нее).
Обратите внимание, что Power Data Recovery неплохо справляется с задачей: очень многие удаленные картинки (например) у меня отлично отображаются и без труда можно их просматривать. Осталось только отметив галочками те файлы, которые нужно восстановить, и нажать кнопку "Save".

Выбираем те файлы, которые хотим восстановить
5) Собственно, указываете носитель, куда будут восстановлены файлы и ждете. Операция завершена!

Как предотвратить потерю файлов
Используйте средства защиты Windows
Во-первых, для начала не отключайте их (сэкономленные 5-10 ГБ на диске от отключения точек восстановления — не стоят этого).
А, во-вторых, проведите проверку, а включены ли они и работают ли вообще.
Просто во многих современных сборках Windows от " народных умельцев" многие средства могут быть отключены (а что еще более печально, в той же Windows 10 по умолчанию включено далеко не все. ).
Нажмите сочетание кнопок Win+Pause, в открывшемся окне со свойствами системы нажмите по ссылке "Защита системы" (пример см. на скрине ниже).

Далее найдите системный диск с Windows (он помечен знаком и на нем стоит статус "Система"), и проверьте, чтобы у него была включена защита. Если это не так, нажмите кнопку "Настроить" и включите ее.

Настройка защиты системы
Сразу же рекомендую создать точку восстановления (если у вас их ранее не было). Для этого просто щелкните же в этом окне по кнопке "Создать", задайте имя для точки и продолжите операцию.

Создание точки восстановления
Также рекомендую включить "историю файлов" (это поможет быстро восстановить нужный документ, если вы случайно его удалите (или его испортят вирусы).
Для этого откройте панель управления Windows, переведите отображение в "Крупные значки", и щелкните по ссылке "История файлов ".

Далее включите историю файлов. Windows сразу же приступит к ее созданию. Очень действенный инструмент скажу я вам, несмотря на его недооценку многими пользователями.

История файлов — включаем!
После того, как будет создана копия файлов, вы всегда сможете к ней вернуться, открыв свойства системной папки (например, рабочего стола или моих документов, см. скрин с примером ниже).
Используйте облачные диски
Сейчас в Windows можно за 2-3 клика мышкой подключить облачный диск (я уж не говорю о том, что в той же Windows 10 уже есть предустановленный OneDrive).
 Облачное хранилище: что, как, зачем? Как подключить облачный диск к Windows, Android — безопасное хранение файлов в облаке, доступное всегда и везде — https://ocomp.info/kak-podklyuchit-oblachnyiy-disk.html
Облачное хранилище: что, как, зачем? Как подключить облачный диск к Windows, Android — безопасное хранение файлов в облаке, доступное всегда и везде — https://ocomp.info/kak-podklyuchit-oblachnyiy-disk.html
Пользоваться таким "облаком" очень просто. Например, после установки Яндекс-диска, в проводнике появляется спец. ссылка на папку "Яндекс-диск", которая автоматически синхронизируется с облаком.
Таким образом, достаточно держать в ней свои документы, и они автоматически будут сохранены не только у вас на диске, но и на серверах Яндекс.

Яндекс-диск — синхронизация между телефоном, ПК, и облачным диском!
Что касается OneDrive — то активировав свою учетную запись и войдя в настройки, вы можете указать какие папки, желаете синхронизировать. Например, у меня это "Мои документы" и "Рабочий стол". Таким образом, я даже не задумываюсь о том, что что-то может где-то пропасть. См. скрины ниже.

Выбор папок для синхронизации

Папки хранятся и на жестком диске ПК, и в облаке
Делайте резервные копии
Это, наверное, самый главный посыл у всех. Свои документы крайне желательно хотя бы раз в неделю скидывать на съемные носители. Но многие возразят, ведь есть же облака? Дополню.
А вдруг вам понадобятся документы, а интернет у вас временно не будет работать? Или другой вариант — нужный документ пропадет с жесткого диска, а синхронизироваться с облаком информация не успеет? На мой взгляд, все-таки лучше перестраховаться. Тем более, я не думаю, что у большинства пользователей есть десятки гигабайт важных документов, чтобы эта операция отнимала много времени.

Можно на яваскриптом:
Это выберет все элементы на странице. Сколько там страниц я незнаю — у меня всего 36 файлов в корзине
Это програмно нажмет кнопку восстановить.
В JQuery не силен как и в APIYandex, поэтому голый JavaScript.
Думаю если повторить некоторое количество раз програмно — то все 70000 восстановит.

