Как восстановить удаленные фото с фотоаппарата бесплатно
Содержание
- Шаг 1. Загрузите софт на компьютер
- Шаг 2. Подключите фотоаппарат к ПК
- Шаг 3. Выберите режим работы
- Шаг 4. Определите критерии поиска
- Шаг 5. Восстановите фото
- Как восстановить стертые фотографии программой:
- Установка программы для восстановления фотографий
- Как восстановить фотографии с помощью мастера
- Выбор раздела для анализа
- Выбор способа анализа раздела
- Фильтрация восстановленных фотографий
- Восстановление цифровых изображений с пред просмотром
- Как сохранить восстановленные фотографии?
- Сохранение на компьютер
- Запись восстановленных фотографий на CD/DVD диск
- Создание ISO образа
- Сохранение на сервер
- Восстановите фотографии программой
- Выбор диска для восстановления
- Выбор изображения для восстановления
- Сохранение восстановленных файлов
Неосторожные действия привели к удалению снимков с фотоаппарата? Есть две хорошие новости: первая — изображения все еще можно спасти, вторая — сделать это может любой человек. Все, что понадобится для этого — фотоаппарат, с которого были стерты снимки, USB-шнур и компьютер. Из статьи вы узнаете о том, как восстановить удаленные фото с фотоаппарата с помощью удобной программы «ФотоДОКТОР». Установите это приложение, тогда вы не только сможете вернуть снимки с фотоаппарата, но и перестанете гадать над тем, можно ли восстановить удаленные фото с телефона. Ведь ответ будет очевиден!
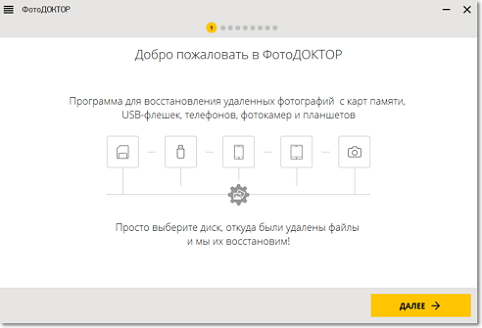
Шаг 1. Загрузите софт на компьютер
Установка программы — это первое, что вам нужно будет сделать. Скачать «ФотоДОКТОР» можно с одноименной страницы нашего сайта. Выполнение этого нехитрого действия при хорошем подключении к интернету не отнимет у вас много времени, поэтому уже вскоре вы сможете приступить к установке программы на свой компьютер.
«ФотоДОКТОР» — полезное приложение, которое не только выручит вас в трудной ситуации, но и не займет много места на жестком диске. Выберите папку, в которую следует разместить файлы софта, затем дождитесь окончания установки и приступайте к работе.
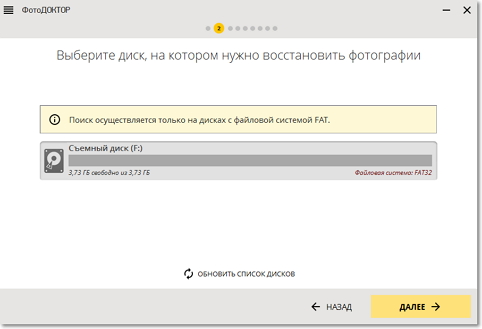
Шаг 2. Подключите фотоаппарат к ПК
Итак! Возьмите в руки USB-шнур, подготовленный ранее, и подключите с его помощью фотоаппарат к компьютеру, на который мы с вами только что установили «ФотоДОКТОР». После этого двойным щелчком запустите программу. На первом экране сразу же нажмите «Далее», а потом выберите диск для сканирования. Ведь, согласитесь, только после этого вы сможете разобраться с тем, как восстановить фото с флешки фотоаппарата в домашних условиях.
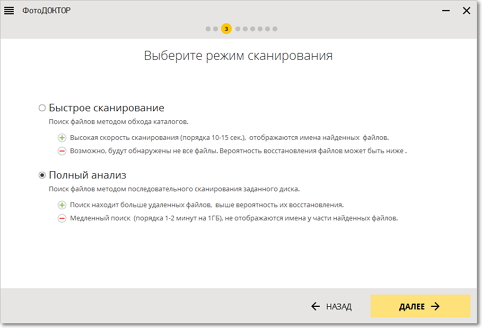
Шаг 3. Выберите режим работы
«ФотоДОКТОР» — очень удобный и «гибкий» инструмент. И сейчас вы в этом убедитесь! Чтобы произвести восстановление фотографий, нам нужно настроить сканирование. В программу встроено два режима работы. Первый позволяет провести поверхностную проверку диска, а при выборе второго вы можете осуществить глубокий анализ устройства. Какой из них выбирать — решать вам. Но стоит учитывать тот факт, что при полном анализе диска вероятность восстановления нужных вам файлов будет куда выше, чем при быстром сканировании.
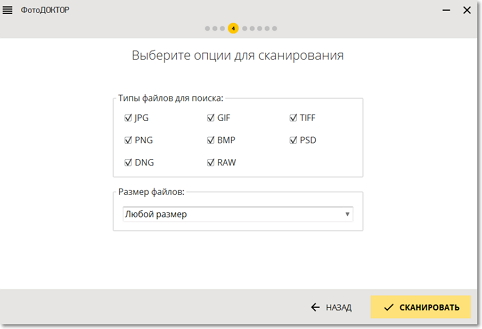
Шаг 4. Определите критерии поиска
На следующем этапе работы отметьте форматы, которые нужно найти. В общей сложности программа распознает восемь расширений файлов. Как правило, этого хватает, так как данный список состоит исключительно из самых популярных форматов. Легко и быстро «ФотоДОКТОР» способен отыскать все объекты JPG и PNG, а также BMP, GIF, TIFF, PSD, RAW, DNG. Для этого вам необходимо поставить галочки рядом с нужными форматами. Далее софт предложит обозначить размер файлов, которые вас интересуют. При этом вы можете указать как конкретное значение, так и приблизительное.
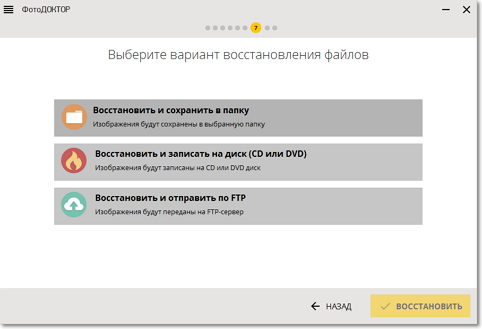
Шаг 5. Восстановите фото
Вот и все, настройки завершены. Это значит, что теперь вы можете восстановить фото с фотоаппарата. Осталось лишь запустить сканирование и дождаться пока программа закончит проверку. Сразу после этого на экране появится подробный отчет, где будут показаны все найденные файлы. Вы можете как «вслепую» восстановить все изображения, так и предварительно просмотреть каждое из них в программе. Для последнего нужно выделить мышкой интересующий вас файл и щелкнуть по кнопке «Просмотр» в левом нижнем углу интерфейса. Отметьте нужные фото, нажмите «Восстановить» и выберите способ сохранения.
«ФотоДОКТОР» — это простое приложение, с помощью которого любой пользователь ПК может легко и быстро восстановить удаленные случайно или намеренно фотографии с фотоаппарата, флешки, телефона и других устройств. Установив софт на свой компьютер, вы получите в распоряжение полезный инструмент, способный выручить вас в критической ситуации.
Ищите, как восстановить удаленные фотографии или цифровые изображения? Удалили неповторимый кадр? Не знаете, как восстановить фотографии удаленные с карты памяти после ее очистки или форматирования? Случайно очистили память фотоаппарата, отформатировали жесткий диск или флешку, предварительно не скопировав ценные фотокадры? Ваши фото-архивы были отформатированы, повреждены в результате сбоя аппаратуры или вирусной атаки?
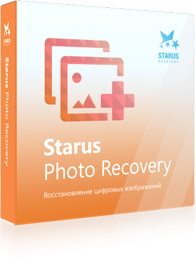
Как восстановить стертые фотографии
программой:
Наверно каждый из нас пользуется цифровой камерой, профессиональной или просто встроенной в мобильный телефон. В среднем фото архив каждого пользователя составляет несколько гигабайт и, нет ничего обиднее, утратить драгоценные кадры важных моментов вашей жизни. Потерять файлы легко, но, к счастью, вернуть утраченные фотографии — также не проблема!
Starus Photo Recovery — бесценный инструмент восстановления удаленных изображений для фотографов-любителей и опытных профессионалов. Данное решение вернет Вам столько фотографий, насколько это вообще возможно!
Функциональную часть программы можно оценить до ее покупки. В окне предварительного просмотра Вы увидите все снимки, которые возможно восстановить.
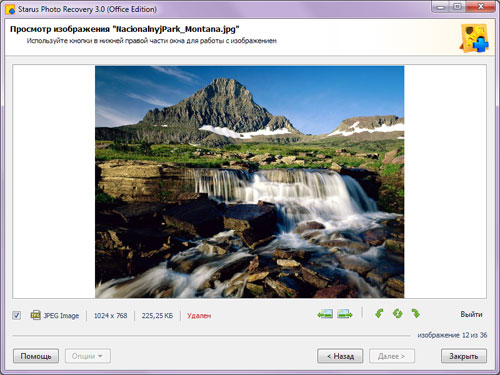
Установка программы для восстановления фотографий
В программе используется удобный мастер, который поможет легко и быстро установить продукт на Ваш компьютер. При установке программы учитывайте, с какого диска вы собираетесь восстанавливать фотографии — нельзя инсталлировать программу на диск или в раздел, в которых содержатся восстанавливаемые данные.
Как восстановить фотографии с помощью мастера
Программа разработана как пошаговый мастер, который поможет указать все необходимые для поиска и восстановления фотографий настройки. В процессе анализа диска вы сможете просмотреть восстановленные изображения и выбрать необходимые для записи файлы.
Выбор раздела для анализа
Запускаем программу и выбираем логический раздел, на котором находятся удаленные фотографии. Также вы можете выбрать сканирование всего жесткого диска, но чем больше будет объём информации для сканирования, тем больше это займет времени.
Перед выбором раздела, вы можете воспользоваться поиском удалённых дисков. Для этого необходимо выбрать жёсткий диск, на котором вы желаете найти разделы, и нажать «Опции» – «Найти диски».
Программа найдет вам все разделы и добавит в список дисков. Далее вы сможете работать с ними, как с существующими дисками.
Нажмите «Далее» для перехода к выбору варианта сканирования раздела.
Выбор способа анализа раздела
На этом шаге вы можете выбрать необходимый тип анализа из трех вариантов: «Нормальное сканирование», «Глубокий анализ» или «Оба типа анализа».
«Нормальное сканирование» позволит вам найти удаленные файлы по имеющейся информации в файловой системе. Используя эту опцию, вы можете восстановить всю информацию о ваших файлах (имя файла, дата, атрибуты, …).
Используя «Глубокий анализ», программа будет искать удаленные файлы по сигнатурам (поиск по содержимому файлов). В этом случае вы не сможете восстановить информацию о файлах (имя файла, дата, атрибуты, …). Программа восстановит только их содержимое.
Выбрав «Оба типа анализа», вы сможете совместить эти две опции. Процедура анализа займет больше времени, но при этом будет извлечена вся оставшаяся на диске информация об удаленных файлах.
Нажмите «Далее» для перехода к установке фильтрации результатов.
Фильтрация восстановленных фотографий
На данном шаге вы можете указать необходимые критерии для поиска файлов — программа будет искать файлы определенной даты, размера, все файлы или только удаленные. Вы можете отключить фильтр, отметив опцию «Все файлы», отфильтровать файлы по маске (эта опция доступна, только если в предыдущем шаге выбрано «Нормальное сканирование») или выбрать необходимые типы файлов из предложенных.
Нажмите «Далее» для перехода к восстановлению фотографий.
Восстановление цифровых изображений с пред просмотром
По мере анализа носителя информации программа будет отображать найденные для восстановления фотографии ввиде маленьких «preview» картинок. Вы можете просмотреть и выбрать необходимые для восстановления файлы. Функции фильтрации и сортировки, реализованные в программе, помогут вам сократить список файлов. По окончании сканирования раздела все обнаруженные на нем изображения будут выведены в отдельном окне и доступны для предварительного просмотра.
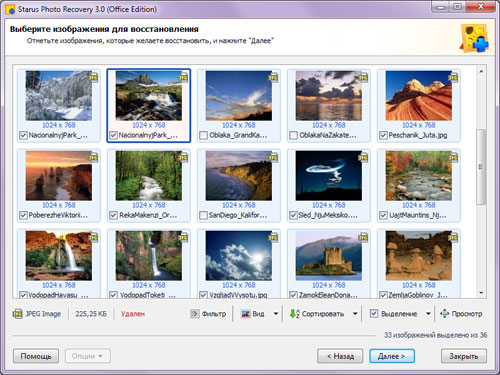
Нажмите «Далее» для перехода к сохранению восстановленных файлов.
Как сохранить восстановленные фотографии?
Следуйте простым инструкциям мастера для сохранения восстановленных фотографий. Вы можете выбрать желаемый метод сохранения файлов и другие необходимые опции (сохранение на жесткий диск, запись на CD/DVD, создание виртуального образа ISO, сохранение на удаленный сервер по FTP).
Сохранение на компьютер
Выберите папку, для сохранения восстановленных файлов. Программа позволяет сохранить восстановленные фотографии на жесткий диск, USB-носитель или любой другой физический или съемный диск. Строго рекомендуется, не сохранять изображения на тот же диск, с которого происходит восстановление!
Если вы хотите восстановить структуру директорий, в которых находятся удалённые файлы, выберите опцию «Восстановить структуру папок». Если опция выделена, будут восстановлены все поддиректории, и все файлы будут сохраняться в тех же папках, в которых находились до удаления. В противном случае все файлы будут сохранены в одну выбранную папку.
Вместе с основными данными файла вы можете восстанавливать альтернативные потоки данных (поддерживаются только в файловых системах NTFS). Для этого выберите опцию «Восстанавливать альтернативные потоки данных».
При восстановлении некоторых файлов теряется первая буква из их названий, она заменена знаком «?». Существуют файлы, в которых утеряны и другие части названия. Для того чтобы при сохранении файлов автоматически заменять все неизвестные символы, выберите опцию «Заменять все неизвестные символы на», если опция отключена, то заменять символы вам будет предложено в процессе восстановления.
Запись восстановленных фотографий на CD/DVD диск
Программа позволяет сохранить восстановленные изображения на CD или DVD-носители. Вы можете очистить перезаписываемый диск, если он заполнен. Выберите носитель для записи из списка установленных на вашем компьютере CD/DVD-приводов и нажмите «Далее».
Следующее окно позволяет выбрать необходимые опции для записи фотографий на диск: указать название диска, выбрать скорость записи диска и файловую систему. Для создания или продолжения мультисессии укажите опцию «Мультисессионный диск». Если в привод вставлен мультисессионный диск, вам будет предложено начать новую сессию или выбрать дорожку для продолжения существующей.
В следующем окне отметьте необходимые для восстановления файлы и нажмите «Запись» для начала их записи на диск.
Создание ISO образа
Выбирая опцию Создание виртуального образа ISO, вы можете сохранить все восстановленные файлы в один ISO-файл – виртуальный образ данных CD или DVD диска. Здесь можно указать название диска и файловую систему. В следующем окне отметьте необходимые для восстановления фотографии и нажмите «Создать» для начала создания виртуального образа.
Сохранение на сервер
Интегрированный FTP-клиент позволит вам выгрузить восстановленные фотографии на сервер. Укажите необходимые опции для сохранения файлов. В следующем окне отметьте необходимые для восстановления файлы и нажмите «Далее» для продолжения. Укажите настройки вашего FTP-сервера. Вы можете ввести путь к необходимой удаленной директории на сервере, чтобы при подключении программа автоматически открывала эту директорию.
Не знаете, как восстановить удаленные цифровые фотографии? Ищите, как восстановить цифровые изображения, удаленные после форматирования жесткого, внешнего диска, карты памяти или USB флешки? Удалили важные фотографии – не расстраивайтесь.
Восстановите фотографии программой
RS Photo Recovery
Есть хороший шанс вернуть удаленные снимки обратно. Только с одной оговоркой — если вы больше не фотографировали и не снимали видео с сохранением на ту же карту памяти. Дело в том, что когда вы удаляете фото, камера на самом деле не уничтожает файл. Она просто обозначает ту область на карте памяти, где находились снимки, как свободное пространство. А это означает, что удаленные фотографии возможно восстановить.
Выбор диска для восстановления
Чтобы получить фотографии назад, вам необходима программа для восстановления фотографий. Возможно, понадобится и кард-ридер, если ваша камера не отображается как диск при запуске программного обеспечения. Подключите камеру к компьютеру или вставьте флеш-карту в карт-ридер и запустите RS Photo Recovery.
Первое, что нужно сделать, это выбрать фотоаппарат, диск или флеш-карту, с которой вы хотите восстановить ваши фотографии.
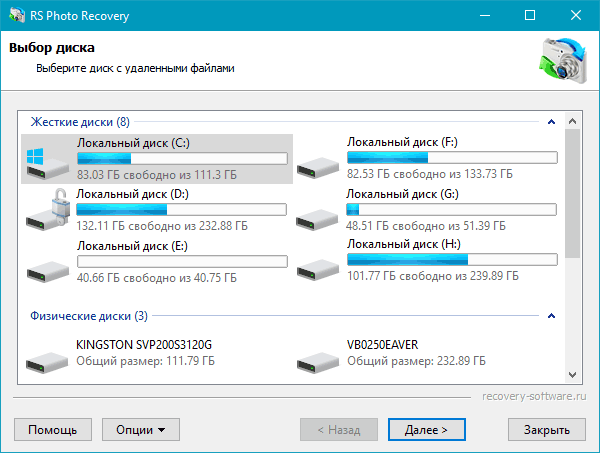
Теперь нажмите кнопку «Далее».
Программа начнет сканирование. По мере сканирования в окне программы будут отображаться найденные и подлежащие восстановлению фотографии.
Выбор изображения для восстановления
Когда сканирование закончится, вы должны увидеть список фотографий, которые могут быть восстановлены. В RS Photo Recovery встроена действительно очень полезная функция — просмотр содержимого удаленных файлов. (То есть вы можете видеть само восстанавливаемое изображение, а не только его имя типа IMG_0238.JPG. А это и впрямь полезно, не так ли?) Все что вы видите, может быть восстановлено.
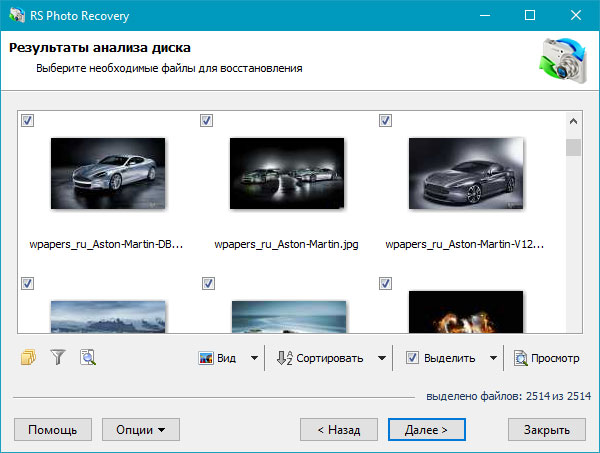
Для ускорения поиска нужных изображений воспользуйтесь функциями сортировки и фильтрации изображений. Вы можете фильтровать изображения по типу, маске, размеру и разрешению. После применения фильтра в списке изображений будут отображаться только те фотографии, которые удовлетворяют требованиям фильтра.
После того, как вы нашли удаленные фотографии, нажмите на кнопку «Далее».
Сохранение восстановленных файлов
В следующем окне выберите папку (строго рекомендуется выбрать другой диск для восстановления: например, если вы восстанавливаете данные с диска «C», то для сохранения выберите папку на диске «D»), в которую программа сохранит восстановленные изображения, и нажмите на кнопку «Далее». Программа сохранит выбранные фотографии в указанную вами папку.
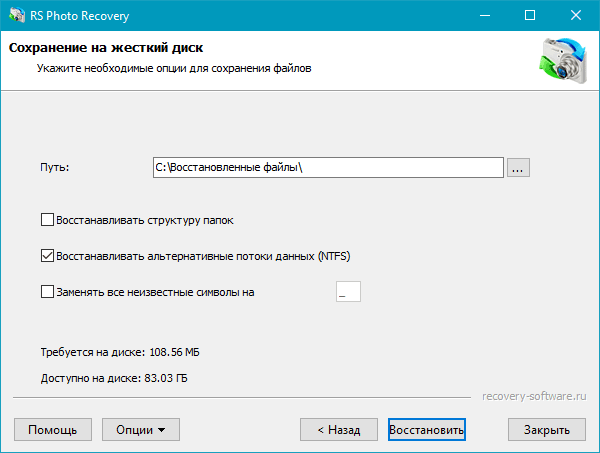
Примечание: при выборе места сохранения файлов также возможно восстановить структуру папок, в которых хранились фотографии.
Теперь фотографии восстановлены, и вы можете скопировать их обратно на карту памяти или просмотреть на мониторе компьютера еще раз.

