Как восстановить удаленные файлы recuva
Содержание
- Процесс восстановления удаленных файлов с помощью Recuva
- Восстановление данных с флешки в программе Recuva в ручном режиме — видео
- Итоги
- Шаг 1: Выбираем тип восстанавливаемых файлов
- Шаг 2: Указываем расположение восстанавливаемых данных
- Шаг 3: Начинаем сканирование файлов
- Шаг 4: Выбираем восстанавливаемые фалы
- Установка Recuva
- Использование Recuva
- Первый запуск (выбор русского языка)
- Различия режимов
- Мастер Recuva (простой интерфейс)
- Расширенный режим
- Расширенные настройки
- Некоторые важные настройки
- Раздел "Поиск"
- Раздел "Восстановление"
 Бесплатная программа Recuva — одно из самых популярных средств для восстановления данных с флешки, карты памяти, жесткого диска или другого накопителя в файловых системах NTFS, FAT32 и ExFAT с хорошей репутацией (от тех же разработчиков, что и известная всем утилита CCleaner).
Бесплатная программа Recuva — одно из самых популярных средств для восстановления данных с флешки, карты памяти, жесткого диска или другого накопителя в файловых системах NTFS, FAT32 и ExFAT с хорошей репутацией (от тех же разработчиков, что и известная всем утилита CCleaner).
Среди преимуществ программы: простота использования даже для начинающего пользователя, безопасность, русский язык интерфейса, наличие portable версии, не требующей установки на компьютер. О недостатках и, собственно, о процессе восстановления файлов в Recuva — далее в обзоре. См. также: Лучшие программы для восстановления данных, Бесплатные программы для восстановления данных.
Процесс восстановления удаленных файлов с помощью Recuva
После запуска программы, автоматически откроется мастер восстановления, а если его закрыть, то откроется интерфейс программы или так называемый расширенный режим.
Примечание: если Recuva запустилась на английском языке, закройте окно мастера восстановления, нажав кнопку Cancel, зайдите в меню Options — Languages и выберите русский язык.
Отличия не особо заметные, но: при восстановлении в расширенном режиме вам будут доступен предварительный просмотр поддерживаемых типов файлов (например, фото), а в мастере — просто список файлов, которые можно восстановить (но при желании, из мастера можно переключиться в расширенный режим).
Процедура восстановления в мастере состоит из следующих шагов:
- На первом экране нажмите «Далее», а затем укажите тип файлов, которые нужно найти и восстановить.

- Укажите место, где эти файлы находились — это может быть какая-то папка, из которой они были удалены, флешка, жесткий диск и т.п.

- Включите (или не включайте) углубленный анализ. Рекомендую включить — хотя в этом случае поиск происходит дольше, но, возможно, удастся восстановить больше потерянных файлов.

- Дождитесь окончания поиска (на флешке 16 Гб USB 2.0 занял около 5 минут).

- Выберите файлы, которые требуется восстановить, нажмите кнопку «Восстановить» и укажите место сохранения. Важно: не сохраняйте данные на тот же накопитель, с которого происходит восстановление.

Файлы в списке могут иметь зеленую, желтую или красную пометку в зависимости от того, насколько хорошо они «сохранились» и с какой вероятностью их возможно восстановить.

Однако, иногда удачно, без ошибок и повреждений восстанавливаются и файлы, отмеченные красным (как на скриншоте выше), т.е. не следует их пропускать, если там что-то важное.
При восстановлении в расширенном режиме процесс не сильно сложнее:
- Выберите накопитель, на котором нужно найти и восстановить данные.
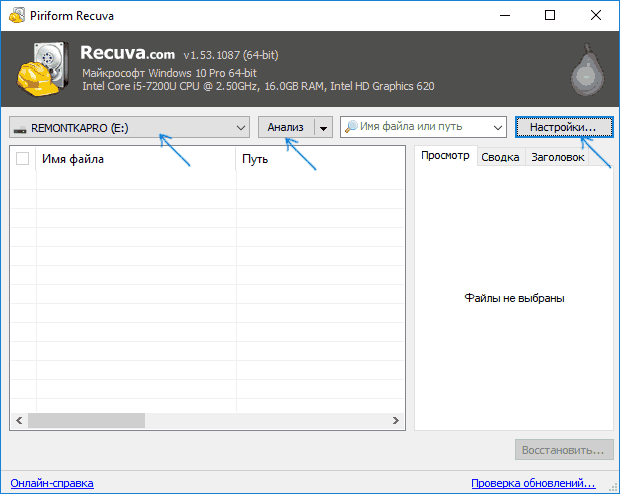
- Рекомендую зайти в Настройки и включить глубокий анализ (остальные параметры по желанию). Опция «Поиск неудаленных файлов» позволяет попробовать восстановить нечитаемые файлы с поврежденного накопителя.

- Нажмите кнопку «Анализ» и дождитесь завершения поиска.
- Отобразится список найденных файлов с возможности предварительного просмотра для поддерживаемых типов (расширений).

- Отметьте файлы, которые нужно восстановить и укажите место сохранения (не используйте тот накопитель, с которого происходит восстановление).
Я тестировал Recuva с флешкой с фотографиями и документами, отформатированной из одной файловой системы в другую (стандартный мой сценарий при написании обзоров программ для восстановления данных) и с еще одним USB-накопителем, с которого просто были удалены все файлы (не в корзину).
Если в первом случае нашлось лишь одно фото (что странно — ожидал либо ни одного, либо все), во втором — все данные, которые находились на флешке до удаления и, несмотря на то, что некоторые из них были отмечены «красным», все они были успешно восстановлены.
Скачать бесплатно Recuva (совместима с Windows 10, 8 и Windows 7) для восстановления файлов можно с официального сайта программы http://www.piriform.com/recuva/download (кстати, если вы не хотите устанавливать программу, то внизу указанной страницы есть ссылка на Builds Page, где доступна Portable версия Recuva).
Восстановление данных с флешки в программе Recuva в ручном режиме — видео
Итоги
Подводя итог, можно сказать, что в тех случаях, когда после удаления ваших файлов носитель информации — флешка, жесткий диск или еще что-то, больше не использовались и на них ничего не записывалось, Recuva вполне может Вам помочь и вернуть все обратно. Для более сложных случаев эта программа годится в меньшей степени и это — основной её недостаток. Если вам требуется восстановить данные после форматирования, могу рекомендовать Puran File Recovery или PhotoRec.
А вдруг и это будет интересно:
Почему бы не подписаться?
Рассылка новых, иногда интересных и полезных, материалов сайта remontka.pro. Никакой рекламы и бесплатная компьютерная помощь подписчикам от автора. Другие способы подписки (ВК, Одноклассники, Телеграм, Facebook, Twitter, Youtube, Яндекс.Дзен)
02.07.2019 в 20:57
Добрый вечер. Удалились видео с камеры видеонаблюдения. Подскажите есть возможность их восстановить?
03.07.2019 в 13:32
Можно пробовать. Recuva не лучший вариант, но чем-то вроде DMDE, Puran File Recovery шансы есть.
21.07.2019 в 19:34
Здравствуйте, такая беда, вчера удалил случайно блокнот, скачал эту прогу ну и нашел этот файл, но пишет то что Состояние: Утрачено, я его восстановил но там не то что мне надо.
22.07.2019 в 12:14
А точно ли вы именно блокнот удалили а не просто ярлык на него? Загляните в C:Windows. Есть там файл notepad.exe? Если да, просто запускайте, создавайте ярлык. Если нет — можно просто с другого компьютера скинуть.
26.07.2019 в 13:08
Здравствуйте!
Удалились файлы doc с внутренней памяти планшета Samsung galaxy 10/5
Можно восстановить их?
М.б. вы находитесь в Санкт-Петербурге и поможете? Или знаете хорошего специалиста из Спб?
Некоторые сервис-центры говорят, что это невозможно. Как так?
27.07.2019 в 10:17
Здравствуйте.
Нет, не Санкт-Петербурге и специалистов там не смогу порекомендовать.
Насчет возможности: теоретически, частично, может что-то и есть вероятность (не большая) вытянуть, примерно такими методами: https://remontka.pro/recover-data-android-internal-storage/
Но шанс того, что ничего не выйдет, какой бы специалист не был, тоже достаточно велик.
24.09.2019 в 06:28
Скажите пожалуйста, а как восстановить этой программой файлы с телефона?
Подключаю телефон к к ПК, его видно в Моем компьютере, а вот сама программа Recuva не видит телефон, иногда начинает видеть, но выдают ошибку, когда пытаешься его выбрать. Отладку по USB включал.
24.09.2019 в 12:02
Не получится. Телефоны сегодня не как флешки подключаются, а как медиа-плеер и такие программы доступа не имеют к памяти. Доступные варианты, простые и сложные, вот здесь: https://remontka.pro/android-data-recovery/
06.10.2019 в 08:08
Здравствуйте! У меня ситуация следующая, ездил в отпуск и при копировании фотографий с флешки фотоаппарата на жесткий (внешний) диск, часть из них была утеряна, куда делись не пойму… Возможно ли восстановить? У меня ноутбук и оболочка Виндовс 7. Заранее благодарю за ответ.
06.10.2019 в 10:04
А на карте памяти они остались? Как именно они пропали, можно чуть бодробнее?
17.10.2019 в 18:08
Не реально долго ищет внешний диск 20 ч
Примечание: после отправки комментария он не появляется на странице сразу. Всё в порядке — ваше сообщение получено. Ответы на комментарии и их публикация выполняются ежедневно днём, иногда чаще. Возвращайтесь.
Recuva — бесплатная программа для восстановления удаленных файлов. Благодаря своим уникальным алгоритмам, recuva поможет вам восстановить потерянные данные с любых носителей — жесткого диска компьютера или ноутбука, флешки, смартфона, камеры, mp3-плеера и любых других. Т.к. у многих пользователей возникают вопросы как правильно пользоваться Recuva, мы написали для вас эту пошаговую инструкцию.
Сначала скачайте последнюю версию программы и установите её на свой компьютер.
Шаг 1: Выбираем тип восстанавливаемых файлов

Шаг 2: Указываем расположение восстанавливаемых данных

Шаг 3: Начинаем сканирование файлов

После того, как вы выбрали нужный диск/папку, перед вами появится окно завершения работы мастера Recuva, где он предложит вам включить углубленный анализ.
При первичном проходе делать этого не рекоммендуется, т.к. включение данной функции сильно увеличит время сканирования, при этом результаты не факт что будут отличаться. Так что оставляйте пока как есть и нажимайте «Начать».
Шаг 4: Выбираем восстанавливаемые фалы

После того, как закончится сканирование, перед вами появится окно в найденными удаленными файлами.
Как видите, есть три типа цветовой индикации найденных файлов — красные (восстановить не получится), желтые (возможно частичное восстановление) и зеленые (могут быть восстановлены полностью).

Отмечайте искомые файлы, нажимайте «Восстановить…» и выбирайте папку, куда будут помещены восстановленные файлы.
Поздравляем — восстановление удаленных файлов завершено, но это ещё не всё. Recuva также умеет надежно удалять данные без возможности восстановления!
Recuva – условно-бесплатная программа восстановления удаленных или поврежденных файлов разных форматов с жесткого диска компьютера, USB-флеш накопителя, карты памяти и подобных устройств.
Программа Recuva работает с популярными файловыми системами: NTFS, FAT32 и exFAT. В бесплатном варианте присутствуют функции, которых достаточно для большинства задач обычного пользователя. Платная версия Recuva Professional предлагает дополнительные функции: работа с виртуальными дисками, автоматическое обновление и премиум поддержка.
Немаловажным фактором является то, что кроме инсталлятора программа также поставляется в портативной версии, не требующей установки. Благодаря этому ее можно запускать с флешки, предварительно распаковав из скачанного архива и, таким образом, уберечь восстанавливаемые файлы на системном диске от перезаписи. Следует отметить, что от установки Recuva тоже есть плюсы, а именно команды вызова восстановления файлов из контекстного меню корзины и папок в проводнике Windows.

Скачать Recuva с официального сайта.
Установка Recuva
Если Вы решили установить программу, запустите скачанный инсталлятор и следуйте его шагам, как при установке любого программного обеспечения в Windows. На момент написания статьи Recuva предлагает дополнительно установить CCleaner – программу-оптимизатор работы компьютера, позволяющую надежно удалять файлы. Действуйте по своему усмотрению, поставив или убрав соответствующую галочку в инсталляторе.
Использование Recuva
Первый запуск (выбор русского языка)
Во время первого запуска будет открыт мастер Recuva. Закройте его, нажав кнопку "Cancel". В главном окне программы откройте настройки (кнопка "Options…"). На вкладке "General" выберите русский язык из списка "Language", нажмите кнопку "OK" и перезапустите программу, чтобы снова открылось окно мастера Recuva.

Различия режимов
Программа может работать в двух режимах: простом (мастер Recuva) и расширенном. Последний отличается наличием области предпросмотра содержимого для поддерживаемых типов файлов (изображения, например), дополнительной информации (размер, дата создания, перезаписанные кластеры, чем перезаписаны и др.) и заголовка (начала файла) в HEX и ASCII виде.

Также расширенный режим позволяет добавлять в фильтр собственные расширения файлов. Кроме того, доступны дополнительные опции сканирования и восстановления (см. ниже раздел "Расширенный режим"). Вы можете начать работать в мастере Recuva и, в случае необходимости, переключиться в расширенный режим (присутствует кнопка в результатах сканирования).
Мастер Recuva (простой интерфейс)
Во время запуска программы появляется пошаговый мастер Recuva. Его можно отключить, поставив галочку "Не открывать мастер при запуске" на первом шаге, но, если Вы используете программу впервые, рекомендуем с ним ознакомиться.

На втором шаге укажите, какие именно типы файлов Вы ищете для восстановления. Если нужно найти все, оставьте активным первый пункт "Все файлы".

На третьем шаге укажите расположение, где искать файлы, выбрав соответствующий пункт. Желательно как можно конкретней указать место, чтобы ускорить процесс сканирования.

На последнем шаге можно активировать опцию "Включить углублённый анализ", чтобы Recuva нашла больше файлов (особенно полезно после форматирования диска). Углублённый анализ занимает больше времени.

Нажмите кнопку "Начать" для запуска поиска удаленных данных. По окончании сканирования Вы увидите список найденных файлов. Рядом с именем каждого файла присутствует кружочек определенного цвета, сигнализирующий о его состоянии:
- зеленый – файл не поврежден;
- желтый – файл частично перезаписан другими файлами;
- красный – файл утрачен.

Независимо от цвета кружочка попробуйте восстановить важный Вам файл. По собственному опыту можем сказать, что даже файл, помеченный зеленым флажком, может быть поврежденным или неполным и наоборот.
Для восстановления отметьте нужные файлы галочками, нажмите кнопку "Восстановить…" и укажите место сохранения.
Важно! Никогда не сохраняйте файлы на диск, с которого Вы их восстанавливаете, иначе есть риск безвозвратно потерять данные вследствие их перезаписи.
Расширенный режим
Так же как и в мастере Recuva, в расширенном режиме нужно выбрать устройство, тип восстанавливаемых данных (по желанию) и дополнительные опции, а затем нажать кнопку "Анализ". Если нужно уточнить фильтр, после выбора типа данных еще раз кликните по полю поиска и добавьте свое расширение в строку, придерживаясь установленного формата записи.

Расширенные настройки
Нажмите кнопку "Настройки…" в главном окне приложения Recuva и в открывшемся диалоге настроек переключитесь на вкладку "Действия". Здесь находятся расширенные настройки поиска и восстановления. Включайте их по своему усмотрению.

Некоторые важные настройки
Раздел "Поиск"
Среди расширенных настроек хотелось бы отметить опцию "Глубокий анализ (более длительный)". Так же как и в мастере Recuva, ее включение позволяет найти больше файлов (полезно, если диск был отформатирован).
Опция "Поиск неудалённых файлов (восстановление с повреждённого носителя)" может помочь восстановить файлы, которые присутствуют на диске, но они повреждены и не могут быть скопированы обычным способом.
Раздел "Восстановление"
Опция "Восстановить структуру папок" позволяет восстановить файлы вместе с папками, в которых они раньше хранились.
Поле "Надежное удаление" позволяет выбрать алгоритм перезаписи удаленных файлов, чтобы их невозможно было в будущем восстановить. Подробнее читайте в статье: "Надежное удаление файлов".

