Как восстановить удаленную почту в outlook
Содержание

При работе с большим количеством писем пользователь может совершить ошибку, и удалить важное письмо. Он также может произвести удаление той корреспонденции, которую вначале примет за несущественную, но информация, имеющаяся в ней, понадобится пользователю в будущем. В этом случае, актуальным становится вопрос о восстановлении удаленных писем. Давайте выясним, как восстановить удаленную корреспонденцию в программе Microsoft Outlook.
Восстановление из корзины
Проще всего восстановить письма, отправленные в корзину. Процесс восстановления можно выполнить прямо через интерфейс Microsoft Outlook.
В списке папок аккаунта электронной почты, из которого было удалено письмо, ищем раздел «Удаленные». Кликаем по нему.

Перед нами открывается список удаленных писем. Выбираем то письмо, которое нужно восстановить. Кликаем по нему правой кнопкой мыши. В появившемся контекстном меню последовательно выбираем пункты «Переместить» и «Другая папка».

В появившемся окне выбираем изначальную папку расположения письма до его удаления, или любую другую директорию, куда вы хотите его восстановить. После выбора, жмем на кнопку «OK».

После этого, письмо будет восстановлено, и доступно для дальнейших манипуляций с ним, в той папке, которую пользователь указал.
Восстановление жестко удаленных писем
Существуют удаленные письма, которые не отображаются в папке «Удаленные». Это может быть по причине того, что пользователь удалил отдельный элемент из папки «Удаленные», или полностью очистил эту директорию, а также, если произвел безвозвратное удаление письма без перемещения его в папку «Удаленные», посредствам нажатия комбинации клавиш Shift+Del. Такие письма называют жестко удаленными.
Но, это только на первый взгляд, подобное удаление является безвозвратным. На самом деле, существует возможность восстановления писем, даже удаленных указанным выше способом, но важным условием для этого является включение службы Exchange.
Заходим в меню «Пуск» Windows, и в форме поиска набираем regedit. Кликаем по найденному результату.

После этого, осуществляется переход в Редактор реестра Windows. Делаем переход в раздел реестра HKEY_LOCAL_MACHINESOFTWAREMicrosoftExchangeClientOptions. Если какой-то из папок нет, добиваем путь вручную, путем добавления директорий.

В папке Options кликаем по пустому месту правой кнопкой мыши. В появившемся контекстном меню последовательно переходим по пунктам «Создать» и «Параметр DWORD».

В поле созданного параметра вписываем «DumpsterAlwaysOn», и жмем кнопку ENTER на клавиатуре. Затем, двойным щелчком кликаем по этому элементу.

В открывшемся окне, в поле «Значение» ставим единицу, а параметр «Система исчисления» переключаем в позицию «Десятичная». Жмем на кнопку «OK».

Закрываем редактор реестра, и открываем Microsoft Outlook. Если программа была открыта, то перезагружаем её. Переходим в папку, из которой произошло жесткое удаление письма, а затем перемещаемся в раздел меню «Папка».

Кликаем по значку в ленте «Восстановить удаленные элементы» в виде корзины с исходящей из неё стрелкой. Он находится в группе «Очистка». Ранее значок был не активен, но после манипуляций с реестром, которые были описаны выше, стал доступен.

В открывшемся окне, выбираем то письмо, которое нужно восстановить, выделяем его, и жмем на кнопку «Восстановить выбранные элементы». После этого, письмо будет восстановлено в своей изначальной директории.
Как видим, существуют два вида восстановления писем: восстановление из корзины и восстановление после жесткого удаления. Первый способ очень простой, и интуитивно понятный. Для выполнения процедуры восстановления по второму варианту, требуется выполнить ряд предварительных действий.
Отблагодарите автора, поделитесь статьей в социальных сетях.
Примечание: Мы стараемся как можно оперативнее обеспечивать вас актуальными справочными материалами на вашем языке. Эта страница переведена автоматически, поэтому ее текст может содержать неточности и грамматические ошибки. Для нас важно, чтобы эта статья была вам полезна. Просим вас уделить пару секунд и сообщить, помогла ли она вам, с помощью кнопок внизу страницы. Для удобства также приводим ссылку на оригинал (на английском языке).
Если вы случайно удалили элемент из почтового ящика Outlook, его часто можно восстановить. Первое, что вы ищете, — Удаленные элементы или папка корзины . Найдите нужный элемент, щелкните его правой кнопкой мыши и выберите переместить _Гт_ другую папку. Если вы не можете найти его, дальнейшие действия зависят от того, какой тип учетной записи электронной почты есть в Outlook.
Если ваш список папок выглядит следующим образом и вы видите папку " Удаленные ", ознакомьтесь с приведенными ниже инструкциями, чтобы восстановить удаленные сообщения, встречи, события, контакты и задачи, которые были удалены из папки "Удаленные".
Если ваш список папок выглядит так, и вы видите папку корзины , вы можете переместить элементы из папки корзины обратно в другие папки, но вы не сможете восстановить элементы, удаленные из папки корзины.
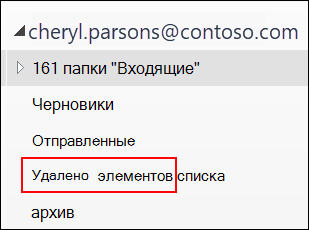
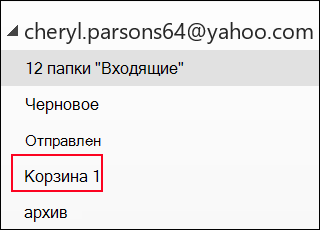
Нужно восстановить удаленную папку в Outlook 2013, Outlook 2016 или Outlook для Office 365? Вы можете восстановить удаленную папку (и все сообщения в ней), если она все еще находится в папке "Удаленные" — вот как это сделать. К сожалению, безвозвратно удаленные папки не восстанавливаются. Но с помощью инструкций, приведенных в этой статье, вы сможете восстановить сообщения из удаленной папки.
Восстановление элемента, которого уже нет в папке "Удаленные"
Если вы не можете найти элемент в папке " Удаленные ", найдите его в папке " элементы , подлежащие восстановлению". Это скрытая папка, в которую перемещаются элементы, если вы выполняете одно из следующих действий:
Удаление элемента из папки " Удаленные ".
Очистите папку " Удаленные ".
Удалить элемент из папки "Входящие" или из другой папки без возможности восстановления, выделив его и нажав клавиши SHIFT + DELETE.
Просмотрите видео или выполните указанные ниже действия, чтобы восстановить элементы из папки " элементы , подлежащие восстановлению".

В Outlook перейдите к списку папок электронной почты и выберите Удаленные.
Важно: Если вы не видите папку " Удаленные ", а не видите папку корзины , ваша учетная запись не поддерживает восстановление элемента, который больше не находится в папке " Удаленные ".
В меню Главная выберите команду восстановить удаленные элементы с сервера.
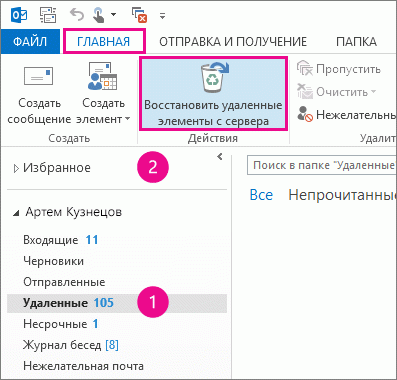
Важно: Если вы восстановите Удаленные элементы с сервера , ваша учетная запись не поддерживает восстановление элемента, который больше не находится в папке " Удаленные ".
Выберите элементы, которые вы хотите восстановить, и нажмите кнопку Восстановить выделенные элементы, а затем нажмите кнопку ОК.
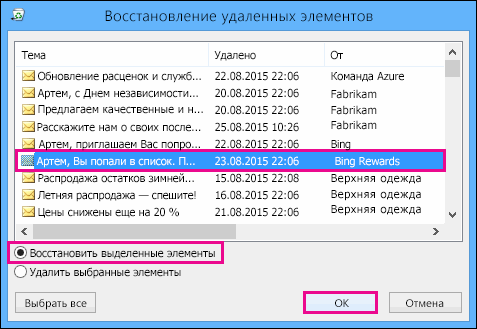
Куда помещаются восстановленные элементы? Когда вы восстанавливаете элементы из папки "элементы с возможностью восстановления", они перемещаются в папку " Удаленные ". Поэтому после восстановления элемента его можно найти в папке " Удаленные ", а затем переместить в другую папку.
Чтобы вам было проще найти определенный элемент в окне Восстановление удаленных элементов, вы можете щелкнуть заголовок столбца Тема, Удалено или От, чтобы отсортировать элементы по этому столбцу.
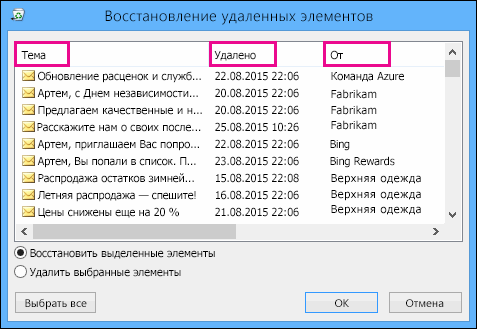
Обратите внимание на то, что поле Дата удаления окончательно удалено (с помощью сочетания клавиш Shift + Delete) или удалено из папки " Удаленные ".
Все элементы в папке "элементы с возможностью восстановления", в том числе контакты, элементы календаря и задачи, представлены одним и тем же значком конверта.
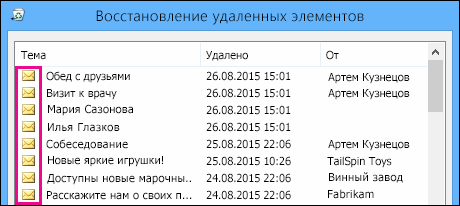
Если вам нужно найти контакт, выполните сортировку по столбцу Тема и ищите имя человека. Вы также можете выполнить сортировку по столбцу От и обратить внимание на пустые записи, так как у контактов нет поля "От".
Если вы ищете встречу из календаря или задачу, выполните сортировку по столбцу От и найдите свое имя.
Чтобы восстановить несколько элементов, щелкните каждый из них, удерживая нажатой клавишу CTRL , а затем выберите команду Восстановить выделенные элементы. Вы также можете восстановить несколько смежных элементов, щелкнув первый из них, удерживая нажатой клавишу SHIFT , а затем выбрав последний элемент, который вы хотите восстановить.
Администратор мог задать срок, в течение которого элементы в папке "Элементы с возможностью восстановления" можно восстановить. Например, может быть настроена политика, в соответствии с которой элементы удаляются из папки "Удаленные" по прошествии 30 дней, и еще одна политика, которая позволяет восстанавливать элементы из папки "Элементы с возможностью восстановления" в течение 14 дней. По истечении этих 14 дней администратор все еще может восстановить нужные элементы. Если вы не нашли элемент в папке "Элементы с возможностью восстановления", поинтересуйтесь у администратора, может ли он восстановить его.
К сожалению, если вы и ваш администратор не можете найти элемент в папке "Элементы, подлежащие восстановлению", вероятно, он удален из вашего почтового ящика безвозвратно и восстановить его нельзя.
Вам нужны инструкции для другой версии Outlook?
Эта статья относится к Outlook для Office 365, Outlook 2016, Outlook 2013 и 2010 для Windows. Пользуетесь чем-то другим?
Примечание: Мы стараемся как можно оперативнее обеспечивать вас актуальными справочными материалами на вашем языке. Эта страница переведена автоматически, поэтому ее текст может содержать неточности и грамматические ошибки. Для нас важно, чтобы эта статья была вам полезна. Просим вас уделить пару секунд и сообщить, помогла ли она вам, с помощью кнопок внизу страницы. Для удобства также приводим ссылку на оригинал (на английском языке).
Когда вы случайно удаляете элемент из почтового ящика, вы часто можете восстановить его. Первое место для поиска удаленного элемента, например сообщения электронной почты, встречи календаря, контакта или задачи — папка Удаленные . Если это не так, вы можете восстановить его с помощью команды " восстановить удаленные элементы" в зависимости от параметров, управляемых вашим ИТ-администратором.
Эта статья применима к приложению Outlook Web App. Оно используется организациями, в которых работа почтовых серверов управляется с помощью Exchange Server 2013 или 2010. Если вы используете Office 365 или Exchange Server 2016, вашим почтовым приложением является Outlook в Интернете. Справочные сведения о приложении Outlook в Интернете см в статье Получение справки по Outlook в Интернете.
При удалении сообщения электронной почты, контакта, элемента календаря или задачи оно перемещается в папку Удаленные.
В браузере войдите в Outlook Web App, используя URL-адрес, предоставленный пользователем, который управляет электронной почтой вашей организации. Введите имя пользователя и пароль и нажмите кнопку Войти.
В списке папок электронной почты выберите Удаленные.
Чтобы восстановить сообщение электронной почты, выполните одно из указанных ниже действий.
Чтобы восстановить сообщение в папку "Входящие", щелкните его правой кнопкой мыши, а затем выберите пункты переместить > Входящие.
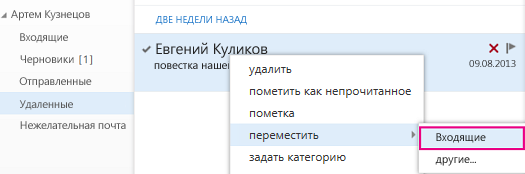
Чтобы восстановить сообщение в другую папку, щелкните его правой кнопкой мыши, а затем выберите пункт переместить > Дополнительно. Выберите расположение папки, а затем нажмите кнопку переместить.
Чтобы восстановить элементы других типов, выполните указанные ниже действия.
Чтобы восстановить контакт, щелкните его правой кнопкой мыши и выберите команду переместить в папку "Контакты ".
Чтобы восстановить элемент календаря, щелкните его правой кнопкой мыши и выберите команду переместить в календарь.
Чтобы восстановить задачу, щелкните ее правой кнопкой мыши и выберите команду переместить в "задачи ".
Советы по восстановлению элементов из папки "Удаленные"
Если вы удаляете папку, она перемещается в папку Удаленные и отображается как вложенная папка. Чтобы восстановить его (и все содержащиеся в нем элементы), щелкните правой кнопкой мыши папку Удаленные, выберите переместить, а затем выберите папку для перемещения.
Администратор мог настроить политику удаления элементов из папки "Удаленные" по истечении определенного количества дней. Как и при удалении элемента, элементы, удаленные политикой, перемещаются в папку "элементы с возможностью восстановления". Поэтому, если вы не можете найти что-либо в папке "Удаленные", найдите его в папке "элементы с возможностью восстановления".
Если вы не можете найти элемент в папке "Удаленные", то следующее расположение — папка "элементы с возможностью восстановления". Это скрытая папка, в которую перемещаются элементы, когда:
Они удаляются из папки "Удаленные".
Папка "Удаленные" очищается либо политикой, установленной ИТ-администратором.
Чтобы удалить элемент, выделите его и нажмите клавиши SHIFT + DELETE.
Чтобы просмотреть и восстановить элементы, которые были перемещены в папку "элементы с возможностью восстановления", выполните указанные ниже действия.
В браузере войдите в Outlook Web App, используя URL-адрес, предоставленный пользователем, который управляет электронной почтой вашей организации. Введите имя пользователя и пароль и нажмите кнопку Войти.
В списке папок электронной почты щелкните правой кнопкой мыши Удаленные, а затем выберите команду восстановить удаленные элементы.
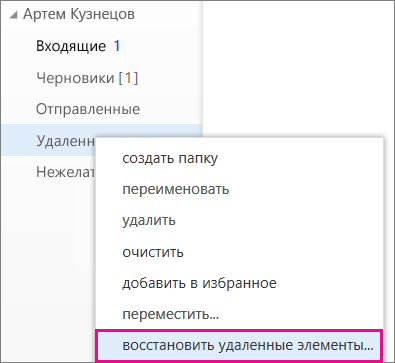
При необходимости используйте поле поиска, чтобы найти элемент, который нужно восстановить.
Найдя элемент, выберите его и нажмите кнопку восстановить.
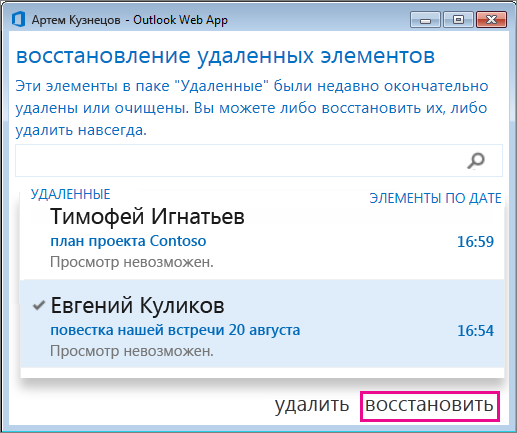
Восстановленные элементы перемещаются в расположение по умолчанию для каждого типа элементов.
сообщения перемещаются в папку "Входящие";
элементы календаря перемещаются в календарь;
контакты перемещаются в папку "Контакты";
задачи перемещаются в папку "Задачи".
Советы по восстановлению элементов из папки "Элементы с возможностью восстановления"
Дата удаления элемента в папке "элементы с возможностью восстановления" происходит в том случае, если элемент был перемещен в папку "Удаленные". Он не является датой перемещения элемента в папку "элементы с возможностью восстановления".
Элементы в папке "элементы с возможностью восстановления" не имеют значков, поэтому они выглядят очень похожими.
Если вы ищете контакт, ищите элемент с именем человека, но без темы.
Если вам нужно найти встречу в календаре, ищите элемент, у которого нет поля с именем человека или темой.
Если вам нужно найти контакт, встречу в календаре или задачу, чтобы найти текст этого элемента.
Чтобы восстановить несколько элементов, наведите указатель мыши на каждый из них и установите флажок восстановить.
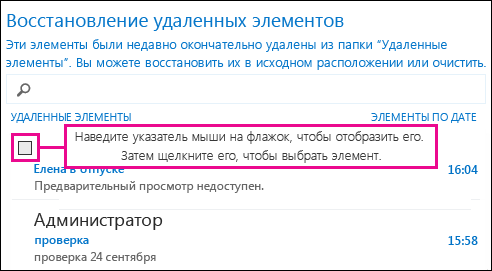
Кроме того, вы можете восстановить несколько смежных элементов, установив флажок для первого элемента, удерживая нажатой клавишу SHIFT, а затем установив флажок для последнего элемента. Когда выделены все элементы, нажмите кнопку восстановить.
Вы можете удалить элементы из списка восстановить удаленные элементы. Просто выберите элемент, а затем нажмите очистить. Если вы удаляете элемент, вы не сможете использовать восстановление удаленных элементов, чтобы вернуть его. При очистке сообщения они не удаляются из резервных копий, которые были сделаны до очистки.
В вашей организации может быть указано, как долго элементы в папке "элементы с возможностью восстановления" можно будет восстановить. Например, может существовать политика, удаляющая все содержимое папки "Удаленные" в течение 30 дней, а также другую политику, которая позволяет восстанавливать элементы в папке "элементы с возможностью восстановления" в течение 14 дней.

