Как восстановить удаленную переписку в скайпе
Содержание
- Новая версия Скайп
- Использование SQLite
- Использование Mozilla Firefox
- Использование Total Commander
- Программа SkypeLogView
- Просмотр базы данных
- Просмотр удаленных сообщений программой SkypeLogView
- Возможно ли восстановление переписки
- Сохранение переписки
- Настройка времени хранения истории
- Экспорт переписки в CSV-файл
- Сохранение файла main.db
- Восстановление переписки Skype
Часто мы делаем что-то по ошибке: ломаем вещи, забываем про встречи, делаем поспешные выводы и поступки, удаляем переписки…
Осознав упущенное, мы обязательно пробуем вернуть все вспять, и тут возникает вопрос, что же делать, можно ли восстановить? Ну, если с глобальными проблемами мы вам помочь вряд ли сможем, то научить вас как восстановить историю в Скайпе уж точно в наших силах.
Способов вернуть себе утерянные сообщения существует несколько, и они сильно отличаются друг от друга по алгоритму действий и принципу работы. Каждый выберет свой путь!
Сразу хочу предупредить, что внутри самого приложения вы сделать ничего не сможете, ведь после нажатия на роковую кнопку «удалить», доступа к изъятому файлу у программы уже нет.

Но вот сам файл с перепиской остается на вашем компьютере еще сколько угодно времени, если же вы не удалили Скайп со всеми относящимися к нему папками, что станет невосполнимой, в прямом смысле этого слова, утратой.
Также следует понимать, что вернуть просто переписку, которая велась и сохранялась на отдельном устройстве гораздо проще, чем те отдельные сообщения, которые вы лично удалили и пытаетесь теперь их восстановить.
Новая версия Скайп
Недавно вышла новая версия Скайп: «Skype для рабочего стола». Отличий на самом деле множество, к примеру, что история сообщений подгружается с веб-сервера, а не с вашего локального хранилища, так как основной идеей обновления стала мобильность приложения: вы можете использовать одну учетную запись Скайп на всех своих устройствах. При этом история переписки будет автоматом подгружаться на любое из них. К примеру, если вы переустановили операционную систему и хотите установить скайп с историей переписки от всех контактов, то заморачиваться по этому поводу уже не нужно. Сразу после установки приложения, переписка сама подгрузится.
А вот с удаленными сообщениями лично вами дела обстоят плохо. Их восстановить уже нельзя, так как никаких следов от переписки именно на вашем устройстве не остается. Разве что только попробовать обратиться в службу поддержки
Также существует пока что в бета-версии веб-скайп по адресу https://web.skype.com . Теперь вам не нужно скачивать приложения, путаться в версиях. Нужно всего лишь иметь доступ к интернету. В принципе данная версия не особо отличается от программы, которую необходимо устанавливать на компьютер. И история переписки там также подгружается прекрасно. Вот только, сколько она там хранится, пока непонятно. Явно не вся, но и сам сервис еще находится в стадии тестирования. Хотя сделан и интерфейс и функционал очень здорово и похож на десктопную версию.

Если же у вас установлена старая версия, то файл со всеми переписками хранится на жестком диске, при чем в незашифрованном виде. То есть, отыскав данный файл, мы сможем прочитать всю переписку и даже те сообщения, которые вы удалили.
Файл, в котором хранится история, называется main.db. Если вы хотите, чтобы история отобразилась на другом компьютере, то достаточно скопировать данный файл из пользовательской папки и перенести в то же место на другом пк.
Если переписка была утеряна, потому что вы форматировали жесткий диск и переустанавливали систему, то, придется восстанавливать файл main.db, как обычно это делается с удаленными файлами на пк. Например, при помощи программы recuva.
Путь к файлу, в котором хранится история
C:UsersAppDataLocalPackagesMicrosoft.SkypeAppLocalstateИмя пользователя и
Или C:UsersИмя пользователяAppDataRoamingSkypeИмя пользователя скайп
Если же вы хотите восстановить одно или несколько месседжей, удаленных во время ведения переписки с определенным пользователем, то тогда можно попробовать воспользоваться старой версией скайпа и одним из способов, которые описаны ниже
Для начала рассмотрим простой и самый популярный вариант как восстановить сообщения в Скайпе: используем SQLite.
Использование SQLite
SQLite представляет собой кроссплатформенную встраиваемую библиотеку и прочую терминологию, о которой сейчас не стоит говорить. Главное для нас, что она встраиваемая. Приготовьтесь почувствовать себя программистами, ведь это значит, что мы ее будем встраивать в наш Скайп следующим образом:
Отыщите «main.db» в поддиректориях программы Скайп;
Реализовать это можно по-разному:
- Вызываем окошко «Выполнить» (сочетание клавиш Win+R), в которое вводим следующий текст:

- Открывается папка, в которой мы находим еще один каталог, который будет называться точно так же, как и наш логин в скайпе. Заходим в нее.

- Находим искомый файл
 Если же первый способ задачу не решил, то просто попробуйте перейти в проводнике по следующему пути: C:UsersAppDataLocalPackagesMicrosoft.SkypeAppLocalstateИмя пользователя иИли C:UsersИмя пользователяAppDataRoamingSkypeИмя пользователя скайпнайдите там все тот же «main.db» .
Если же первый способ задачу не решил, то просто попробуйте перейти в проводнике по следующему пути: C:UsersAppDataLocalPackagesMicrosoft.SkypeAppLocalstateИмя пользователя иИли C:UsersИмя пользователяAppDataRoamingSkypeИмя пользователя скайпнайдите там все тот же «main.db» .
- Скачайте архив библиотеки SQLite http://www.sqlite.org/2014/sqlite-shell-win32-x86-3080403.zip ;
- Рядом с файлом main.db поместите файл sqlite3.exe;
- В поле «Выполнить» введите строку: «sqlite3.exe main.db» ;
- Теперь вводим по очереди команды:

Отдыхаем от проделанной работы и хвастаемся друзьям, какие мы кодеры.
Выполнив данный алгоритм, мы сохранили данные в удобочитаемом виде.
Использование Mozilla Firefox
Существует удобное расширение в браузере FireFox, работающее с базами данных. Для его удачного использования проследуйте по инструкции и верните себе украденные у себя же сообщения:
Добавьте расширение «Менеджер SQLite»;
Расширение находится по адресу https://addons.mozilla.org/ru/firefox/addon/sqlite-manager/ И работает оно в старых версиях мозилы. Соответственно, если у вас установлена устаревшая версия скайпа, то возможно где-то на пк есть и такая же Firefox. Она здорово поможет. Зайдите через мозилу по ссылке, которая приведена чуть выше и установите расширение.
Нажмите Alt и выберите в Инструментах пункт SQLite Manager;

Нажмите «Открыть» и введите путь
Или C:UsersИмя пользователяAppDataRoamingSkypeИмя пользователя скайп


Следующий метод будет более сложным, поэтому просто следуйте инструкции и не сворачивайте!
Использование Total Commander
Для восстановления удаленного сообщения таким образом вам потребуется скачать Total Commander, а также Microsoft Exсel.
Собственно, сам алгоритм:
Нужно открыть Total Commander;
В меню «Конфигурация» находим пункт «Настройка»;

Во вкладке «Содержимое панелей» необходимо поставить галочку «Показывать скрытые файлы»;

Откройте каталог chatsyns в папке Skype. Для этого перейдите по адресу, который мы уже знаем из предыдущих пунктов

Сочетанием клавиш Alt+F7, откройте поле поиска файлов, в котором введите «*.dat»;

Выберите промежуток времени для поиска во вкладке «Дополнительно» и нажмите «Начать поиск». Нам нужны приблизительные даты, когда сообщение было удалено, чтобы сузить поиск. После завершения поиска жмем «Файлы на панель».

 Дабы выбрать искомую переписку, нажмите сочетание клавиш Ctrl+Q и найдите в самом начале открывшегося файла необходимый логин собеседника, переписку с которым вы удалили.
Дабы выбрать искомую переписку, нажмите сочетание клавиш Ctrl+Q и найдите в самом начале открывшегося файла необходимый логин собеседника, переписку с которым вы удалили.
Запомните ли скопируйте адрес этого файла. В нем и хранится сообщение, которое было удалено. Нам осталось лишь открыть его каким-нибудь редактором. Отлично для этого подойдет обычный эксель.

Открыв Excel и вставив в поле «Открыть» скопированный ранее адрес, выбрав «Только чтение» и кодировку «Utf-8», нужно нажать «Готово»;
 Поздравляем, потерянные сообщения уже на странице Excel! Хотя изначально может показаться, что в файле открылись каракули. Нужно присмотреться внимательно или воспользовавшись поиском и вы сможете рассмотреть «кириллицу»
Поздравляем, потерянные сообщения уже на странице Excel! Хотя изначально может показаться, что в файле открылись каракули. Нужно присмотреться внимательно или воспользовавшись поиском и вы сможете рассмотреть «кириллицу»
И последним известным методом восстановления утерянных мэсседжей является утилита SkypeLogView.
Программа SkypeLogView
Перейдем сразу к делу.
Программа не требует установки. Можно сразу ее запустить. Нам автоматом показывается путь к файлу логов скайпа

Если такого не произошло, то введите его вручную или воспользуйтесь обзорной кнопкой. Напомню, что нам нужен каталог chatsyns;


У нас подгружаются логи истории переписки. Ориентируйтесь по дате сообщений, а также логинам тех людей, переписку с которыми вы хотите восстановить. Для того, чтобы просмотреть какое-нибудь сообщение кликните по нему 2 раза левой кнопкой:
Можете прочитать и убедиться, что это именно и есть искомое сообщение:

Для того, чтобы сохранить нужный файл в текстовом формате кликните по нему правой кнопкой и выберите Save Selected Item.

Ну вот и все, дорогие, друзья. Мы разобрались с вами с проблемой восстановления истории мессенджера скайп. И хоть в связи с тем, что вышла обновленная версия, больше половины статьи скоро потеряют свою актуальность, я надеюсь, что хоть чем-то вам помог.

При работе в Скайпе бывают случаи, когда пользователь ошибочно удаляет какое-то важное сообщение, или целую переписку. Иногда удаление может произойти и по причине различных системных сбоев. Давайте узнаем, как восстановить удалённую переписку, или отдельные сообщения.
Просмотр базы данных
К сожалению, в Скайпе нет встроенных инструментов, позволяющих просмотреть удаленную корреспонденцию, или отменить удаление. Поэтому, для восстановления сообщений, нам, в основном, придется использовать стороннее программное обеспечение.
Прежде всего, нам нужно перейти в папку, где хранятся данные Skype. Для этого, нажатием комбинации клавиш на клавиатуре Win+R, вызываем окно «Выполнить». Вводим в него команду «%APPDATA%Skype», и жмем на кнопку «OK».

После этого мы перемещаемся в папку, где расположены основные пользовательские данные Skype. Далее, переходим в папку, которая носит название вашего профиля, и ищем там файл Main.db. Именно в этом файле в виде базы данных SQLite хранится ваша переписка с пользователями, контакты, и многое другое.
К сожалению, обычными программами данный файл прочитать нельзя, поэтому нужно обратить внимание на специализированные утилиты, работающие с базой данных SQLite. Одним из наиболее удобных инструментов для не очень подготовленных пользователей является расширение для браузера Firefox — SQLite Manager. Устанавливается оно стандартным методом, как и другие расширения в этом браузере.
После установки расширения, заходим в раздел меню браузера «Инструменты», и кликаем по пункту «SQLite Manager».

В открывшемся окне расширения последовательно переходим по пунктам меню «База данных» и «Подключить базу данных».

В открывшемся окне проводника обязательно выбираем параметр отбора «Все файлы».

Находим файл main.db, о пути к которому было сказано выше, выделяем его, и делаем клик по кнопке «Открыть».

Далее, переходим во вкладку «Выполнить запрос».

В окно для ввода запросов копируем команды следующего содержания:
select conversations.id as «ID переписки»;
conversations.displayname as «Участники»;
messages.from_dispname as «Автор»;
strftime(‘%d.%m.%Y %H:%M:%S, messages.timestamp, ‘unixepoch’, ‘localtime’) as «Время»;
messages.body_xml as «Текст»;
from conversations;
inner join messages on conversations. > order by messages.timestamp.

Жмем на элемент в виде кнопки «Выполнить запрос». После этого, формируется список из сведений о сообщениях пользователей. Но, сами сообщения, к сожалению, в виде файлов сохранить нельзя. Какой программой это сделать мы узнаем далее.
Просмотр удаленных сообщений программой SkypeLogView
Поможет просмотреть содержимое удаленных сообщений приложение SkypeLogView. Его работа основывается на анализе содержимого папки вашего профиля в Skype.
Итак, запускаем утилиту SkypeLogView. Последовательно переходим по пунктам меню «Файл» и «Выбрать папку с журналами».

В открывшейся форме вводим адрес каталога вашего профиля. Жмем на кнопку «OK».

Открывается журнал сообщений. Кликаем по тому элементу, который желаем восстановить, и выбираем параметр «Сохранить выделенный элемент».

Открывается окно, где нужно будет обозначить, куда именно сохранять файл сообщения в текстовом формате, а также как он будет называться. Определяем место размещения, и жмем на кнопку «OK».

Как видим, не существует простых способов восстановить сообщения в Скайп. Все они довольно сложные для неподготовленного пользователя. Намного проще просто более внимательно следить за тем, что именно вы удаляете, и, вообще, какие действия производите в Скайпе, чем потом часами корпеть над восстановлением сообщения. Тем более, что гарантии того, что конкретное сообщение возможно восстановить, вы все равно иметь не будете.
Отблагодарите автора, поделитесь статьей в социальных сетях.
Программное обеспечение хранит не только системные файлы, но и пользовательскую информацию. Она облегчает процедуру авторизации, хранит сведения об учетной записи, отвечает за сохранность текстовых сообщений в приватных и групповых площадках. Однако непредвиденная ситуация может поставить под угрозу «нажитое непосильным трудом». Сегодня мы поговорим о том, как восстановить переписку в Скайпе, можно ли это вообще сделать и как предотвратить потерю данных в будущем.
Возможно ли восстановление переписки
Сохранение переписки
Как было сказано выше, не вся история хранится на серверах приложения, поэтому пользователю стоит самостоятельно позаботиться о сохранности своей переписки при смене компьютера или переустановке ОС. Сделать это можно несколькими способами.
Настройка времени хранения истории
Для начала следует выставить время хранения истории, делается это следующим образом:
- В главном меню выберите Skype — Безопасность…
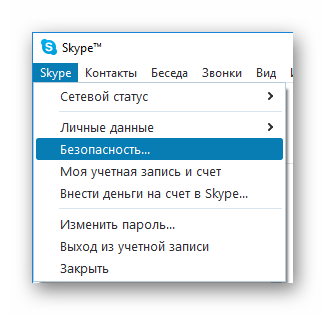
- В открывшемся окне выберите период хранения переписки. Лучше всего выставить максимально возможное значение — Всегда.
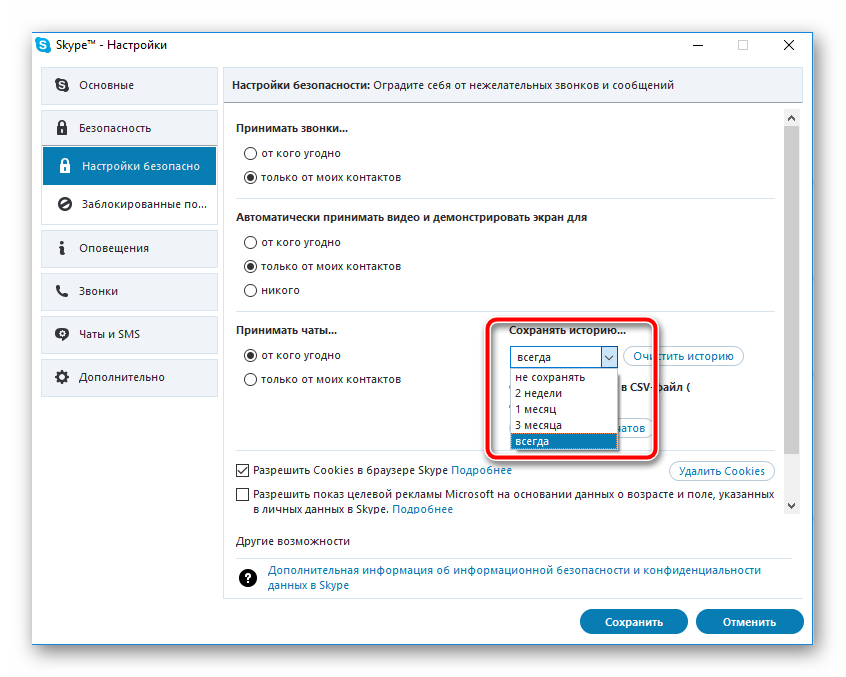
- Сохраните настройки.
Экспорт переписки в CSV-файл
Всю историю можно сохранить в CSV-файл для последующего чтения ее, например, в Microsoft Excel. Выгружаемый формат не очень удобен для восприятия, но это лучше чем ни чего. Для сохранения необходимо:
- Зайти в Skype — Безопасность…
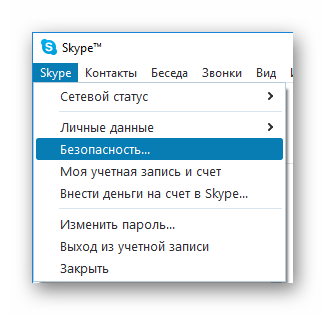
- Нажать на кнопку Экспорт истории чатов.
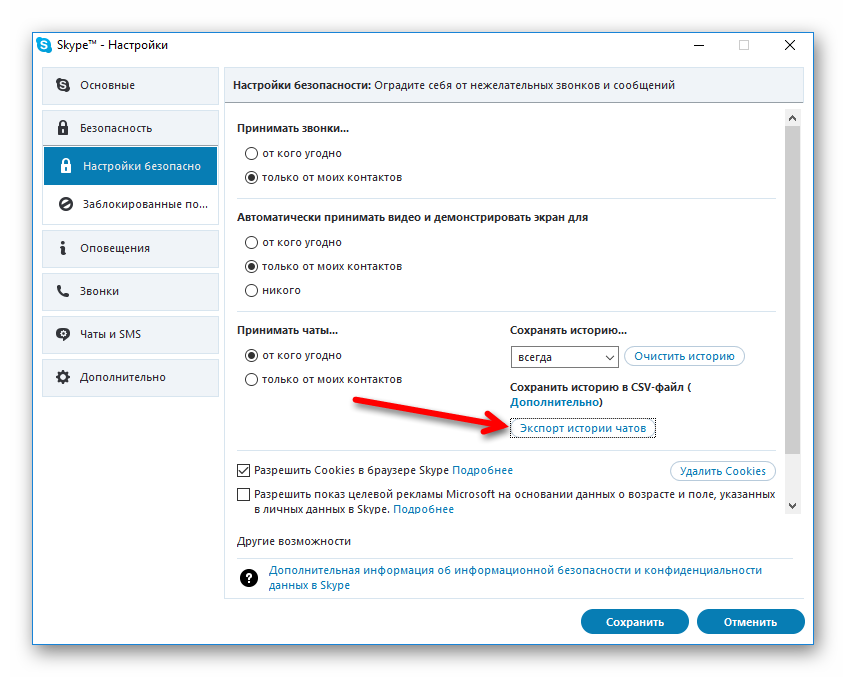
- Выбрать место сохранения файлов.
Сохранение файла main.db
Вся переписка Skype храниться в файле main.db, расположен этот файл в директории C:UsersИмя пользователяAppDataRoamingSkypeЛогин Скайп.
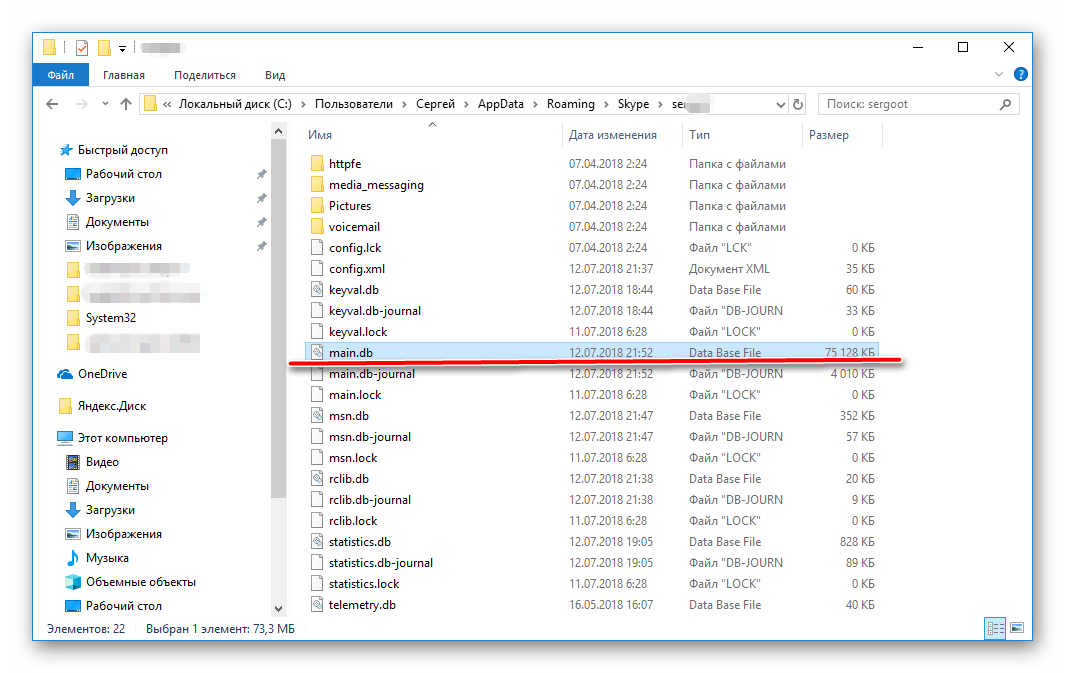
Прочитать всю переписку из этого файла можно с помощью приложения Skype Log Viewer. Скачать приложение, а так же узнать как им пользоваться можно в этой статье.
Восстановление переписки Skype
Для того, чтобы восстановить удаленное сообщение в Скайпе после удаления, необходимо иметь заранее сохраненный файл main.db (где он находится описано выше). Далее делаем следующее:
- Запускаем мессенджер и авторизовываемся в нем под своей учетной записью. Таким образом формируется рабочая папка для конкретного пользователя.
- После того, как все загрузилось, необходимо полностью закрыть приложение.
- Переходим в папку C:UsersИмя пользователяAppDataRoamingSkypeЛогин в Скайпе и копируем туда с заменой файл main.db.
- Повторно запускаем Skype.
После всех вышеописанных действий старая история будет доступна для чтения.

