Как восстановить удаленную антивирусом nod32 программу
Содержание
- Что такое Eset NOD32?
- Eset NOD32. Как включить или отключить антивирус?
- Eset NOD32. Карантин антивируса и исключения.
- Eset NOD32 удалил файлы. Как восстановить?
- Похожие статьи про восстановление данных:
- Удаленное восстановление файлов с помощью Quick Assist
- Avast удалил личные файлы. Как их восстановить?
- Антивирус Касперского удалил файлы. Как восстановить?
- Что делать, если файлы помещены в «изолятор»?
- Как восстановить удаленные файлы?
- Необходимость в восстановлении NOD32
- Восстановление антивируса НОД32
“Как восстановить мои файлы, удаленные антивирусом Eset NOD32” — запрос, который часто можно увидеть на просторах интернета. Тем не менее возможных решений этого вопроса не так уж и много , что нередко создает ощущение отсутствия каких-либо способов вернуть утраченные документы.

Прежде всего нужно понимать, что антивирус никогда не станет блокировать или удалять файл, который тем или иным образом не влияет на функционирование операционной системы или других установленных программ.
Соответственно, если ваш документ был удален, смело можно заподозрить его вредоносность. Однако существуют и такие файлы, которые попросту модифицируют программу, вмешиваясь в ее процессы, однако угрозы в себе не несут.
Есть ли способы восстановить удаленный антивирусом файл? Однозначно есть! В этой статье мы рассмотрим что представляет собой приложение Eset NOD32, особенности работы с ним и эффективный способ восстановления стертых антивирусом файлов.
Содержание статьи:
Что такое Eset NOD32?
Ни для кого в современном мире не секрет насколько важны, а главное, актуальны антивирусные приложения. Они позволяют не только ликвидировать подавляющее большинство вредоносных файлов, но и помогают предупредить возможную угрозу еще до того как она проявит себя, тем или иным образом навредив системе.
Антивирус Eset NOD32, который чаще всего называют просто NOD32, представляет собой целый пакет антивирусного программного обеспечения, созданный словацкой компанией Eset еще в далеком 1987 году.
Существует два издания программы:
Основным отличием бизнес-версии от домашней является возможность удаленного управления и наличие кроссплатформенной защиты. Не менее приятной является особенность, позволяющая легко и гибко настроить программу под любые нужды.
Eset NOD32. Как включить или отключить антивирус?
Нередко случается так, что при установке той или иной программы от нас требуется отключить антивирус, ведь в противном случае он “съест” важный файл без которого приложение попросту не сможет запустится.
Другой распространенной причиной поиска ответов на вопрос включения/отключения антивируса становится цель снижения ресурсопотребления “защитника”. Здесь сказывается особенность работы антивирусов — обычно они отнимают достаточно большое количество памяти даже будучи в пассивном состоянии и при запуске других “тяжелых” программ иногда приходится приостанавливать защиту.
Так как же выполнить задачу по включению или отключению NOD32? Давайте рассмотрим этот вопрос в инструкции ниже.
1. Запустите приложение Eset NOD32 и перейдите в Настройки.
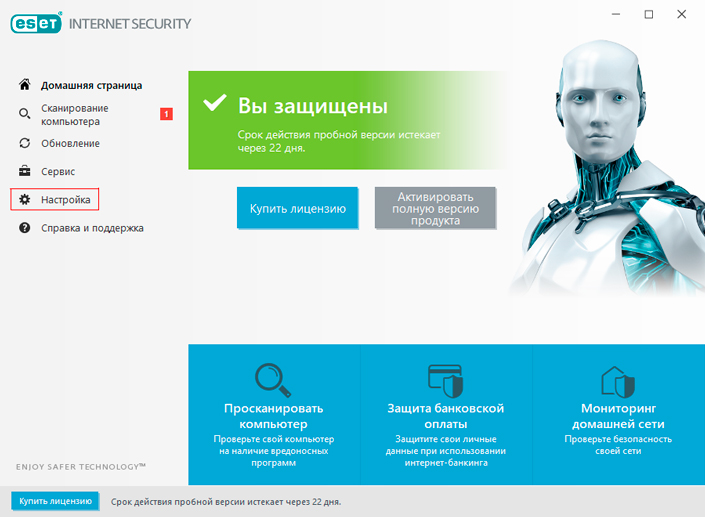
2. В открывшемся окне вы обнаружите все установленные пакеты услуг NOD32. Посетите каждый из них и включите/отключите параметры в зависимости от ваших нужд.
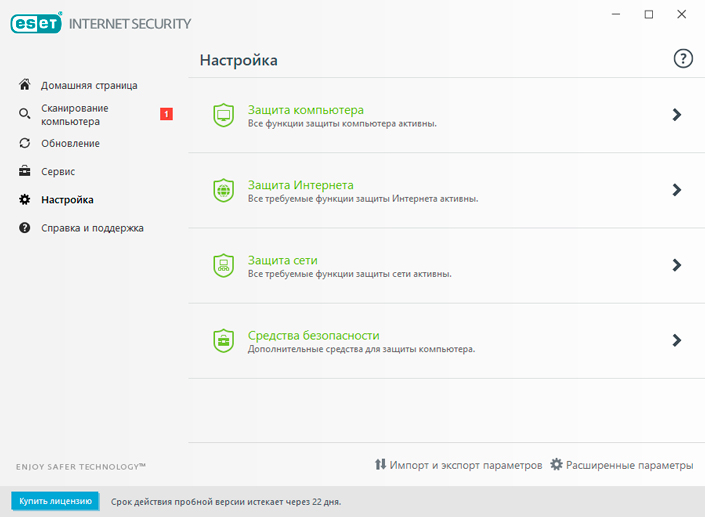
Eset NOD32. Карантин антивируса и исключения.
Карантин — хранилище, обязательно присутствующее в любом антивирусе, вне зависимости от его производителя и версии (домашняя или бизнес). В нем хранятся все подозрительные файлы, которые, по мнению антивируса, тем или иным образом способны навредить вашей операционной системе.
Стоит отметить тот факт, что ни один документ, даже если это троян, не удаляется мгновенно. Прежде всего нейтрализуется исходящая от него угроза: файл помещается в карантин и антивирус терпеливо дожидается ответственного решения пользователя по дальнейшим действиям — вы можете как удалить зараженный документ, так и отметить его как исключение, что мы разберем немного позже.
Как найти карантин антивируса Eset NOD32? Очень просто! Давайте рассмотрим инструкцию ниже.
1. Запустите Eset NOD32 и перейдите в раздел Сервис.
2. Откройте вкладку Дополнительные средства. Она расположена в правом нижнем углу.
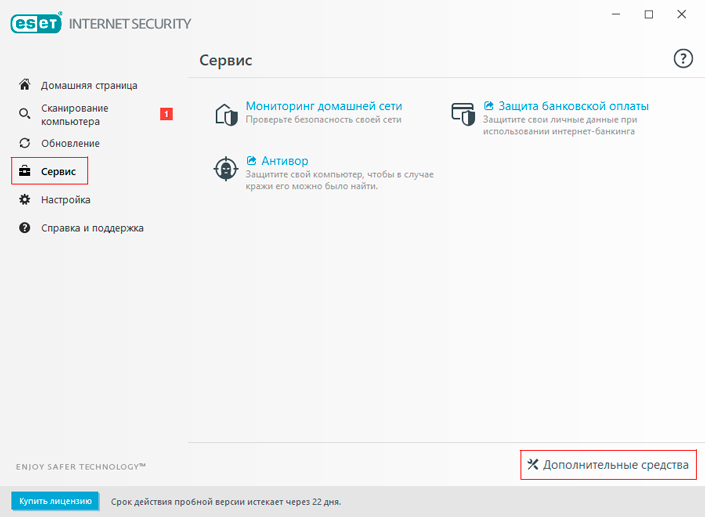
3. Перед нами появился полный список дополнительных услуг, предоставляемых Eset в рамках своего антивируса. Откройте Карантин.
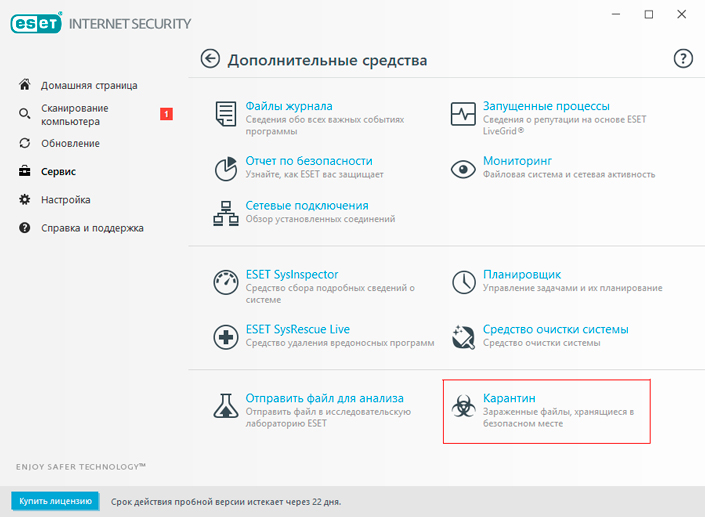
4. В открывшемся меню NOD32 предоставляет вам полные права по управлению всеми изолированными файлами.
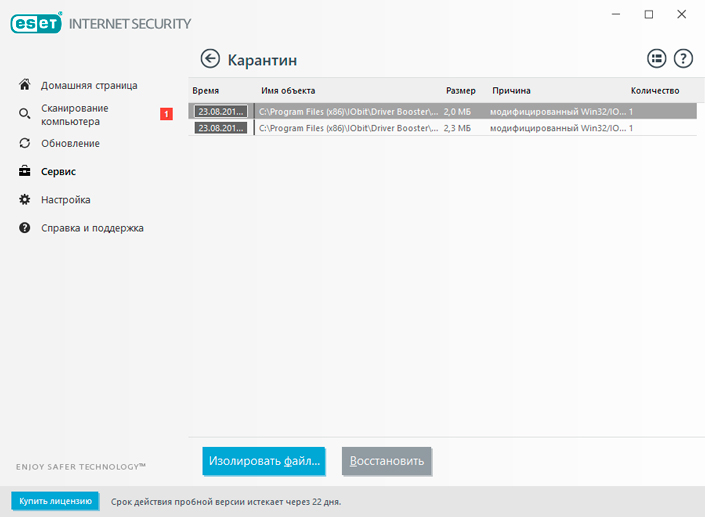
Мы нашли карантин и обнаружили его основные функции:
- Изолировать файл. Данный параметр позволяет вручную найти вредоносный файл и заблокировать его в случае, если антивирус не справляется самостоятельно.
- Восстановить. Параметр, позволяющий восстановить случайно заблокированный файл.
Простое восстановление изолированного документа не всегда позволяет избежать дальнейших блокировок. Можно ли это изменить? Давайте рассмотрим.
1. Не покидая окно Карантин, щелкните правой кнопкой мыши по файлу, который вы хотите разблокировать.
2. Выберите параметр Восстановить и исключить из сканирования.
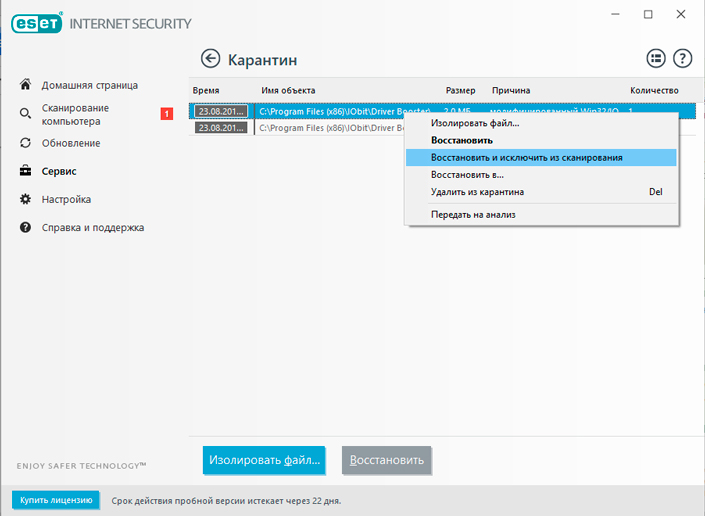
3. Если вы уверены в своих действиях, нажмите Да. В случае если вы не знаете опасен файл или безвреден, рекомендуем нажать Нет.
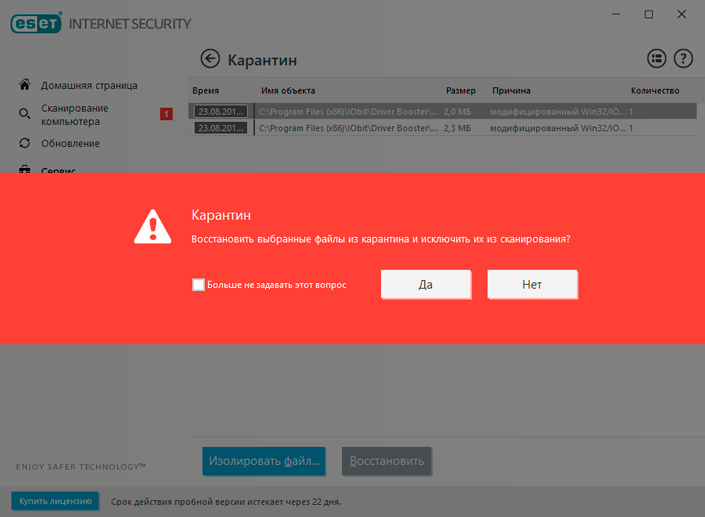
Eset NOD32 удалил файлы. Как восстановить?
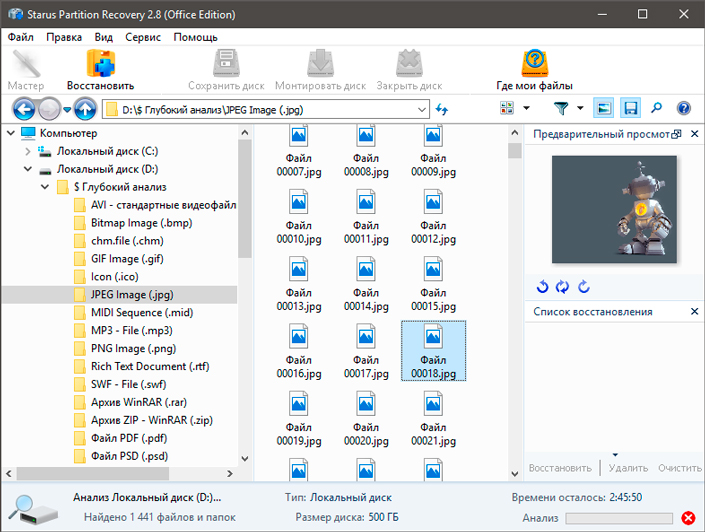
Антивирус — это единственная преграда, которая сдерживает невероятно большое количество возможных угроз, способных проникнуть на наши компьютеры через интернет. Вполне естественно, что он блокирует абсолютно все файлы с похожим механизмом работы; такие документы, которые тем или иным образом вмешиваются в системные или программные процессы.
К сожалению, антивирусы не способны дифференцировать файлы, ведь любой вредоносный файл может запросто замаскироваться под процесс Windows и постепенно разрушать компьютер изнутри.
Следовательно, программа старается всячески защитить ПК, блокируя все, что по ее мнению несет определенную угрозу. В большинстве случаев заблокированные документы можно запросто восстановить просто внеся исключение, однако изредка происходит их полное удаление, если антивирус считает файл критически опасным.
Starus Partition Recovery станет хорошим помощником в повседневной работе с файловой системой. Приложение избавит вас от любых опасений за личные документы в долгосрочной перспективе и поможет восстановить файл любого формата вне зависимости от того как вы его потеряли.
Оценить все шансы «вернуть утраченное» Вы можете до момента регистрации инструмента Starus Partition Recovery. Загрузите программу для восстановления стертых антивирусом личных документов и опробуйте совершенно бесплатно. В пробной версии доступны все функции, включая пред-просмотр восстановленных файлов. Окно предварительного просмотра даcт возможность убедится, что конкретный файл не поврежден и не перезаписан и подлежит полному восстановлению.
Надеемся, статья оказалась для вас полезной и помогла решить поставленные вопросы.
Похожие статьи про восстановление данных:

Что делать, когда вы нуждаетесь в удаленной помощи по восстановлению данных на вашем ПК? Или наоборо…

“Антивирус Avast удалил мои файлы” — довольно часто приходится слышать эти слова от многих пол…

Удаление антивирусом Касперского важных файлов уже давно перестало быть редкостью для большинства по…

У меня часто случалось так, что антивирус удалял нужные данные. Уверен, с Вами такое тоже происходило. Как поступить в подобной ситуации? Где карантин в eset smart security 11 и возможно ли спасти важную информацию? В данной статье я расскажу, как восстановить файл, который удалил антивирус NOD32. Честно говоря, именно с данным защитным ПО возникает больше всего проблем.
Какой-то «НОД» подозрительный. Даже при выборе минимальной степени реагирования на угрозы этот софт может удалить безопасные данные. Почему так происходит – знают лишь разработчики программы.

Что делать, если файлы помещены в «изолятор»?
При обнаружении опасности, антивирус помещает потенциальную угрозу в «карантин». С этого момента данные, оказавшиеся в этой папке, становятся безопасными для системы. Но иногда срабатывает ложная тревога, и возникает необходимость восстановить заблокированные файлы.
- Открываем окно «Карантин» и кликаем правой кнопкой мыши по нужному элементу в списке.

- Выбираем пункт «Восстановление», чтобы вернуть удаленные объекты в место прежнего расположения. Но есть возможность сохранить в новом месте, выбрав опцию «Восстановить в…».
Если уверены, что файл в изоляторе на самом деле представляет угрозу, то его стоит удалить навсегда. Вот как это сделать правильно:
- Сначала отключаем восстановление системы на всех носителях. Делается это через соответствующий раздел «Панели управления».
- Теперь откройте NOD32 и запустите полное (глубокое) сканирование.
- Дождитесь окончания проверки, затем зайдите в «Карантин» с помощью вкладки «Сервис» (Служебные программы).
- Вызовите контекстное меню на подозрительном элементе, предварительно ознакомившись с причиной удаления (она указана в соответствующей колонке). Выбирайте пункт «Удалить…» и затем обязательно перезапустите систему, чтобы окончательно устранить вирусы с ПК.
Как восстановить удаленные файлы?
Если Вы случайно «снесли» важную информацию, то вернуть её будет не так-то просто. Дело в том, что при удалении из карантина срабатывает особый алгоритм очистки. Он практически не оставляет никаких следов и зацепок для последующего восстановления.
Но есть несколько сторонних приложений, которые помогут решить проблему. Я предпочитаю в таких случаях использовать комплексные утилиты Hetman или Remo Recover. Предлагаю рассмотреть последний вариант. Он более простой и довольно эффективный.
- Сначала необходимо скачать и установить программу на съемный носитель (флешку). Почему нельзя поступить как обычно? Дело в том, что софт не должен располагаться на сканируемом диске. Иначе результаты будут неудовлетворительными.
- Жмём по кнопке «Recover files»:

- Откроется мастер восстановления. Нужно выбрать функцию «Recover Deleted Files»:

Сразу же отмечу, что интерфейс может отличаться. Всё зависит от версии ПО. Где находится тот или иной элемент, Вам придется узнавать самостоятельно. Но я уверен, что обозначения опций должны остаться неизменными.
- Указываем сканируемый диск и кликаем по стрелке вправо:

- Стартует процесс сканирования. Он может отнять немало времени. Чем больше область проверки, тем дольше она будет длиться.
- В итоге перед Вами появится перечень удаленных файлов, которые можно отметить галочкой и «воскресить».

- На всякий случай, итоги поиска лучше сохранить. Это позволит в следующий раз ускорить процедуру восстановления.

Если данная инструкция Вам не помогла, попробуйте другу программу – Hetman Recovery. На этом всё! Надеюсь, моя публикация оказалась хоть чуточку полезной. В случае возникновения вопросов, пишите их в комментарии.
Антивирус – крайне полезная и нужная программа для компьютера. Она обеспечивает постоянную защиту от опасных скриптов и вирусов в Интернете. Поэтому должна быть в обязательном порядке установлена на ПК, особенно, если ранее на нем не было никакой защиты.
Например, вы можете купить ESET NOD32 для обеспечения полноценной безопасности ваших данных и вашего компьютера. Установка и активация программы не доставит особых проблем. Однако в ходе эксплуатации через какое-то время у вас может возникнуть необходимость переустановить операционную систему. Это означает, что с жесткого диска сотрутся все данные, в том числе и файлы антивируса. Возникнет резонный вопрос о том, как восстановить ESET NOD32 после переустановки Windows.
_07.jpg)
Необходимость в восстановлении NOD32
Ситуации, когда пользователю нужно заново установить операционную систему и после антивирус, возникают регулярно. Вот только часть из них:
- переустановка ОС с целью оптимизации работы системы и удаления лишнего мусора;
- восстановление работоспособности ПК (система перестала функционировать из-за потери файлов);
- смена комплектующих компьютера.
В каждой из подобных ситуаций рекомендуется установить чистую систему. И, следовательно, возникнет необходимость восстановить антивирус ESET NOD32. Как это сделать?
Восстановление антивируса НОД32
В процессе первой активации программы (с диска или посредством ввода лицензионного ключа) пользователь указывает электронную почту, на которую отправляются логин и пароль для авторизации. Эти данные и потребуются вам для восстановления. Преимущество такого способа в том, что вам не нужно искать, где хранится ключ на ПК, и после сохранять его отдельно. Все осуществляется через нтернет. Порядок действия следующий:
- переустановите операционную систему;
- загрузите клиент антивируса ESET NOD32 и установите его;
- откройте главное меню и перейдите в пункт активации;
- введите логин и пароль.
После этого произойдет повторная активация, и вы получите доступ к полному функционалу программы. Если этого не совершить, то антивирус будет работать в ознакомительном режиме (30 дней). По истечении данного срока потребуется произвести активацию. Помните, что для этого необходимо интернет-подключение. Программа должна передать данные на сервер, а после сохранить лицензию на вашем ПК.
Подобные активации можно производить любое количество раз, даже если у вас код на три устройства. Но при условии, что комплектующие не изменились. Если вы сменили компоненты системы (материнская плата и пр.), то может быть использована доступная активация. В этом случае, чтобы не сократить количество доступных для активации ПК, вы можете связаться со службой технической поддержки ESET NOD32 и предоставить им необходимые данные для решения вопроса.
«>

