Как восстановить фотографии на компе
Содержание
- Восстановление фотографий из корзины
- Приложение PC Inspector File Recovery
- Обучающее видео: Возврат удаленных фотографий на десктопе
- Программа ReclaiMe File Recovery
- Как восстановить удаленные фотографии используя Hetman Partition Recovery?
- Коротко о приложении
- Помощь пошагового мастера
- Выбор удалённых данных
- Восстановление фотографий на компьютере
- Восстановление удаленных фото на компьютере с помощью приложения от Wondershare
- Основные достоинства
- Старт сканирования
- Как сохранить фото?
- Восстановление данных из корзины
- Возврат данных из точки восстановления
- 1 способ
- 2 способ
- «ФотоДОКТОР» — удобная программа для восстановления фотографий
- Восстановление данных с помощью программы EaseUS Data Recovery Wizard
Удалённые фотографии попадают в корзину компьютера, если их удаление производилось стандартными средствами операционной системы. В случае если корзина уже была очищена, можно восстановить фото с жёсткого диска. Для этого применяются специальные утилиты, сканирующие поверхность HDD на наличие стёртых файлов.
Восстановление фотографий из корзины
При удалении через контекстное меню, фотографии попадают в специальную системную папку для временного хранения удалённых данных. Эта папка называется «Корзина», удалённая информация остаётся в ней до ручной очистки. Также файлы могут быть удалены автоматически, если объём каталога превышает максимальное значение, установленное пользователем. Задать граничный объём хранилища можно через меню системного каталога, в разделе «Свойства».
Если удалённые фотографии необходимо восстановить, проверьте эту папку на рабочем столе компьютера. При наличии нужных фото в этом каталоге, выделите их, нажмите правую кнопку на любом из файлов и выберите пункт «Восстановить». Изображения будут перемещены в те папки, в которых они хранились изначально.
Также можно использовать перетаскивание файлов. Выделите фотографии, которые нужно восстановить. После этого перетащите их курсором в каталог, в котором будут сохранены восстановленные фото. Этот способ работает даже в том случае, если изначально фото были размещены в разных каталогах или на различных разделах HDD.

Обратите внимание! Если удаление фото производилось с использованием комбинации клавиш «Shift + Del» или корзина была очищена после удаления, восстановить фотографии стандартным способом не получится.
Приложение PC Inspector File Recovery
Если нужные фото отсутствуют в корзине, для восстановления можно использовать утилиты сторонних разработчиков. Их работа основывается на принципе удаления информации в файловых системах NTFS и FAT. Когда пользователь удаляет данные, в операционной системе стирается ссылка для доступа к ним. Сама информация остаётся на носителе, но становится доступной для перезаписи.
Следующие операции сохранения на HDD могут задействовать место, на котором ранее хранились удалённые фотографии. В этом случае возможность восстановления файлов пропадает, так как они перезаписываются новой информацией. Найти фото, которые были удалены из файловой системы, но ещё остались на диске, можно при помощи приложения PC Inspector File Recovery.
Утилита доступна для бесплатного скачивания. Установка состоит из нескольких этапов и производится с помощью специального мастера. Для распаковки приложения необходимо указать путь, в который будут скопирована информация. Интерфейс переведён на несколько языков, среди которых есть русский. Выбрать локализацию также можно в процессе установки.

После запуска утилиты выберите режим её работы. Программа предоставляет возможность поиска удалённых файлов различных типов и потерянных дисков. Под ними подразумеваются разделы HDD, доступ к которым был утерян в процессе настройки компьютера. Выберите первый пункт из меню в левой части интерфейса.

На вкладке «Физический диск» найдите устройство хранения, на котором были записаны удалённые фотографии. Подтвердите выбор нажатием галочки, расположенной под кнопками в правой части окна. Если фото хранятся на флешке или другом внешнем накопителе, который не отображается в общем списке, кликните кнопку «Пересканировать диски».

Совет! В случае, когда поиск нужно произвести только в определённом локальном разделе, перейдите на вкладку «Логический диск» и нажмите кнопку «Найти логические диски». После этого выберите нужную часть HDD.
Обучающее видео: Возврат удаленных фотографий на десктопе
Программа ReclaiMe File Recovery
Восстановить удалённые фото также можно с помощью приложения ReclaiMe File Recovery. Его установка занимает не более 1-2 минут. Программа имеет простой интерфейс, реализованный в виде пошагового мастера восстановления информации. На первом этапе потребуется выбрать раздел, в котором хранились фотографии.

После этого будет запущено сканирование поверхности HDD, длительность которого зависит от объёма носителя и быстродействия компьютера. Результат отобразится в виде дерева каталогов. Для того чтобы восстановить найденные фото, выберите папку в таблице слева. Затем отметьте необходимые файлы в правой части окна и нажмите «Save».
Укажите путь для сохранения информации на компьютере. Во избежание ошибок при восстановлении фото, не используйте кириллические символы в адресе конечной папки. Также не следует записывать файлы в раздел, с которого производится их восстановление. Это может привести к удалению исходных данных.

Важно! Из-за особенностей работы файловой системы, названия удалённых каталогов не сохраняются. В приложении они отображаются с именем «#0000». Поиск нужных фотографий в удалённых папках может занять некоторое время.
Представляем вашему вниманию лучшие программы для восстановления удаленных фотографий любых форматов. Рассматриваемый софт отличается простым интерфейсом и удобным управлением, а также поддержкой операционной системы Windows от XP и выше. Вы сможете восстановить фото на компьютере после удаления из корзины, форматирования жесткого диска, вирусной атаки и так далее.
Как восстановить удаленные фотографии используя Hetman Partition Recovery?
Коротко о приложении
Partition Recovery — программа для восстановления удаленных файлов на жестком диске, карте памяти телефона, планшета, смартфона (ОС Android, iOS), цифровой камере или USB-флешке. Сильные стороны — дружественный интерфейс на русском языке, широкий набор функций и поддержка файловой системы FAT, NTFS. Вы сможете вернуть фото, видео, музыку, документы и другие данные, утраченные по каким-либо причинам. Обратите внимание на возможность создавать резервную копию нужного объекта. Бесплатная версия программы совместима с ОС Windows 10 и Mac OS X. После того, как инсталлятор завершит установку утилиты, перед вами появится окно со списком доступных носителей информации.

Помощь пошагового мастера
Кликните дважды по накопителю, с которого необходимо восстановить файлы и следуйте указаниям интегрированного подсказчика. В открывшемся окне программы выберите один из двух вариантов: быстрое сканирование или полный анализ. Последний — наиболее эффективный способ для тщательной диагностики HDD, позволяющей отыскать и вернуть объект даже в тех ситуациях, когда фото удалено несколько лет назад. Нажимаем кнопку «Далее» и ждём пока приложение сканирует файловую систему устройства. По окончании процесса, на экране появится перечень ранее удаленной информации.

Выбор удалённых данных
В правой части интерфейса, находится окно для предварительного просмотра, существенно облегчающее поиск изображений. Выделяйте нужные файлы, затем кликните правой кнопкой мыши и нажмите «Восстановить фотографии». В выпадающем меню определитесь с местом сохранения — винчестер, отправка по FTP, запись на CD, DVD либо виртуальный привод. Жмём «Далее».

Восстановление фотографий на компьютере
Теперь задайте путь для сохранения фотографий и других файлов, к примеру: на рабочем столе. Также имеется возможность указать дополнительные параметры (когда нужно восстановить структуру папок или альтернативные потоки данных). Стоит отметить, что при обработке поврежденных текстовых документов, доступна полезная функция замены неизвестных символов. Если вы определились с тем, как восстанавливать удаленные объекты, нажимайте по соответствующей клавише. Осталось дождаться завершения процедуры.

Основные достоинства
Wondershare Data Recovery поможет восстановить данные с HDD, флешки или карты памяти. Если вы случайно удалили фото, утилита предложит отыскать и вернуть их в одном из популярных графических форматов JPG, PNG, GIF, BMP, TIF и так далее. Поддерживает работу с файловыми системами FAT16, FAT32, NTFS, EXFAT. Включает в себя неплохой подсказчик, а также продвинутый инструмент восстановления поврежденных и стертых фотографий, видео и документов. Достаточно запустить программу и выбрать в стартовом окне типы файлов, которые необходимо найти, затем нажать кнопку «Далее».

Старт сканирования
Следующий шаг — выбрать диск либо другой накопитель, который требуется проверить. Можно начать сканирование основных и логических разделов винчестера, USB флешки, SD карты и памяти смартфона. Если вы планируете восстанавливать удаленные фото с телефона, устройство должно быть подключено к ноутбуку или компьютеру как флешка. Нажимайте «Старт» и ожидайте завершения процедуры анализа. Стоит отметить, что на быструю проверку обычно уходит несколько секунд. Тщательная диагностика займет некоторое время. Результаты поиска будут представлены в виде удобного древовидного списка.

Как сохранить фото?
Нажимайте на интересующие вас изображения. В правой части экрана будет отображаться следующая информация: название, размер, путь и статус. Присутствует функция предпросмотра картинок. После того как вы выделите нужные объекты, кликните правой клавишей мыши и жмите пункт «Восстановить выделенное». Последний шаг — выбрать папку, в которую следует восстанавливать фотографии после случайного удаления.

Потеря фотографий, видео, аудио и других типов данных — хоть и неприятная ситуация, зато вполне решаемая. Независимо от того, был ли удален файл в результате очистки корзины, сбоя логического диска, последствий вирусной атаки или форматирования накопителя, программное обеспечение из нашей статьи предоставит удобный и простой способ восстановить удаленные фото с компьютера или смартфона в домашних условиях.
Обратите внимание на несколько утилит, также занимающих высокие позиции в области восстановления изображений с разных носителей — EASEUS Data Recovery Wizard, RS Photo Recovery, PC Inspector File Recovery, Tenorshare Data Recovery, Wise Data Recovery, Diskdigger Photo Recovery.
Память – это часть вычислительной машины, сохраняющая в себе данные на определённое время. Как и все элементы компьютера, которые имеют ограниченный объём содержимого, память необходимо очищать, высвобождая место для новой информации. В связи с этим возникает нужда восстановить данные, которые были подвержены удалению по какой-либо причине.
Прежде вам следует знать, что данные не исчезают после удаления и это ещё не конец в их жизни. Примерно, действия происходят по такой схеме, в файловую таблицу диска заносится значение, которое соответствует 0, то есть разрешена перезапись этого места. Таким образом, если вовремя вспомнить о необходимости фотографий, да и других данных, то можно вернуть их на свои места.

Для того, чтобы прийти к поставленной цели нужно прибегнуть к использованию одного из методов. Существует 3 основных способа, которые помогут вам восстановить утраченные данные: наиболее простой способ – это воспользоваться корзиной, наиболее эффективный способ – это восстановить данные из резервного хранилища, для самых сложных случаев – прибегнуть к помощи сторонних программ.
Восстановление данных из корзины
Для этих целей существует такой инструмент, как корзина, в ней сохраняются данные, которые вы только что удалили. В том случае, если вы удаляете данные, удерживая клавишу Shift, происходит безвозвратное удаление, по крайней мере средствами Windows восстановления не добиться, вам подойдут другие способы.
Корзина имеет ограниченный объём, как и любое хранилище, поэтому если вы удаляете большие файлы, которые в будущем вам может понадобиться восстанавливать, тогда вам следует увеличить её объём до разумных, по вашему мнению, размеров.
Чтобы восстановить содержимое корзины вам следует:
1.Открыть данное хранилище, располагается оно на рабочем столе. Если у вас такого значка нет, вам нужно:
1.1.Нажмите правой кнопкой по рабочему столу;
1.2.Выберите опцию «Персонализация»;
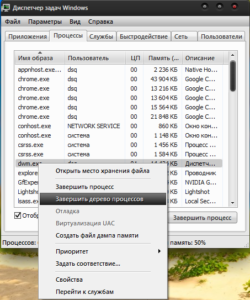
1.3.Далее в меню выберите «Изменение значков рабочего стола»;
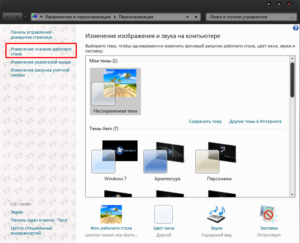
1.4.Установите галочку на соответствующем пункте.
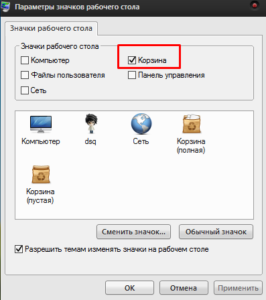
2.Найдите в корзине файлы, которые вы хотите восстановить и нажмите правой кнопкой;
3.Нажмите на опцию «Восстановить».
После этого файлы будут помещены обратно в то место, откуда были удалены.
Чтобы увеличить объём этого хранилища, вам следует нажать правой кнопкой и выбрать элемент «Свойства». В поле «Задать размер» укажите объём, который вы хотите выделить под корзину в Mb.
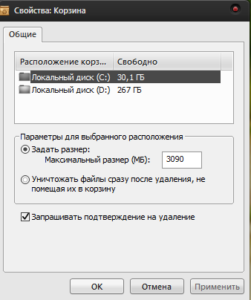
Возврат данных из точки восстановления
Существует два способа, чтобы воспользоваться этой функцией и, конечно же, эта служба у вас должна находиться в рабочем состоянии. Благодаря первому варианту, вы восстановите состояние системы на момент создания точки, а это не всегда удобно, другим методом, вы можете откатить любую папку к состоянию, в котором существовали необходимые данные. Рассмотрим по порядку варианты.
1 способ
1.Откройте панель «Пуск»;
2.Нажмите правой кнопкой по «Мой компьютер»;
3.Выберите элемент «Свойства»;
4.Теперь проследуйте по ссылке «Защита системы»;
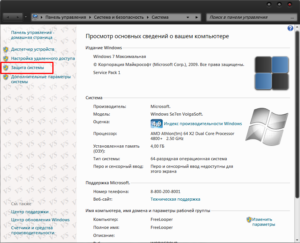
5.В соответствующем разделе нажмите на кнопку «Восстановление»;
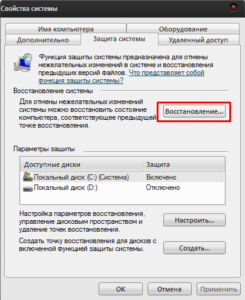
6.Выберите нужную точку и произведите откат.
2 способ
Следующий более простой и точный способ:
1.Перейдите в раздел с папкой, в которой были удалены данные;
2.Сделайте правый клик по ней;
3.Среди опций найдите «Восстановить прежнюю версию»;
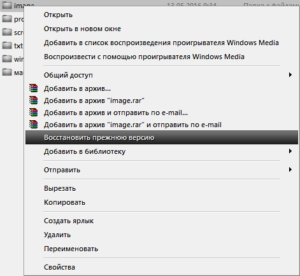
4.Выберите соответствующую точку и следуйте инструкции.
«ФотоДОКТОР» — удобная программа для восстановления фотографий
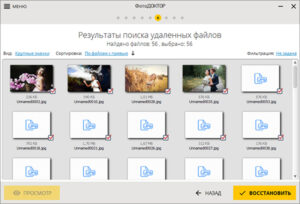
Если были утеряны только фотографии, то воспользуйтесь русскоязычной программой «ФотоДОКТОР» — https://foto-doctor.ru. Софт восстанавливает фотоснимки с жестких дисков, USB-флешек, карт памяти, фотокамер, планшетов, телефонов и других устройств.
Для восстановления фото вам нужно выбрать режим работы, указать графические форматы, размер файлов и запустить сканирование. Затем просмотрите отчет, отметьте нужные фотографии и сохраните их на ПК, запишите на диск или опубликуйте в интернете через FTP.
Восстановление данных с помощью программы EaseUS Data Recovery Wizard
Вообще выбор приложения, с помощью которого будете восстанавливать данные, за вами, они принципиально отличаются только в способах поставки и комфорте. Данная программа обладает демо версией, благодаря которой можно выполнить необходимые действия.
Дело в том, что когда вы удаляете данные, с этого момента их позволяется перезаписывать и, соответственно, если возникла в этом необходимость, из-за активного использования дискового пространства, ячейки с этими данными могут быть заняты. Из этого можно сделать вывод, что чем быстрее вы возьметесь за дело, тем больше шансов восстановить полностью все данные к первоначальному виду.
Принцип работы данного приложения заключается в анализе жесткого диска на предмет «удалённых» данных, то есть обладающими соответствующим значением, обычно 0, затем все эти элементы строятся в список и показываются пользователю, который должен решить необходимы ли они.
Программа довольно удобна и быстра в работе, вполне оправдывает ожидания полагаемые на неё.
Также у неё есть дополнительное преимущество в виде возможности создания защищенной корзины, из которой вы сможете восстановить данные даже если очистили стандартную корзину, так же она довольно долго способна хранить в себе данные, защищая их от перезаписи.
1.Чтобы стать владельцем утилиты пройдите по ссылке https://download.easeus.com/trial/drw_trial.exe;
2.Запустите программу, перед вами представится выбор данных, которые приложения будет искать, нам нужно изображение или graphics;
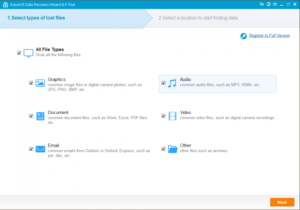
3.Выберите логический диск, на котором прежде хранились данные;
4.Запустите сканирование и подождите его окончания;
5.В открывшемся окне вы можете просмотреть файлы, которые нашло приложение, а после этого установите галочку напротив того файла, который вас интересует и восстановите его.
Восстановление данных можно произвести также другим способом. О нем мы расскажем в следующей статье.
Независимо от приложения, которое вы используете, алгоритм действий существенно отличаться не будет и вы, произведя подобные манипуляции, сможете вернуть драгоценные фотографии.
Если у Вас остались вопросы по теме «Как восстановить удаленные фото на компьютере?», то можете задать их в комментариях

