Как восстановить флешку до заводских настроек
Содержание
- Блог о модемах, роутерах и gpon ont терминалах.
- 1. Флешка не открывается!
- 2. Диск не отформатирован!
- 3. Флешка не определяется (устройство USB не опознано)
- 4. Съемный диск определятся, но пишет «размер 0, занято 0, свободно 0».
- Востановление данных
- Ищем флешку
- Замыкание контактов
- Перечиповка(перепрошивка)
- Заключение
- Список используемых программ и сайтов
- Для восстановления данных
- Восстановление после вирусов
- С флешки были удалены файлы (вручную или после форматирования)
- Флешка не определяется при подключении
- Уменьшилось место на накопителе
- Windows XP
- Windows Vista / 7
- Во всех версиях, включая 8/8.1
- Реальный объём купленной флешки меньше заявленного
Блог о модемах, роутерах и gpon ont терминалах.


Съемные USB-накопители и карты памяти, которые в народе получили одно название — флешка — это, наверное, самый популярные в мире носители информации. На них мы носим документы, важные файлы, фотографии да и просто музыку, фильмы и картинки. Параллельно с популярностью растут и возникающие с ними проблемы. Кто-то неудачно отключил диск во время записи, у кого то заглючил контроллер, а кому-то не повезло и его флешка сдохла — такое тоже встречается. В последнем случае проблема аппаратная и устройство проще выкинуть. А вот если сбой программный, то можно попробовать исправить ситуацию самостоятельно. В этой статье я приведу несколько способов как восстановить флешку, вернее её работоспособность, которыми я сам пользовался. Если у Вас есть свои варианты решения проблемы — пишите в комментарии, очень интересно узнать кому что помогло.
Итак, поехали!
1. Флешка не открывается!
Windows видит съемный диск, но при попытке зайти — выдаётся ошибка «Нет доступа» или «Отказано в доступе». Самая распространённая причина — вредоносные программы, распространяемые через съёмные носители.

Вирус создаёт в корне диска файл: «autorun.inf» с инструкциями по запуску нужных исполняемых файлов. Причём, очень часто встречается такое, что саму заразу антивирус уже уничтожил, а вот файлик автозапуска остался. Проверьте флешку антивирусной программой с актуальными базами.
После этого надо зайти в «Мой компьютер», кликнуть на диске правой кнопкой и выбрать пункт «Открыть». Содержимое откроется в отдельном окне и Вам надо будет удалить файл autorun.inf вручную .
2. Диск не отформатирован!

Причиной может быть сбой контроллера памяти.
Сначала попробуйте форматировать флешку обычным образом, через «Мой компьютер».
Не помогло? Попробуйте сделать это через Диспетчер дисков. Чтобы в него попасть в Windows 7 или Windows 8 нажмите комбинацию клавиш «Win+R» и в окне «Выполнить» наберите команду diskmgmt.msc. В открывшемся окне диспетчера находим свою флешку, кликаем на ней правой кнопкой мыши и выбираем пункт меню «Форматировать».

Если и это не принесло результата, попробуйте воспользоваться специализированными утилитами. Подробнее смотрите в статье Как отформатировать флешку.
3. Флешка не определяется (устройство USB не опознано)
При этом появляется вот такая ошибка.

Если это USB флешка, то для начала — просто отсоедините накопитель и включите в другой USB порт . В идеале втыкать надо сразу в разъём на материнской плате. Этим Вы исключите вероятность неисправности удлинителя или разъёма. Не помогло? Тогда проверьте её на другом компьютере или ноутбуке.
Если у Вас SD, Micro SD или иная карта памяти, то попробуйте отключить картридер и подключить его в другой порт USB. То же самое? Тогда надо проверять картридер , возможно он неисправен.
В случае, когда на другом компьютере съёмный диск определяется без проблем, попробуйте у себя удалить драйвер. Делается это следующим образом.
Заходим в Диспетчер устройств Windows и находим раздел «Контроллеры USB»:

Теперь нам нужна строчка «Запоминающее устройство USB». Кликаем на нём правой кнопкой мыши и выбираем пункт Удалить. Отсоединяем флешку от ПК и перезагружаемся. Проверяем работу накопителя.
Переустановка драйвера не дала результата? Попробуем почистить ветки реестра, в которых сохранена информация о устройстве. Для начала надо собрать о нём информацию, а если точнее, то два параметра:
VID – идентификатор производителя
PID – идентификатор устройства
Для этого снова возвращаемся в Диспетчер устройств, находим там «Запоминающее устройство», кликаем на нём правой кнопкой мыши и выбираем пункт меню «Свойства». В открывшемся окне нас интересует вкладка «Сведения».
В списке «Свойство» ищем строчку «ИД устройства» или «Код экземпляра устройства».

В поле «Значение» должны отобразиться строчки,содержащие вот такой код:
Это и есть искомые нами параметры.
Теперь нажимаем комбинацию клавиш Win+R и в вводим команду regedit. Этим мы запустим редактор реестра Windows. Здесь нам надо найти две ветки:
В каждой из них будут вложенные папки. Находим те из них, которые содержат в наименовании найденные идентификаторы и полностью очищаем из содержимое.
Внимание! Вы работаете с реестром Windows, поэтому будьте предельно внимательны.
После того, как Вы очистите папки — перезагрузите компьютер и проверьте работу флешки.
Ещё один способ — попробовать подсунуть системе драйвер с другого компьютера. Главное, чтобы версии Windows на обоих ПК полностью совпадали. Вот эти два файлика:
Просто копируем их на любой рабочий носитель (диск, другая флешка и т.п.), приносим к себе и кладём точно по тому же самому пути. Перезагружаемся и проверям — удалось ли нам восстановить флешку.
4. Съемный диск определятся, но пишет «размер 0, занято 0, свободно 0».
Такое чаще всего сопровождает сбой работы контроллера памяти. Помочь могут только специализированные утилиты для работы именно с этой моделью чипа. Как их найти?
Начать надо с того, что узнать параметры VID и PID Вашей модели накопителя. Выше я уже рассказывал как это делается. Есть, правда, ещё один вариант — воспользоваться специальными программами, которые выдают полную информацию о гаджете — например, ChipGenius, CheckUDisk или Usbflashinfo.

Затем идём на сайт flashboot.ru и в разделе iFlash вводим VID и PID в соответствующие поля. Запускам поиск.

В найденных результатах находим свою модель флеш-драйва и утилиты которые подойдут для работы с его контроллером. Эти программы и инструкцию по работе с ними так же можно найти на этом сайте.
Если ничего не помогло…
Это тоже частое явление. Какую-то флешку восстановить или отремонтировать получается без проблем, а какая-то улетает в мусорное ведро. Но если Вы отчаянный и решительный человек, то можно попробовать последний способ — перевести контроллер в тестовый режим без опроса памяти. К сожалению, такое решение подойдёт только для USB-дисков, карты памяти (СД или Микро СД) таким образом починить не получиться.
Для начала придётся снять пластиковый корпус и оголить микросхему. Теперь поверните её чипом к себе, как на рисунке:

В углу должна быть маленькая точка — это ключ для отсчёта контактов. Как правило, нужно замыкать контакты 29 и 30 (на некоторых моделях флешей замыкать надо ножки 30 и 31 или 31 и 32). Сделать это можно иголкой или булавкой.
Внимание! все эти действия Вы делаете на свой страх и риск и должны понимать, что можете окончательно убить девайс спалив микросхему.
После этого, не размыкая контакты — включаем флешку в USB-порт. Одна должна определиться как устройство и стать доступна для форматирования. Вот только после этого можно разомкнуть контакты. Но не спешите отключать съёмный диск. После повторного подключения он опять не будет работать . Вам надо с помощью идентификаторов VID и PID найти на сайте Flashboot специализированные программы и с их помощью восстановить флешку, вернее её прошивку.

Доброго времени суток всем. Как нам всем известно, флешки уже давно стали частью нашей жизни. Объёмы флешек постоянно растут, а цены неумолимо падают. Качество же — остаётся без изменения. Иногда случается следующее. На флешках хранится добрая половина нашей жизни (а у некоторых и вся), как правило, в единственном экземпляре. Но порою, наш друг и товарищ флешка, отказывается работать, мотивируя это: отсутствием диска, просьбой отформатировать её или, куда страшнее, защитой от записи.



Когда я впервые столкнулся с этой проблемой, я, конечно же, пересмотрел много сайтов, и отчасти вот эта статья мне и помогла. Но хотелось более простого решения этих вопросов.
Востановление данных
Начнём, пожалуй, с восстановления. Вот мой небольшой список используемых программ:
BadCopy Pro 
GetDataBack Кстати, она хорошо работает и с жёсткими дисками. 
Ну и конечно R-Studio 
По программам, я надеюсь, вопросов нет, а если есть, вот достаточно подробная инструкция.
Ищем флешку
Если среди дисков в Total Commander (ну или моём компьютере) флешка не появилась, нужно проверить её наличие в диспетчере устройств (мой компьютер -> свойства -> диспетчер устройств. Если она там присутствует, удаляем её, затем обновляем конфигурацию оборудования.

Если всё получилось, переходим либо к этапу восстановления данных, либо к перечиповке. Если всё-таки нет, последняя возможность вернуть её к жизни — перемыкание контактов.
Замыкание контактов
Про замыкание я узнал из статьи. Суть в том, чтобы обнулить память и сделать флешку определяемой системой (данные же останутся целыми). Все очень просто: берется тонкая иголка, замыкается 29-30 ножка и вставляется в USB порт (можно пользоваться удлинителем, разницы между подключением напрямую нет).
Attention! Будьте предельно аккуратны, так как при неосторожном движении можно оторвать ножки.

После определения флешки, извлекаем иголку и смотрим на результат. Если все хорошо, и она стала определяться, можно попытаться, программами, приведенными выше, спасти информацию. Бывало такое, что после замыкания, появлялись все данные, и флешка начинала нормально работать. Но я бы советовал сохранить данные и отформатировать ее. Итак, флешка стала определяться, переходим к перечиповке. Если замыкание не помогло, и флешка осталась инкогнито для компьютера – выхода нет: надо идти в магазин и выбирать себе нового электронного помощника.
Перечиповка(перепрошивка)
Для определения контроллера нашлась очень мощная программа. После запуска, вставляем флешку, жмем «получить данные» и – вуаля!

В удобной для нас форме вся информация. Берем версию контроллера и идем на flashboot.ru. Там находим пункт «Найти». Ищем, качаем и дальше — по инструкции производителя программы. Так как программ очень много, универсальную инструкцию дать не могу. Главное не бояться пробовать, ведь флешка и так сломана. А вообще, даже если в момент перепрошивки программа выдаст критическую ошибку – при повторном запуске ее можно будет исправить. Иногда может потребоваться не один десяток попыток, поэтому советую набраться терпения.
В последнее время flashboot.ru стали чистить, половину программ удалили и родной поиск стал работать некачественно, поэтому нам поможет в этом google. Ах, да! Еще можно упростить поиск, если ввести версию контроллера и дальше написать на 2 раздела или создание CD/DVD раздела(программа та же самая, только для двух разделов будет использоваться другой мод (обычно он называется 21)).
Заключение
Лучше, по возможности, решить проблему на программном уровне, так как любые механические вмешательства будут иметь непредсказуемые последствия в работе.
Буду рад, если мой скромный опыт окажется кому-то полезен.
P.S. Я не являюсь представителем какого либо сайта или продукта. Эта статья была написана с учетом личного опыта, чтобы помочь людям и облегчить их поиск.
Список используемых программ и сайтов
flashboot.ru — сайт по ремонту и перечиповке флешек.
antspec.com — программа для просмотра информации о флешке.
Для восстановления данных
Данная статья не подлежит комментированию, поскольку её автор ещё не является полноправным участником сообщества. Вы сможете связаться с автором только после того, как он получит приглашение от кого-либо из участников сообщества. До этого момента его username будет скрыт псевдонимом.
Под восстановлением флешки каждый понимает что-то своё, поэтому в данном материале собраны наиболее частые проблемы, с которыми можно столкнуться.
Если вы не готовы к тому, что можете безвозвратно потерять файлы на своём носителе – обратитесь за восстановлением к профессионалам.
Восстановление после вирусов
Некоторые вредоносные программы прячут от пользователя содержимое usb-носителя.
Для их возвращения будем работать с командной строкой.
Кто не знает – запускается она точно так же, как DiskPart (см. уменьшение места на накопителе), только вместо «diskpart» пишите «cmd»
- Наберите команду (без кавычек): «Z:dir /x /ad» (Z измените на букву вашей флешки). Нажмите
- Если командная строка выдаёт в ответ команду «E2E2
1», то мы имеем дело с последствиями активности вируса.
Пишем «ren E2E2
1 NEWF», жмём
С флешки были удалены файлы (вручную или после форматирования)
Иногда восстановить информацию можно. Первое, что нужно сделать – ничего на неё больше не записывать, т.к. любая новая информация уничтожает часть старой.
Используем бесплатную программу Recuva.
После установки, запустите программу и через «Мастер настройки» выберите устройство, с которого хотите восстановить данные
Укажите нужный тип файлов (можно все)
Программа произведёт сканирование, подсчитает найденные файлы и выведет их списком с подробным описанием.
Те, что отмечены зелёным кружком, можно спасти. Красные – потеряны безвозвратно, а жёлтые – как повезёт.
Нужные файлы отметьте галочкой и нажмите на кнопку «Восстановить»
Укажите место для сохранения на вашем компьютере.
Если требуемые файлы не были найдены, Recuva предложит выполнить углублённый анализ. Он займёт больше времени, но способен обнаружить много данных.
Флешка не определяется при подключении
Способ восстановить следующий: мы узнаём серийный номер устройства, далее идём на сайт, содержащий программы для восстановления и ищем на нём подходящую по номеру.
Минус в том, что если программы не нашлось, то тогда самому ничего не поделать. И второе: если программу нашли, то лучше всего её запускать в Windows XP. Многие утилиты были выпущены давно и не обновлялись, поэтому с новыми версиями Windows у них могут возникнуть конфликты, мешающие работе.
Как это работает:
1. Подключите флешку к компьютеру.
2. Перейдите в Панель Управления → Система → Диспетчер устройств.
3. Откройте вкладку «Контроллеры USB».
4. Выберите «Запоминающее устройство»
5. Правой кнопкой мыши кликните на нём и нажмите «Свойства».
Здесь нас интересует вкладка «Сведения» → Код экземпляра устройства (Или «ИД оборудования»).

6. Нужно запомнить 2 четырёхзначные числа: одно идёт после PID, второе – после VID.
Если вместо кода выдаётся «0000» — это говорит о том, что флешка повреждена слишком серьёзно, и этот способ не сработает.
7. Перейдите на сайт и укажите полученные коды.
8. Смотрите графу «UTILS». Если где-то написано название программы, то скопируйте его.
9. Перейдите в раздел «Файлы» того же сайта и через поиск найдите и скачайте нужное приложение.
10. Далее, следуйте инструкциям программы.
Уменьшилось место на накопителе
В этом случае простое форматирование устройства не поможет. Исправить ситуацию можно с помощью DiskPart Windows.
Для её запуска в…
Windows XP
Windows Vista / 7
Во всех версиях, включая 8/8.1
Win+CTRL → diskpart → ОК
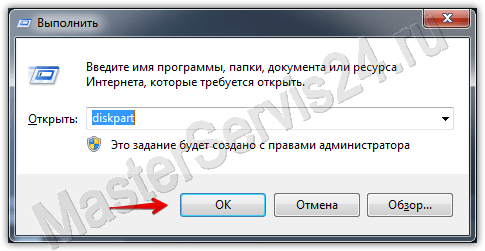
В открывшемся окне действуем так:
После ввода команды всегда нажимайте Enter, всё пишется без кавычек.
1. Первая команда: «list disk». Она отобразит список всех подключенных накопителей, включая жёсткие диски.
2. Выберите ту цифру, которая соответствует вашей флешке и напишите «select disk (номер)».
3. Пишем «select partition 1».
4. «delete partition».
5. «create partition primary»
6. Получим длинное сообщение. Вводим «clean».
7. Готово. Теперь заходим в Мой Компьютер, нажимаем правой кнопкой на флешке (сейчас у неё не отображается размер и нет файловой системы) и выбираем «Форматировать».
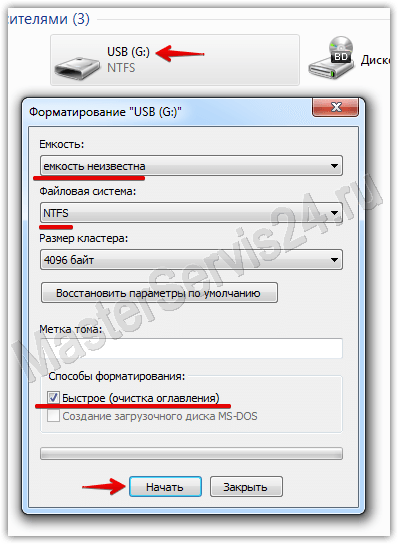
8. Теперь выбираем нужную файловую систему (если не знаете, что это, то ставьте NTFS) и в «Метке тома» вписываем имя флешки (какое хотите, латинскими буквами).
9. Нажмите «Начать». По завершении форматирования флешка будет восстановлена.
Если вы получили ошибку «Windows не удаётся завершить форматирование», то зайдите в «Выполнить» (как с diskpart и cmd), впишите «diskmgmt.msc» и нажмите ОК.
В открывшемся окне «Управления дисками» найдите свой съёмный накопитель, нажмите правой кнопкой на графе с объёмом и выберите «Форматировать» или, как в моём случае, когда форматирование недоступно, «Создать простой том».
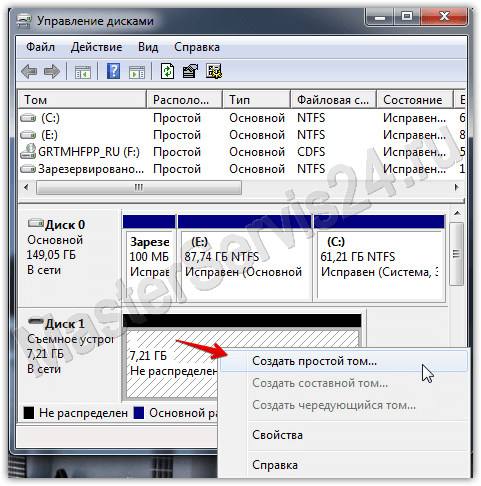
Откроется окно, настройки в нём оставьте по умолчанию. После этого форматирование будет выполнено.
Реальный объём купленной флешки меньше заявленного
Если погрешность – несколько сотен мегабайт, то это нормально, так и должно быть. Покупая любой носитель информации не рассчитывайте, что вам будет доступно 100% от заявленного объёма: часть его нужна накопителю для своих нужд.
Если же разница доходит до нескольких гигабайт, то тут одно из двух:
- Может помочь предыдущий способ.
- Вы купили подделку. Это особенно актуально для флешек и карт памяти, заказанных из Китая, но и у нас такое могут продавать спокойно. Поэтому если есть чек – возвращайтесь в магазин.
Заключение
Всё вышеописанное относится к программным дефектам, или же к простому браку (подделкам). Что касается механических повреждений, то такую работу однозначно лучше доверить людям со стажем и опытом в восстановлении. К тому же программные методы одинаковы как для флешек, так и для карт памяти, а вот механические «травмы» у них лечатся по-разному.

