Как восстановить флешку без форматирования raw
Содержание
- Почему файловая система стала RAW и как вернуть предыдущую
- Способ 1: DMDE
- Способ 2: MiniTool Power Data Recovery
- Способ 3: Утилита chkdsk
- Что такое RAW-формат флешки
- Почему флешка стала RAW
- Как исправить RAW формат на флешке
- Что делать, если не форматируется флешка в формате RAW
- Xakep #246. Учиться, учиться, учиться!

Иногда при подключении флешки к компьютеру можно столкнуться с сообщением о необходимости ее форматирования, и это при том, что раньше она работала без сбоев. Накопитель может открываться и показывать файлы, однако со странностями (непонятные символы в названиях, документы в диковинных форматах, и т. д.), а если зайти в свойства, можно увидеть, что файловая система превратилась в непонятный RAW, и флешка не форматируется стандартными средствами. Сегодня мы расскажем вам, как справиться с проблемой.
Почему файловая система стала RAW и как вернуть предыдущую
В общих чертах, проблема носит тот же характер, что и появление RAW на жестких дисках — вследствие сбоя (программного или аппаратного) ОС не может определить тип файловой системы флешки.
Забегая наперед, отметим, что единственный способ вернуть накопителю работоспособность — отформатировать его сторонними приложениями (более функциональными, нежели встроенные средства), однако при этом сохраненные на нем данные будут потеряны. Поэтому, прежде чем приступать к радикальным мерам, стоит попытаться вытащить оттуда информацию.
Способ 1: DMDE
Несмотря на небольшой размер, эта программа обладает как мощными алгоритмами поиска и восстановления утерянных данных, так и солидными возможностями по управлению накопителями.
-
Программа не требует установки, поэтому сразу же запускайте её исполняемый файл — dmde.exe.

При запуске выберите язык, русский обычно обозначен по умолчанию.

Затем потребуется принять лицензионное соглашение, чтобы продолжить работу.


Ориентируйтесь по объему.

Кликните по кнопке «Полное сканирование».

Это также довольно длительный процесс, но он должен закончиться быстрее, чем первичное сканирование. В результате появится окошко со списком найденных файлов.

Из-за ограничений бесплатной версии восстановление по директориям невозможно, поэтому придется выделять по одному файлу, вызывать контекстное меню и оттуда уже восстанавливать, с выбором места хранения.
Будьте готовы к тому, что некоторые файлы восстановить не выйдет — участки памяти, где они хранились, были безвозвратно перезаписаны. Кроме того, восстановленные данные наверняка придется переименовывать, поскольку DMDE дает таким файлам случайно сгенерированные имена.
Закончив с восстановлением, можно форматировать флешку средствами ДМДЕ либо любым способом из предложенных в статье ниже.
Единственным недостатком этого способа можно считать ограничение возможностей бесплатной версии программы.
Способ 2: MiniTool Power Data Recovery
Еще одна мощная программа для восстановления файлов, которая способна помочь решить и нашу сегодняшнюю задачу.
-
Запускайте программу. Первым делом нужно выбрать тип восстановления — в нашем случае «Восстановление цифровых носителей».

Затем выделяйте вашу флешку – как правило, съемные флеш-накопители выглядят в программе так.

Выделив флешку, нажимайте «Полный поиск».
Программа начнет глубокий поиск хранившейся на накопителе информации.

Когда процедура закончится, выберите нужные вам документы и нажимайте на кнопку «Сохранить». 
Обратите внимание – вследствие ограничений бесплатной версии максимальный доступный размер восстанавливаемого файла равен 1 Гб!
Как и DMDE, MiniTool Power Data Recovery – программа платная, в свободной версии присутствуют ограничения, однако для быстрого восстановления файлов небольших объемов (текстовых документов или фотографий) возможностей бесплатного варианта вполне достаточно.
Способ 3: Утилита chkdsk
В некоторых случаях отображение файловой системы RAW может произойти из-за случайного сбоя. Его можно ликвидировать, восстановив карту разделов памяти флешки с помощью «Командной строки».
- Запустите «Командную строку». Для этого пройдите по пути «Пуск»—«Все программы»—«Стандартные».

Щелкните правой кнопкой мыши по «Командная строка» и выберите в контекстном меню опцию «Запуск от имени администратора».
Также можно воспользоваться методами, описанными в этой статье. - Пропишите команду chkdsk X: /r , только вместо «X» напишите букву, под которой в Виндовс отображается ваша флешка.

Утилита проверит флешку, и если проблема заключается в случайном сбое, то сможет устранить последствия.

В случае если вы видите сообщение «Chkdsk недопустим для дисков RAW», стоит попробовать использовать Способы 1 и 2, рассмотренные выше.
Как видим, убрать файловую систему RAW на флешке очень просто — манипуляции не требуют каких-то запредельных навыков.
Отблагодарите автора, поделитесь статьей в социальных сетях.
Если в один прекрасный момент подключения своего съёмного накопителя с кучей важной информации к компьютеру вы увидите надпись «Чтобы использовать диск в дисководе n:, сначала отформатируйте его. Вы хотите его отформатировать?», то эта статья именно для вас.

Восстановление флешки после её преображения в RAW-формат.
Что такое RAW-формат флешки
Для начала давайте разберёмся в том, что же такое RAW. Ведь все привыкли видеть на своих накопителях привычные файловые системы, такие как NTFS, FAT32. Они применяются как для твердотельных накопителей SSD, так и для жёстких дисков и флешек.
Файловая система нужна для того, чтобы диски могли функционировать и сообщаться с компьютером. Благодаря ей компьютер переводит информацию в двоичный код, который ему понятен и с которым он может работать, а пользователь уже видит результат этой работы: фотографии, текст, видеозаписи, аудиозаписи, игры и приложения. А что же собственно такое RAW? Если не особо вдаваться в подробности, RAW — это сбой, ошибка системы. Давайте разберёмся, почему возникает эта проблема.
Почему флешка стала RAW
Если файловая система на вашей флешке вдруг стала RAW, значит, в работе с ней или компьютером произошли сбои разного характера. Начиная от банальных сбоев работы системы, заканчивая работой вредоносной программы, так называемого вируса. Если вы уверены, что сбой произошёл из-за вируса — при подключении флешки антивирус сообщал вам, что на ней есть угроза, но вы игнорировали эти предупреждения — то для начала стоит произвести сканирование системы и ликвидировать первоисточник проблемы, а именно вирус, который и доставил вам много проблем.

Вирус мог попасть также и через интернет на ваш компьютер, для предотвращения заражения в будущем вам стоит более избирательно выбирать сайты в поисках той или иной информации, делать акцент на проверенных сайтах. Ещё вполне возможно физическое повреждение накопителя, например, при падении, перепада напряжения в компьютере, неправильном извлечении флешки.
Итак, теперь вам известно почему возникает такая проблема. Главное, не спешите форматировать флешку, вы потеряете все файлы на ней. Можно попробовать «оживить» её встроенной утилитой Windows либо другими сторонними программами, которые находятся в общем доступе в интернете.
Как исправить RAW формат на флешке
Если данные на флешке вам не нужны, то вы можете смело форматировать её встроенными инструментами. Но если на ней находятся ценные данные, вам надо исправить эту проблему. Тут возникает вопрос: как исправить флешку в RAW-формате?
Не нужно отчаиваться, всё можно восстановить без потери, однако, не всегда всё так легко и безоблачно. Если вы слабо представляете, что делать, если флешка стала в RAW-формате, то вам всё-таки стоит обратиться в специализированный сервисный центр, где за определённую плату восстановят все данные. Если же вы уверены в себе, тогда можете провести восстановление флешки самостоятельно. Существуют специальные программы для решения этой проблемы.
Как же исправить RAW-формат на флешке? Начать следует со встроенной программы, которая запускается через командную строку. Достаточно всего лишь ввести в поле командной строки команду: chkdsk n: /n, где n — это буква, обозначающая диск, который вы хотите «вылечить», а вторая /n — это функция исправления файловой системы при сканировании. Если встроенная программа не справится с этой проблемой, то она выведет сообщение «Chkdsk недопустим для дисков RAW». Но не стоит расстраиваться, имеется ещё много сторонних программ, которые помогут в борьбе с этим злополучным RAW.

В случае бессилия встроенной программы придёт на помощь относительно бесплатная программа DMDE, скачать которую можно с официального сайта. Запустить и установить эту утилиту не составляет большого труда, так что подробно останавливаться на этом не будем. После установки и запуска приложения вы увидите два окна. В левом выберите пункт «Физ. Устройство», в правом — проблемную флешку. Щёлкните по ней двойным кликом. В этот момент произойдёт экспресс-сканирование содержимого флешки.
Перейдите в папу «Найденные», далее в папку «Все найденные + реконструкции», потом нажмите «Пересканировать весь том» и подтвердите свои действия. Теперь запаситесь терпением, ведь чем больше объём вашей флешки, тем дольше будет проходить сканирование. После окончания этой процедуры в окне вы увидите все файлы, содержащиеся на флешке до сбоя в её работе, но учтите, что они будут иметь совершенно иные названия. Далее можете приступать к их восстановлению.

Если после всего проделанного у вас ничего не вышло или функционал этой программы не соответствует вашим требованиям, следует рассмотреть ещё один вариант, а именно MiniTool Power Data Recovery. Есть бесплатная версия программы, функционал которой ограничен лишь максимальным весом восстанавливаемого файла (до 1 ГБ).

- После установки и запуска этой утилиты необходимо указать диск, данные с которого вы хотите восстановить.
- Выберите флешку. MiniTool Power Data Recovery покажет вам содержащиеся в ней файлы. Можно выбрать все или только необходимые.
- Для того чтобы сохранить файлы, надо нажать кнопку Save Files (находится слева, голубого цвета).
- Далее программа попросит вас указать директорию (диск), на который вы хотите сохранить файлы со злополучной флешки. И ещё она вас предупредит, чтобы вы не вздумали сохранять данные на флешку, с которой вы их восстанавливаете.
С этого момента начнётся процесс копирования, длительность может составить приличное время, которое зависит от объёма файлов и вычислительной мощности компьютера. После всех ваших манипуляций ожидайте завершения копирования. Вот и всё, осталось только проверить необходимые файлы в папке, куда вы их сохранили, читабельны ли они. И собственно начать «воскрешать» флешку. То есть попросту её отформатировать.
Что делать, если не форматируется флешка в формате RAW
Нелишним будет затронуть ещё один аспект этой проблемы, а именно: что делать, если не форматируется флешка в формате RAW? Если вам удалось извлечь файлы с помощью указанной выше программы, надо теперь задуматься, как восстановить флешку, которая стала RAW-формата, вернуть ей прежнюю работоспособность. Зайдите в «Мой компьютер», щёлкните правой кнопкой мыши по накопителю и выберите пункт «Форматировать». Если после этого остаётся тот же злополучный формат RAW, то не всё так радужно и придётся немного «попотеть».
В этом случае для восстановления флешки необходимо выполнить так называемое низкоуровневое «глубокое» форматирование накопителя. К сожалению, Windows сам не умеет делать такое, но на помощь придёт замечательная утилита NDD Low Level Format, которая распространяется условно бесплатно.
Работать с этой утилитой просто:
- Запустите её в режиме «Continue for free», чтобы продолжить бесплатное использование. В этом случае нам хватит и функционала бесплатной версии.
- В открывшемся окне выберите накопитель.
- Далее в открывшемся окне перейдите на вкладку «LOW-LEVEL FORMAT», нажмите «Format this device» и подтвердите выполнение этого действия.

После завершения процесса низкоуровневого форматирования, длительность которого зависит от вычислительной мощности компьютера и объёма флешки, появится сообщение, что вам нужно отформатировать флешку встроенными утилитами Windows для того, чтобы восстановить «нормальную» файловую систему. При форматировании укажите предпочтительный именно для вас формат NTFS или FAT32, но помните, что файловая система FAT32 не позволяет хранить одиночные файлы крупного размера, поэтому если вы будете скачивать фильмы, игры и тому подобные «тяжёлые» файлы, вам отлично подойдёт файловая система NTSF.
Подведя итог всему вышесказанному, хочется сказать, что в этой проблеме нет ничего страшного и всё решаемо. Если даже на вашей флешке находятся очень важные файлы, документы и так далее, не нужно вешать нос. Если всё сделаете правильно, вы без потерь восстановите все свои файлы.
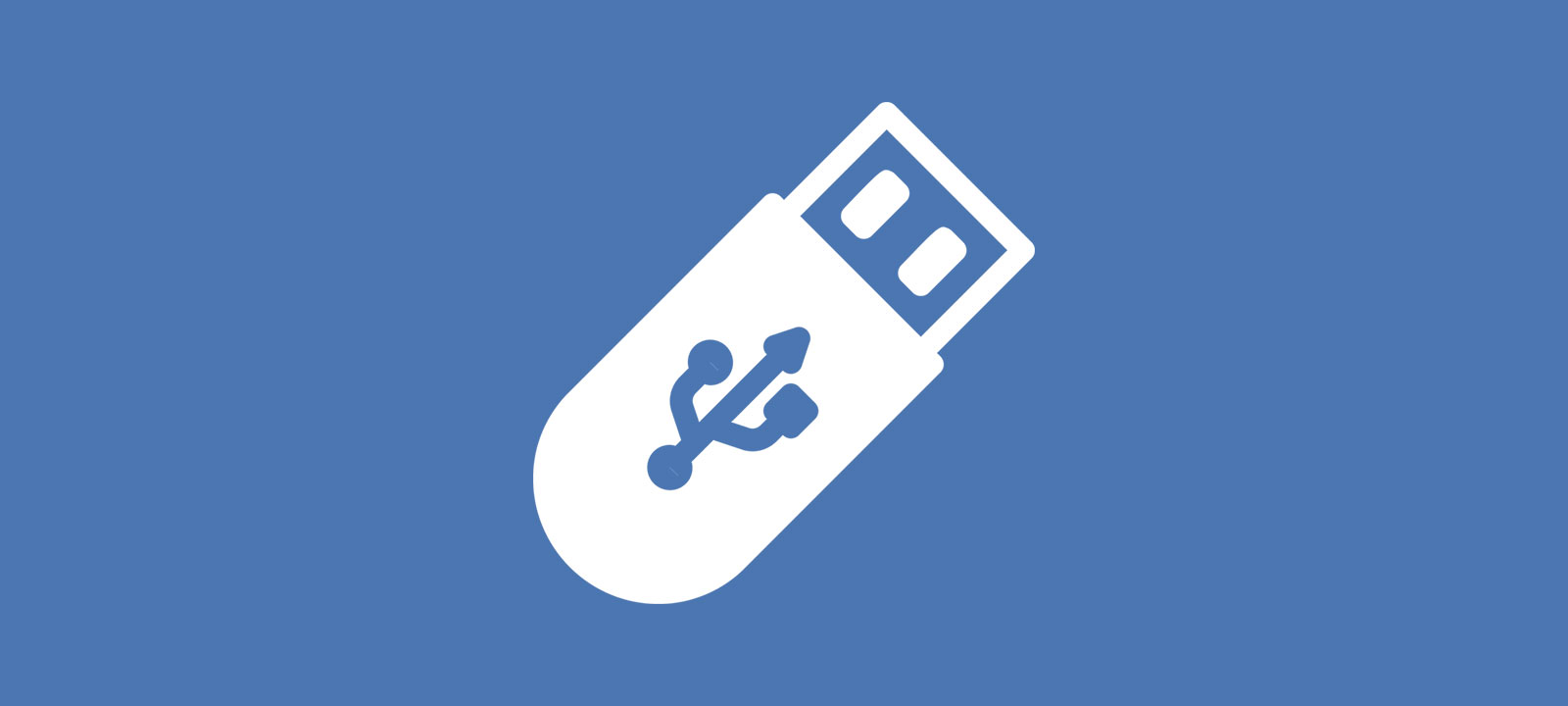
Xakep #246. Учиться, учиться, учиться!
Первым делом можешь попробовать рискнуть и исправить ошибки средствами Windows. Для этого открывай консоль от имени администратора и пиши:
Естественно, f: нужно будет заменить актуальным названием диска. Параметр /f означает исправление ошибок во время сканирования.
Если операция прошла успешно, можно пробовать открывать файлы. Но может быть и так, что ты увидишь ошибку «Chkdsk недопустим для дисков RAW». Не отчаивайся, у нас в запасе есть еще пара вариантов. Воспользуемся специальной программой DMDE.
DMDE — очень крутая прога, которая пригодится для поиска, редактирования и восстановления данных на дисках. Разработчик сообщает, что она использует хитрые алгоритмы, благодаря которым может восстановить структуру директорий и файлы в сложных случаях, когда другие программы не дают нужный результат.
В DMDE есть дисковый редактор, простой менеджер разделов, возможность создавать образы и клонировать диски, реконструировать массивы RAID и так далее. Платные редакции поддерживают восстановление файлов и директорий без ограничений, но и бесплатная версия тоже весьма хороша и во многих ситуациях помогает не хуже.
После запуска программы выбираем наш носитель.
 Выбор носителя
Выбор носителя
Открывается окно разделов, где мы по двойному клику выбираем полное сканирование.
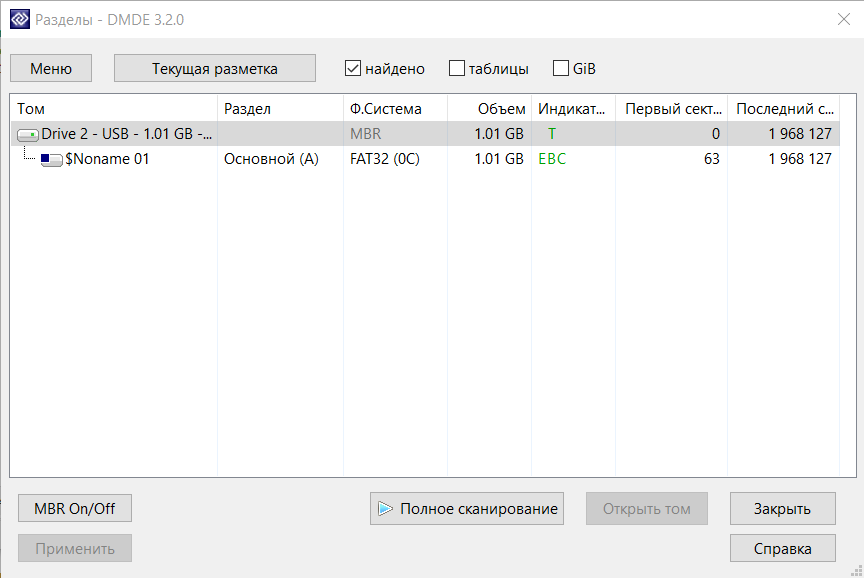 Начинаем сканирование
Начинаем сканирование
После быстрого сканирования нужно перейти на уровень выше в папку «Найденные» и кликнуть «Все найденные + реконструкция». Откроется диалог, где выбираем «Пересканировать текущую файловую систему» и ждем конца операции.
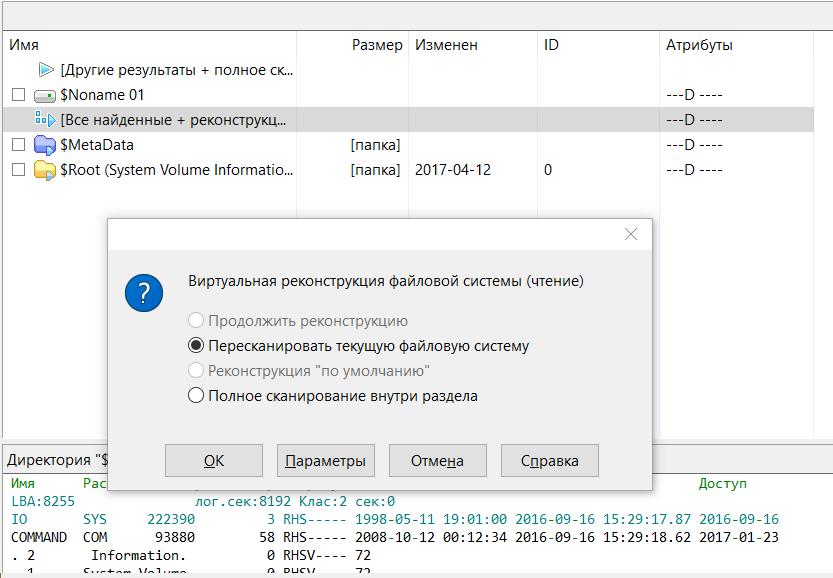 Диалог сканирования
Диалог сканирования
После сканирования DMDE покажет список найденных файлов. Просматриваем папки и выбираем, что восстанавливать. Целыми папками в бесплатной версии восстанавливать, увы, нельзя. Для восстановления по одному файлу кликаем правой кнопкой мыши и выбираем «Восстановить объект», затем указываем, куда восстанавливать, и жмем ОK.
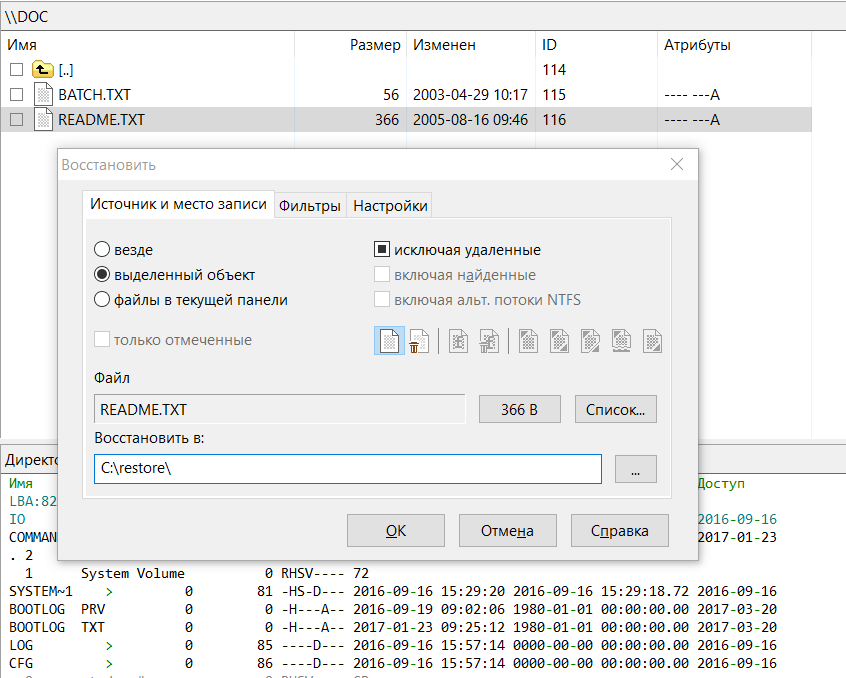 Восстановление файлов
Восстановление файлов
Стоит отметить, что имена у файлов генерируются автоматически и часто не соответствуют изначальным. Не удивляйся, если какие-то файлы выйдут «битыми», а на фотографиях появятся артефакты. Кстати, изображения иногда получается восстановить одной из специальных утилит. К примеру, Recuva, R-Studio и «ФотоДОКТОР». К моему большому удивлению, последняя программа восстановила практически убитые фотографии в весьма хорошем качестве и с минимум артефактов — многие ее конкуренты с этим не справились.
В общем, успехов тебе в восстановлении! Но лучше, конечно, сразу переписывать все данные с временных носителей и делать бэкапы.

