Как восстановить файлы после shift delete
Содержание
- Простое удаление и Shift-удаление
- Возможно ли восстановление удаленных файлов Shift+Delete?
- Восстановление shift-удаленных файлов с помощью мастера восстановления данных EaseUS
- Шаг 1 — Укажите местоположение
- Шаг 2 — Сканирование удаленных файлов
- Шаг 3 — Предварительный просмотр и восстановление
- Действительно ли файл удален?
- Проверьте свои резервные копии
- Магнитные жесткие диски и твердотельные накопители
- Самый безопасный способ восстановить удаленный файл
- Быстрый, более рискованный способ восстановить удаленный файл
- Профессиональное восстановление данных
- Защита от удаления
Посоветуйте как это можно сделать? Откат системы не подходит как вариант.
![]()
С помощью комбинации shift+delete происходит довольно неприятное удаление, что потом этот файл не отыскивает такая замечательная программка как Recuva и ей подобные, которые основываются на поиске записей в таблице MFT.
Для такого варианта понадобится сканировать структуру диска на наличие файлов, у которых не осталось записи в таблице. Таких программ тоже достаточно, я лично больше всего доверяю R-Studio, она может показаться несколько сложной, однако качественно проводит сканирование структуры диска и хорошо определяет принадлежность информации к каким-то потерянным файлам. Может полностью восстановить всю информацию на диске даже после быстрого форматирования, когда перезаписывается только таблица MFT.
Крайне желательно, чтобы после такого критичного удаления на этом диске больше не делалось никаких операций, во избежание затирания того места, где потенциально может находиться потерянная информация.
Скачайте программу EaseUS File Recovery для восстановления удаленных файлов после нажатия Shift + Delete в Windows 10/8/7/XP. Программа восстановит постоянно удаленные файлы всего за 3 простых шага.
Простое удаление и Shift-удаление
Когда какой-либо файл удаляется с компьютера, он может быть удален двумя следующими способами:
1. Простое удаление файлов, например, нажав клавишу Delete: в этом режиме файлы перемещаются в корзину. В данном случае, если вы хотите восстановить удаленные файлы и папки, откройте корзину и просто Восстановите их.
2. Использование расширенного способа удаления файла нажатием клавиш Shift + DEL: при использовании этой команды пользователи больше не смогут обнаружить файлы и папки. В этом случае в Windows нет возможности восстановить окончательно удаленные папки или файлы.
В этой ситуации стороннее программное обеспечение является лучшим решением для восстановления безвозвратно удаленных файлов в Windows 10 или других версиях Windows.
Возможно ли восстановление удаленных файлов Shift+Delete?
Когда пользователи выполняют удаление файлов посредством нажатия shift+delete, процесс не включает в себя корзину. В этом случае Windows не предоставляет возможности восстановления удаленных файлов и папок с устройств хранения данных. Файл больше не может быть восстановлен операционной системой. Но на самом деле, содержимое файла остается на диске, пока его раздел с данными не будет перезаписан другим файлом. Итак, вам просто нужно программное обеспечение для восстановления данных, чтобы отобразить файлы, скрытые после «Shift+Delete-удаления».
Восстановление shift-удаленных файлов с помощью мастера восстановления данных EaseUS
Если речь заходит о лучших программах для восстановления удаленных файлов, то никак не обходится без упоминания EaseUS Мастер Восстановления Данных. Во-первых, программа имеет мощную технологию восстановления данных, глубоко сканирует весь жесткий диск, находит и восстанавливает все ваши файлы, например, удаленные при нажатии Shift + Delete или данные, потерянные после очистки корзины. Поддержка различных видов файлов, таких как: Word, Excel, PowerPoint, эл.почта, фото, музыка, видео и др. И во-вторых, программа имеет интуитивно понятный интерфейс, пользователи самостоятельно завершают весь процесс восстановления удаленных файлов всего в три шага.
EaseUS Мастер Восстановления Shift-удаленных файлов, ключевые функции:
- Восстановление безвозвратно удаленных файлов в Windows 8 и других версиях после shift+delete-удаления или очистки корзины.
- Восстановление файлов из потерянных папок.
- Распознание и сохранение длинных имен файлов при восстановлении файлов и папок.
- Поддержка нескольких дисков — выполняет восстановление FAT/NTFS, EXT2/EXT3 на всех дисковых устройствах IDE, EIDE, SCSI и SATA.
Восстановление безвозвратно удаленных файлов:
Шаг 1 — Укажите местоположение
Запустите Мастер Восстановления Данных EaseUS. Первый шаг к восстановлению удаленных файлов — выбрать местоположение, где ваши файлы были удалены с помощью клавиш shift+delete.
Если это внешнее запоминающее устройство, убедитесь, что оно правильно подключено к компьютеру, и отображается в разделе "внешние устройства".
После чего щелкните левой кнопкой мыши на диск X: и нажмите "Сканировать".
( X — соответствующая буква вашего диска.)

Шаг 2 — Сканирование удаленных файлов
Во время сканирования выбранного диска, постепенно начнут появляться результаты с удаленными файлами , в основном, все они могут быть восстановлены.

Шаг 3 — Предварительный просмотр и восстановление
Вы можете использовать функцию фильтра, чтобы быстро найти определённые файлы. Двойной щелчок по файлу откроет предварительный просмотр.
После сканирования выберите удаленные файлы, найденные программой, и нажмите кнопку "Восстановить".

Совет: не забудьте проверить результаты в разделе "Дополнительные файлы". Некоторые файлы, возможно, потеряли имена и пути к ним, EaseUS Мастер, возможно, нашёл необработанные файлы и сохранил результаты в этом разделе.
Эта операция поможет вам успешно восстановить файлы, удаленные после нажатия клавиш shift + delete. Почему бы не скачать программу и не попробовать?
Последние статьи — Также в программе EaseUS
Несмотря на то, что удалённые из корзины файлы недоступны, их всё равно можно во…
EaseUS Бесплатный Мастер Восстановления Данных USB-устройств с лёгкостью восстан…
Безвозвратное удаление файлов/папок с жестких дисков или устройств хранения данн…
Исчезнут ли данные после форматирования USB-накопителя? Форматирование действите…
Читайте, как восстановить удаленный файл в Windows, когда это возможно сделать, как найти утерянные файлы или вернуть файлы из резервной копии и т.д. Такой случай может произойти с каждым из нас. Вы удалили файл, и только затем понимаете, что вы поторопились. И вам срочно нужно вернуть этот файл обратно. В этом обзоре мы попытаемся объяснить, в каких случаях вы можете вернуть этот файл и как это сделать.

Ранее мы уже рассматривали возможные инструменты восстановления удаленных файлов, но этот обзор мы постарались сделать более полным. Мы рассмотрим все важные моменты, которые вам необходимо знать для успешного восстановления удаленных файлов.
Действительно ли файл удален?
Если вы не уверены, что вы действительно окончательно удалили файл, обязательно сначала попытайтесь найти его. Выполните поиск файла в «Проводнике». Возможно, вы просто переместили файл в другое место, и его можно снова найти.
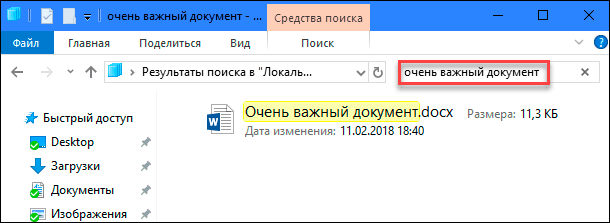
Обязательно загляните в «Корзину». Вы можете выполнить поиск в «Корзине», используя строку поиска в правом верхнем углу окна. Поиск действительно может помочь, если вы давно не чистили содержимое своей «Корзины», и у вас там скопилось слишком много файлов.
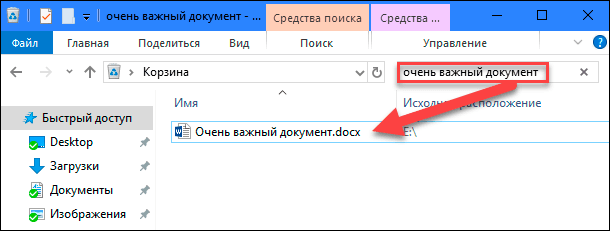
Вы также можете щелкнуть правой кнопкой мыши в окне «Корзины», а затем выбрать пункт «Сортировка» – «Дата удаления», чтобы более быстро просмотреть недавно удаленные файлы.
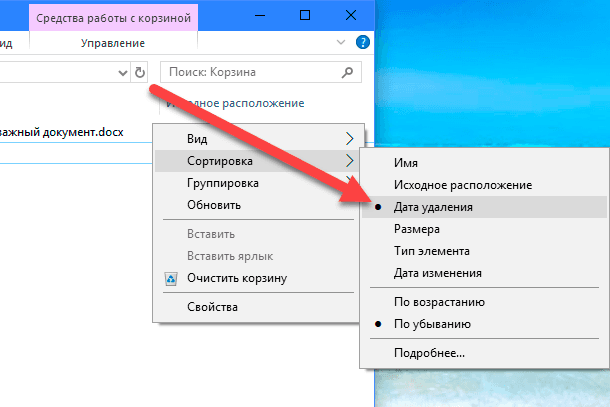
Главное, проверьте, чтобы у вас в меню «Свойства: Корзина» не стояла отметка «Уничтожать файлы сразу после удаления, не помещая их в корзину». В противном случае ваша «Корзина» будет всегда пуста.
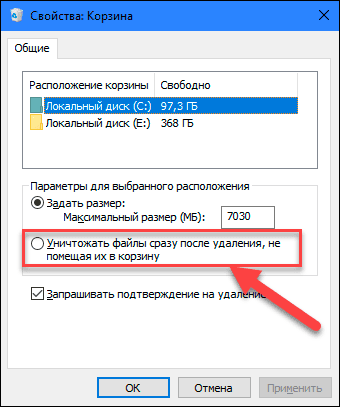
Примечание. Существуют сторонние программы, такие как «CCleaner», которые, по умолчанию очищают содержимое «Корзины» при запуске. Поэтому, если «CCleaner» (или другая аналогичная программа) автоматически запускается в фоновом режиме, это может помешать вам быстро восстановить файлы из корзины. В «CCleaner» и других приложениях вы можете отключить функцию автоматической очистку корзины при запуске. Поэтому вам стоит помнить о такой возможности, если вы не хотите очищать корзину автоматически.
Если ваш файл был сохранен в службе облачного хранилища, такой как «Dropbox», «Google Диск» или «OneDrive», обязательно войдите в свою учетную запись на веб-сайте службы и проверьте там свои удаленные файлы – возможно, ваш файл еще доступен для восстановления. Это версия облачного хранилища корзины «Dropbox».
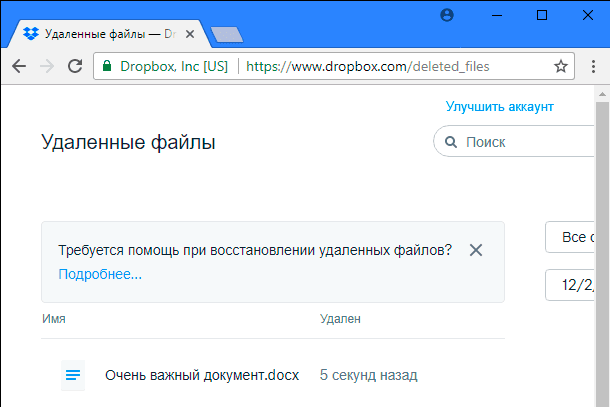
Проверьте свои резервные копии
Вы должны делать регулярные резервные копии ваших наиболее важных файлов, чтобы не потерять критически важные данные, если ваши файлы когда-либо пропадут. Если у вас есть резервная копия, то сейчас самое время проверить ее на наличие нужного удаленного файла. Если же у вас нет резервной копии, то вам необходимо ее сделать. В «Windows» есть хорошие встроенные инструменты для создания резервной копии. В частности, инструмент «История файлов» полезен для быстрого восстановления удаленных файлов из более старых его версий, но по умолчанию он не включен. Необходимо включить его, предварительно настроив папку сохранения файлов.
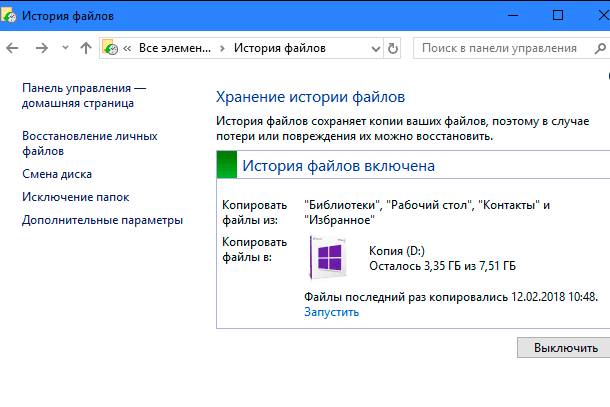
Магнитные жесткие диски и твердотельные накопители
Если, выполнив все действия, вы все равно не смогли восстановить нужный удаленный файл, то единственный способ вернуть его – это использовать программное обеспечение для восстановления файлов. Однако есть и плохие новости: на некоторых компьютерах это может быть невозможно.

Традиционные магнитные жесткие диски и твердотельные накопители работают по-разному. Когда вы удаляете файл на магнитном жестком диске, его данные не сразу удаляются с диска, вместо этого удаляется только указатель на эти данные. И компьютер понимает, что место, где находились эти данные, может быть использовано для записи других данных. Поэтому возможно просканировать жесткий диск на предмет наличия удаленных файлов и восстановить те из них, которые еще не были перезаписаны.

Когда же файл удаляется на твердотельном диске, этот файл сразу же удаляется командой «TRIM», чтобы освободить место и обеспечить надежную запись на диск в будущем. Это означает, что вы не сможете восстановить данные, удаленные из твердотельных дисков – как только файлы удалены, они исчезают. Более старые твердотельные накопители и старые операционные системы, такие как «Windows Vista», не поддерживают команду «TRIM», а более современные твердотельные диски и «Windows 7 – 10» команду «TRIM» поддерживают.
Самый безопасный способ восстановить удаленный файл
Если вы удалили файл на магнитном жестком диске, то самое правильное решение – немедленно выключить компьютер. Если вы продолжаете использовать компьютер, то всегда есть вероятность, что данные удаленного файла могут быть перезаписаны. Даже если вы просто устанавливаете программное обеспечение для восстановления файлов, программа установки может записать новые данные поверх данных удаленного файла на вашем жестком диске.
Когда компьютер выключится, вы должны загрузиться с восстанавливающего компакт-диска или USB-накопителя, или извлечь жесткий диск с компьютера и поместить его в другой компьютер в качестве дополнительного диска. Главное, это полностью предотвратить возможность любой записи на ваш диск. Используйте программу восстановления файлов для сканирования диска, и, надеюсь, вы сможете найти удаленный файл. Если вы недавно удалили файл и больше ничего не записывали на диск, то у вас есть неплохие шансы восстановить его. Если после удаления файла прошло какое-то время, а вы продолжали работать с диском, то вероятность восстановления нужного файла существенно снижается.
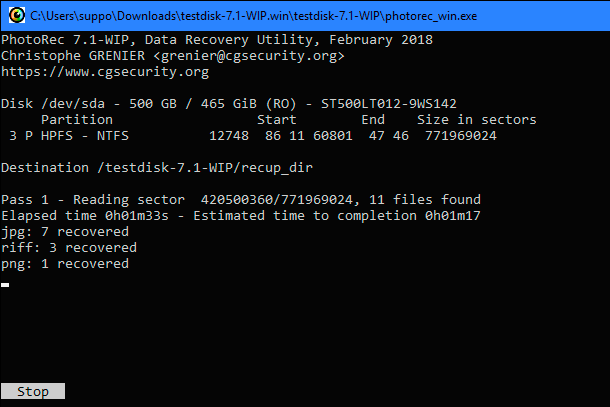
Мы рассмотрели здесь использование инструмента «Photorec».
Быстрый, более рискованный способ восстановить удаленный файл
Если вы хотите вернуть удаленный файл, но не хотите прилагать дополнительных усилий, есть более простой, но более рискованный способ. Просто установите программу для восстановления файлов, например «Recuva», от создателей популярного приложения «CCleaner». Используйте это приложение для сканирования жесткого диска и поиска удаленных файлов. Затем восстановите нужный файл, если программа восстановления смогла его найти.
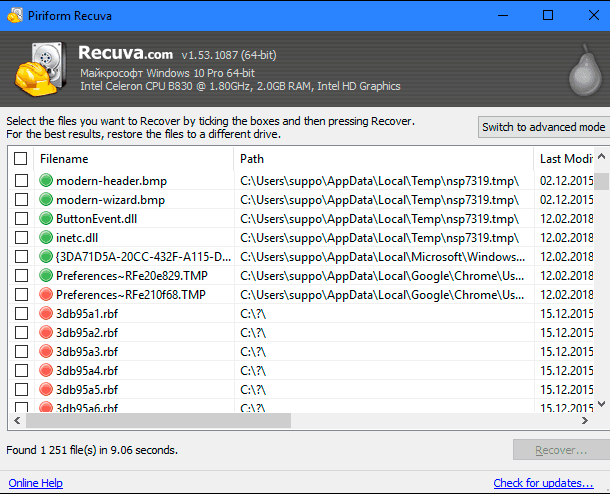
Этот метод является более рискованным, поскольку он включает в себя запись на диск. Когда вы устанавливаете такой инструмент, как «Recuva», на диск, то есть вероятность, что вы перезапишете данные удаленного файла новыми данными программы «Recuva». Также возможно, что другие программы, работающие в фоновом режиме, могут производить свои записи на диск и перезаписывать данные, помеченные как удаленные. Достаточно частичной перезаписи удаленного файла, и он может стать полностью поврежденным.
Профессиональное восстановление данных

Если данные слишком важны, а у вас нет сохраненных резервных копий, и вам не удалось восстановить данные, используя другие методы, то вы можете воспользоваться услугами профессионального центра по восстановлению данных. Прежде всего, выключите компьютер, если он еще не отключен. Чем дольше работает компьютер, тем больше данных будет записано на его жесткий диск и тем меньше шансов на восстановление ваших данных.
Профессиональные центры восстановления данных имеют дело со всеми видами проблем: от удаленных и перезаписанных файлов до испорченных жестких дисков, которые необходимо разобрать и отремонтировать. Эти услуги могут быть чрезвычайно дорогими, поэтому они не являются идеальным решением. Однако, если у вас есть критически важные данные, которые невозможно восстановить или заменить, и вы готовы заплатить за такую услуга, то это ваш вариант. Конечно, такие профессиональные центры ничего не могут гарантировать – они могут и не восстановить ваши данные. Но надо быть готовым, что за проделанную работу вам все равно придётся заплатить независимо от полученного результата.
Защита от удаления
Лучший способ гарантировать, что вам никогда не придется восстанавливать удаленный файл, – это регулярно выполнять резервное копирование. Обычное включение функций «История файлов» или «Резервное копирование или восстановление файлов» для вашей версии «Windows» даст вам некоторую защиту. В случае удаления файла, при условии регулярного сохранения резервных копий, вы не потеряете много данных. Шанс получить копию удаленного файла из сохраненной резервной копии намного выше, чем после процесса восстановления его заново. К тому же, услуги резервного копирования гораздо дешевле, чем услуги профессионального центра восстановления данных.
Удаленный файл не обязательно пропадает навсегда, но его не всегда легко восстановить. Поскольку в новых компьютерах твердотельные диски используются все чаще, то применение правильной процедуры резервного копирования становятся еще более важным.

