Как восстановить файлы на ноутбуке виндовс 10
Содержание
- Способы восстановления удаленных файлов на Виндовс 10
- Настраиваем Историю файлов
- Запуск функции восстановления
- Восстанавливаем версии файлов
- Восстанавливаем отдельные файлы
- Восстановление файлов в ситуации поломки жесткого диска
- Восстановление удаленных файлов программами
- Восстановление удаленных файлов из облака OneDrive
- Как восстановить удаленные файлы
- 1. Восстановить файлы из временного профиля
- 2. Поиск отсутствующих файлов Windows
- 3. Обновление Windows 10 все удалено? Вот ваше окончательное решение
- 1. Основные характеристики программного обеспечения для восстановления данных
- FoneLab Data Retriever
- 2. Как безопасно и гибко восстановить удаленные или утерянные файлы из разбитой Windows
- FoneLab Data Retriever
Данная статья расскажет как восстановить удаленные файлы на Windows 10 проверенными способами. Заметим, что не всегда удается восстановить все файлы и может понадобиться помощь профильного сервисного центра.
p, blockquote 1,0,0,0,0 —>
Способы восстановления удаленных файлов на Виндовс 10
В Windows 10 имеется мощный набор функций, который необходим, чтобы максимально обезопасить пользователя и сохранить его информацию. Пользователю будет вполне достаточно использовать стандартный набор инструментов, чтобы восстановить данные.
p, blockquote 2,0,0,0,0 —>
Набор встроенных инструментов Виндовс 10 для восстановления данных и резервного копирования информации и ОС состоит из:
p, blockquote 3,0,0,0,0 —>
- Диск восстановления.
- oneDrive.
- Особые варианты загрузки.
- Возврат компьютера в исходное состояние.
- Образ системы.
- Резервное копирование, восстановление системы.
- История файлов.
У каждого способа собственная функция и назначение. Если говорить только про восстановление файлов и папок, то для подобного задания нужно использовать инструментарий История файлов. Истории файлов восстанавливает случайно удаленные и поврежденные файлы.
p, blockquote 4,0,0,0,0 —>
Настраиваем Историю файлов
Для восстановления файлов данным способом, функцию следует настроить, включить.
p, blockquote 5,0,1,0,0 —>
-
Необходимо перейти в раздел «Параметры» (через меню «Пуск»), выбираем «Обновление и безопасность», потом «Службу архивации».



Запуск функции восстановления
Наиболее простом способом использования функции История файлов будет обычный переход в папку с файлами, из которой следует восстановить их. В закладке «Главная» находим опцию «Открыть», где выбираем «Журнал». Итогом процесс будет переведение Истории файлов в режим восстановления информации.
p, blockquote 6,0,0,0,0 —>

Восстанавливаем версии файлов
Предположим, что при работе с файлом были внесены и сохранены определенные изменения, после чего нужно вернуть прошлую сохраненную версию файла. Здесь необходимо выбрать искомый файл и нажать на ранее описанную кнопку «Журнал». Будет открыта История файлов, где отображаются все сохраненные ранее версии данных, которые отсортированы по своему времени сохранения.
p, blockquote 7,0,0,0,0 —>
-
Переходим в нужную папку, выбираем ее версию по указанной дате и времени сохранения. Версию файла можно выбрать путем нажатия стрелок-кнопок вправо или влево.



Восстанавливаем отдельные файлы
Иной способ восстановления, который предоставляется Историей файлов – процесс восстановления данных при их удалении. Как было рассмотрено ранее, необходимо перейти в папку, откуда файл был удален (группа файлов или папка), и который вы хотите восстановить. Затем нажимаем «Журнал».
p, blockquote 8,0,0,0,0 —>
Будет открыто окно «История файлов», где демонстрируются ранее сохраненные версии. Определяем, где будет находиться необходимый файл. Следует выделить его и нажать на кнопку зеленым цветом.
p, blockquote 9,0,0,0,0 —>

Восстановлен файл будет в папку, из которой вы его ранее удалили. Чтобы восстановить удаленную папку, действия выполняются идентичные.
p, blockquote 10,1,0,0,0 —>
Восстановление файлов в ситуации поломки жесткого диска
Когда произошел сбой в работе винчестера или он вышел их строя, все файлы можно восстановить из Истории файлов. Заменяем жесткий диск и устанавливаем на него Виндовс 10.
p, blockquote 11,0,0,0,0 —>
- К компьютеру следует подсоединить внешний жесткий диск, на котором было произведено сохранение Истории файлов.
- Переходим в Параметры (из раздела Пуск» кликаем по «Обновление и безопасность», затем указываем «Служба архивации».
- Нажимаем на ранее описанную кнопку «Добавление диска», выделяем диск из Истории файлов, сохраненной на него ранее.
С данного момента пользователь сможет использовать Историю файлов. По вышеописанному способу ее можно быстро восстановить.
p, blockquote 12,0,0,0,0 —>
Восстановление удаленных файлов программами
Для восстановления удаленных файлов на компьютере проводим инсталляцию Recuva и при желании CCleaner. Загрузить Recuva для восстановления на компьютере удаленных файлов можно по ссылке: http://downloads.techradar.com/downloads/recuva . Когда файл будет загружен, запускаем исполняемый файл для установки софта.
p, blockquote 13,0,0,0,0 —>
При установке приложения будет отображено голубое окно. Если захотите установить CCIeaner, который эффективно очищает жесткий диск, то указывайте соответствующее событие. В верхнем правом углу выбираем русский язык.
p, blockquote 14,0,0,0,0 —>

При необходимости восстановления удаленного файла или нескольких файлов, мастер Recuva вас проведет через процесс. Сначала нужно выбрать тип файлов, которые вы ищите, включая документы, видео и фотографии.
p, blockquote 15,0,0,1,0 —>

Затем выбираем место, где файлы были сохранены. Это существенно ускорит процесс сканирования. Если вы не помните это место, то выбирайте «Точно неизвестно».
p, blockquote 16,0,0,0,0 —>

Recuva предложит запустить углубленный анализ, но данный процесс занимает много времени. Зачастую будет достаточно провести основное сканирование.
p, blockquote 17,0,0,0,0 —>

Recuva начнет проверку мест, которые выбрал пользователь. Проводит поиск в недавно удаленных файлах и проверяет их на возможность повреждения.
p, blockquote 18,0,0,0,0 —>

Когда проверка будет завершена, пользователь увидит файлы, соответствующие поисковому запросу. Возле каждого файла будет светофор, показывающий, есть ли вероятность восстановить удаленные файлы.
p, blockquote 19,0,0,0,0 —>
Затем выбираем файлы, которые требуется восстановить, нажимаем «Восстановить…». Пользователю будет предложено их сохранить на иной диск, что довольно важно, если файлы извлекаются из поврежденного носителя. Если даже Recuva их помечает зеленым цветом, это не дает гарантии, что они будут при восстановлении неповрежденными. Верно и обратное, иногда могут быть восстановлены красные файлы.
p, blockquote 20,0,0,0,0 —>

Восстановление удаленных файлов из облака OneDrive
Если вы работаете с сервисом Microsoft OneDrive, то там файлы сразу не удаляются, а просто помещаются в корзину. Для их восстановления выполняем такие шаги:
-
Входим в OneDrive, в меню слева указываем «Корзина». Нужные элементы выделяем и кликаем по «Восстановить все элементы».
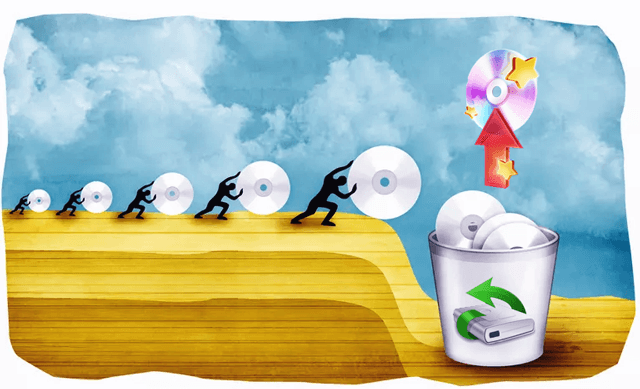
Прежде чем начать, важно подчеркнуть одну вещь: восстановление удаленных файлов с жесткого диска, медиа-карты, флэш-накопителя, смартфона или другого устройства возможно и не является безумной попыткой. Мы, конечно, не можем гарантировать, что ваш случайно удаленный файл может быть восстановлен, но есть хорошие шансы, что это возможно, особенно если прошло немного времени после его удаления.
Дело в том, что файлы, которые удаляются, обычно не удаляются, а просто скрываются, ожидая, что они будут перезаписаны чем-то другим. Вы можете воспользоваться этим фактом и восстановить удаленные файлы, которые хотите вернуть!
Следуйте простым шагам ниже, чтобы максимально увеличить ваши шансы на восстановление удаленных файлов с вашего устройства:
Как восстановить удаленные файлы
Требуемое время: в зависимости от того, как давно был удален файл, ваших привычек по очистке корзины и некоторых других факторов, восстановление удаленных файлов может занять от нескольких минут до часа.
Прекратите использовать свой компьютер! Помимо конкретных задач, описанных ниже, самое умное, что вы можете сделать, – это остановить запись данных на диск, содержащий удаленный файл.
Как я упоминал выше, удаленные файлы на самом деле просто скрываются. Единственный способ полностью удалить файл – это перезаписать то же физическое пространство, которое он занимал на диске. Так что. не делайте ничего, что могло бы вызвать это.
Большинство «трудоемких» задач – как установка программного обеспечения, загрузка или потоковая передача музыки или видео и т.д. – не обязательно перезапишет ваш файл, но шансы возрастают, чем больше вы совершаете такие действия.
Восстановите удаленные файлы из корзины. Вы, наверное, уже заглядывали в корзину, но если нет, сделайте это сейчас. Если вам повезло и вы не очистили её после удаления файла, он может быть здесь и в идеальном рабочем состоянии.
Файлы, которые вы удаляете с карт памяти, USB-накопителей, любых внешних жестких дисков и сетевых ресурсов, почти никогда не будут храниться в корзине. То же самое, более очевидно, для таких вещей, как ваш смартфон. Очень большие файлы из любого источника также часто удаляются сразу, минуя корзину.
Загрузите бесплатную программу восстановления файлов и используйте её для поиска и восстановления удаленных файлов. Если искомые файлы уже удалены из корзины, инструмент может помочь в восстановлении файлов.
Recuva – лучший выбор в этом списке, но если вам по какой-то причине он не нравится, или если вы попробуете его, и он не найдет файл, который вам нужно восстановить, непременно попробуйте другой инструмент.
Мы настоятельно рекомендуем загрузить «портативную» версию Recuva или любую другую программу для восстановления файлов, которую вы выберете, непосредственно на флэш-диск или другой диск, отличающийся от того, на котором вы ищете удаленные файлы.
Извлеките переносную версию выбранного вами инструмента восстановления файлов. Портативные программы обычно поставляются в формате ZIP, который изначально поддерживается Windows.
Если вы загрузили его на флэш-диск, распакуйте его прямо на этот же флэш-накопитель – это здорово.
Если у вас не было выбора, кроме как использовать жесткий диск, извлеките его туда. Если вам пришлось использовать жесткий диск и выбрать устанавливаемую версию средства восстановления файлов, продолжайте и установите его в соответствии с указаниями.
Используйте инструмент для восстановления файлов, чтобы найти файлы, которые можно восстановить. Этот процесс может занять от нескольких секунд до нескольких минут или дольше – в зависимости от размера диска.
Точная процедура отличается от программы к программе, но обычно она включает в себя выбор диска, на котором вы хотите найти удаленные файлы, и затем нажатие кнопки Сканировать .
После завершения сканирования вы найдёте файл в списке восстанавливаемых файлов, выберите его и нажмите Восстановить.
Опять же, сведения о восстановлении файлов, которые вы хотите восстановить, зависят от инструмента, который вы выбрали для использования на шаге выше.

Каждый раз, когда Windows выпускает новое обновление, вы будете часто получать уведомления об обновлениях Windows. Это нормально, если вы отключите функцию автоматического обновления. Ну, вы также можете обновить Windows до последней версии, чтобы насладиться новыми функциями.
Однако многие люди жалуются на отсутствие файлов после обновления Windows 10 2017 (версия 1809). Неважно, если вы ранее включили функцию резервного копирования Windows. Вы можете восстановить Windows до прежнего состояния, чтобы вернуть отсутствующие файлы.
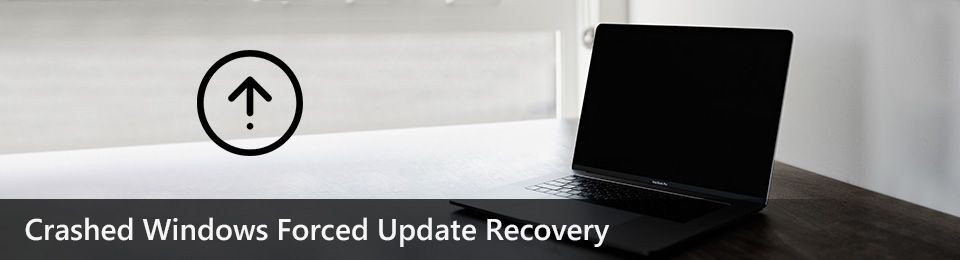
К сожалению, этот сбойный метод принудительного обновления Windows работает не для всех.
К счастью, вы можете восстановить файлы после обновления Windows без резервного копирования здесь. Так что не волнуйтесь, если ваши файлы резервных копий и работа пропали. Просто прекратите сохранять новые файлы на свой компьютер перед восстановлением.


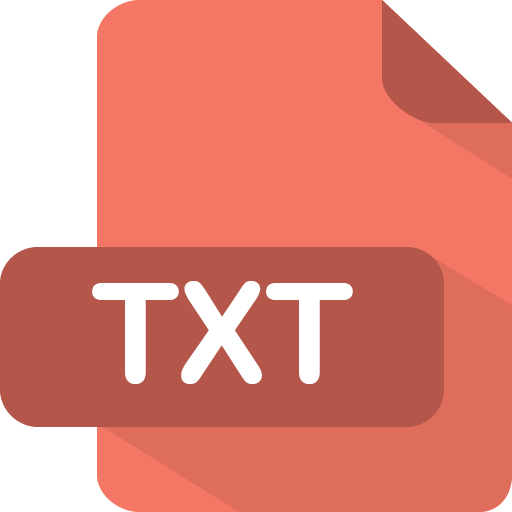
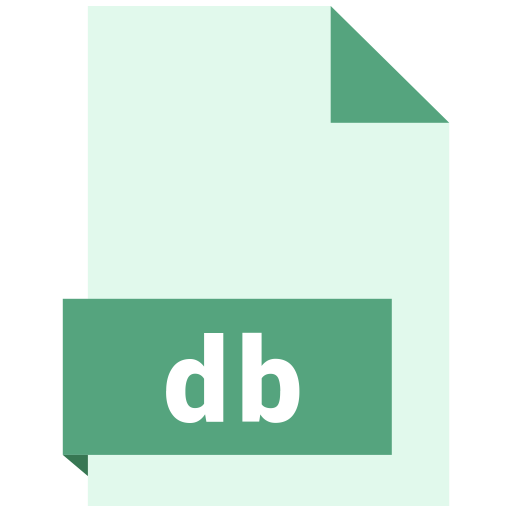
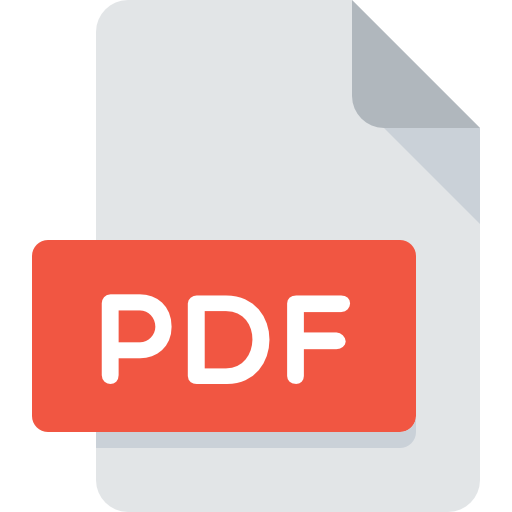
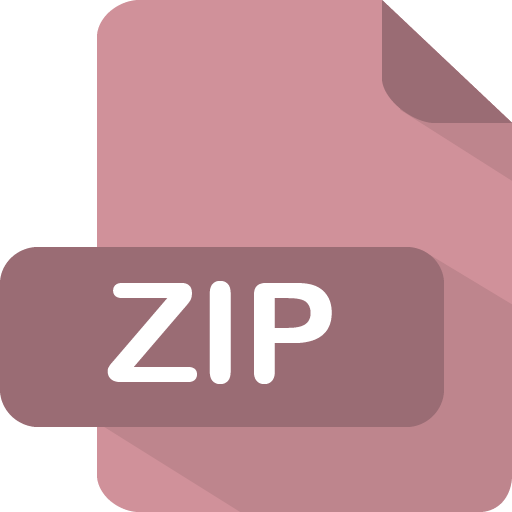
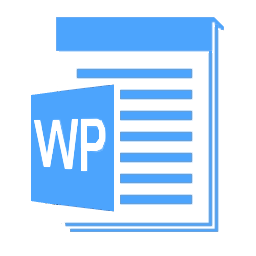

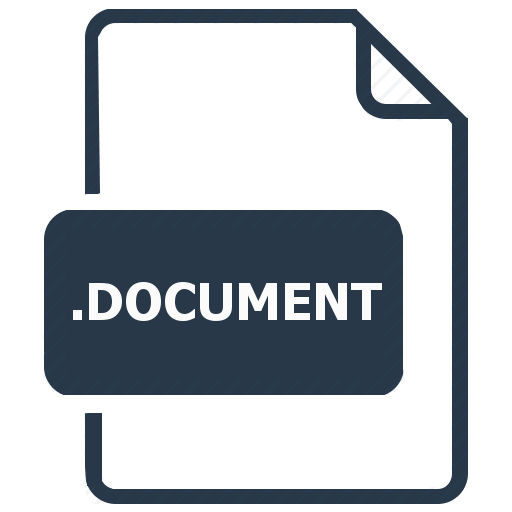
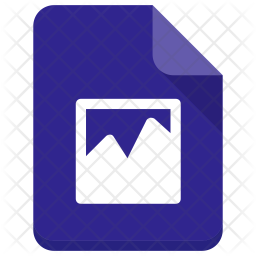
Фото и Галерея и Картика товара
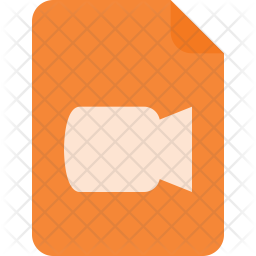


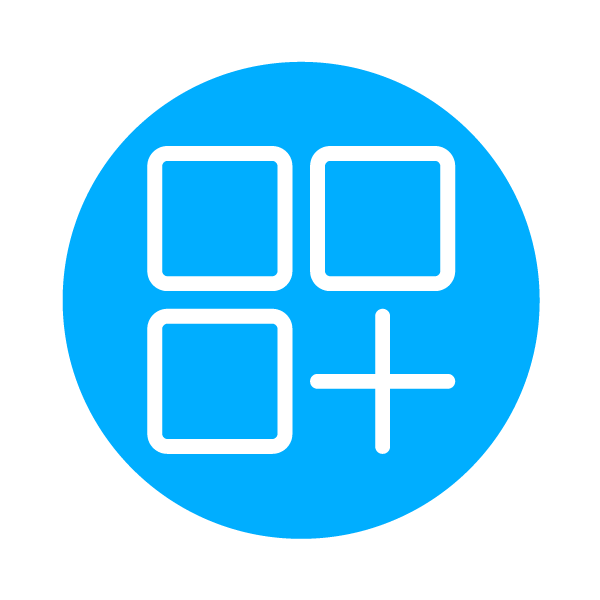
В противном случае вероятность восстановления удаленных файлов будет значительно снижена.
1. Восстановить файлы из временного профиля
Откройте меню Пуск Windows. Выберите снаряжение Настройки значок.
Выбрать счета последующей Синхронизация настроек.
Если вы уведомлены с Вы вошли с временным профилем. Варианты роуминга в настоящее время недоступны., вам нужно перезагрузить компьютер и найти Синхронизация настроек раздел снова.
Войдите в свою учетную запись, чтобы получить доступ к отсутствующим файлам Windows.
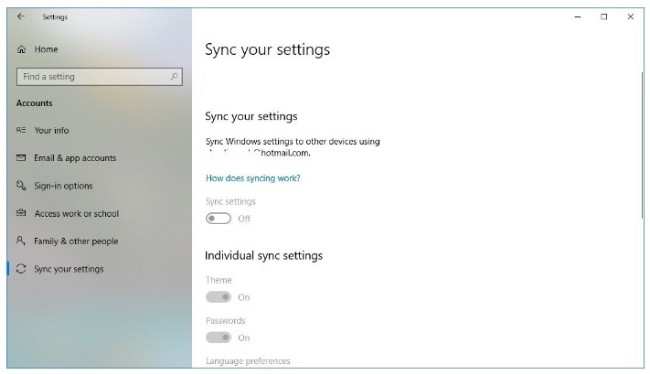
- Вам может потребоваться перезагрузить компьютер несколько раз, чтобы войти во временную учетную запись.
- Когда вы выходите из временной учетной записи, все файлы будут удалены навсегда.
2. Поиск отсутствующих файлов Windows
Откройте проводник в меню «Пуск» Windows. Вы можете запустить эту программу, нажав Windows E ключи вместе вместо.
Выбирайте этот ПК в левой панели.
Используйте поисковую систему, чтобы найти недостающие файлы в Windows 10.
Нажмите перед Скрытые элементы под Показать / Скрыть в Вид панель инструментов сверху.
Используйте поисковую систему или дополнительные параметры, чтобы найти файлы, отсутствующие после обновления Windows 10 в 2018.
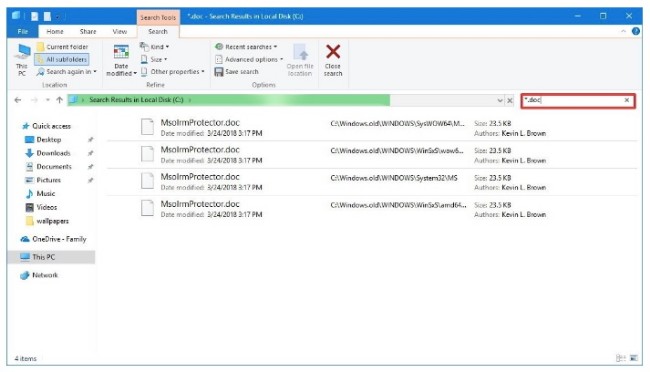
- Набрав * и его расширение, вы можете получить доступ к определенным типам файлов. Например, вы можете использовать * .doc найти все документы Microsoft.
- Вы не можете восстановить удаленные файлы после обновления Windows 10 с помощью проводника.
3. Обновление Windows 10 все удалено? Вот ваше окончательное решение
Несмотря на то, что обновление Windows 10 удалило все, вы можете вернуть файлы с FoneLab Data Retriever безопасно. Кроме того, вы можете даже восстановить файлы после форматирования Windows 10 без резервного копирования. Просто убедитесь, что вы не сохраняете новые файлы на свой жесткий диск компьютера.
В противном случае Ваши обновления Windows, удаленные файлы могут быть заменены.
Теперь давайте прочитаем и посмотрим, как восстановить личные файлы после обновления на Windows 10 и других устройствах.
1. Основные характеристики программного обеспечения для восстановления данных
- Восстановление удаленных или потерянных файлов с вашего компьютера, ноутбука, жесткого диска, флэш-накопителя, карты памяти, цифровой камеры и других съемных дисков.
- Верни компьютерные видео, аудио, изображения, документы и другие виды файлов из-за удаления, отформатированного раздела, RAW жесткого диска и других сбоев.
- Предложите режимы быстрого сканирования и глубокого сканирования для полного обнаружения удаленных или скрытых файлов.
- Работа с Windows 10 / 8.1 / 8 / 7 / Vista / XP.
FoneLab Data Retriever
FoneLab Data Retriever — восстанавливайте потерянные / удаленные данные с компьютера, жесткого диска, флэш-накопителя, карты памяти, цифровой камеры и многого другого.
- С легкостью восстанавливайте фотографии, видео, контакты, WhatsApp и другие данные.
- Предварительный просмотр данных перед восстановлением.
- Восстановите данные с устройства, iCloud и iTunes.
2. Как безопасно и гибко восстановить удаленные или утерянные файлы из разбитой Windows
Бесплатно скачать, установить и запустить ПО для восстановления данных Windows на вашем компьютере с Windows.
Выберите типы данных и местоположение.
Выберите тип файла и жесткий диск, который вы хотите восстановить. Если вы хотите восстановить окончательно удаленные файлы после обновления Windows, вы можете выбрать все типы файлов.

Сканирование вашего разбитого жесткого диска.
щелчок Сканирование быстро обнаружить ваши помеченные файлы. Затем вы можете увидеть все доступные файлы в категориях. Если вам не удается найти отсутствующие файлы, вы можете выбрать Deep Scan, чтобы получить больше возможных результатов.
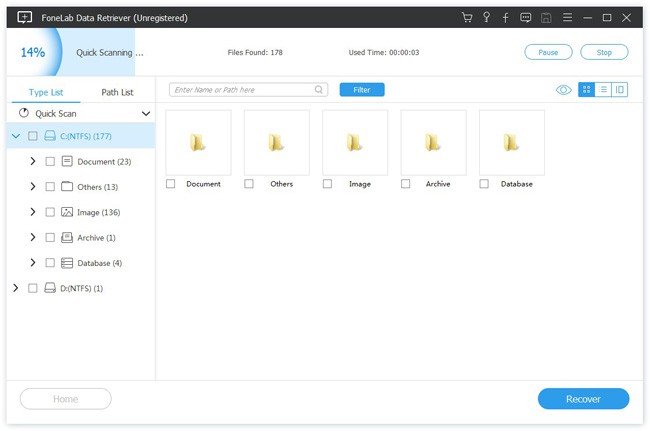
Восстановление Windows, обновление удаленных файлов.
Откройте одну папку, чтобы увидеть, содержит ли она ваши удаленные файлы. Вы можете восстановить всю папку или выбранные файлы обратно на компьютер без потери данных. Кроме того, вы можете использовать функцию фильтра, чтобы быстро найти удаленный файл из различных файлов. Наконец, выберите Восстанавливать восстановить файлы после обновления Windows.
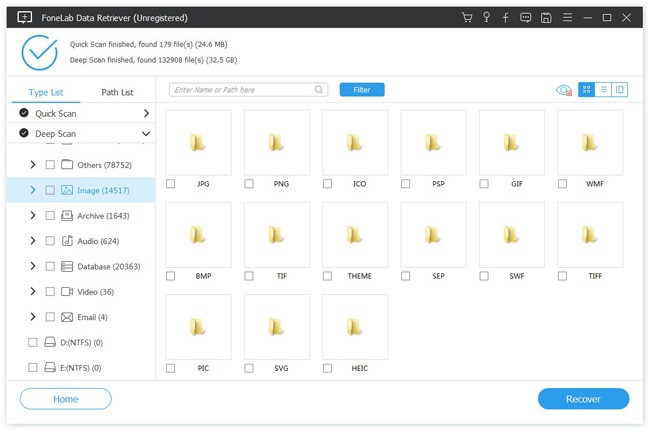
Кстати, это также помогает вам восстановить данные с жесткого диска легко и безопасно.
Хотя обновление Windows 10 может произойти сбой по тем или иным причинам, все же стоит попробовать. Вы можете заранее создать резервную копию важных файлов на других съемных дисках или в облачных хранилищах.
Что ж, если обновление Windows удаляет все, вы можете скачать бесплатно Data Retriever. Программа может помочь вам восстановить удаленные файлы после обновления Windows за один раз.
FoneLab Data Retriever
FoneLab Data Retriever — восстанавливайте потерянные / удаленные данные с компьютера, жесткого диска, флэш-накопителя, карты памяти, цифровой камеры и многого другого.
- С легкостью восстанавливайте фотографии, видео, контакты, WhatsApp и другие данные.
- Предварительный просмотр данных перед восстановлением.
- Восстановите данные с устройства, iCloud и iTunes.

