Как восстановить файлы через биос
Содержание
- Что необходимо для начала восстановления
- Способ 1: Использование установочного носителя
- Способ 2: «Безопасный режим»
- Что вам понадобится, чтобы восстановить файлы с компьютера, который не загружается
- Работающий компьютер
- Рабочий жесткий диск
- Программное обеспечение для восстановления данных
- Установка программного обеспечения для восстановления файлов
- Восстановление файлов
- Что дальше?
- Варианты реанимации системы
- Сохранение копии (бэкап)
- Процедура выполнения настроек в БИОС
- Процедура восстановления через БИОС
- Заключение

«Восстановление системы» — это функция, которая встроена в Windows и вызывается при помощи установщика. С её помощью вы можете привести систему к тому состоянию, в котором она была на момент создания той или иной «точки восстановления».
Что необходимо для начала восстановления
Сделать «Восстановление системы» чисто через BIOS невозможно, поэтому вам потребуется установочный носитель с той версией Windows, которую нужно «реанимировать». Его придётся запускать через BIOS. Также вам нужно убедиться в наличии специальных «точек восстановления», которые позволят сделать откат настроек к рабочему состоянию. Обычно они делаются системой по умолчанию, но если таковых не обнаружится, то «Восстановление системы» станет невозможным.
Также нужно понимать, что при проведении процедуры восстановления есть риск потерять некоторые пользовательские файлы или нарушить работоспособность программ, которые были установлены недавно. В этом случае всё будет зависеть от даты создания «Точки восстановления», которую вы используете.
Способ 1: Использование установочного носителя
В этом способе нет ничего сложного и он является универсальным практически для всех случаев. Вам понадобится только носитель с правильно записанным установщиком Windows.
Инструкция к нему выглядит следующим образом:
- Вставьте флешку с установщиком Windows и перезагрузите компьютер. Не дожидаясь начала загрузки ОС, войдите в BIOS. Чтобы сделать это, используйте клавиши от F2 до F12 или Delete.
- В BIOS нужно установить загрузку компьютера с флешки.

Если вы используете обычный CD/DVD-диск, то первые два шага можно пропустить, так как загрузка установщика начнётся по умолчанию. Как только появится окно установщика, выберите язык, раскладку клавиатуры и нажмите «Далее».

Теперь вас перебросит в окно с большой кнопкой «Установить», где нужно выбрать в нижнем левом углу «Восстановление системы».


Там нужно выбрать «Восстановление системы». После вас перебросит в окно, где потребуется выбрать «Точку восстановления». Выбирайте любую доступную и жмите «Далее».

На нашем сайте вы также можете узнать о том, как создать точку восстановления на Windows 7, Windows 8, Windows 10 и резервную копию Windows 7, Windows 10.
Если у вас установлена Windows 7, то пропускайте 5-й шаг из инструкции и жмите сразу на «Восстановление системы».
Способ 2: «Безопасный режим»
Данный способ будет актуален в том случае, если у вас нет носителя с установщиком вашей версии Windows. Пошаговая инструкция к нему выглядит следующим образом:
- Войдите в «Безопасный режим». Если у вас не получается запустить систему даже в этом режиме, то рекомендуется воспользоваться первым способом.
- Теперь в загрузившейся операционной системе откройте «Панель управления».
- Настройте отображение элементов на «Мелкие значки» или «Крупные значки», чтобы увидеть все пункты панели.


У нас на сайте вы можете узнать о том, как войти в «Безопасный режим» на ОС Windows XP, Windows 8, Windows 10, а также о том, как войти в «Безопасный режим» через BIOS.
Чтобы восстановить систему, придётся использовать BIOS, но при этом большая часть работ будет производиться не в базовом интерфейсе, а в «Безопасном режиме», либо в установщике Windows. Стоит помнить, что для этого также жизненно необходимы точки восстановления.
Отблагодарите автора, поделитесь статьей в социальных сетях.
Данная статья предоставлена нашим постоянным сотрудником. Он работает в лаборатории по восстановлению данных и долгое время использует в своей деятельности наше программное обеспечение.
Нам ежедневно приходится иметь дело с пропавшими данными. При этом чаще всего к нам обращаются клиенты, у которых компьютер просто не загружается.

Такое легко может случиться при повреждениях системного диска, при его изношенности или любых неисправностях. И это всегда приводит в шок обычных пользователей ПК, особенно если отказавший ПК является их единственным компьютером. Каждый раз, когда мы получаем подобный вызов, мы стараемся успокоить клиента и объяснить, что следует предпринять, чтобы вернуть свои файлы обратно. И в этой статье я хочу рассказать, что делать, если вы столкнулись с описанной проблемой и хотите решить ее в домашних условиях.
Что вам понадобится, чтобы восстановить файлы с компьютера, который не загружается
Перед тем, как начать восстановление файлов, убедитесь, что у вас есть все, что требуется, чтобы успешно справиться с задачей.
Работающий компьютер
По сути, вам понадобится другой компьютер или, по крайней мере, загрузочное устройство, такое как CD, DVD или флеш-диск. Если у вас нет загрузочного устройства, вам не обойтись без другого компьютера. Причем это главное обязательное условие восстановления файлов в домашних условиях при возникновении описанной проблемы.
В идеале вы должны извлечь неисправный жесткий диск с компьютера, который не загружается, и установить его в другой, рабочий ПК. Любой другой сценарий мероприятий по спасению данных потребует куда больших усилий в создании загрузочного устройства и предварительной установки инструмента восстановления данных на этом устройстве. В частности, такой вариант предполагает, что все процедуры будут проводиться человеком, очень хорошо знакомым с компьютерным программным обеспечением. Поэтому, повторюсь, наиболее легкий путь – просто извлечь отказавший диск и поместить его в рабочий ПК, а затем уже приступать к попыткам восстановления файлов. Даже если вы решите отправить ваш жесткий диск в лабораторию по восстановлению данных, вам придется сделать с ним то же самое.
Рабочий жесткий диск
Прежде чем вы начнете работу с программным обеспечением для восстановления данных, убедитесь, что жесткий диск, который содержит нужные файлы, на самом деле работает. Подключите его к рабочему компьютеру и введите системный BIOS. Подключенный жесткий диск появился в списке доступных устройств хранения данных? Если нет, используйте функцию «сканирования» в меню BIOS для чтения жесткого диска. Он все еще не обнаруживается? Выключите и включите компьютер, проверьте, все ли кабели правильно подключены к соответствующим разъемам на жестком диске. Если все верно, но диск к и не появляется в списке доступных устройств, программное обеспечение для восстановления данных ничем вам не поможет. Скорее всего, ваш жесткий диск физически неисправен. Если на нем содержится ценная информация, отнесите (или отправьте) устройство в лабораторию по восстановлению данных. Приготовьтесь выложить немалую сумму ($300 и выше) за необходимость реанимировать диск, прежде чем восстанавливать данные.
Если же ваш жесткий диск появился в списке доступного оборудования при загрузке системы, скорее всего, вы сможете восстановить файлы, даже если диск не распознается Windows и разделы его не определяются.
Программное обеспечение для восстановления данных
Чтобы вернуть ваши файлы, вы должны установить программное обеспечение для восстановления данных. Если жесткий диск не загружается, скорее всего, проблема в повреждениях загрузочного сектора, Master Boot Record (MBR), повреждениях таблицы разделов и/или неисправности файловой системы. В любом случае, вам понадобится инструмент, который способен справиться с повреждениями системных записей на жестком диске.
В нашей лаборатории мы используем RS Partition Recovery. Данный инструмент незаменим, когда дело касается восстановления недоступных, не загружающихся и поврежденных дисков. Мы всегда применяем именно его, когда уверены в наличии неисправности файловой системы, MBR, повреждений таблицы разделов. Инструмент работает в пошаговом режиме, так что использовать его сможет каждый, не только специалисты лаборатории восстановления. Его легко можно применять дома или в офисе.
Установка программного обеспечения для восстановления файлов
В нашей лаборатории RS Partition Recovery всегда установлен буквально на каждом компьютере – этот инструмент мы постоянно используем для восстановления дисков наших клиентов. И вы можете установить тот же инструмент на вашем рабочем компьютере! Убедитесь, что вы устанавливаете программу не на тот же диск, с которого будет производиться восстановление. Это очень важное замечание: довольно часто нам приходится иметь дело с файлами, перезаписанными клиентами из-за установки средств восстановления данных на том же диске, с которого должно было производиться восстановление. Иногда мы находим следы нескольких инструментов восстановления данных, которые клиент пытался использовать до обращения к нам. Но дело в том, что после нескольких процедур перезаписи некоторые данные уже не будут подлежать восстановлению: часто такие действия приводят к необратимым повреждениям всей удаленной информации. В любом случае, просто убедитесь, что вы устанавливаете RS Partition Recovery не на тот диск, с которого собираетесь восстановить данные.
Восстановление файлов
Теперь переходим к наиболее интересной части работы: восстановление файлов. Поскольку мы имеем диск, который не загружается, скорее всего, вы не увидите никаких букв разделов в Windows Explorer. Если вы все же видите букву диска, с которого будет выполняться восстановление, просто запустите RS Partition Recovery и выберите нужный раздел, когда в окне мастера появится соответствующий запрос. В запросе о месте для сохранения восстановленных файлов укажите другой раздел (букву) диска, предпочтительно на диске рабочего компьютера. Нажмите «Далее», и инструмент произведет сканирование и автоматическое восстановление.
Однако, как это часто бывает с дисками, которые не загружаются, вы можете не увидеть ни одной буквы разделов, созданных в Windows Explorer. Что делать в таком случае? Просто запустите RS
Partition Recovery и в качестве области для восстановления укажите физическое устройство, соответствующее диску, не желающему загружаться. Программа просканирует диск и все доступные размещенные на нем разделы (буквы диска), а затем восстановит файлы. Еще раз отмечу, все восстановительные работы проходят в автоматическом режиме, так что вы не «потеряетесь» ни на одном этапе восстановления.
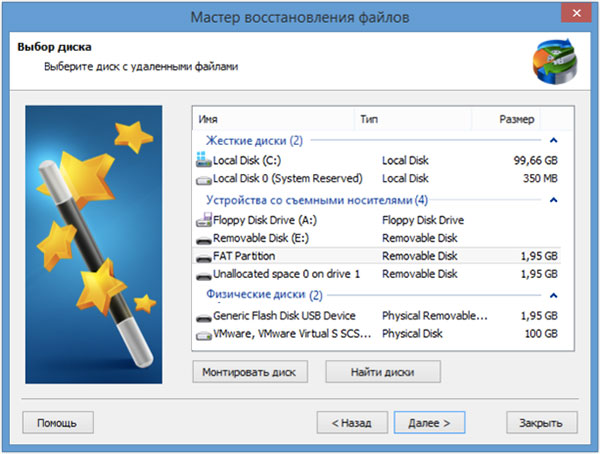
Что дальше?
Что после того, как все файлы успешно восстановлены? Теперь вы можете попытаться восстановить диск, восстановив загрузочный сектор / таблицу разделов / файловую систему и так далее. Но сможете ли вы доверять диску, который однажды уже подвел? Если это достаточно новый жесткий диск (бывший в использовании два года или меньше), и если во время его проверки системой Windows не обнаружено сбоя в работе секторов, вы можете дать ему шанс, восстановить поврежденные системные структуры и продолжить работу с ним (возможно, после форматирования и установки последней версии Windows, если вам этого хочется). Однако, если это старый жесткий диск, и особенно, если какие-либо из его секторов повреждены, не стоит снова рисковать своими данными. В таком случае лучше пойти и купить новый жесткий диск. Хранение ваших данных на надежном носителе наверняка окупится в будущем!
При серьезных неполадках Windows 7, например, после возникновения критических ошибок из-за неисправного жесткого диска или сбоев в результате заражения вредоносными приложениями, при которых повреждены системные файлы, штатными средствами самой ОС невозможно вернуть ее нормальную функциональность. Ниже представлено руководство с подробными описаниями инструкций, как можно восстановить работоспособность «Виндовс 7» через БИОС. 
Варианты реанимации системы
Нередко владельцы ПК при наличии вышеупомянутых проблем прибегают к полной переинсталляции операционной системы, однако, несмотря на высокую эффективность этого варианта, к нему рекомендуется прибегать лишь в крайних случаях. Значительно быстрее устранить сбой можно осуществив процесс восстановления «Виндовс».
Существует два основных способа восстановления системы Windows:
- С использованием предварительно сохраненной копии ОС;
- С применением внешнего установочного носителя с «Виндовс 7».
Сохранение копии (бэкап)
Пользователю рекомендуется заранее позаботиться о создании копии системы, чтобы в случае необходимости можно было быстро восстановить «Виндовс» через BIOS. С этой целью в «Семерке» имеется функция архивации образа ОС.
Примечание: этот метод подойдет только пользователям с предустановленной производителем системой на компьютере, иначе необходимо применение внешнего установочного носителя с дистрибутивом «Виндовс 7».
Необходимо осуществить следующие последовательные шаги:
- Кликнув «Пуск», войти в «Панель управления»;
- Далее перейти в раздел «Система и безопасность»;
- Открыть вкладку «Архивация и восстановление»;
- Щелкнуть по ссылке «Создать диск восстановления»;

- В отобразившемся меню рекомендуется указать внешний носитель для сохранения образа, например, USB-флешку либо DVD-диск;
 Примечание: размер архива нередко составляет несколько гигабайт, поэтому требуется воспользоваться носителями с объемом памяти не менее 4 Gb.
Примечание: размер архива нередко составляет несколько гигабайт, поэтому требуется воспользоваться носителями с объемом памяти не менее 4 Gb.
- Дождаться полного завершения создания копии образа операционной системы и щелкнуть на «Ok»;

- Готово. Теперь у пользователя есть образ, воспользовавшись которым он всегда может восстановить «Виндовс 7» через BIOS.
Процедура выполнения настроек в БИОС
Потребуется осуществить следующую последовательность действий:
- Первый этап для новичков самый сложный. Непосредственно после включения ПК необходимо многократно кликать по клавише запуска BIOS, например, F12. Эта кнопка указана в руководстве пользователя к компьютеру, а также ее можно узнать посетив официальный сайт производителя ПК или ноутбука (здесь потребуется определенная ловкость и внимательность от пользователя, так как если упустить момент, то ОС начнет загружаться с встроенного в компьютер жесткого диска, как обычно, и необходимое меню BIOS не откроется. Иногда новичкам требуется осуществить несколько попыток);
- В отобразившемся меню программы следует перейти в закладку «Boot»;

- После этого открыть «Boot Device Priority», где установить на верхнюю позицию, например DVD-привод, если у пользователя есть оптический диск с образом системы, а если флешка, то USB-Flash;

- Затем следует обязательно сохранить введенные корректировки, например, щелкнув по кнопке F10. Далее кликнуть «ESC», чтобы выйти из БИОСа (в различных версиях программы функциональные кнопки могут отличаться, но они всегда прописаны в нижней строчке окна приложения, поэтому после внесения изменений обязательно надо внимательно прочитать всю имеющуюся информацию в меню).
Процедура восстановления через БИОС
Процесс восстановления работоспособности «Виндовс 7» почти одинаков и в случае применения внешнего установочного диска с дистрибутивом «Семерки», и также при использовании предварительно сохраненной копии ОС на DVD или флешке.
Необходимо выполнить всего несколько этапов действий:
- После настройки БИОС в соответствии с вышеприведенной инструкцией требуется установить внешний носитель в оптический привод или в USB-порт вставить флешку с образом ОС и подождать окончания загрузки;

- Щелкнуть «Восстановление»;
- Далее в отобразившемся окошке кликнуть по строчке «Восстановление системы», если применяется установочная флешка или диск. А в случае когда используется носитель с предварительно созданным образом (бэкапом), то щелкнуть «Восстановление образа системы» (пункт «Восстановление запуска» выбирать не рекомендуется, так как при серьезных сбоях он обычно бесполезен и никогда не срабатывает);

- Затем просто следовать указаниям мастера установки и после успешного завершения всего процесса восстановления работоспособности системы вновь запустить БИОС, где, руководствуясь вышеприведенной инструкцией, установить начало загрузки «Виндовс» с жесткого диска компьютера, вместо DVD или USB.
Заключение
В целом, весь процесс не отличается большой сложностью, но при отсутствии опыта входа в БИОС, возможно, от пользователя потребуется сделать несколько попыток его запуска, так как часто владельцы компьютеров и современных ноутбуков не знают точно, с помощью какой клавиши производится вход.
Необходимо отметить, что на некоторых моделях ПК вместо одной из функциональных клавиш может использоваться кнопка «Del» либо сочетание двух разных кнопок. В любом случае перед началом выполнения каких-либо действий с ноутбуком или стационарным компьютером желательно уточнить эти моменты в инструкции по эксплуатации оборудования.


