Как восстановить файл ppt
Содержание
- Восстановление файлов презентации
- Вариант №1: с помощью возможностей PowerPoint
- Вариант №2: с помощью Recovery Toolbox
- Программа для Windows
- Облачный сервис
- Вариант №3: воспользуемся конвертером от Libre Office
- Вариант №4: если накрылась флешка или диск с файлами
- Утилита восстановления презентаций MS PowerPoint
- Как восстановить поврежденную презентацию PowerPoint
- Как восстановить файл PowerPoint?
- Возможности утилиты восстановления PowerPoint:
- Почему программа не может добавить объект в презентацию и сохраняет его как отдельный файл в отдельной папке?
- Ответ:
 Доброго времени суток!
Доброго времени суток!
Нередко жизнь преподносит нам сюрпризы (а уж если касаться компьютерной техники — тут их больше на порядок). И по закону подлости, происходят проблемы именно с теми файлами, над которыми мы больше всего работали, и которые нужно вскоре предоставить на работе/учебе.
В сегодняшней статье хочу рассмотреть вопрос по проблемам с файлами форматов PPT и PPTX (это презентации, созданные в Microsoft PowerPoint) .
И так, если после попытки открыть файл вы увидели сообщение, что PowerPoint не может это сделать, т.к. структура файла нарушена (он был поврежден и пр.) — не спешите отчаиваться. В ряде случаев удается обойтись минимальными потерями и восстановить документ.
Примечание! Если файлы документов ни с того ни с сего были испорчены, возможно ваш ПК был заражен вирусом: https://ocomp.info/kak-udalit-virusyi.html
На этом вступление завершаю, и перехожу, собственно, к делу.

Восстановление файлов презентации
(которые перестали открываться или вообще были удалены с накопителя)
Вариант №1: с помощью возможностей PowerPoint
Важно! Условно статья разбита на несколько частей (на 4). Первые 3 подойдут в том случае, когда у вас имеются в наличии сами файлы презентации, но они не открываются обычным способом (например, были повреждены по тем или иным причинам).
Последний вариант (4) пригодится в том случае, если ваши документы были удалены с жесткого диска (флешки), и вы не видите их, используя обычный проводник Windows.
И так, для начала хотелось бы порекомендовать использовать современные версии PowerPoint (в настоящее время это 2016, 2019). У них более широкий функционал, нередко при открытии поврежденных файлов — они предлагают попробовать восстановить их (как, например, у меня на скрине ниже).

Microsoft PowerPoint обнаружило проблему с содержимым
Также можно воспользоваться этой функцией и через меню программы: для этого откройте вкладку "Файл/Открыть/Обзор" (см. пример ниже).

Открыть — обзор / Microsoft PowerPoint
Далее выберите файл и укажите требуемое действие: вместо "Открыть" поставьте "Открыть и восстановить" . Пример на скрине ниже.

Открыть и восстановить
Если файл не открылся (или от первоначального документа мало, что отобразилось) — то идем дальше.
Вариант №2: с помощью Recovery Toolbox
Плюсы способа : высокая вероятность восстановления, простота и быстрота (никаких тех. знаний для работы не требуется).
Минусы : программа платная (но цена демократичная, плюс перед оплатой можно посмотреть часть восстанавливаемого файла).
Вообще, программ для восстановления файлов — достаточно много. Но специализированного ПО для работы с документами (в частности, именно с файлами презентации .PPT и .PPTX) — крайне мало. И, на мой взгляд, Recovery Toolbox, заставляет на себя обратить внимание.
Программа для Windows
Recovery Toolbox for PowerPoint
Специализированная программа для восстановления поврежденных файлов PowerPoint. Поддерживает как файлы от старых программ (формата .PPT), так и от современных версий PowerPoint (.PPTX).
- поддержка файлов начиная с Microsoft Office 97-2003 и заканчивая 2019 г.;
- попытка реконструкции презентации и расчетов в ней (если файл сильно поврежден);
- в самых безнадежных случаях (когда файл сильно поврежден) — программа поможет достать из него все файлы, которые только возможно: картинки, видео, музыку и пр.;
- простой и интуитивно-понятный интерфейс (с пошаговыми действиями);
- поддержка русского языка;
- поддержка ОС Windows XP, 7, 8, 10.
И так, перейдем к восстановлению поврежденного файла.
1) Установку программы я опустил (она стандартна, русский язык ставится автоматически) . После запуска программы необходимо указать битый файл (см. пример ниже), и нажать на кнопку "Далее" .

Шаг 1 — указываем файл презентации
2) Далее, в зависимости от размера файла (и его целостности), может потребоваться некоторое время на его обработку и оценку возможности восстановления. Если файл небольшой, как правило, время ожидания не более 30 сек.
3) После того, как анализ будет завершен, нажмите по кнопке "Передать" .

ШАГ 3 — передача содержимого в PowerPoint
4) Затем ожидайте, пока программа передаст все слайды в программу PowerPoint (программа должна открыться автоматически).

ШАГ 4 — процесс восстановления
5) Кстати, хочу обратить ваше внимание на то, что Recovery Toolbox for PowerPoint достает все файлы (что возможно) из "битой" презентации и сохраняет их в отдельный каталог (он также будет открыт автоматически).

ШАГ 5 — обратите внимание, что все файлы из поврежденного файлы также будут восстановлены в отдельную папку
6) В общем-то, после окончания передачи файла в PowerPoint — вы можете начать работать с ним в обычном режиме.
Кое-какие советы по созданию и редактированию презентации можете почерпнуть из этой инструкции: https://ocomp.info/kak-sdelat-prezentatsiu.html

ШАГ 6 — с презентацией можно дальше работать в обычном режиме!
Облачный сервис
Кстати, не могу не отметить, что вместо программы можно использовать одноименный облачный сервис.
Особенно полезен будет в тех случаях, когда классическая программа для Windows у вас не работает, или вы обнаружили, что файл поврежден не за своим ПК, и сейчас нужно срочно восстановить его.
После перехода на облачный сервис, можно сразу же приступить к восстановлению (регистрация не требуется!). См. скрин ниже.

Загрузить файл для восстановления
В следующем шаге необходимо будет указать файл, свой e-mail (как завести электро-почту), ввести символы с картинки (защита от спама) и нажать кнопку "Отправить файл" . См. пример ниже.

Далее сервис "задумается" на несколько минут, анализируя файл.

Если файл можно восстановить, сервис вам сообщит об этом и покажет некоторые слайды. Вы можете ознакомиться с ними и принять решение об оплате (стоимость восстановления достаточно демократичная — например, за мой файл "попросили" всего 5 usd!) .

Кстати, на указанный e-mail адрес придет уведомление о результатах анализа вашего файла. Оно, правда на английском, но если у вас почта у Яндекса, Гугла (и др. крупных компаний) — в ней наверняка есть переводчик.

Памятка на e-mail
Вариант №3: воспользуемся конвертером от Libre Office
Плюсы : бесплатный способ; конвертер работает быстро; на все про все потребуется 5-10 мин.
Минусы : восстановить можно далеко не все файлы.
Libre Office — это достаточно мощный и бесплатный офисный пакет. Позволяет решать многие офисные задачи, причем, даже те, что не может Microsoft Office! Более подробно о нем тут — https://ocomp.info/besplatnyiy-ofis-windows.html#LibreOffice.
Суть в том , что он может конвертировать файлы презентаций в др. форматы (при этом доставать из них все, что можно). В общем-то, в ряде случаев после конвертирования битого файла можно (хотя бы частично) его восстановить. Чем не попытка?
Будем считать, что Libre Office у вас есть.
1) И так, сначала запускаем "Libre Office" (после установки пакета у вас будет одноименный ярлык на рабочем столе) и переходим в раздел "Файл/Мастер/Конвертер документов" .

Libre Office — конвертер документов
2) Далее укажите каталог с файлами презентации в строку "Импортировать из" , а затем второй каталог, куда будут сохранены отконвертированные (то бишь, восстановленные) файлы (строка "Сохранить в" ).

Где искать презентации и куда сохранять отконвертированные файлы
3) После дождитесь окончания операции.

4) Перейдите в каталог, который мы указали в предыдущем шаге, и проверьте, можно ли открыть отконвертированные презентации.
Вариант №4: если накрылась флешка или диск с файлами
Что же, это один из самых плохих вариантов. Но если сама флешка (скажем) внешне цела (т.е. по ней не проехал трактор), и она находится при вас — то можно попытаться реанимировать ее.
А вы знали, что Windows делает копии важных папок (в т.ч. с документами), и возможно, что в истории еще остался и файл вашей презентации? Проверить точно стоит — https://ocomp.info/kak-vosstanovit-udalennyie-faylyi.html#_1
Важно!
Во-первых, при подключении накопителя к ПК не соглашайтесь ни на какие форматирования, исправления ошибок и пр. рекомендации, которые будет давать Windows (в данном случае при этой операции — ОС может затереть файлы, что сделает невозможным их восстановление).
Во-вторых, ничего не записывайте на подобный носитель (если, допустим, вы обнаружили что на носители пропали какие-то файлы, но сам он вроде бы рабочий).
В-третьих, не восстанавливайте удаленные файлы на тот же носитель, на котором они пропали!
В-четвертых, прежде чем предпринимать какие-то действия, дочитайте инструкцию (ссылки на которые приведу ниже) до конца, т.к. есть некоторые нюансы, которые можно неправильно выполнить.
Инструкции по восстановлению:

Найденные удаленные файлы с флешки (программа R.Saver позволяет восстановить как картинки, так и документы)
Если вам удастся восстановить некоторые документы (а возможно и все), которые у вас были удалены с флешки (диска) — часть из них, скорее всего, выдаст ошибку при попытке открыть их.
Такие битые (поврежденные) файлы можно попробовать открыть с использованием советов и рекомендаций, изложенных в начале этой статьи (в первых трех вариантах). Та же Recovery Toolbox for PowerPoint (скорее всего), что ни будь, да и извлечет из битого файла, и вам не придется начинать свою работу с самого начала.
Дополнения по теме будут весьма кстати!
Если Вам нужно быстро и качественно собрать презентацию, каким решением вы воспользуетесь? Опросите хоть миллион человек, 99 % без раздумий ответят — PowerPoint.
PowerPoint — простой и в то же время исключительно мощный надёжный инструмент, обладающий широчайшей функциональностью. Но от потерь данных не застрахован никто и случается, что файл презентации по какой-то причине получает повреждение.
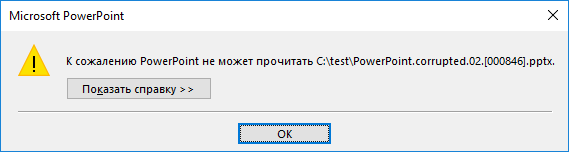
Впрочем, не стоит отчаиваться. Microsoft снабдила PowerPoint достаточными средствами восстановления повреждённых данных. А чтобы этот процесс был более успешным, не пренебрегайте современными версиями программы. В Office 98-2003 презентации сохраняются в *.ppt в то время как повреждённые файлы с расширением *.pptx, которые поддерживает Microsoft Office 2007 и новее, поддаются восстановлению значительно лучше.
Восстанавливаем утраченное
Итак, у вас какие-то неполадки с файлом. Во-первых, необходимо проверить всё ли в порядке с устройством, на котором хранится презентация. Вообще, работать с флешкой или внешним HDD — не лучшая идея, так как вероятность возникновения проблем при сохранении данных существенно возрастает. Запустите проверку диска — стандартная утилита от Windows вполне подойдёт. При наличии ошибок скопируйте презентацию с повреждённого устройства на основной диск и попробуйте её открыть. Существует вероятность, что проблема решится.
Если причина не в диске, а в самом файле *.ppt/.pptx, самое время воспользоваться стандартными средствами восстановления PowerPoint.
Современная версия программы распознаёт «сломанный» документ ещё на этапе открытия. И если повреждения не слишком серьёзные, тут же предлагает решение. Двойной клик по файлу, ждём загрузку программы и появления диалогового окна «Восстановить». Затем вновь сохраняем свою презентацию.
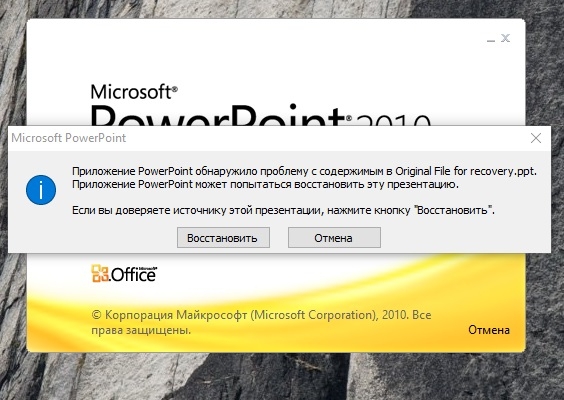
Однако зачастую при запуске файла такое диалоговое окно не появляется. Тогда следует зайти в PowerPoint – Файл – Открыть. В появившемся окне выбираем повреждённый файл, нажимаем на «клювик» рядом с кнопкой «Открыть» и выбираем опцию «Открыть и восстановить».
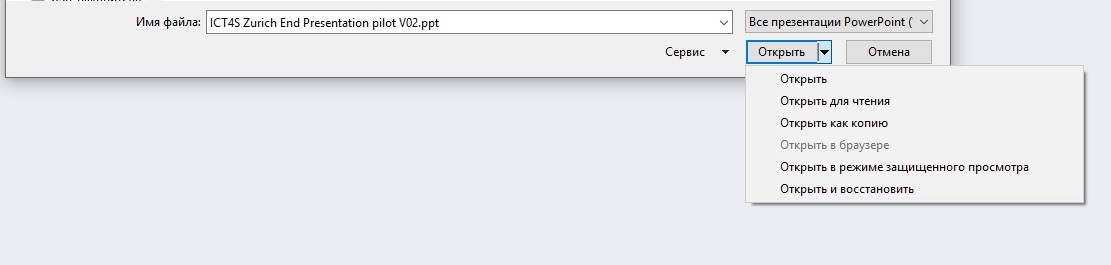
В случае неудачи можно попробовать ещё несколько вариантов решения. Например, скопировать слайды из повреждённого файла в новый. Для этого создаем чистую презентацию — кликаем «Создать слайд – Повторное использование слайдов». В появившейся справа колонке нажимаем «Обзор – Поиск файла» и выбираем повреждённый файл. По задумке, слайды из повреждённой презентации скопируются в новую.
Второй способ — попытаться открыть сломанный файл как шаблон. Последовательность действий похожа на предыдущую: открываем чистую презентацию — на вкладке «Дизайн» нажимаем на «клювик» рядом с «Темы — Поиск тем» и пробуем импортировать в PowerPoint повреждённую презентацию, но уже в форме шаблона.
И, наконец, можно сменить расширение поврежденного файла презентации с .ppt на .rtf, и попытать счастья уже при помощи Word. Тут, конечно, неизбежны потери данных, но это лучше, чем ничего.
Ничего не получилось, что делать?
Если же все усилия оказались тщетными, самое время обратиться к специализированным приложениям и сервисам.
Один из наиболее продвинутых алгоритмов восстановления .ppt/.pptx файлов разработан командной «File Master». Восстановить файл можно прямо на их сайте через веб-интерфейс (стоимость — $ 5 за каждый файл). Три шага до победы: на странице жмём большую оранжевую кнопку «Загрузить файл и начать восстановление», выбираем сломанный файл на компьютере, вводим свой e-mail, проходим капчу, ждём, любуемся превьюшкой, платим $5, скачиваем. Готово.
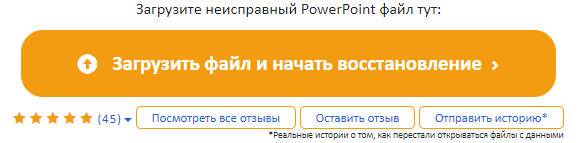
При этом сервис заранее проинформирует пользователя о числе восстановленных страниц и объектов. Более того, в случае тотального разрушения внутренней архитектуры файла, что особенно часто случается с презентациями с расширением *.ppt, созданными на старых версиях PowerPoint 98-2003, умная программа идентифицирует вложенные в презентацию файлы (картинки, видео, звук, электронные таблицы) и сохранит их в отдельную папку. Благодаря такому подходу, вам впоследствии не составит большого труда собрать из восстановленных файлов новую презентацию.
Если же вам нужно полноценное десктопное решение для Windows — в особенности это актуально, если у вас несколько испорченных файлов рекомендуется воспользоваться фирменной утилитой от «Recovery Toolbox». Лицензия «Recovery Toolbox for PowerPoint» стоит $27, но здесь уже не будет ограничений по числу восстановлений, и вам точно гарантирована приватность.
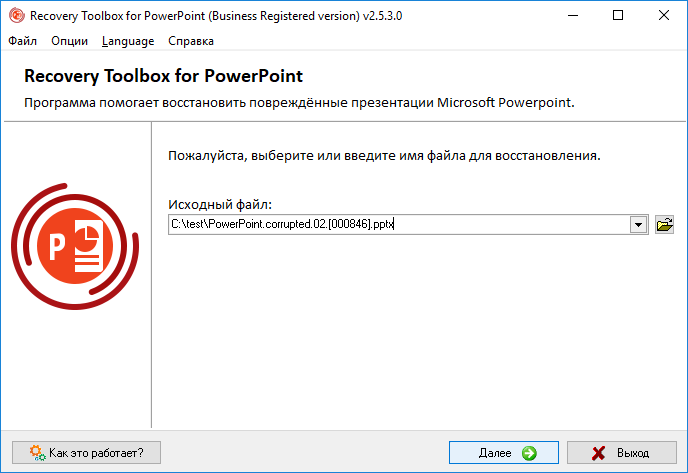
Мощная программа облачена в простейший интерфейс, никакой специальной подготовки не потребуется.
Никаких хитростей или сложных настроек: запускаем «Recovery Toolbox for PowerPoint», выбираем испорченную презентацию, ждём и затем сохраняем результат восстановления.
Как восстановить презентацию PowerPoint
Если файл презентации Microsoft PowerPoint не открывается, а встроенные функции не могут восстановить PPTX/PPT-файл, то необходимо выполнить следующие шаги:
- Скачать Recovery Toolbox for PowerPoint отсюда.
- Установить и запустить Recovery Toolbox for PowerPoint.
- Выбрать повреждённый файл на первой странице программы.
- Нажать кнопку «Далее».
- Дождаться восстановления.
- Нажать кнопку «Передать».
- Сохранить восстановленную презентацию в открывшемся Microsoft PowerPoint.
Утилита восстановления презентаций MS PowerPoint

Recovery Toolbox for PowerPoint
Recovery Toolbox for PowerPoint поможет восстановить презентации PowerPoint после повреждений и неисправностей.
- Описание
- Отзывы пользователей
- Помощь On-Line
- Скриншоты
- Ошибки
- Видео инструкция
- Как восстановить
- Вопросы-Ответы-Wiki
- Купить
- Купить Продление
- Ресурсы
Как восстановить поврежденную презентацию PowerPoint
Пошаговое описание восстановления презентации Microsoft PowerPoint из неисправного или поврежденного *.ppt или *.pptx файла:
- Скачайте Recovery Toolbox for PowerPoint отсюда: https://recoverytoolbox.com/download/RecoveryToolboxForPowerPointInstall.exe
- Установите Recovery Toolbox for PowerPoint на компьютер
- Запустить Recovery Toolbox for PowerPoint
- Выбрать поврежденный файл PowerPoint на первой странице программы Recovery Toolbox for PowerPoint
- Нажмите кнопку Transmit (Передать) для экспорта восстановленных данных в Microsoft PowerPoint, установленный на компьютере
Как восстановить файл PowerPoint?
Recovery Toolbox for PowerPoint это эффективное программа для восстановления поврежденных .PPT и .PPTX файлов PowerPoint. Утилита восстановления MS Office PowerPoint читает и извлекает данные из неисправных презентаций, хранимых в *.ppt и *.pptx файлах.
Возможности утилиты восстановления PowerPoint:
- Поддержка обоих форматов файлов: *.PPT (Microsoft Office 97-2003) и *.PPTX (Microsoft Office 2007 и поздних)
- Использование искусственного интеллекта для восстановления презентаций PowerPoint 97-2003
- Реконструкция презентаций с использованием Microsoft PowerPoint
- Реконструкция графиков и диаграмм с использованием Microsoft Excel
- Сохранением найденных медиа файлов из презентаций в отдельную папку (сохранение графических файлов, видео, mp3 музыки и прочих файлов).
- Windows 98/Me/2000/XP/Vista/7/8/10 или Windows Server 2003/2008/2012/2016 и выше
- Установленный Microsoft PowerPoint
Почему программа не может добавить объект в презентацию и сохраняет его как отдельный файл в отдельной папке?
Ответ:
Если программа не может вставить объект корректно на презентацию PowerPoint, то эти медиа файлы (графические файлы, видео, таблицы Excel и прочее) будут сохранены в отдельной папке.
При вставке объектов в презентацию пользователи очень часто производят сложные преобразования объектов для нужного отображения графики, видео, charts, таблиц Excel и прочего. При восстановлении данных из PPT, PPTX файлов не всегда удается точно и корректно вставить объект, таблицу Excel или медиа файл обратно в презентацию.
Чтобы данные не потерялись программа Recovery Toolbox for PowerPoint сохраняет встроенные объекты в виде отдельных файлов в отдельной папке.
Далее пользователь может вставить сохраненные отдельные файлы в презентацию вручную и произвести корректные преобразования вставленных объектов.

Выбрать поврежденный файл Microsoft PowerPoint на первой странице программы Recovery Toolbox for PowerPoint
Нажмите кнопку Transmit (Передать) для экспорта восстановленных данных в Microsoft PowerPoint, установленный на компьютере

