Как прозвонить клавиатуру ноутбука мультиметром
Содержание
- Тест клавиатуры ноутбука
- Программы для проверки клавиатуры ноутбука
- Онлайн-сервисы для проверки работы клавиатуры
- Предыстория.
- Диагностика ноутбука.
- Изготовление пробника для клавиатур ноутбука.
- Проверка работоспособности разъема на клавиатуру в материнской плате.
- Порядок работы с пробником.
- Заключение
- Диагностика и ремонт клавиатуры ноутбука
- Проблема в программном обеспечении
- Аппаратная проблема
- Замена клавиатуры ноутбука
Клавиатура является неотъемлемой частью любого компьютера в том числе и ноутбука. Правильная работа данного устройства обеспечивает работоспособность всего ПК, ведь при нарушении функционирования клавиш, многие опции на компьютеры становятся недоступны. Хотя, можно включить экранную клавиатуру и управлять ПК при помощи мышки, но это не очень удобно, и усложняет работу с компьютером.

Тест клавиатуры ноутбука
Если данное устройство на обычном компьютере не удовлетворяет необходимым требованиям, то можно легко заменить его на другое, так как процесс подключения и настройки очень прост. Достаточно подключить новый девайс в USB разъём, и система сама установит необходимые драйвера, а клавиатура сразу будет готова к использованию. С ноутбуком всё не так просто, ведь клавиши там встроены в корпус, и процесс замены сродни с ремонтом средней сложности.

Существуют неисправности различного рода, и при некоторых из них не обязательно разбирать конструкцию ноутбука. Для того, чтобы выбрать подходящий ремонт, необходимо диагностировать саму проблему. Существует несколько причин, почему не работает клавиатура.
- Программный сбой. Если при нажатии клавиш ничего не происходит, или реакция не соответствует нажатию кнопки, возможно, проблема в сбое настроек. Для, того чтобы проверить или устранить данную неисправность нужно зайтив БИОС. Если в системе БИОС вы можете управлять клавиатурой, значит, проблема в программном сбое операционной системы.
ВНИМАНИЕ. Чтобы зайти в БИОС нужно во время загрузки, когда появится строка «Press DEL to enter SETUP» нажать клавишу DEL. Альтернативным способом может быть нажатие F1–3 или F10–12. Также на некоторых моделях в БИОС выходит кнопка Esc.
- Проблемы со шлейфом. Обычно такая неисправность наблюдается при длительной эксплуатации или сильных физических повреждениях. Для того, чтобы проверить целостность шлейфа, придется разобрать ноутбук.
ВНИМАНИЕ. После того как устройство будет разобрано, оно не подлежит гарантийному ремонту. Гарантийное обслуживание может пригодиться, если нарушение целостности шлейфа это заводской брак.
- Неисправность драйверов или программного обеспечения. Для каждого подключённого устройства существует отдельный драйвер. Если он, по каким-то причинам не может функционировать, нормальная работа устройства затрудняется. Обычно, проблемы с ПО возникают при неудачной попытке обновления, или при установке их вручную. Чтобы проверить работоспособность драйверов достаточно выйти в БИОС. Если в этой системе стрелки работают нормально, значит, проблема именно в ПО. Также альтернативным способом проверки будет загрузка Windows в безопасном режиме. Если в этом режиме клавиатура работает нормально, значит, проблема в ПО или драйверах. Чтобы исправить данную проблему достаточно вручную скачать последние версии программного обеспечения с официального сайта производителя устройства.
- Неисправность контактов. Обычно данная проблема возникает из-за внешнего воздействия. Нарушение функционирования контактов может быть вызвано пролитой жидкостью или физическим повреждением. Обычно неисправность контактирующих поверхностей выражается в плохой работоспособности некоторых клавиш. Чтобы проверить правильность функционирования кнопок можно воспользоваться специальными сервисами для проверки клавиатуры.

Программы для проверки клавиатуры ноутбука
Для того, чтобы осуществить проверку кнопок ноутбука на работоспособность, существует множество различных программ. Самая популярная из них: KeyboardTest.
Данная утилита позволяет проверить работоспособность не только клавиш, но и индикаторов на клавиатуре. В программе есть список самых популярных устройств, а также конструктор, для того, что бы пользователь смог собрать своё устройство, приближённое к существующей модели. Также KeyboardTest позволяет осуществлять проверку компьютерной мыши, тестируя её на скорость сенсора, правильность определения координат и скорость отклика кнопок.

Онлайн-сервисы для проверки работы клавиатуры
Среди онлайн сервисов следует выделить Key-Test. Данный сервис позволяет осуществить проверку всех основных кнопок. Для корректной работы лучше использовать английскую раскладку.
Проверка представляет собой виртуальную клавиатуру, выведенную на экран, на которой выделяется нажатая клавиша. Если она работает исправно, она отмечается белым цветом, если есть какая-то неисправность красным.
Всем привет. Сегодня будем ремонтировать ноутбук ASUS K52JR с неисправной клавиатурой.
Предыстория.
Со слов хозяина, на ноутбук было вылито кофе, после чего на нем перестала работать клавиатура. Для ремонта, хозяин отдал ноутбук в сервисный центр, где тот пролежал несколько месяцев. В итоге, ноутбук был возвращен клиенту без ремонта. Работники сервисного центра сообщили, что сгорела какая-то дорогая деталь, и новую клавиатуру нет смысла покупать, так как она работать не будет. В нагрузку продали обычную usb клавиатуру, которой клиент благополучно пользовался несколько месяцев.
Спустя год после этой истории, мне принесли этот ноутбук для чистки, и попросили по возможности восстановить клавиатуру.
Диагностика ноутбука.
Сам процесс разборки и чистки ноутбука я описывать не буду, а остановлюсь на диагностике работоспособности клавиатуры. Определим, действительно неисправна материнская плата, или все же проблема только в клавиатуре.
При разборке, клавиатуру я ели «отодрал» от корпуса, так как она просто приклеилась старым кофе.
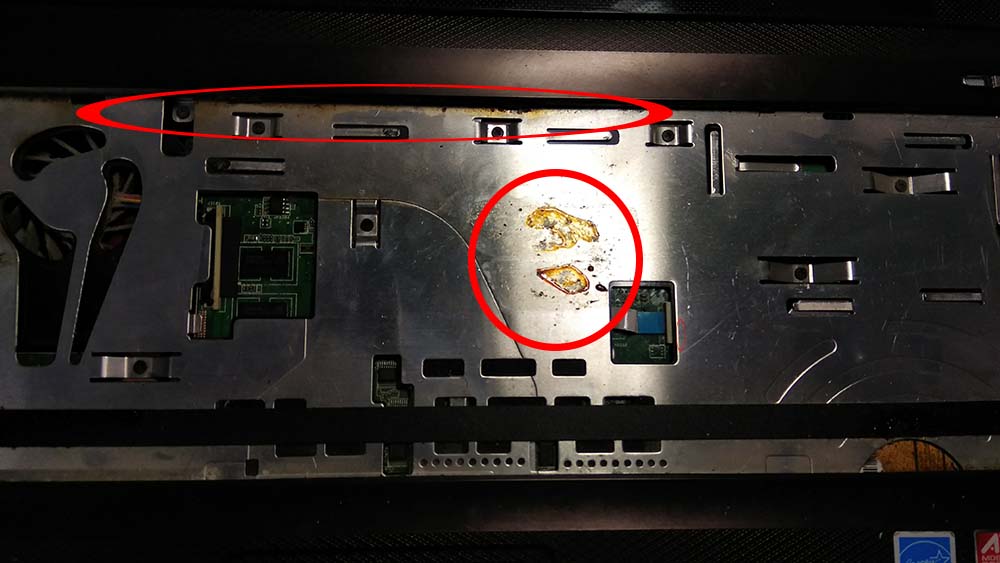
Остатки кофе на крышке ноутбука
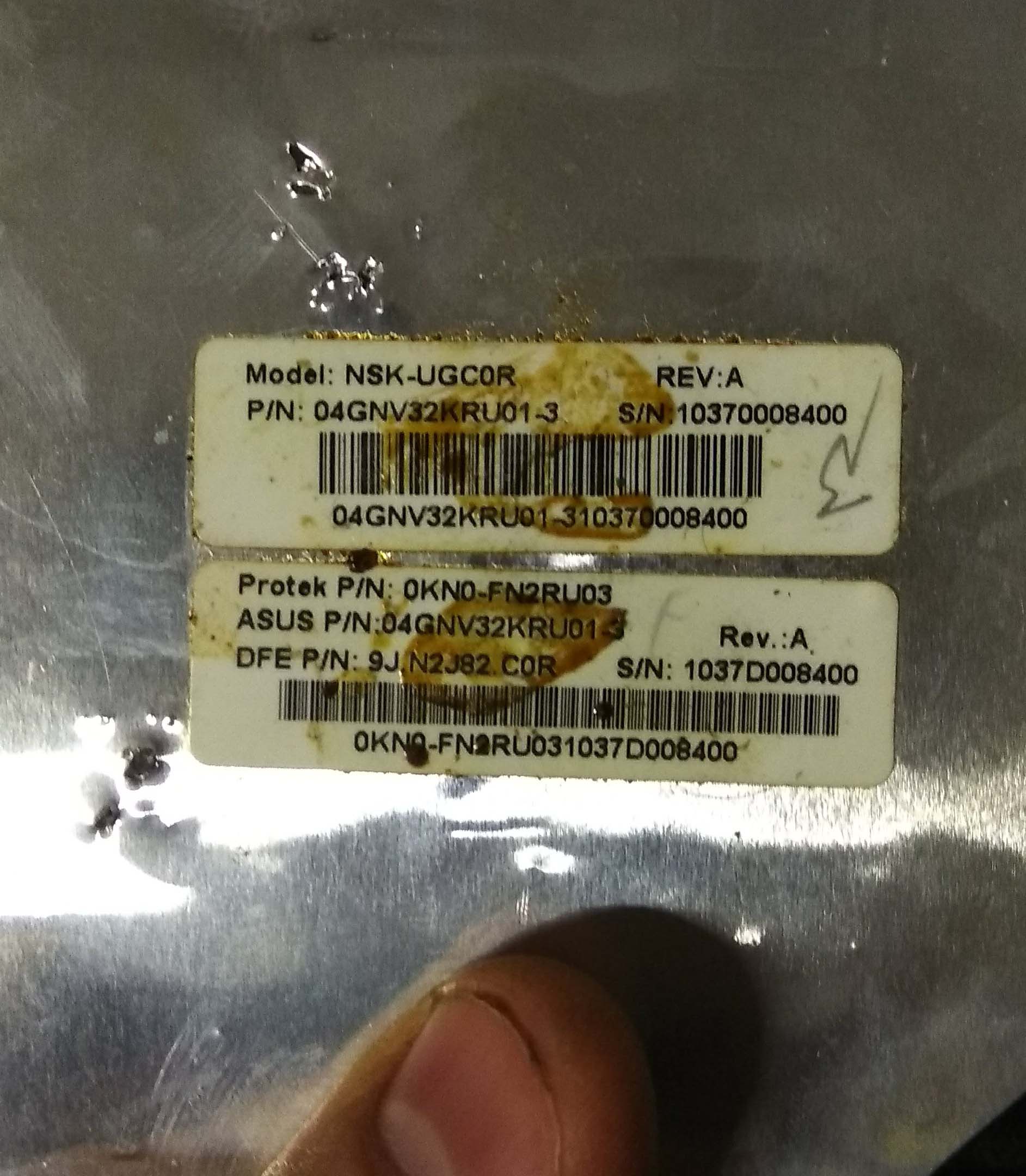
тоже самое на клавиатуре
Такая же история была с самой крышкой корпуса. Засохший сладкий кофе, почти намертво склеил DVD привод с крышкой.

Кофе на DVD приводе
Тут у меня закралось предположение, что ноутбук даже не разбирали, так как при ремонте, данные следы должны были быть убраны. Сама материнская плата была вся в пыли, но к счастью не залита. Следов ремонта на ней тоже обнаружено не было.
Так как утверждалось, что новую клавиатуру подкидывали, и она не работала, я решил проверить исправность самого ноутбука, а именно то, реагирует ли материнская плата на нажатие клавиш. Для этих целей, мне необходимо было изготовить маленький пробник.
Изготовление пробника для клавиатур ноутбука.
Пробник будет состоять из таких деталей:
- 2 тонких швейных иголки;
- 2 небольших проводка;
- один резистор на 4,7 кОм
- Термоусадка, ил изолента.

Детали для пробника
Процесс изготовления хорошо видно на фотографиях. К ушкам иголок припаиваются проводки, а уже к концам проводов припаиваем резистор. Можно к иголке припаять резистор, а к нему проводок, это уже на Ваше усмотрение.

На работу устройства это влиять никак не будет. Для эстетичности, все это дело я запаковал в термоусадку.

Проверка работоспособности разъема на клавиатуру в материнской плате.
Первым делом, на проверяемый ноутбук необходимо закачать программу, для тестирования клавиатур.

Интерфейс программы для тестирования клавиатур
Exe файл программы я прилагаю в конце статьи. Так же, необходимо убедиться в том, что есть доступ к контактам разъема, ко стороны пайки. Если такого доступа нет, то необходимо разобрать ноутбук, и снять верхнюю крышку. В моем случае доступ был, но так как ноут необходимо отмывать, я разобрал ноутбук полностью.
Теперь подробней о том, как проверить работоспособность. Каждый пин на разъеме, отвечает за определенные буквы и цифры. Если замыкать несколько пинов между собой с помощью пробника, то мы будем имитировать нажатие клавиш на ноутбуке. Резистор, защищает материнскую плату от короткого замыкания, но его номинала хватает для определения нажатия на клавишу.
Программа на компьютере, будет показывать какие клавиши были нажаты, а какие нет.
Порядок работы с пробником.
Одну иголку ставим на первый пин разъема, после чего второй иголкой поочередно касаемся остальных пинов (2,3,4 и т.д.). Далее, первую иголку переносим на второй пин, а другой иголкой проходимся по всем остальным (3,4,5 и т.д). Первую иголку переносим на 3 пин, другой иголкой касаемся 4, 5 ,6 и т.д. Таким образом доходим до конца разъема.
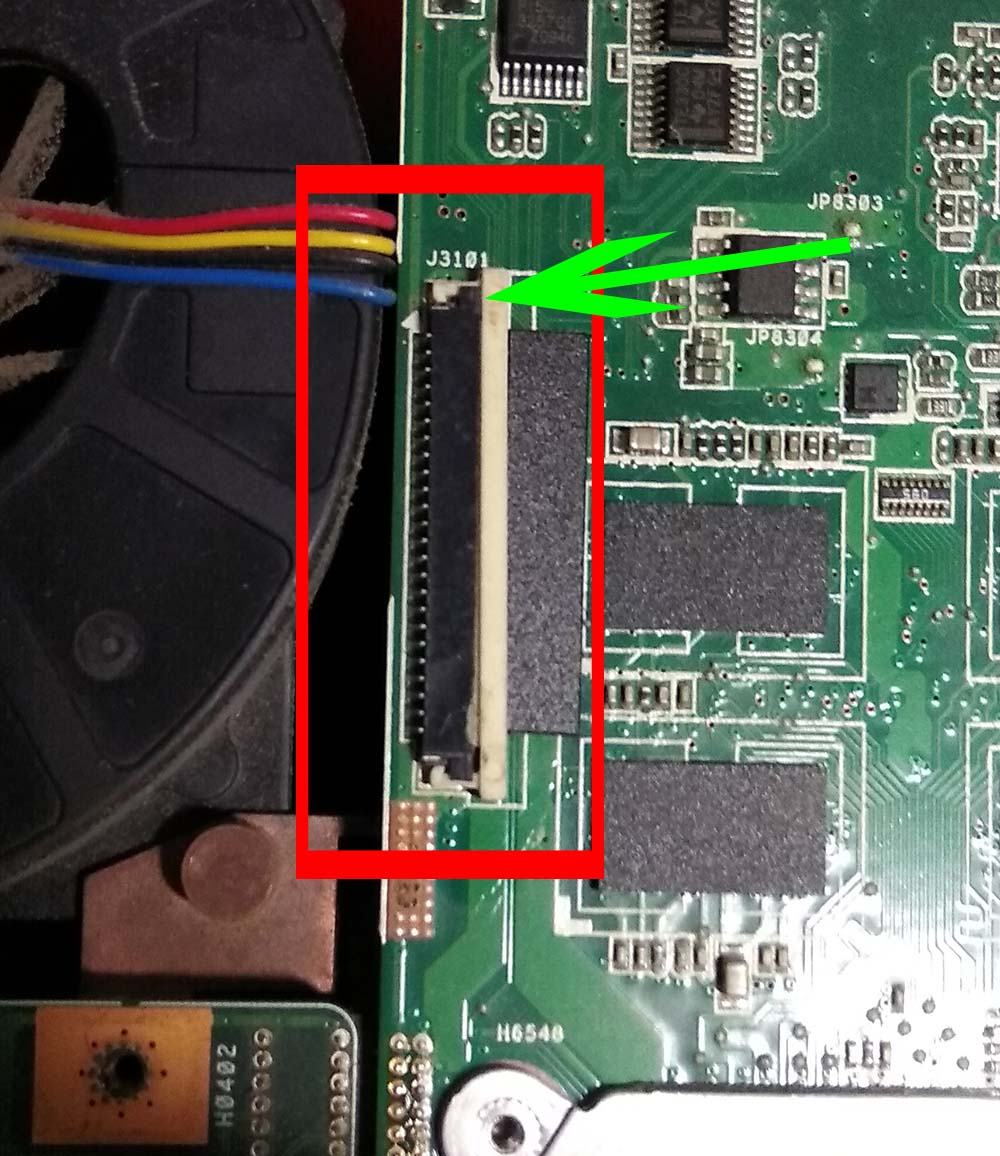
Разъем на клавиатуру. Первый на первый пин указывает стрелка

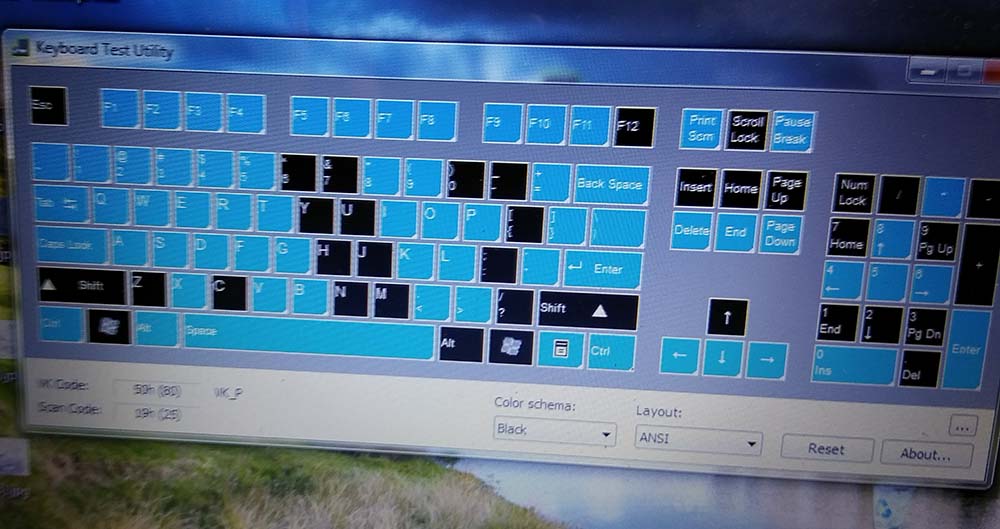
Так программа реагирует на нажатие кнопок. Синим выделяются нажатые кнопки, черным которые не нажались
В итоге, если материнская плата находится в исправном состоянии, то будут нажаты все клавиши. У меня не нажались клавиши : Scroll Lock, Insert, вторая клавиша виндовс. Это правильно, так как этих клавиш у меня нет на родной клавиатуре.
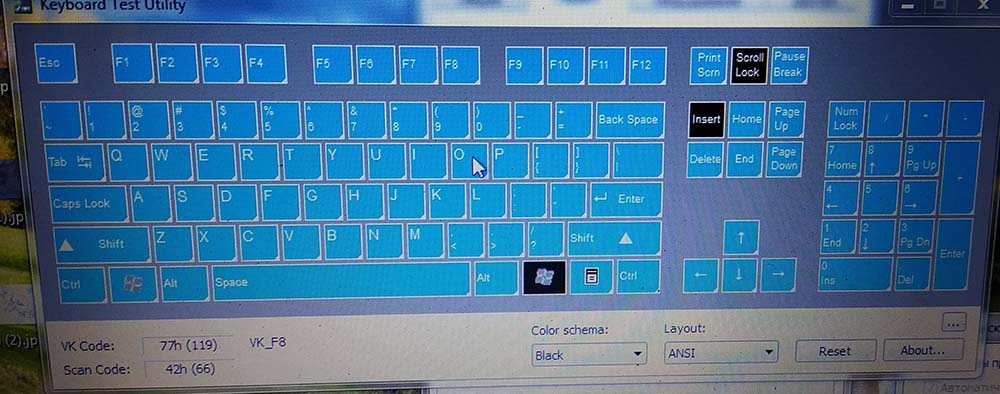
Вид программы после замыкания последнего пина
Заключение
Таким образом, мы проверили исправность материнской платы. Мной была заказана новая клавиатура, после установки все прекрасно заработало. В предыдущем сервисе, ноутбук даже не разбирали, это видно по фото.
Будьте бдительны в выборе сервиса, и удачи Вам в ремонтах.
Скачать программу для проверки исправности клавиатуры ноутбука можно здесь:
 keyboardtestutility.rar (749,5 KiB, 692 загрузок)
keyboardtestutility.rar (749,5 KiB, 692 загрузок)
Если у вас ноутбук, а не настольный ПК, вы не можете просто взять и купить новую клавиатуру. А замена встроенной, окажется трудной (или дорогой) задачей. Так что разумней, сначала попытаться найти неисправность и отремонтировать ее самостоятельно. И в крайнем случае подумать о замене девайса.
Диагностика и ремонт клавиатуры ноутбука
Если вы еще не купили внешнюю клавиатуру, купите. Конечно же, это неравноценная замена встроенной, но с ней вы сможете войти в систему под своим паролем. К тому же в некоторых случаях такой внешний девайс бывает нелишним, например, в играх. Ведь намного проще заменить разбитую внешнюю клавиатуру, чем ремонтировать встроенную.
Первым делом вам нужно определить источник проблемы. То есть в чем проблема: в аппаратных средствах или в программном обеспечении. Чтобы сделать это, загрузитесь через дисковод или флэш-устройство Live Linux. (Live Linux позволяет загрузку операционной среды без ее установки на жесткий диск.) Причем какой дистрибутив Linux вы выберете значения не имеет, например, Ubuntu. Для чего это нужно? Так вы будете работать со своими аппаратными средствами минуя ОС Windows.
Загрузив Linux, запустите любое текстовое приложение, то есть приложение, в котором можно писать текст. Не важно браузер, блокнот или текстовый редактор. К примеру, Ubuntu поставляется с LibreOffice. Попробуйте пропечатать все клавиши.
Если в Linux все клавиши работают, идем дальше.
Проблема в программном обеспечении
Если вы можете вводить текст в Linux и не можете в Windows, скорее всего проблема в драйвере этого устройства. Замените его на родной из комплектации ноутбука.
Загрузитесь в Windows и откройте диспетчер устройств. С рабочего стола: этот компьютер – свойства – диспетчер устройств.
В диспетчере устройств, найдите и разверните (кликнув по стрелке) раздел "Клавиатуры". Дважды щелкните по своей внутренней клавиатуре.
Внимание. Если вы подключили внешнее устройство, убедитесь, что щелкаете по внутреннему. Если запутались, внешнее отключите.
В открывшемся диалоговом окне щелкните по вкладке "Драйвер", и щелкнув по кнопке "Удалить", удалите его. Естественно, после процесса удаления, девайс не заработает. Перезагрузите лэптоп. И во время перезагрузки Windows автоматически переустановит исходный драйвер. Это решило вашу проблему?
Аппаратная проблема
Если перестали работать всего лишь несколько клавиш, тому могут быть причиной — грязь и пыль. Попытайтесь почистить клавишную панель. Вам понадобится баллончик со сжатым воздухом, они есть в продаже. Отключите ноутбук. Почистите зазоры между клавишами и под клавишами. Используйте для этого сжатый воздух и тонкую кисточку или соломку. Сконцентрируйтесь на проблемных клавишах.
Если ремонт клавиатуры не помог, вероятно, вам придется ее заменить. Обратитесь к профессионалу, или сделайте это самостоятельно.
Замена клавиатуры ноутбука
Первым делом удостоверьтесь, что вы купили соответствующую клавиатуру. Приложите ее к устройству, и посмотрите правильной ли она формы и размера. Затем, подготовьте нужные инструменты: маленькая отвертка, пинцет и нож с тонким лезвием.
Отключите лэптоп. Не только завершив работу Windows, но и отключив шнур питания и вынув аккумулятор.

Обратите внимание на панель между клавиатурой и монитором. Чаще всего, доступ к клавиатуре находится именно под ней. Внимательно осмотрите и удалите держащие эту пластину винты. Обратите внимание, что некоторые ее части могут крепится и маленькими винтами с обратной стороны устройства.
Прежде чем снять верхнюю пластину, проверьте, на задней ее части может быть прикреплен соединяющий ее с лэптопом кабель передачи данных. Этот шлейф очень важен и обычно почти не имеет слабины, будьте осторожны. В противном случае вы его порвете или разрушите разъем.

Освободив панель от винтов, аккуратно ее снимите. В случае необходимости используйте тонкий нож. Панель должна выйти легко с небольшим усилием, не применяйте силу. Если не снимается, проверьте еще раз, может остались еще какие не отсоединенные винты, даже под устройством, и отверните их.
Сняв панель, аккуратно отложите ее в сторону. Если она соединена кабелем с ноутбуком, проследите за его целостностью. Затем найдите и отверните держащие клавишную панель винты. Обычно это два — пять расположенных в верхней ее части винтов.

Прежде чем снимать клавиатуру, опять же обратите внимание на ее заднюю часть, там она может быть соединена с кабелем передачи данных, который соединен с самим компьютером. Этот шлейф также, обычно не имеет слабины, так что будьте осторожны в работе. Крайне важно избежать его разрыва и разрушения разъема.

Аккуратно снимите клавишную панель и отсоедините кабель для передачи данных, зеркально отраженный маленький фиксатор на разъеме. Отключив шлейф, отложите ее в сторону.
Возьмите новый девайс, выровняйте его (не вставляя), и присоедините кабель для передачи данных к разъему на ноутбуке. Обычно вставив в разъем плоский кабель, насколько он войдет, и защелкнув на нем находящийся в разъеме зеркально отраженный маленький фиксатор. С подсоединенным шлейфом, установите клавиатуру на место. Не тяните и не повредите кабель. Вставьте и заверните держащие устройство винты. Установите на место верхнюю панель. Обычно для этого большого усилия не требуется. Заверните все ранее вывернутые крепящие верхнюю панель винты.
После этого вставьте батарею и загрузите ноутбук. Если вы все сделали правильно, у вас теперь совершенно рабочая клавиатура.

