Как проводить стрим в дискорде
Содержание

Пытливые пользователи мессенджера Дискорд при исследовании его обширного функционала могли обнаружить «режим стримера». Что означает это функция, как ею пользоваться, а также в целом о стриме читайте в этой статье.
О понятии стрима
Прежде чем рассказать о том, что такое режим стримера в Дискорд, необходимо разобраться в понятии стрима. Под данным термином подразумевается потоковая трансляция действий (часто речь идет о компьютерных играх), совершаемых на определенном устройстве, например, на компьютере или игровой приставке. Трансляция осуществляется с помощью интернета в режиме реального времени, а также может существовать в виде записи.
Встроенная функция
После того как мы разобрались в понятии, рассмотрим режим стримера в Discord. Под ним подразумевается функция в Дискорде, позволяющая скрыть некоторую информацию от зрителей во время стрима. Что можно не показывать при помощи названного режима?
Речь идет о следующих 4-х параметрах:
- Личная информация. Во время показа от зрителей будет скрыта информация об адресе электронной почты, подключенных учетных записях, заметках, а также тегах Дискорда.
- Ссылки экспресс-приглашений. Скрыв их, вы будете защищены от проникновения незнакомых людей на сервер, которым вы пользуетесь.
- Звуковые уведомления. Онлайн-показ не будут «засорять» сторонние звуки других приложений вашего компьютера.
- Уведомления рабочего стола. Эта возможность позволяет заглушить любое оповещение, всплывающие на экране компьютера.
Для включения режима стримера необходимо выполнить 3 действия:
1. На главной странице мессенджера войти в настройки пользователя – ярлык в виде шестерёнки в нижнем левом углу экрана.
2. Из столбика слева выбрать пункт «Режим стримера».
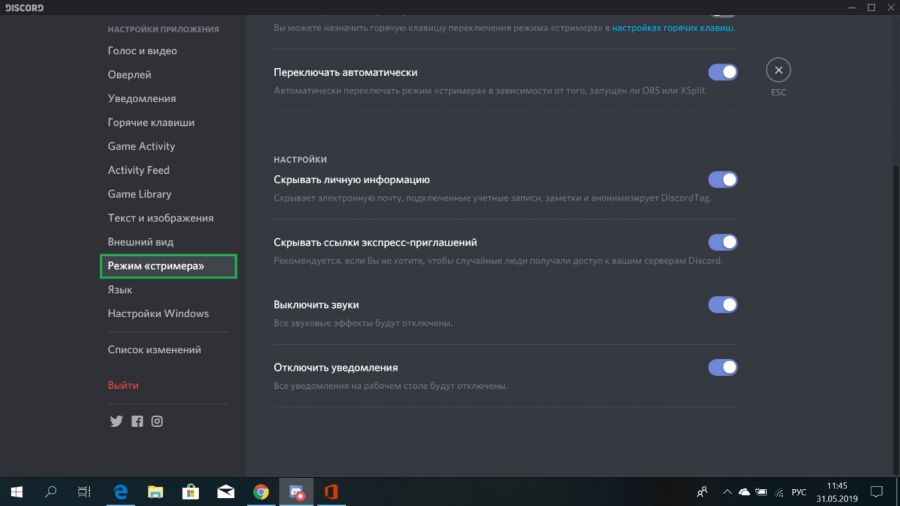
3. Напротив графы «Включить режим стримера» передвинуть бегунок в активное состояние.
Кроме ручного включения функции скрытия ваших данных, существует возможность автоматического запуска данной опции. Для этого в разделе «Режим стримера» нужно в графе «Переключать автоматически» перевести бегунок в активное состояние. В таком случае опция будет автоматически включаться при запуске приложения OBS или XSplit.
Итак, используя режим стримера, предусмотренный в Дискорде, геймер, который стримит, обезопасит себя, свой сервер, а также сделает просмотр своего видео качественным и без лишних отвлечений.
Как стримить
В настоящий момент для того, чтобы стримить игру зрителям, недостаточно лишь установить Дискорд у себя на компьютере. Кроме мессенджера и игры, которую планируют стримить, необходимо:
- Создать учетную запись на одном из сервисов, предоставляющих возможность стрим-трансляций.
- Установить программу для захвата экрана и трансляции через интернет.
Популярным сервисом для стриминга является Twitch. Для входа на сайт воспользуйтесь ссылкой https://www.twitch.tv. После регистрации на данном сервисе необходимо синхронизировать аккаунты Discord и Twitch. Для этого проделайте 4 шага:
1. Войдите в настройки пользователя в Дискорде.
2. Из левого столбика функций выберите «Интеграции».
3. Кликните по ярлыку Twitch – представлен в виде белого облачка с фиолетовым обрамлением и фиолетовыми глазками.
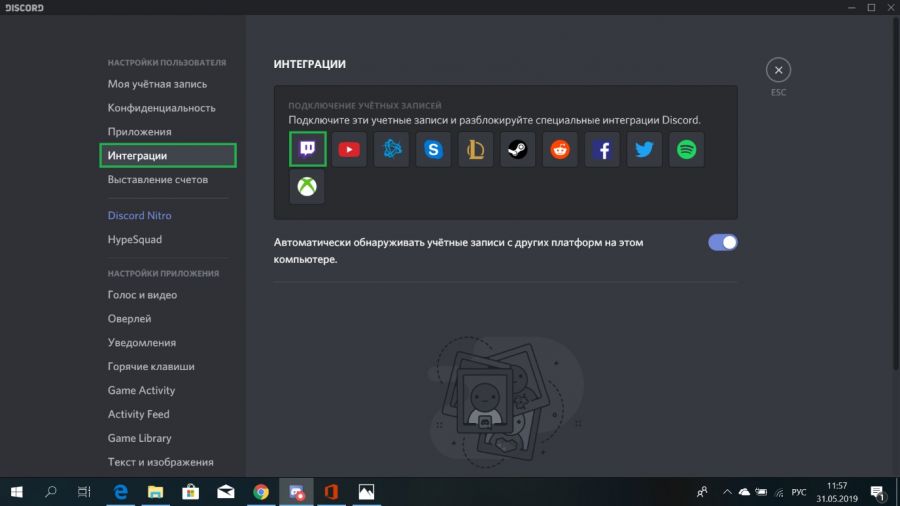
4. Авторизируйтесь в Twitch и произведите синхронизацию.
Перейдем к программе по захвату экрана. Часто опытные стримеры отдают предпочтение приложению OBS. Полное название – Open Broadcaster Software. Для установки программы воспользуйтесь ссылкой на официальный сайт приложения https://obsproject.com/ru/download.
После установки данного приложения произведите все необходимые настройки. Важной составляющей настроек является параметр «Трансляция». В данном пункте нужно провести синхронизацию Twitch и OBS. Для этого сделайте следующее:
- В пункте «Сервис вещания» выберите Twitch.
- В графе “Play Path/Stream Key” нужно вставить ключ из Твича. Для этого делаем следующие шаги.
- Переходим на Твич.
- В левом столбике выбираем пункт «Информационная панель».
- В верхней части экрана кликаем на «Ключ трансляции».
- Нажимаем на кнопку «Показать ключ».
- Кликаем на кнопку «Понятно».
- Копируем текст ключа.
- Переходим в OBS и вставляем ключ.
После настройки OBS можно запустить трансляцию. Не забудьте включить режим стримера в Дискорде и осуществляйте свой показ, не переживая о ваших персональных данных.
Конечно, сейчас для проведения стрима необходимо изрядно постараться и выполнить целый ряд описанных выше действий. Возможно, в будущем разработчики Discord облегчат эту задачу и реализуют возможность осуществления стрима без использования сторонних сервисов.
Стрим для друга
Хотя через Дискорд пока нет возможности стримить для широкого круга зрителей, но все же существует функция, позволяющая сделать прямую трансляцию игры для своего друга. Для стрима другу необходимо воспользоваться функцией демонстрации экрана. Для этого проделайте 7 шагов:
1. Запустите игру, которую будете стримить.
2. В Дискорде кликните на пользователе, которому планируете осуществлять трансляцию.
3. Вверху экрана нажмите на изображение видеокамеры, отвечающее за видеозвонок.
4. В появившемся окне кликните на команду «Включить демонстрацию экрана». За эту команду отвечает кнопка с изображением монитора со стрелкой.
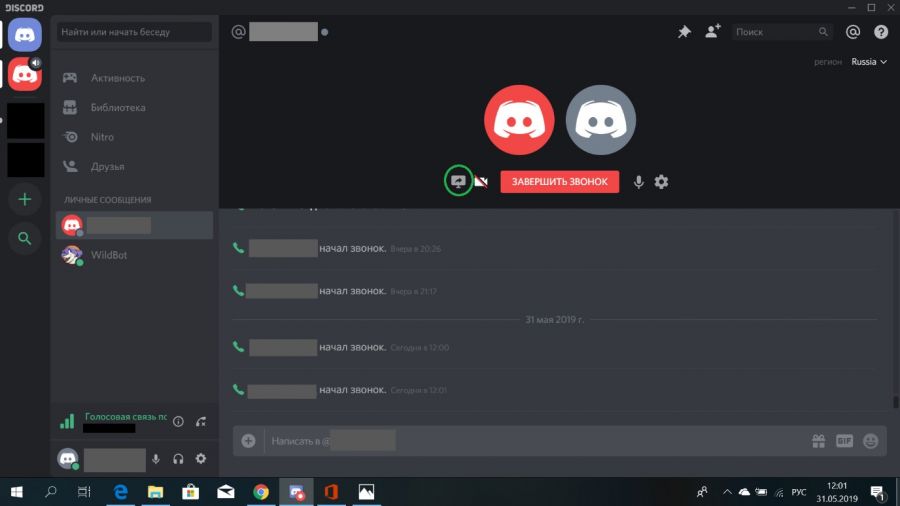
5. Для демонстрации непосредственно самой игры выберите пункт «Окно приложения».
6. Кликните на необходимом приложении.
7. Нажмите кнопку «Поделиться».
Так ваш друг сможет наблюдать за процессом вашей игры.
СТРИМКРАФТ
Существует 2 сайта с похожими названиями, они оба имеют интеграцию с Дискордом:
В первом случае СтримКрафт – это сайт, созданный для любителей популярной игры MineCraft. Благодаря этому сайту, геймеры смогут поиграть в различные модификации любимой игры и при этом общаться с игроками при помощи мессенджера Дискорд. Перейти на официальный сайт проекта можно по ссылке: https://streamcraft.net.
Проект «СтримКрафт» имеет свой собственный сервер на Дискорд. Он разделен на каналы, названия, которых соответствуют названиям различных модификаций игры на сайте. Для участия в играх со СтримКрафта с возможностью общения через Discord необходимо:
- Установить специальный лаунчер с официального сайта СтримКрафт.
- Зарегистрироваться на сайте STREAMCRAFT.NET.
- Примкнуть к серверу СтримКрафта на Discord.
Для присоединения к серверу СтримКрафта на Дискорде перейдите по ссылке https://discordapp.com/invite/SDxzbAc. Затем примите приглашение. Теперь вы можете играть в любимую игру и общаться в чате с единомышленниками.
Перейдем ко второму сайту. STREAMCRAFT.COM – это популярная стриминговая платформа, позволяющая стримить игры, а также просматривать стрим, который проводят игроки со всего мира. На данной платформе геймеры, имеющие статус стримеров, смогут заработать за свои стримы.
Активные зрители также будут вознаграждены. Для перехода на сайт СтримКрафта воспользуйтесь по ссылкой https://streamcraft.com/.
Вы сможете просматривать потоковое вещание игр без регистрации. Но для участия в стриминге необходимо зарегистрироваться на сайте. Затем нужно выбрать игру, которую хотите стримить и нажать “Старт”. После завершения настроек экрана можно начинать стриминг.
Данный сайт также имеет свой сервер на Дискорде. Чтобы присоединиться к данному серверу, выполните 3 шага:
- Введите в поисковую строку браузера фразу «streamcraft community – discord» (фразу ввести без кавычек).
- Из предложенных вариантов выберите тот, что совпадает с вводимым запросом.
- Нажмите кнопку «Принять приглашение».
После присоединения к серверу StreamCraft Community вы можете общаться с игроками популярного стримингового сайта.
САМОЕ ВАЖНОЕ! Разработчики мессенджера Дискорд позаботились о своих пользователях, которые проводят онлайн-трансляции своих игр. Благодаря функции «режим стримера» игроки смогут обезопасить себя, также сделать потоковое вещание качественным и без лишних отвлечений. Воспользуйтесь советами статьи и попробуйте себя в качестве стримера.
Благодаря своему обширному функционалу, в Discord уже общаются и те, кто никоим образом не связан с компьютерными играми. Одной из самых примечательных опций в Discord является функция Stream.
Зачем нужен Режим стримера в Discord и как его активировать?
Режим Stream в Discord: что за опция?
Для трансляции игры в режиме реального времени существует немало приложений и утилит, каждая из которых обладает своими преимуществами и недостатками.
Наиболее прогрессивной и популярной из всех сегодня является платформа для общения Discord. Данное приложение – это полностью бесплатный продукт, изначально разработанный для геймеров.
Благодаря опции Стример пользователи могут с легкостью скрывать свою индивидуальные сведения в процессе трансляции от других участников чата. Чаще всего происходит так, что в направлении видеопотока в мировой паутине пользователь начинается получать различного рода уведомления от сторонних программ, приложений.
На экране начинают появляться ссылки, сноски на сервера игр, которые предназначаются исключительно определенным друзьям и прочие ситуации.
Такая, мягко говоря, навязчивость от подобного рода уведомлений очень сильно раздражает, отвлекает. Более того, подобная программная активность позволяет назойливым пользователям видеть и, соответственно, использовать ваши личные сведения в своих целях.
Чтобы воспользоваться режимом Стример, для начала его необходимо активировать. Как включить режим стримера в Дискорде:
- Запускаем приложение.
- Заходим в пользовательские настройки.

- В левой части экрана, внизу, выбираем вкладку Режим стримера.

- Переходим в данную вкладку и теперь уже в правой стороне диалогового окна активируем опцию.


В этом же диалоговом окне пользователь может выполнять следующие настройки:
- непосредственно с пунктом активации устанавливаем флажок, указывающий на активность работы опции;
- возможность выставления автоматической активации режима Стример при запуске игры;
- включение режима сокрытия личных данных от других участников канала, сервера;
- возможность сокрытия ссылки на предложения поиграть в игры;
- возможность отключения звуковых оповещений приложения;
- возможность отключения всех всплывающих на экране системных сообщений и прочих уведомлений.
Кроме того, в рамках режима стримера в Discord пользователь может задать сочетание клавиш для включения/отключения опции вручную.
Вместо заключения
Discord – одна из самых продвинутых и часто посещаемых платформ для общения. Ежемесячно в этом приложении регистрируются больше 1 млн. человек с разных уголков мира, а все благодаря его уникальном функционалу и высокому качеству работы в сравнении с другими приложениями идентичного назначения.
И если вы решили отдать предпочтение именно мессенджеру Discord, то, поверьте, вы делаете правильный выбор!
Многие заядлые любители компьютерных игр очень часто заводят свои сообщества, создают чаты, чтобы обмениваться данными со своими единомышленниками. Также в последнее время очень популярными становятся игровые видеоблоги на YouTube, когда опытные игроки выкладывают в интернет-видеоинструкции о том, как проходить различные игры. Для увеличения количества подписчиков такие блогеры регулярно устраивают трансляции в прямом эфире, за которыми могут наблюдать другие игроки. И действительно, из таких трансляций можно многому научиться, и время от времени их просматривают не только игроманы, но и даже начинающие игроки.

Для стримера Discord дает возможность скрытия персональных данных.
Для организации трансляции многие игроки пользуются различным программным обеспечением. Каждая из них обладает определёнными недостатками, но программа под названием Discord является совершенно бесплатной, не содержит рекламы, является очень простой в настройке, а её меню качественно переведено в том числе и на русский язык. Функционала достаточно для организации голосового общения в различных компьютерных играх. Но одной из самых примечательных функций программы является специальный режим стримера.
Каковы особенности этого режима? Как его использовать в программе? На эти вопросы мы дадим ответ в сегодняшнем материале.
Особенности режима стримера в Discord
Режим стримера предоставляет вам возможность очень быстро и легко скрыть от посторонних глаз личную информацию во время трансляции. Очень часто бывает, что, когда вы стримите, вам приходят оповещения из других программ, проскакивают ссылки на сервер игры, который предназначен только для близких друзей и множество подобных ситуаций. Иногда это выглядит просто не очень красиво, а иногда даёт повод назойливым зрителям воспользоваться конфиденциальной информацией не по назначению.
Режим стример имеет несколько простых настроек, которые позволят скрыть такие данные:
- Личная информация: электронная почта, учётная запись, теги, по которым можно найти групповой чат, заметки.
- Ссылки приглашения в игру — предназначена для того, чтобы никто посторонний не мог заходить на сервер, который рассчитан только на узкий круг игроков.
- Звуковые уведомления. Теперь никакие сообщения, например, из Skype, не будут прерывать трансляцию.
- Уведомления рабочего стола. Больше ваши зрители не будут видеть всплывающие окошки в разных частях экрана.
Активация режима
Чтобы активировать режим стримера в Дискорд, вам нужно включить соответствующую функцию в настройках программы. Где она находится?
После того как вы откроете главное меню игры, вы увидите, что экран поделён на четыре зоны:
- Левая узкая панель, на которой указана информация о ваших друзьях и тех серверах, к которым вы подключаетесь для игры.
- Вторая, более широкая панель, содержит список всех ваших друзей, которым можно написать или просмотреть их профиль.
- Центральная самая широкая панель отображает некоторые детали вашего профиля, профилей друзей, а также переписку в чатах.
- Правая панель, показывающая всех участников группы.
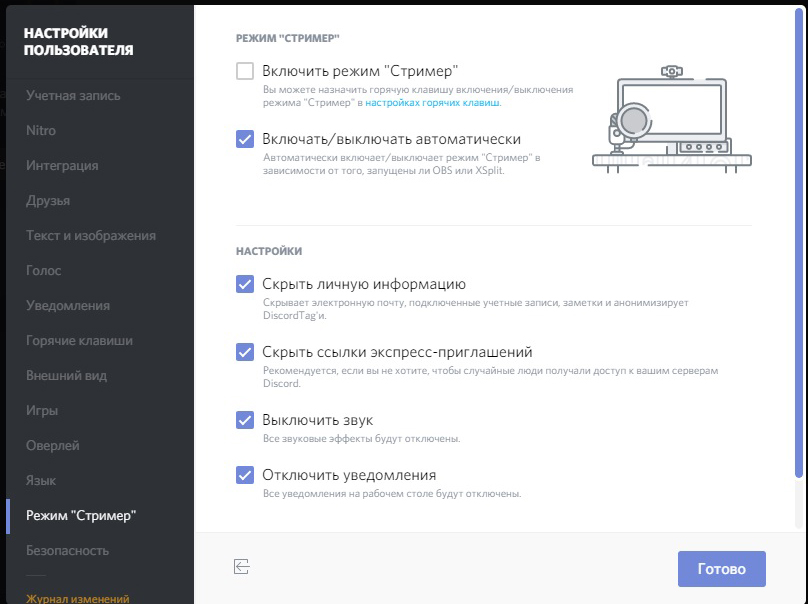
Внизу второй панели отображается имя вашего профиля. Если навести курсор, то появится кнопочка для перехода в настройки в виде шестигранника. Нажмите на неё, и в открывшемся окошке с левой стороны вы сможете увидеть различные пункты меню. Одним из них является режим стример. Если вы хотите включить его, поставьте галочку на соответствующем пункте. Кроме того, прямо из этого меню вы можете перейти в настройки горячих клавиш, чтобы задать клавиатурную комбинацию для ручной активации.
Как организовать трансляцию через Discord
Возможно, мы вас сейчас разочаруем, но для того, чтобы стримить свою игру, одного Discord будет мало. Вам обязательно понадобится программа для захвата экрана и трансляции изображения в интернет, а также учётная запись сервиса, на который вы собираетесь передавать видео.
- Создайте учётную запись на сервисе, через который вы будете организовывать трансляцию. Как показывает практика, лучшим выбором является сервис Twitch.
- Создайте канал, придумайте ему название, загрузите логотип и дайте краткое описание. Этот шаг необходим для того, чтобы пользователи могли видеть, что вы им предлагаете.
- Загрузите программу для захвата экрана. Лучшим выбором будет программа OBS.
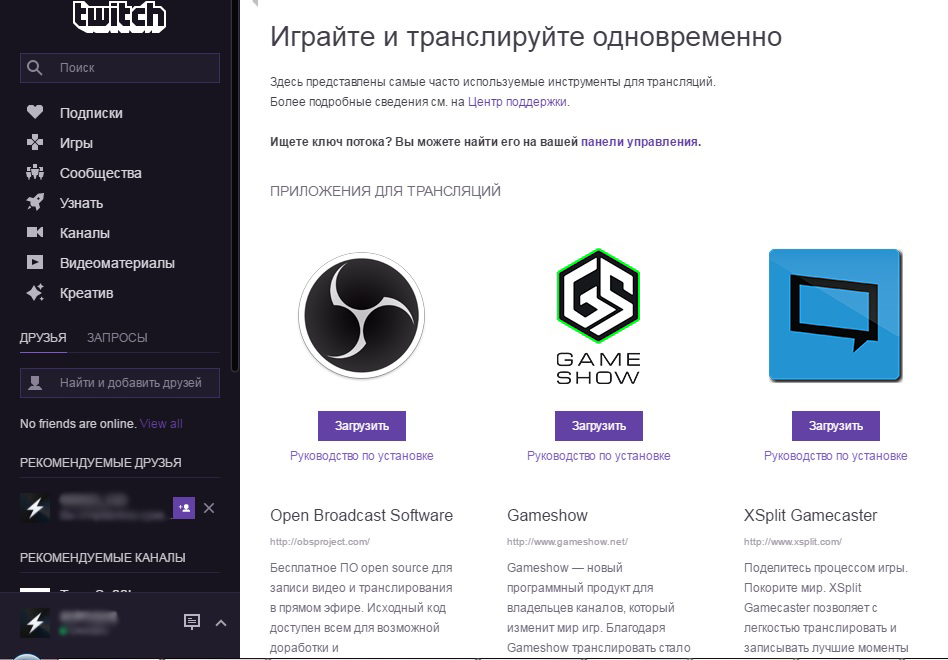
- Произведите настройка клиента: кодек аудио и видео, адрес сервера, тип трансляции, используемые видеокарту и микрофон.
- На странице своего канала в Twitch скопируйте ключ трансляции Stream Key и вставьте его в программе OBS в поле Stream Key Play Path.
- Запустите трансляцию и активируйте режим стримера в Дискорд, чтобы никакая сторонняя информация не отображалась на вашем экране.
Заключение
Как видно, Дискорд является отличной программой для организации групповых чатов в игровых сообществах. Хоть она и не может самостоятельно организовать трансляцию игры, её уникальный режим стримера позволит значительно улучшить качество трансляции. В комментариях приглашаем вас писать, для каких целей вы используете это прекрасное приложение.

