Как провести дефрагментацию диска на windows 10
Содержание
- Зачем делать дефрагментацию диска на Windows 10
- Дефрагментация диска встроенными средствами Windows 10
- Дефрагментация диска с помощью сторонних программ
- Дефрагментация жесткого диска под Windows 10
- Дефрагментация Windows 10: SSD и программное обеспечение
- Зачем нужна дефрагментация диска
- Как работает дефрагментация в Windows 10
- Параметры командной строки для более точного управления оптимизации
- Дефрагментация и SSD накопители
- Дефрагментация диска не работает
- Сторонние программы для дефрагментации
- Auslogics Disk Defrag
- Piriform Defragger
- Выводы
Многие пользователи слышали такие термины как фрагментация и дефрагментация. Но, далеко не все понимают, что они означают и когда их нужно использовать. В этом материале вы узнаете, что такое фрагментация, зачем делать дефрагментацию, а также как сделать дефрагментацию диска на Windows 10.
Зачем делать дефрагментацию диска на Windows 10
В процессе работы за компьютером регулярно возникает необходимость в сохранении данных. Но, из-за недостатка свободного места на диске эти данные часто сохраняются в виде фрагментов, которые разбросаны по разным местам диска. Со временем такой способ записи данных приводит к тому, что практически все файлы на диске становятся фрагментированными, то есть разбитыми на фрагменты. Чтение таких фрагментов занимает намного больше времени, чем чтение целого файла, поэтому фрагментированный диск приводит к замедлению работы операционной системы Windows 10 и установленных программ.
Дефрагментация – это процесс, обратный описанному. Во время дефрагментации файлы собираются в целые части и записываются на диск в виде одного непрерывного файла. В результате повышается скорость чтения файлов, что позитивно сказывается на скорости работы.
Важно понимать, что дефрагментация нужна только жестким дискам, то есть дискам, которые записывают данные на магнитный диск. Твердотельные диски, также известные как SSD, не нуждаются в дефрагментации. Твердотельные диски записывают данные не на магнитный диск, а на чип, благодаря этому их скорость работы мало зависит от фрагментированности файла. Более того дефрагментация скорее вредит SSD диску, поскольку каждая запись на такой диск сокращает его ресурс.
Дефрагментация диска встроенными средствами Windows 10
Windows 10, как и предыдущие версии этой операционной системы, имеет встроенные инструменты для проведения дефрагментации дисков. Для того чтобы сделать дефрагментацию диска данным способом нужно просто кликнуть по диску и выбрать «Свойства».
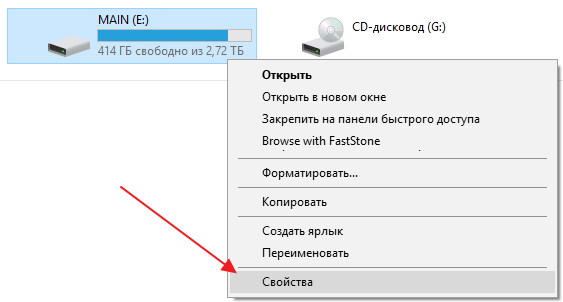
В результате появится окно со свойствами выбранного диска. Здесь нужно перейти на вкладку «Сервис» и нажать на кнопку «Оптимизировать» (именно так дефрагментация называется в Windows 10).
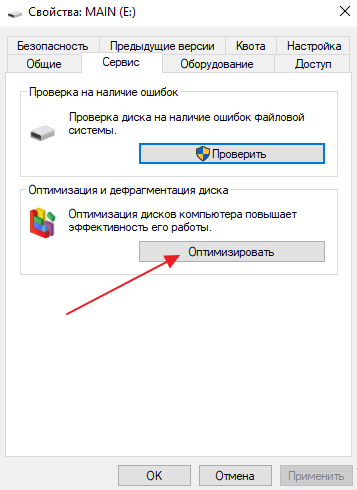
После этого откроется окно «Оптимизация диска». Здесь нужно выбрать жесткий диск, который вы хотите дефрагментировать и нажать на кнопку «Анализировать». Также здесь нужно обратить внимание на столбец «Тип носителя». Если напротив выбранного вами диска будет указано «Твердотельный накопитель» (SSD), то это означает, что дефрагментировать его не нужно. Это не даст никакого прироста в скорости работы, но при этом сократит ресурс диска.
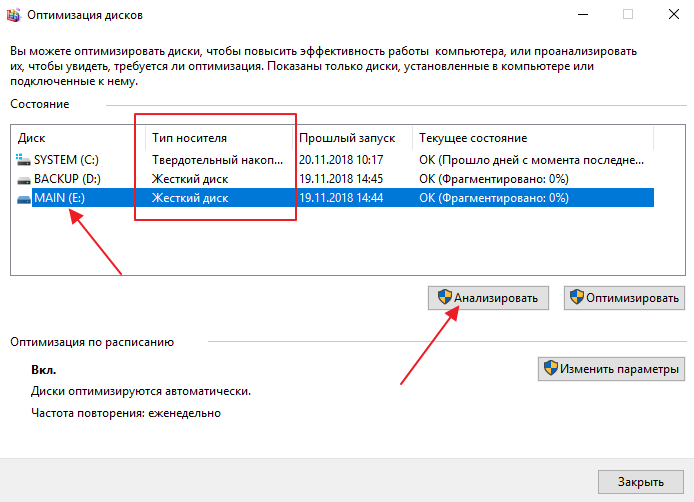
После завершения анализа диска, в столбце «Текущее состояние» появится оценка фрагментированности данного диска. В данном случае на скриншоте указано 0%, это означает что диск не фрагментирован и не нуждается в дефрагментации. Если вы получите другое значение (больше 0%), то можете выполнить дефрагментацию. Для этого просто нажмите на кнопку «Оптимизировать».
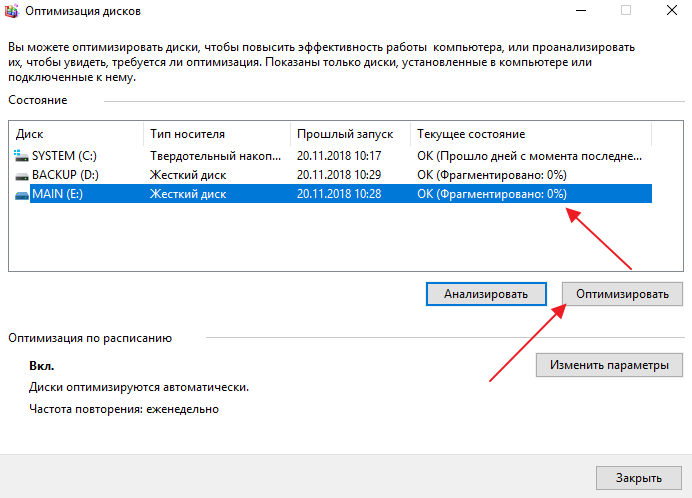
После запуска дефрагментации в столбце «Прошлый запуск» появится надпись «Выполняется». На этом этапе нужно просто дождаться пока Windows 10 закончит дефрагметацию диска. Время, которое необходимо для дефрагментации, зависит от занятого пространства на диске, скорости его работы и степени фрагментированности. В случае значительной фрагментации этот процесс может занять несколько часов.

Также в окне «Оптимизация дисков» можно настроить автоматическую дефрагментацию. Для этого нужно нажать на кнопку «Изменить параметры» в блоке «Оптимизация по расписанию».
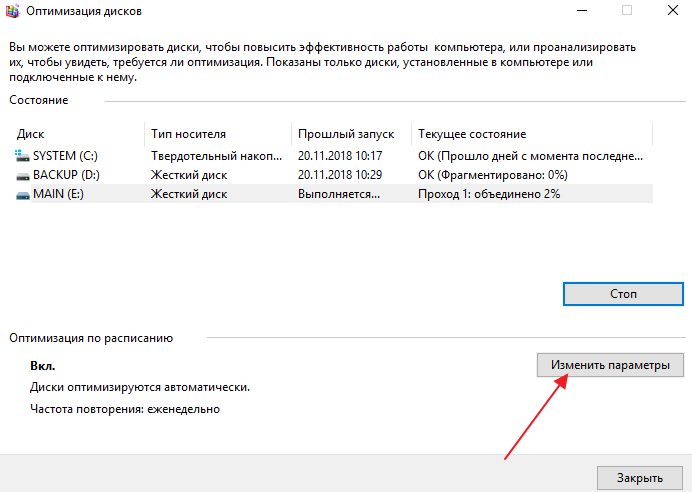
В результате появится небольшое окно, в котором нужно выбрать частоту, с которой Windows 10 должна выполнять дефрагментацию, а также диски, для которых нужно выполнять данную процедуру. Для сохранения настроек окно нужно закрыть нажатием на кнопку «ОК».

После внесения этих настроек дефрагментация будет выполняться автоматически в соответствии с выбранным вам расписанием.
Дефрагментация диска с помощью сторонних программ
Если встроенные в Windows 10 инструменты вас не устраивают, то вы можете выполнить дефрагментацию диска с помощью сторонних программ. Сейчас для этого существует масса решений, многие из которых бесплатны. Например, дефрагментацию можно выполнить с помощью таких бесплатных программ как Piriform Defraggler, Auslogics Disk Defrag Free, Glary Soft Disk SpeedUp. Для примера мы покажем, как дефрагментация диска делается в программе Auslogics Disk Defrag Free.
Итак, для того чтобы выполнить дефрагметацию диска в Windows 10 вам нужно скачать программу Auslogics Disk Defrag Free, установить ее на свой компьютер и запустить. После запуска программы вы увидите список дисков, установленных в вашей системе. Для того чтобы начать дефрагментацию выберите один из дисков и нажмите на кнопку «Дефрагментаци». Обратите внимание, в списке дисков есть столбец «SSD» в котором отмечены твердотельные накопители (или SSD). Для SSD-дисков не нужно выполнять дефрагментацию, поскольку это не даст прироста скорости и сократит их ресурс.
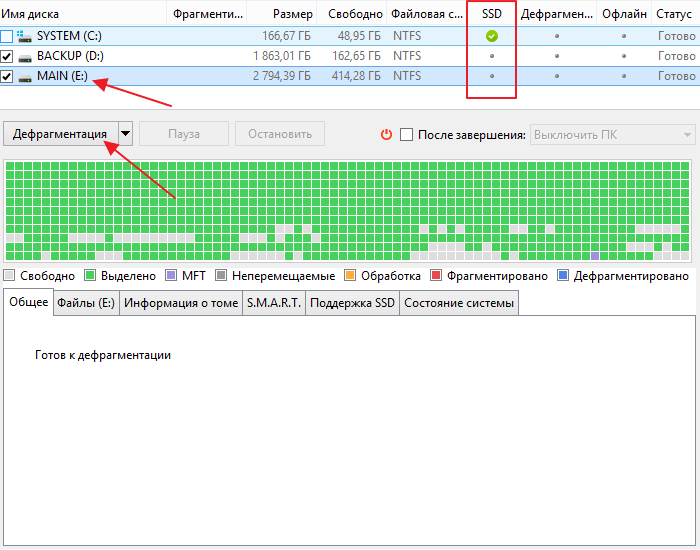
После нажатия на эту кнопку программа Auslogics Disk Defrag Free выполнит анализ вашего диска и начнет дефрагментацию. На этом этапе нужно просто дождаться окончания процесса.
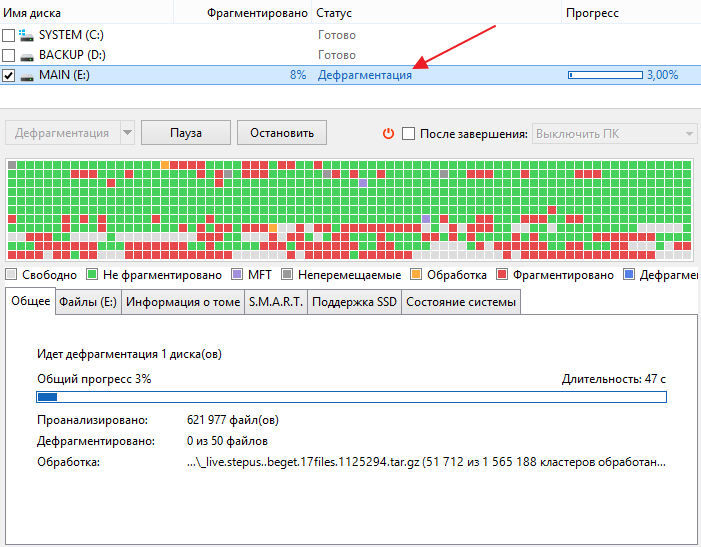
При желании, с помощью программы Auslogics Disk Defrag Free можно настроить автоматическую дефрагментацию по расписанию. Для этого нужно нажать на кнопку с изображением часов, которая находится в левом нижнем углу окна.
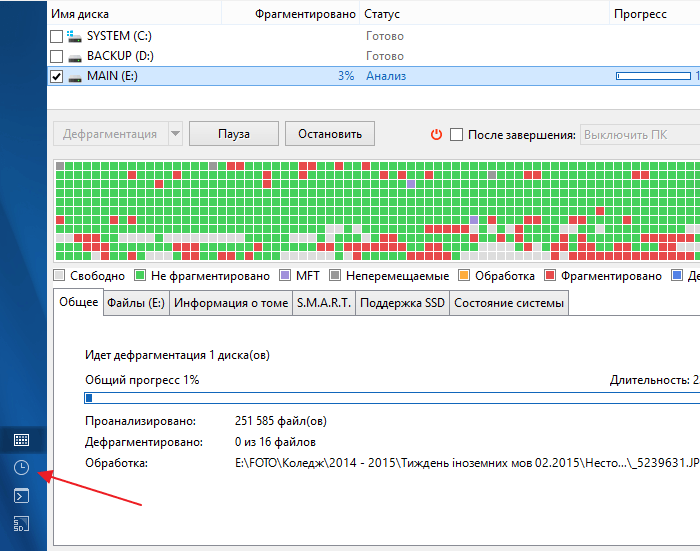
В результате появится экран с настройками автоматической дефрагментации. Здесь нужно установить отметку напротив функции «Дефрагментировать автоматически» и настроить параметры дефрагментации.
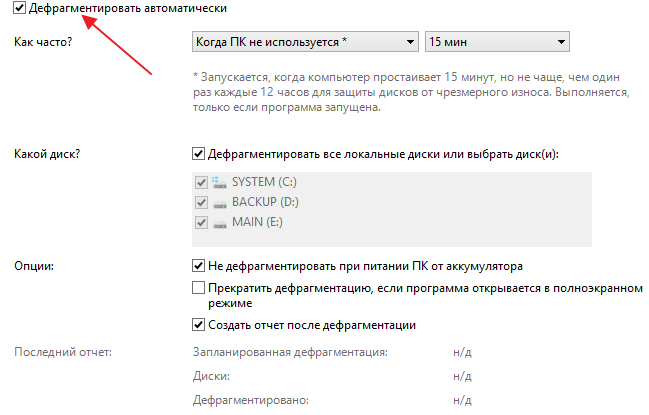
В частности, здесь можно выбрать регулярность дефрагментации, а также диски, которые нужно дефрагментировать.

Если регулярно проводить дефрагментацию жесткого диска в Windows 10, система будет работать быстро и без сбоев. Мы объясним, как это сделать.
Дефрагментация жесткого диска под Windows 10
Наша краткая инструкция поможет провести дефрагментацию на ПК с Windows 10.

- Откройте Проводник с помощью одновременного нажатия клавиш [Windows] + [E], а затем перейдите в категорию «Этот компьютер» слева.
- Выберите нужный диск правой кнопкой мыши и выберите «Свойства».
- Перейдите на вкладку «Инструменты» вверху и нажмите кнопку «Оптимизировать».
- Теперь здесь вы увидите все доступные разделы, а также статус фрагментации в процентах справа. Выберите нужный раздел и нажмите кнопку «Оптимизировать».
В зависимости от размера раздела процесс может занять от нескольких минут до нескольких часов. Кроме того, на классических жестких дисках (HDD) можно изменить порядок загрузочных файлов с помощью дефрагментации. Это должно ускорить процесс загрузки. Для этого запустите командную строку с правами администратора и введите следующую команду: «defrag-B c:». Для SSD-накопителей команда не работает.
Дефрагментация Windows 10: SSD и программное обеспечение
Если в вашем компьютере установлен твердотельный SSD-накопитель, провести дефрагментацию не получится. Почему она не нужна SSD-дискам, читайте в этой статье.
В качестве альтернативы дефрагментации под Windows вы также можете воспользоваться внешним программным обеспечением. Особенно популярной и надежной является бесплатная утилита Disk Defrag.
Также бесплатные и очень популярные программы — Smart Defrag и Defraggler. Обе программы предлагают дополнительные опции в платной полной версии, однако и бесплатных основных функций, как правило, оказывается вполне достаточно.
Всем привет! Начиная со всеми ненавистной Windows Vista стандартная утилита для дефрагментации дисков претерпела достаточно серьезные изменения. На последних версиях ОС от Майкрософт дефрагментация происходит в фоновом режиме с низким приоритетом и практически не влияет на производительность системы в целом. Автоматическая дефрагментация диска на Windows 10 выполняется только в том случае — если вы не используете свой компьютер (слушаете музыку в фоне или вообще ушли пить чай).
Зачем нужна дефрагментация диска
Изначально, как только вы установили Windows и начали пользоваться компьютером у вас все данные на жестком диске упорядочены и последовательны… однако со временем при постоянном удалении и перемещении данных некоторые файлы физически становятся разбросаны по всей поверхности жесткого диска. При чтении таких данных скорость работы значительно снижается (головки HDD должны позиционироваться в нужном месте и начать чтение информации с поверхности)
Аналогия:
Помню на первом своем компьютере с Windows 98 процесс дефрагментации жесткого диска был просто залипательным (можете сами убедиться в этом взглянув на гифку чуть ниже)!

Весь процесс конечно же сопровождался характерным хрустением HDD и мой 4 гигагабайтный жесткий (нет, я не ошибся с объемом) мог оптимизироваться несколько часов!
Как работает дефрагментация в Windows 10
Компания Майкрософт после многих тестов пришла к выводу, что файлики более 64 мегабайт не стоит дефрагментировать так как их влияние на производительность низкая… это значит что крупные медиафайлы и игрушки остаются как и есть (уровни не будут грузиться быстрее)! Однако есть параметры командной строки, которые позволяют оптимизировать все файлы без исключения, однако об этом поговорим чуть ниже.
Процесс дефрагментации запускается по расписанию — все это очень легко настраивается. Откройте «Мой компьютер» и выберите любой раздел, кликните правой кнопкой мыши и в контекстном меню нажмите «Свойства»

Перейдите на вкладку «Сервис» и найдите пункт «Оптимизировать» в разделе «Оптимизация и дефрагментация диска»

Выберите необходимый раздел и нажмите кнопку «Анализировать». Обратите внимание на недоступность данной кнопки по отношению к твердотельным накопителям (SSD).
Если вы хотите выполнить дефрагментацию прямо сейчас — просто кликните «Оптимизировать». Очень желательно ничем не нагружать компьютер в процессе оптимизации диска, чтобы Windows смогла дефрагментировать диск более эффективно.

Когда дефрагментация закончится в колонке «Текущее состояние» вы увидите «OK (Фрагментировано: 0%)».
Ну и с расписанием сами поиграетесь — у меня настроено еженедельное расписание оптимизации всех дисков на компьютере (по умолчанию).

Что важно помнить о дефрагментации:
- Встроенная утилита оптимизации не дефрагментирует файлы в корзине. Следовательно прежде чем запустить сей процесс необходимо очистить корзину.
- «Оптимизация диска» не будет дефрагментировать используемые в настоящий момент файлы. Сведите к минимуму использование компьютера при запущенном процессе дефрагментации
Параметры командной строки для более точного управления оптимизации
В интерфейсе стандартной утилиты кроме расписания отсутствуют какие-либо настройки, однако это вовсе не означает что их нет! На помощь нам придет командная строка Windows.
Например чтобы дефрагментировать Диск C, откройте командную строку и введите команду

Теперь самое интересное — вы можете использовать дополнительные параметры для более тонких настроек, некоторые из них я вам приведу:
-w — как я уже писал ранее, Windows не оптимизирует файлы размером более 64 мегабайт… так вот используя данный параметр будут дефрагментировать файлы любого размера без исключений.
-f — принудительная дефрагментация, даже если на разделе недостаточно свободного места (по умолчанию для оптимизации требуется не менее 15% свободного места на разделе)
-i — заставляет дефрагментацию работать только в фоновом режиме (когда компьютер не используется)
-b — оптимизируются только загрузочные файлы и компоненты системы
Дефрагментация и SSD накопители
На самом деле дефрагментация для SSD накопителя несет больше вреда, чем пользы — поэтому Windows 10 при подключении к компьютеру такого типа носителя данных отключает дефрагментацию на нем. Однако это не означает, что такие устройства не нужно оптимизировать.
Классические HDD по факту не удаляют данные физически — новые данные просто записываются поверх старых… а вот у SSD такого нет, им предварительно требуется обнулить ячейки памяти с удаленными данными. Оптимизация SSD — это как раз выполнение такой операции по удалению мусорных ячеек, которые со временем могут серьезно снизить производительность диска (особенно это заметно при работе с большими массивами информации).

Само собой Windows настроена таким образом чтобы выполнять данные процедуры когда использование компьютера сведено к минимуму! А данный процесс поместили рядом с дефрагментацией и обозвали единым словом — оптимизация… пускай технически это совершенно разные процессы — цель у них одна, повысить производительность дисковой системы компьютера или ноутбука.
Дефрагментация диска не работает
Если вы не можете запустить процесс оптимизации — это говорит о проблемах системы или неисправности накопителя. Достаточно часто ошибки имеют логический характер и исправляются банальной проверкой диска — ее очень просто запустить из командной строки введя команду:
где c: — это буква диска. После проверки можете попробовать выполнить дефрагментацию снова… если это не помогло — можете использовать специализированные программы для оптимизации дисков!
Сторонние программы для дефрагментации
Windows 10 имеет хороший встроенный инструмент для оптимизации дисков, однако многим этого может показаться мало и специально для таких существуют более продвинутые утилиты с расширенным функционалом.
Auslogics Disk Defrag
Программ для дефрагментации достаточно много — но я уже давно использую Auslogics Disk Defrag и могу посоветовать его вам. Бесплатную версию можно скачать с официального сайта:
Интерфейс минималистичен и в нем разберется даже новичок — анализ да дефрагментация, что еще нужно?!

Основная фишка программы — дефрагментация отдельной папки или файла. Отлично подойдет если необходимо ускорить конкретное приложение и нет желания ради этого ковырять весь раздел (особенно актуально для объемных разделом на которых не выполняли оптимизацию ранее).
Piriform Defragger
Утилита от разработчиков легендарной Ccleaner… вполне закономерно что у авторов легендарной утилиты для оптимизации Windows есть свое решение для дефрагментации дисков — скачать можно на официальном сайте:
Разработчики уверяют, что благодаря их алгоритму оптимизация дисков занимает меньше времени, чем при использовании системной утилиты Windows. Проверять мы это конечно же не будем — поверим на слово, ведь Ccleaner действительно простой и удобный инструмент, наверняка и с данной программной не будет никаких проблем.

В целом интерфейс напоминает тот самый из Windows 98 с наглядной анимацией — мне этого очень не хватает в Windows 10!
Выводы
Как видите дефрагментация диска на Windows 10 претерпела достаточно большие изменения по сравнению с предыдущими версиями операционной системы. Все чаще мы встречаем SSD накопители в ноутбуках и компьютерах — можно сказать уходит целая эпоха… некоторые типы SSD уже не требуют предварительной очистки ячеек — для них не важны ни оптимизация ни дефрагментация! Вполне возможно что данный механизм скоро вообще потеряет свой смысл — это все покажет время…

