Как проверяют macbook air
Содержание
- Шаг 0: готовим флешку
- Первым делом: пароли
- Самое простое: внешний вид
- Главный расходник: батарея
- Всё по паспорту: конфигурация MacBook
- Тест на скорость: жёсткий диск
- Проверка картинки: видео под нагрузкой и дисплей
- Устройства ввода: клавиатура и трекпад
- Почти у цели: беспроводная связь и порты
- Мелочовка: камера, микрофон, динамик, датчики
- И так нужно проверять каждый MacBook
- Список моделей MacBook Air
- 2019 г.
- 2018 г.
- 2017 г.
- 2015 г.
- 2014 г.
- 2013 г.
- 2012 г.
- 2011 г.
- 2010 г.
- 2009 г.
- Определяем подлинность продукции Apple по серийному номеру
- Как протестировать железо

Думаю, никому не нужно рассказывать, насколько дорогой может быть техника Apple. И если на бюджетный iPad ещё можно «накопить с обедов», то MacBook таким образом не купишь. Для большинства людей, новые ноутбуки Apple стоят заоблачных денег.
Не стоит решать проблему очередным кредитом, возможно, оптимальный по цене вариант уже ждёт нового хозяина на вторичном рынке. Но тогда сразу встаёт вопрос, а как правильно проверить MacBook, прежде чем отдавать за него деньги?
Важно: проверка MacBook — долгий процесс со множеством нюансов. Лучше назначить встречу с продавцом в каком-нибудь кафе с бесплатным Wi-Fi. Будьте готовы потратить полчаса своего времени.
Самый надёжный вариант — отнести MacBook в хороший сервисный центр для детальной проверки. Ведь накрывающийся видеочип могли прогреть, а сам ноутбук, возможно, был залит и некачественно почищен. Такие болячки не заметны сразу, а всплывают только в процессе использования.
Но это платная услуга, да и не каждый продавец согласиться вскрывать свой ноутбук непонятно где. Значит, придётся мириться с рисками и обходиться своими силами. Вот перечень проблемных зон, на которые стоит обратить внимание перед покупкой.
Шаг 0: готовим флешку

Без подготовки нам не обойтись. Нужно обзавестись флешкой с минимальным набором программ и файлов. Для проверки пригодятся: цветные картинки (черный, белый, RGB), фильм, Heaven Benchmark, Macs Fan Control, Coconut Battery, Geekbench, Blackmagic Disk Speed Test и MacTracker. Круто, если есть время создать ещё и загрузочный флешку с установленной Apple Service Diagnostic.
Закиньте весь комплект сразу, это понадобится на различных этапах теста.
Первым делом: пароли
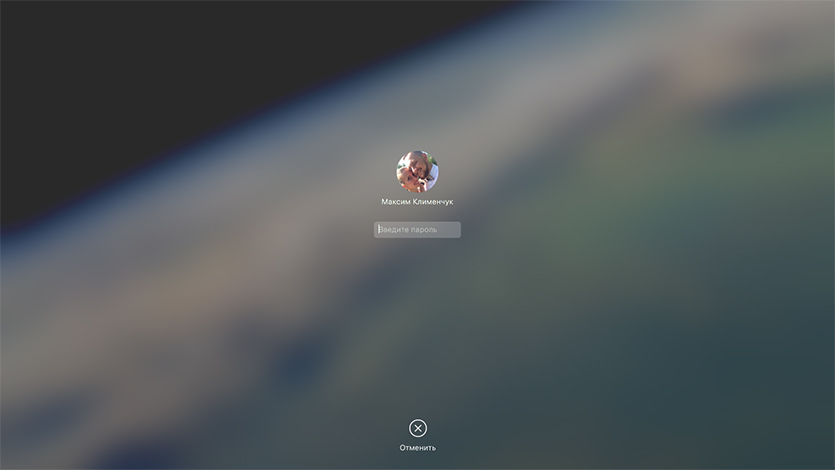
В MacBook, подготовленном к продаже, должны отсутствовать три пароля: в iCloud, в учётных записях пользователя, в самой прошивке (EFI).
-
Пароль на iCloud: «Системные настройки —> iCloud»
Пароль на вход: «Системные настройки —> Пользователи и группы»
Пароль на прошивку: перезагрузка с зажатой клавишей Alt (не просит пароль, значит его нет)
Если продавец затрудняется снять один из паролей — уходите, полноценно пользоваться таким MacBook не выйдет.
Самое простое: внешний вид

Увы, но анодированный алюминий не поддаётся полировке, поэтому чужие царапины на корпусе будут всё время мозолить вам глаза. Определитесь, с какой степенью «убитости» вы готовы смириться.
Также нужно обратить внимание на верхнюю крышку: она легко откидывается одной рукой и держится в любом положении, а в закрытом состоянии не должно быть никаких перекосов и сдвигов.
Переверните MacBook и осмотрите болты. Эти хитрые железки должны откручиваться специальной отвёрткой под правильным углом. Если ремонт производился в кустарных условиях, то и на болтах появятся лишние отметины. Маленькие круглые выпуклости-точки с обратной стороны говорят о том, что закручен болтик неправильного размера.
Потасканные зарядные устройства тоже могут выйти из строя в любой момент. Проверьте полный комплект проводов на наличие надрывов и затёртостей проводов.
Главный расходник: батарея
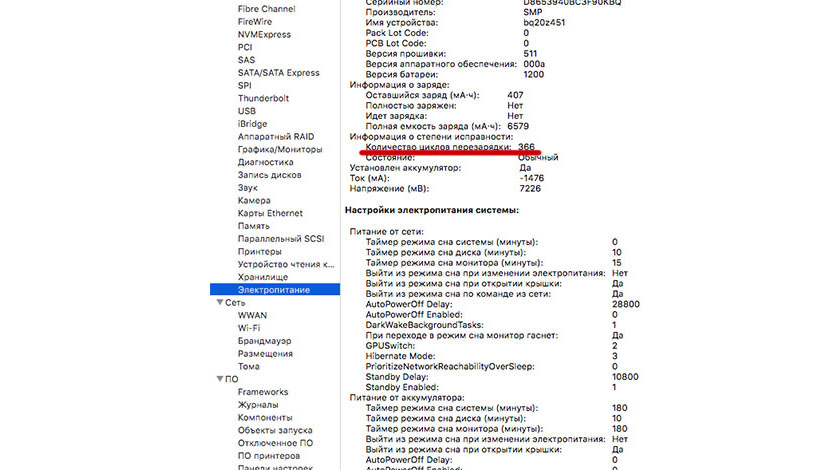
Аккумулятор в современных MacBook рассчитан примерно на 1000 циклов перезарядки. Это почти три года в обычном режиме использования. После того, как батарея потеряет ёмкость, её придётся менять.
«Пробег» можно посмотреть в отчёте о системе. Нужная строчка спряталась здесь: «Об этом Mac —> Отчёт о системе —> Электропитание». Правда, его могут «скрутить», прямо как на стареньком авто. Вот тут-то и пригодится подготовленная флешка с приложением Coconut Battery.
Запускаем утилиту и видим подробную информацию об аккумуляторе. Не пугайтесь, если его ёмкость упала до 80-90%. Если возраст ноутбука сопоставим, то это нормальный естественный износ.
Всё по паспорту: конфигурация MacBook

Выдать младшую модель за старшую — самый распространённый способ обмана при продаже MacBook. Особенно актуально на прокачанных «прошках». Конечно, можно попробовать провести проверку с помощью MacTracker, но в некоторых случаях даже он не спасёт.
В чём фишка: недобросовестные продавцы редактируют информацию в «Об этом Mac», отключают лишние строчки в «Отчёте о системе», ставят заднюю крышку с серийником от донора и блокируют паролем выход в EFI. Либо программируют микросхему, вписывая туда новый номер. На выходе получается топовая модель, серийник бьётся по базе Apple — не подкопаешься.
Реальная конфигурация вылезет при переустановке системы. Неприятный сюрприз, которого можно избежать.
В 90% случаев достаточно перезагрузить MacBook с зажатыми клавишами Option+D. Ноутбук проведёт внутреннюю диагностику, по истечении которой выдаст отчёт об ошибках. Расшифровку всех кодов можно посмотреть тут. На том же экране будет показан серийный номер. Его-то мы и пробивает по базе Apple, сравнивая модель устройства. Он должен совпадать с номером на крышке, из «Об этом Mac» и на коробке.
Если вы думаете, что вам «повезло» нарваться на виртуозных мошенников, то проверить реальную конфигурацию оборудования можно с помощью утилиты Apple Service Diagnostic, запущенной с загрузочной флешки.
Есть ещё способ: просто запустите Geekbench-тест и сравните получившееся значение с эталонной цифрой из интернета. Получается не очень точно, но в целом ситуацию отражает.
Тест на скорость: жёсткий диск
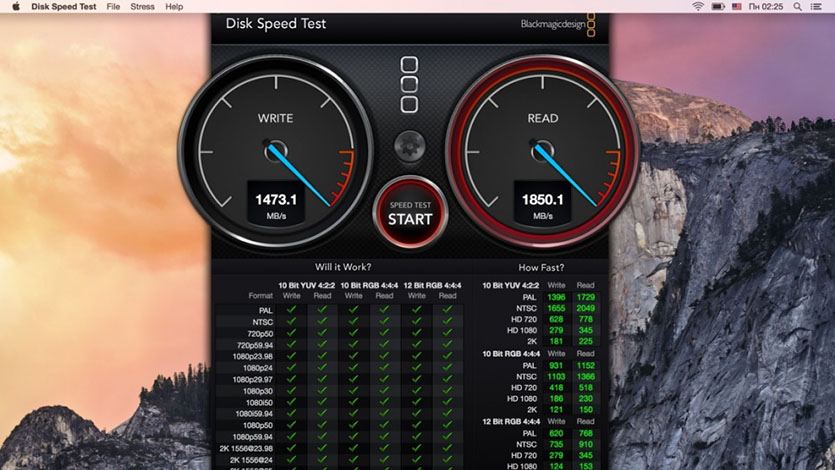
Старенькие MacBook с HDD на борту включаются за 40-90 сек., а новые ноутбуки с SSD-накопителями запустятся за 5-25 сек.
Точные данные о скорости чтения и записи можно получить после запуска Blackmagic Disk Speed Test. Утилита уже есть на флешке, помните? Жмите Start и проверяйте цифры. HDD должен выдавать около 90 Мбит/с, а SSD-накопители показывают почти 250 Мбит/с. Вообще программа заточена под работу с видео, но ситуацию в целом отражает.
Проверка картинки: видео под нагрузкой и дисплей
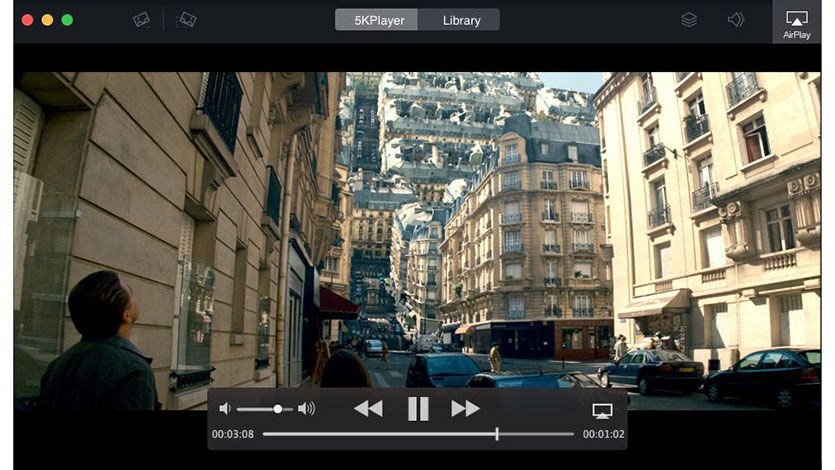
Вот тут-то нам пригодятся цветные картинки и фильм. По очереди открывайте изображения на весь экран и приглядывайтесь к возможным битым пикселям или засветам. Фильм, в свою очередь, должен воспроизводиться без тормозов, даже при резкой смене расположения окна или его размере.
Также можно запустить бенчмарк Heaven, а вместе с ним и диагностическую утилиту Mac Fan Control. Тем самым убьём двух зайцев сразу — посерьёзнее нагрузим видеоядро и измерим температуру железа в стрессовых ситуациях. В режиме простоя нормальным показателем будет 40-50 градусов, а под нагрузкой — 85-95. Резкие скачки или выход за рамки говорит о ненадёжной системе охлаждения. Возможно термопаста давно пришла в негодность или кулеры напрочь забиты пылью. Не стоит связываться с таким MacBook.
Устройства ввода: клавиатура и трекпад

Настала очередь примитивных, но действенных методов.
Клавиатура проверяется элементарно — открывается TextEdit и потихоньку пожимаются все кнопки. Мало просто увидеть все нажатые символы, нужно чтобы кнопки прожимались четко, без щелчков и скрипов.
Трекпаду нужно уделить не меньшее внимания. Опробуйте разные жесты несколькими пальцами, проверьте всю площадь панели. Не реагировать на касания должна только узкая полоска сверху. Сам трекпад всегда нажимается без лишнего треска, с примерно одинаковым звуком.
На новых MacBook нет физической кнопки под трекпадом. За отдачу здесь отвечает Taptic Engine, а сам сенсор распознаёт силу нажатия. Это тоже нужно сразу проверять.
Почти у цели: беспроводная связь и порты

Не забудьте обратить внимание на работоспособность беспроводных видов связи. Проверьте Wi-Fi и Bluetooth. Для этого достаточно выйти в местную Сеть или подключиться к своему телефону.
Сложнее проверить порты. Если в новых MacBook про есть всего четыре USB Type-C разъёма, то в старых можно встретить и кардридер и Thunderbolt и HDMI. Основная масса разъёмов проверяется внешним жёстким диском с переходниками, а вот с HDMI придётся что-то придумывать.
Мелочовка: камера, микрофон, динамик, датчики
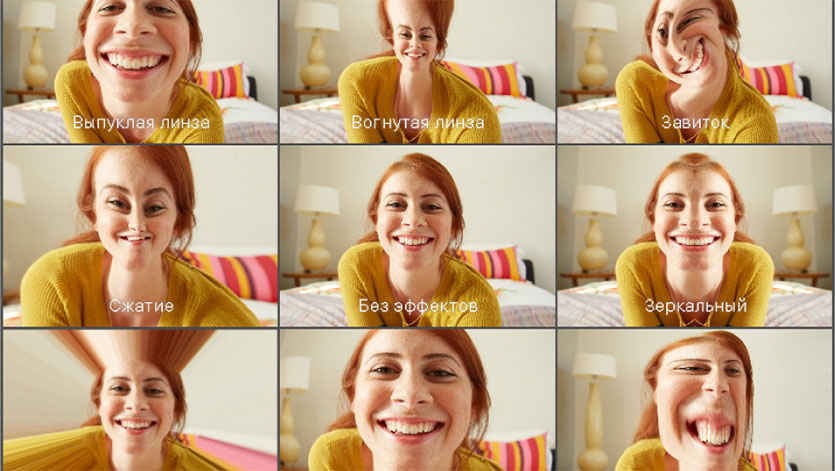
Последний, но не менее важный этап — проверка периферии. Можно проверить всё сразу в приложении Фотобудка, оно и видео снимает, и звук пишет, и воспроизводит превью. Не забудьте прикрыть рукой датчик возле камеры, чтобы проверить работает автояркость или нет.
И так нужно проверять каждый MacBook

Серьёзно, вот тут лениться не нужно.
Мало просто покрутить MacBook в руках, проверки нужны даже на идеальной с виду машине. Восстановление ноутбуков Apple — дорогое удовольствие. Если замена нескольких болтиков задней панели стоит около 2000 рублей, то что тут говорить о ремонте матрицы?
Успешно прошедший все проверки MacBook прослужит не один год. Это точно стоит потраченного времени.




 (4.83 из 5, оценили: 12)
(4.83 из 5, оценили: 12)
Информация в этой статье поможет определить модель MacBook Air и ее место в соответствующем семействе компьютеров.
Компьютер Mac предоставляет несколько инструментов, помогающих определить его модель. Самое простое из них — окно «Об этом Mac», доступное с помощью меню Apple () в левом верхнем углу экрана. Еще одно — программа «Информация о системе». Узнайте, как использовать эти инструменты для определения модели компьютера Mac.
Если вашего компьютера Mac нет под рукой или он не запускается, воспользуйтесь одним из следующих решений.
- Найдите серийный номер, напечатанный на нижней панели Mac, рядом с маркировкой о соответствии стандартам. Он также указан на оригинальной упаковке, рядом с наклейкой со штрихкодом. Чтобы определить модель своего компьютера, введите этот серийный номер на странице проверки права на сервисное обслуживание.
- На оригинальной упаковке также может быть указан артикул Apple, например MQD32xx/A (где xx — код страны или региона). Чтобы узнать модель компьютера, найдите соответствующий артикул Apple в приведенном ниже списке.
Список моделей MacBook Air
Модели MacBook Air упорядочены по году выпуска, начиная с самой новой. Для просмотра подробных технических характеристик щелкните название модели.
На модели MacBook Air, выпущенные в 2012 году и позже, можно устанавливать последнюю версию macOS. Для моделей, выпущенных до 2012 г., указана последняя совместимая операционная система.
2019 г.
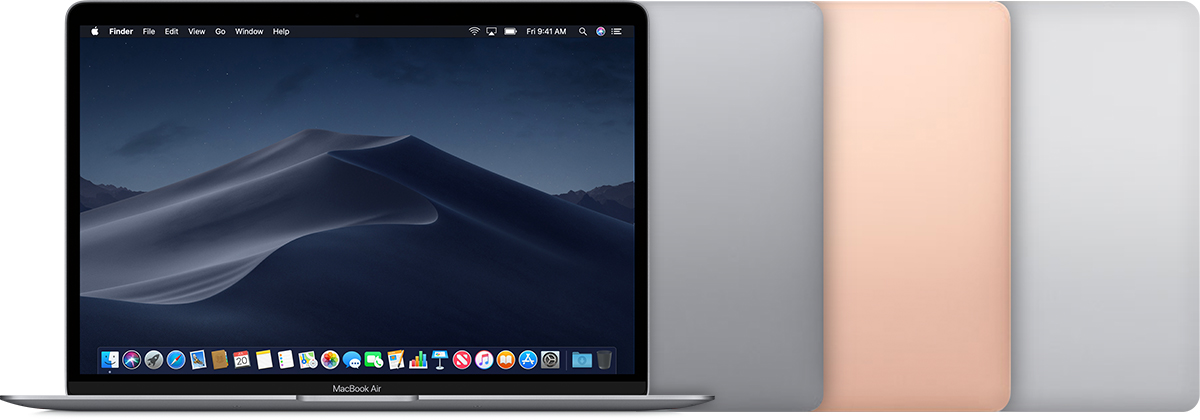
MacBook Air (с дисплеем Retina, 13 дюймов, 2019 г.)
Цвета: «серый космос», золотой, серебристый
Идентификатор модели: MacBookAir8,2
Артикулы: MVFH2xx/A, MVFJ2xx/A, MVFK2xx/A, MVFL2xx/A, MVFM2xx/A, MVFN2xx/A, MVH62xx/A, MVH82xx/A
Технические характеристики: MacBook Air (с дисплеем Retina, 13 дюймов, 2019 г.)

2018 г.
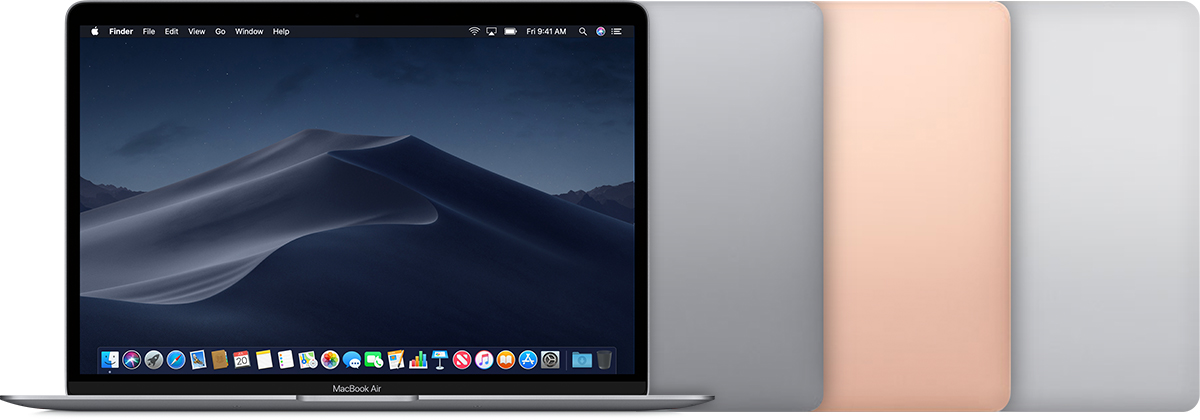
MacBook Air (с дисплеем Retina, 13 дюймов, 2018 г.)
Цвета: «серый космос», золотой, серебристый
Идентификатор модели: MacBookAir8,1
Артикулы: MRE82xx/A, MREA2xx/A, MREE2xx/A, MRE92xx/A, MREC2xx/A, MREF2xx/A, MUQT2xx/A, MUQU2xx/A, MUQV2xx/A
Технические характеристики: MacBook Air (с дисплеем Retina, 13 дюймов, 2018 г.)

2017 г.
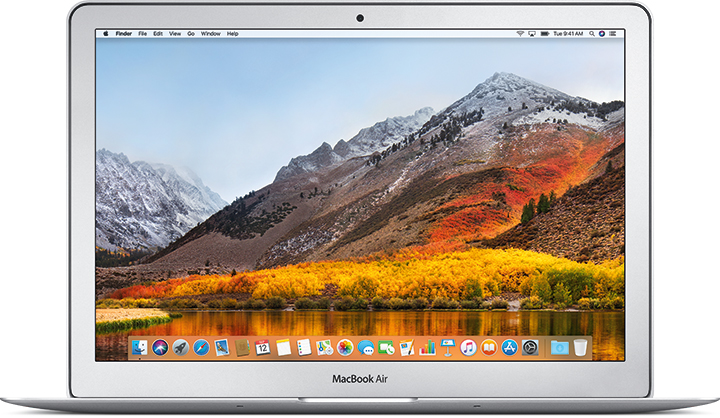
MacBook Air (13 дюймов, 2017 г.)
Идентификатор модели: MacBookAir7,2
Артикулы: MQD32xx/A, MQD42xx/A, MQD52xx/A
Технические характеристики: MacBook Air (13 дюймов, 2017 г.)

2015 г.
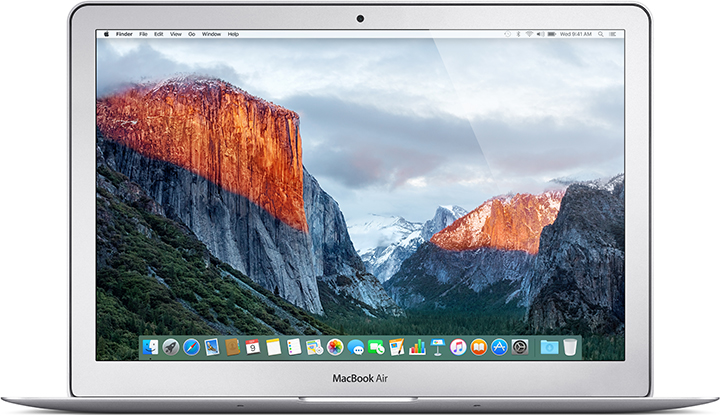
MacBook Air (13 дюймов, начало 2015 г.)
Идентификатор модели: MacBookAir7,2
Артикулы: MJVE2xx/A, MJVG2xx/A, MMGF2xx/A, MMGG2xx/A
Технические характеристики: MacBook Air (13 дюймов, начало 2015 г.)
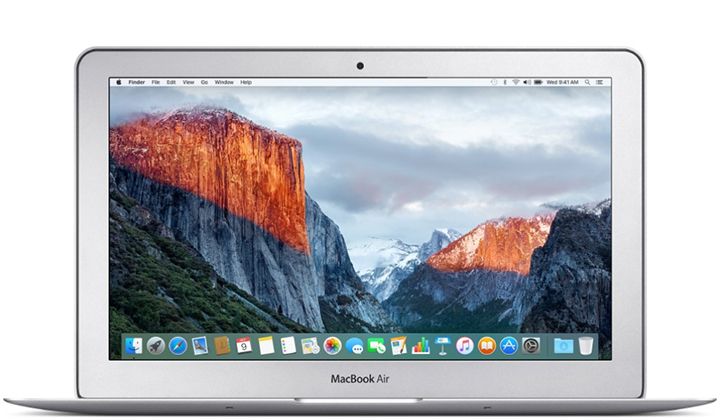
MacBook Air (11 дюймов, начало 2015 г.)
Идентификатор модели: MacBookAir7,1
Артикулы: MJVM2xx/A, MJVP2xx/A
Технические характеристики: MacBook Air (11 дюймов, начало 2015 г.)

2014 г.
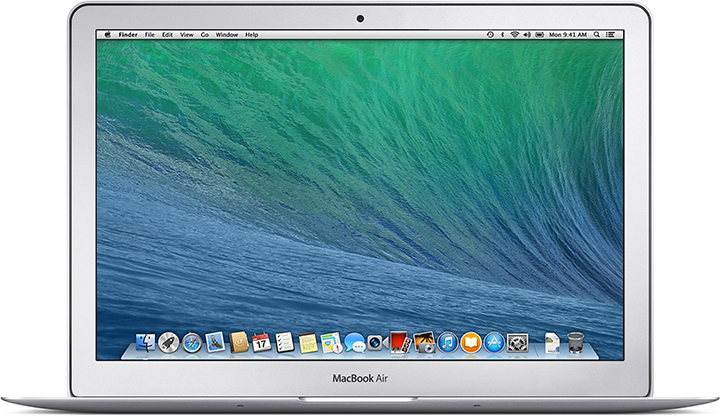
MacBook Air (13 дюймов, начало 2014 г.)
Идентификатор модели: MacBookAir6,2
Артикулы: MD760xx/B, MD761xx/B
Технические характеристики: MacBook Air (13 дюймов, начало 2014 г.)
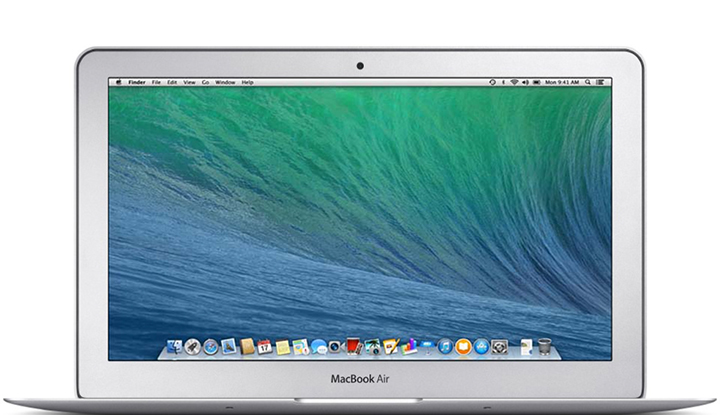
MacBook Air (11 дюймов, начало 2014 г.)
Идентификатор модели: MacBookAir6,1
Артикулы: MD711xx/B, MD712xx/B
Технические характеристики: MacBook Air (11 дюймов, начало 2014 г.)

2013 г.
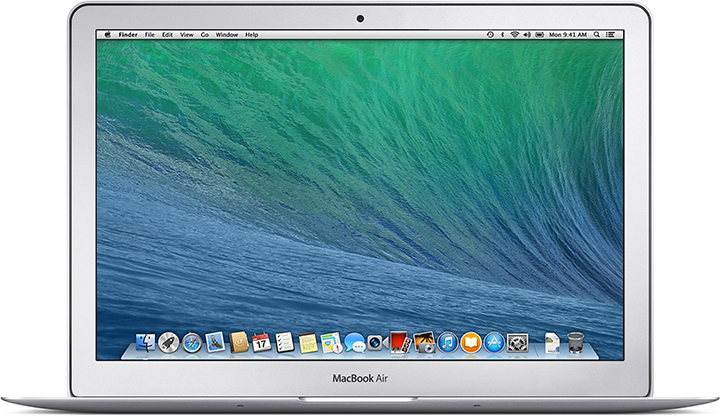
MacBook Air (13 дюймов, середина 2013 г.)
Идентификатор модели: MacBookAir6,2
Артикулы: MD760xx/A, MD761xx/A
Технические характеристики: MacBook Air (13 дюймов, середина 2013 г.)
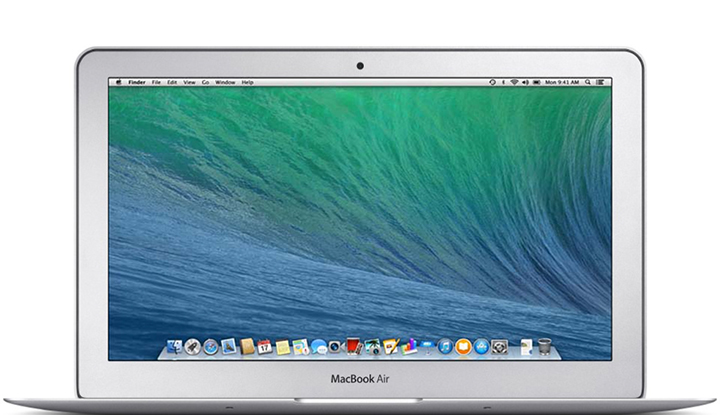
MacBook Air (11 дюймов, середина 2013 г.)
Идентификатор модели: MacBookAir6,1
Артикулы: MD711xx/A, MD712xx/A
Технические характеристики: MacBook Air (11 дюймов, середина 2013 г.)

2012 г.

MacBook Air (13 дюймов, середина 2012 г.)
Идентификатор модели: MacBookAir5,2
Артикулы: MD231xx/A, MD232xx/A
Технические характеристики: MacBook Air (13 дюймов, середина 2012 г.)
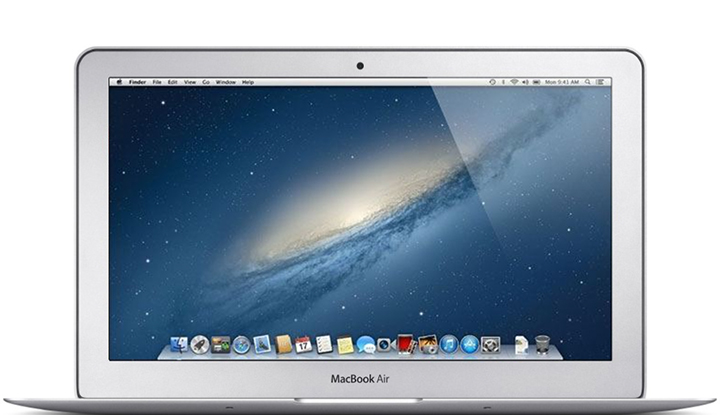
MacBook Air (11 дюймов, середина 2012 г.)
Идентификатор модели: MacBookAir5,1
Артикулы: MD223xx/A, MD224xx/A
Технические характеристики: MacBook Air (11 дюймов, середина 2012 г.)

2011 г.

MacBook Air (13 дюймов, середина 2011 г.)
Идентификатор модели: MacBookAir4,2
Артикулы: MC965xx/A, MC966xx/A
Последняя совместимая версия операционной системы: macOS High Sierra 10.13.6
Технические характеристики: MacBook Air (13 дюймов, середина 2011 г.)

MacBook Air (11 дюймов, середина 2011 г.)
Идентификатор модели: MacBookAir4,1
Артикулы: MC968xx/A, MC969xx/A
Последняя совместимая версия операционной системы: macOS High Sierra 10.13.6
Технические характеристики: MacBook Air (11 дюймов, середина 2011 г.)

2010 г.
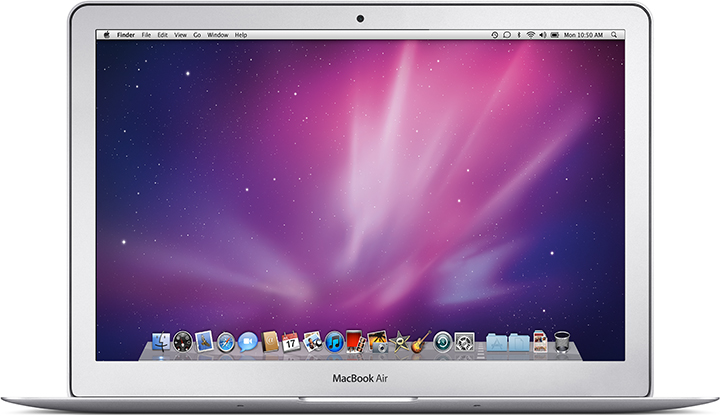
MacBook Air (13 дюймов, конец 2010 г.)
Идентификатор модели: MacBookAir3,2
Артикулы: MC503xx/A, MC504xx/A
Последняя совместимая версия операционной системы: macOS High Sierra 10.13.6
Технические характеристики: MacBook Air (13 дюймов, конец 2010 г.)

MacBook Air (11 дюймов, конец 2010 г.)
Идентификатор модели: MacBookAir3,1
Артикулы: MC505xx/A, MC506xx/A
Последняя совместимая версия операционной системы: macOS High Sierra 10.13.6
Технические характеристики: MacBook Air (11 дюймов, конец 2010 г.)

2009 г.
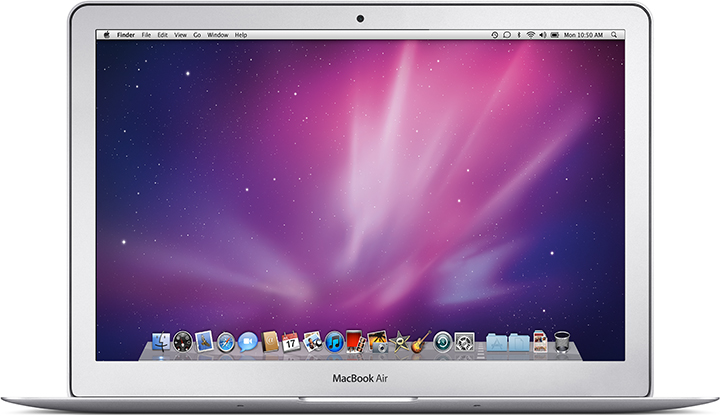
MacBook Air (середина 2009 г.)
Идентификатор модели: MacBookAir2,1
Артикулы: MC505xx/A, MC233xx/A, MC234xx/A
Последняя совместимая версия операционной системы: OS X El Capitan 10.11.6
Технические характеристики: MacBook Air (середина 2009 г.)
К большому сожалению, техника от Apple является достаточно дорогим удовольствием. Поэтому мотивы экономии при покупке нового или подержанного ноутбука с желанным яблочком на крышке вполне понятны. Поскольку в нашем интернет-магазине можно купить только новые, запечатанные MacBook, говорить о вторичном рынке мы не будем. Сегодняшний наш разговор – не о том, как можно недорого купить новый МакБук в Москве. Вы узнаете, как не попасться на удочку недобросовестных продавцов. Итак, с чего начать и как провести полную проверку MacBook Pro, Air и других версий, если вы собрались купить гаджет в магазине.

Определяем подлинность продукции Apple по серийному номеру
Прежде всего, обратите внимание на упаковку MacBook. Если на коробке с девайсом отсутствует заводская пленка, то от его покупки следует отказаться – не исключено, что ноутбуком пользовались или пытаются продать вам обменный или витринный образец. После этого можно проверить серийный номер устройства на странице специального сервиса компании.

Идентификатор устройства указывается в трех местах:
- на обратной стороне упаковочной коробки;
- на нижней стороне корпуса;
- в меню лэптопа.
Чтобы увидеть уникальное сочетание цифр на экране, откройте главное меню (значок яблока) и выберите «Об этом Mac». В открывшемся окне появится информация о модели, диагонали дисплея, дате выпуска и, собственно, сам серийный номер. Последний необходимо ввести в специальное окно на странице «Проверка права на обслуживание и поддержку» официального сайта Apple.
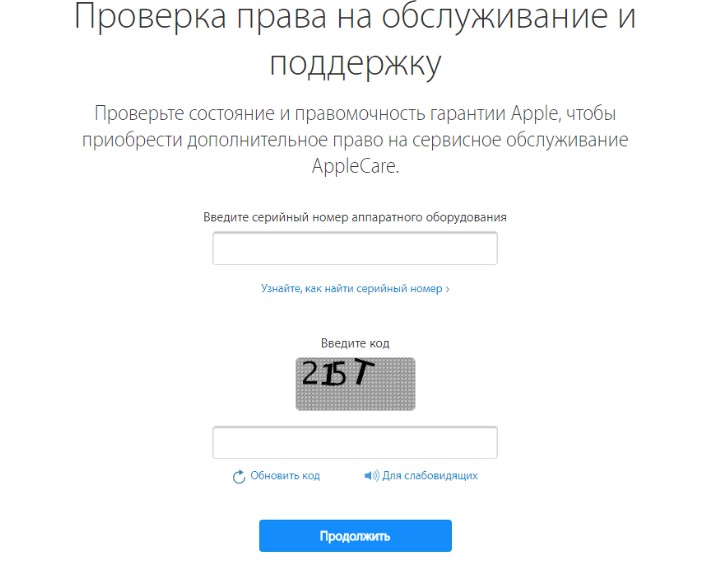
Если после ввода и проверки капчи появится информация о гарантийном сроке и условиях обслуживания, то MacBook является оригинальным. Появление надписи об ошибке говорит о том, что перед вами подделка.
Как протестировать железо
Определив подлинность MacBook и наличие гарантии, можно приступать к технической проверке устройства. При этом рекомендуется протестировать:
- работу портов USB Type-C с различной периферией;
- громкость и чистоту звучания встроенных колонок;
- скорость срабатывания датчика автояркости;
- наличие битых и горячих пикселей на экране;
- равномерность подсветки дисплея при полной яркости;
- срабатывание сканера отпечатка пальца.
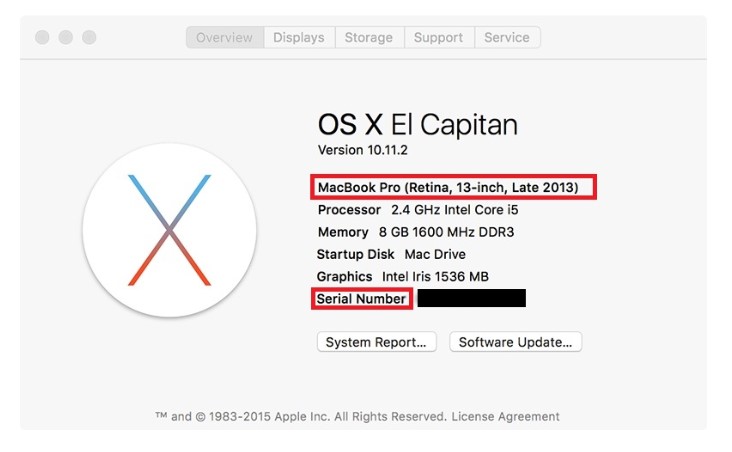
В течение первых двух недель после покупки следует обратить внимание на такие моменты, как отсутствие сторонних потрескиваний и повышенного шума кулеров. При запуске ресурсоемких приложений или игр не должно происходить самопроизвольных перезагрузок. В это время рекомендуется полностью выключать MacBook на ночь. Вообще, периодические включения позволят выявить проблемы с SSD и другим железом, поэтому в первые две недели эксплуатации постарайтесь как можно реже использовать режим сна. Следует проверить и время работы от батареи – оно должно находиться в пределах, указанных производителем для того или иного режима использования. Если что-либо вызывает у вас подозрения, обращайтесь к продавцу – ваш MacBook можно будет заменить по гарантии.

