Как проверить внутреннюю память телефона на андроиде
Содержание
- Почему заканчивается место на Android
- Как проверить, сколько внутренней памяти свободно
- Через Настройки
- Через Диспетчер Galaxy
- Как освободить место в устройстве и избавиться от ошибки «Недостаточно места в памяти устройства» или «Память телефона заполнена»
- Освобождаем память устройства от Фото и Видео
- Вариант 1 – сбросить фото и видео на компьютер
- Вариант 2 – загрузить изображения и ролики в облако, затем очистить память
- Удаление ненужных приложений
- Удалить обновления неиспользуемых встроенных приложений или отключить их полностью
- Очистка кэша всех приложений на Android
- Очистить корзину ES Explorer
- Очистка памяти с помощью утилит
- Перенести некоторые приложения на карту памяти
- Пишет недостаточно места, хотя его достаточно — как решить проблему?
- Очистка кэша Google Play Маркет
- Удаление обновления Google Play Маркет
- Очистка кэш-партиции через режим Recovery
- Напутствие при покупке телефона
- Возможно, будет интересно:
- Как узнать объем ОЗУ?
- Как узнать объем встроенной памяти на Android?
- Очередь просмотра
- Очередь
- YouTube Premium
- Хотите сохраните это видео?
- Пожаловаться на видео?
- Понравилось?
- Не понравилось?
- Текст видео
Почему заканчивается место на Android
В зависимости от класса устройства и его года выпуска объем внутренней (т.е. встроенной) памяти бывает разным. В одних аппаратах он составляет 4 ГБ, в других 16 ГБ или более. Внутренней памяти никогда не бывает много. Во-первых, для операционной системы Andro >
Вот вам живой пример — Samsung Galaxy J3 2016. После покупки его принесли домой, подключили к Wi-Fi и позволили обновить все встроенные приложения, ни одного нового не устанавливали. Что мы имеем? — Через 2 часа все приложения были обновлены и сразу же появилось сообщение: Недостаточно свободного места — Доступно 0.99 ГБ. Чтобы освободить место на устройстве, удалите ненужные приложения. Повторю — мы еще не успели установить ничего своего!

Как я уже говорил выше, это произошло по двум причинам:
- модель бюджетная и памяти на внутреннем накопителе всего 4 ГБ;
- не смотря на скромный объем встроенной памяти, компания Самсунг предустановила уйму приложений, большинство из которых вовсе не понадобятся владельцу.
Как проверить, сколько внутренней памяти свободно
Существует несколько способов проверить, сколько свободного места доступно на устройстве в данный момент.
Через Настройки
На чистом Android зайдите в Настройки > Хранилище:

В телефоне Xiaomi Redmi нужно зайти в Настройки > Система и устройство > Хранилище

На примере Samsung Galaxy с Android 5:
Войдите в Настройки > Опции > Память .

Тут видно, сколько свободно и сколько занято:

Через Диспетчер Galaxy
В не очень новых и бюджетных смартфонах Samsung нажмите кнопку «Недавние приложения» (или удерживайте кнопку Домой около 1 секунды на очень старых девайсах) и затем нажмите на значок памяти.

Здесь показывает в формате Занято/Всего. Т.е. для получения количества доступной памяти нужно вычесть первое из второго:

Как освободить место в устройстве и избавиться от ошибки «Недостаточно места в памяти устройства» или «Память телефона заполнена»
Итак, теперь перейдем непосредственно к решению проблемы и поговорим о способах очистить место в памяти телефона или планшета с ОС Android.
Освобождаем память устройства от Фото и Видео
Прежде чем приступать к каким-то радикальным методам вроде удаления «лишних» приложений, нужно убедиться в том, что внутренняя память вашего Android телефона не забита фотографиями и видеороликами, которые вы отсняли при помощи камеры этого же устройства.
Вариант 1 – сбросить фото и видео на компьютер
Для того, чтобы переместить файлы на ПК или Mac, сперва подключите ваш телефон к компьютеру (ноутбуку) при помощи USB-кабеля, который был в комплекте с Android-устройством.
Затем на телефоне потяните шторку уведомлений вниз, тапните по пункту «Система Android — Зарядка через USB» и выберите режим подключения «Передача файлов«:

В режиме «Только зарядка» телефон не будет виден с компьютера.
Теперь на ПК зайдите в Мой компьютер или Этот компьютер. Там вы должны увидеть подключенное устройство с Android. Оно будет называться по марке или модели, например Galaxy S10 или Redmi Note 5.
Зайдите в него, затем откройте Внутренний накопитель и в нем найдите папку DCIM. В ней вы найдете папку Camera со всеми вашими фотографиями и видео с камеры. Переместите все файлы на диск компьютера: 
Выделите файлы, нажмите правой клавишей мыши и выберите Вырезать. Затем вставьте в папку на ПК.
Вариант 2 – загрузить изображения и ролики в облако, затем очистить память
Я всегда рекомендую использовать приложение Google Фото в качестве галереи для просмотра ваших снимков и видеозаписей, а также их сортировки и загрузки в облако. Кстати, почитайте наш обзор – там рассказано о сжатии изображений и видео. Если вы используете Гугл Фото на Android, то вы можете легко очистить место в памяти устройства, удалив оттуда изображения и ролики, которые уже загружены в облако.
Дабы освободить место в памяти Android я советую сделать так:
- Установите приложение Google Фото из Google Play Маркета.
- Запустите его и оставьте на экране при подключенном Wi-Fi (не сворачивая). Все фотографии и видео загрузятся в облако вашего Google аккаунта. Конечно, если у вас слишком много файлов, это может занять достаточно долгое время.
- После того, как вы увидите значок облака с галочкой, означающий, что загрузка завершена, проведите пальцем сверху вниз. Вы увидите предложение «Освободите … МБ на устройстве» .
- Нажмите на стрелку справа:

- И затем – на кнопку Освободить… Количество МегаБайт или ГигаБайт у всех будет разное:

Очистка места на внутреннем накопителе Android-телефона путем удаления фотографий
Через несколько минут весь контент, который уже загружен в облако, будет удален из памяти вашего телефона с Android и вы увидите кратковременное всплывающее сообщение «на устройстве свободно столько-то ГБ (МБ)».
Не волнуйтесь, все ваши файлы будут видны в приложении Google Фото и в вашем личном аккаунте по адресу photos.google.com.
Удаление ненужных приложений
Зайдите в Настройки > Опции > Диспетчер приложений :

Вы попадете на вкладку Загружено . Вызовите меню и выберите Сортировать по размеру :

После этого нажимайте по ненужному приложению и выбирайте Удалить :

Удалить обновления неиспользуемых встроенных приложений или отключить их полностью
Теперь о том ПО, которое нельзя удалить — о встроенных приложениях, с которыми ваш телефон продавался. Удалите обновления и затем полностью отключите приложения, которыми вы не пользуетесь. Для этого:
Выберите в диспетчере предустановленное приложение, которое вам не нужно.
Нажмите Выключить .
Затем нажмите Да .
И на следующем экране — Удалить :

Например, мало кто из моих знакомых пользуется такими продуктами, как:
- Google Play Пресса
- Hangouts
- ChatOn
- Google Play Книги
- РБК Валюты
- Excel
- Facebook (вездесущий)
И вот результат – мне удалось очистить 1.6 ГБ (Гигабайта) места во внутренней памяти Samsung J3 2016 только лишь удалив ненужные приложения. Вдумайтесь: 1.6 ГБ из 8 ГБ общего объема памяти устройства было занято всякими ненужными Facebook, Twitter, Excel, Word, OneDrive, Skype и прочим мусором!

Примечание. Если у вас есть root, вы можете удалять любое ПО — даже системное. Но с этим делом нужно быть крайне осторожным. Мы рекомендуем удалять так называемое bloatware — различные игры и другое ПО, навязанное вашим производителем.
Очистка кэша всех приложений на Android
Зайдите в Настройки > Опции > Память :

Подождите несколько секунд, пока будет вычислен размер занятого пространства. Тапните по пункту Кэшированные данные :


К сожалению, в Android последних версий такая опция отсутствует и нужно чистить кэш каждого приложения по отдельности.
Очистить корзину ES Explorer
Многие пользуются менеджером ES Explorer, но не знают, что он способен складывать удаляемую информацию в корзину и хранить ее там. В результате, спустя какое-то время может появиться сообщение о том, что памяти устройства недостаточно. Если вы пользуетесь данной программой, очистите корзину или отключите ее. Также можно воспользоваться встроенным клинером:

Очистка памяти с помощью утилит
Такие утилиты, как правило, не дают ощутимого эффекта. Зато некоторые отображают рекламу и сами по себе занимают место в памяти. Поэтому если вы решите воспользоваться такой утилитой, удалите ее после очистки. Вы всегда сможете установить ее повторно и очистить внутреннюю память снова.
Если уж выбирать среди таковых, мы советуем CCleaner.
Перенести некоторые приложения на карту памяти
Делается это просто: нужно зайти в Сведения о приложении и нажать На карту памяти SD :

Это часто помогает освободить немного дискового пространство и убрать сообщение Недостаточно места в памяти устройства, но здесь есть два «но»:
- с карты памяти программа может работать медленнее;
- как уже писалось выше, не все программы позволят такое сделать.
Пишет недостаточно места, хотя его достаточно — как решить проблему?
Бывает ситуация, когда свободной памяти достаточно, но Android-приложения все равно не хотят устанавливаться и выдают ошибку «Недостаточно места в памяти устройства». Попробуйте такие пункты…
Очистка кэша Google Play Маркет
В Менеджере приложений перейдите на вкладку Все и найдите Google Play Маркет :

Откройте его свойства и очистите кэш точно также, как мы показывали выше.
Удаление обновления Google Play Маркет
Нередко убрать ошибку помогает возврат к исходной версии Маркета. Нажмите Удалить обновления :

Очистка кэш-партиции через режим Recovery
Выключите устройство.
Включите его заново и удерживайте кнопку для входа в режим Recovery. В Самсунгах нужно удерживать Клавишу питания + Домой + Громкость вверх .
Выберите Wipe cache partition :

Если у вас есть пункт Advanced , войдите в него и выберите Wipe Dalvik Cache.
Если вы пользуетесь вашим устройством уже долгое время и активно устанавливаете и удаляете приложения и игры, то наверняка в вашем аппарате память содержит множество остатков удаленного ПО. Эти файлы и папки не только занимают много места, но могут и замедлять работу устройства, привнося «глюки».
Сброс настроек — это один из самых эффективных методов освобождения внутренней памяти устройства и улучшения его быстродействия. Мы рекомендуем периодически делать сброс. Периодичность рекомендовать не будем — это зависит от того, каким количеством приложений вы пользуетесь, как часто их устанавливаете и удаляете. Читайте статью Как сделать сброс настроек (wipe).
Эти действия должны помочь вам избавиться от сообщения «Недостаточно места в памяти устройства» на Android.
Напутствие при покупке телефона
Помните: покупая очередной телефон не экономьте пару тысяч рублей и купите модель, где больше памяти на внутреннем накопителе. К примеру, практически все популярные модели Xiaomi имеют на выбор несколько модификаций. Выбирайте телефон с 64 или 128 ГБ внутренней памяти. Не берите телефон с 16 гб на борту, иначе память моментально закончится, вы снова придете сюда читать эту инструкцию и удалять не совсем «лишние» приложения! Удачи!
Возможно, будет интересно:
Пожалуйста, поделитесь статьей, если она вам понравилась:
Небольшая инструкция, которая поможет узнать реальный объем памяти на Android-устройстве и посмотреть, какими сервисами и приложениями она используется.
Как правило, в характеристиках смартфона указываются два вида памяти: оперативная и встроенная. Однако цифры на бумаге обычно не совпадают с тем объемом, который предоставляется пользователю на самом деле. Узнать, сколько именно свободной памяти есть в вашем распоряжении, можно в настройках устройства.
Как узнать объем ОЗУ?
Оперативная память — быстрая энергозависимая память, где временно хранятся данные и команды, необходимые процессору для выполнения различных операций. От объема ОЗУ зависит, сколько приложений одновременно можно запустить в системе, как плавно и быстро будет работать телефон. Все подробности об оперативной памяти есть в этой статье.
Как посмотреть объем свободной оперативной памяти:
1. Заходим в меню настроек.

2. Открываем раздел «Память».

Здесь отображается объем использованной и свободной памяти (причем можно посмотреть данные за 3, 6, 12 часов или за день), общий объем доступной памяти, его среднее использование в процентах.
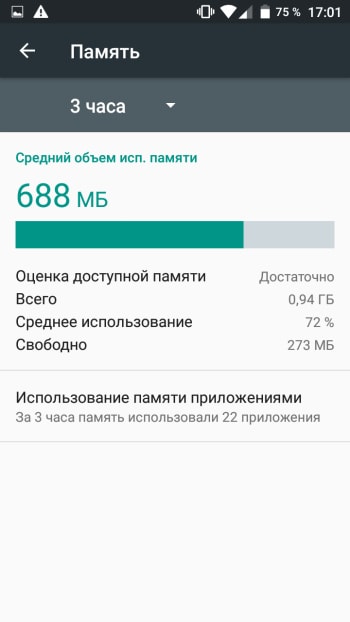
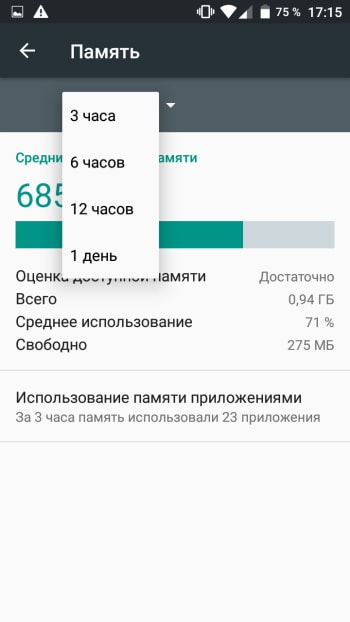
3. Чтобы узнать, на что и в каком количестве используется оперативная память, нажмите на «Использование памяти приложениями». Здесь также можно просмотреть информацию за различные периоды времени.
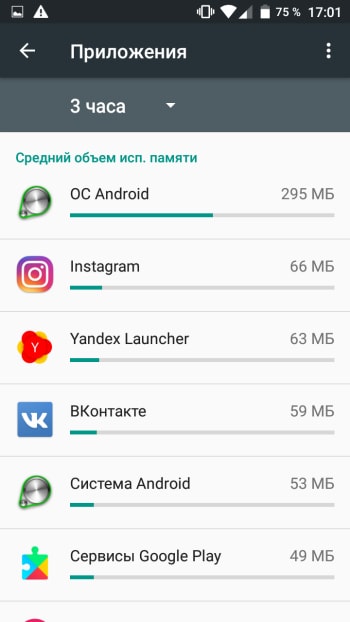
Если Android-смартфон иногда тормозит, как раз здесь вы сможете найти причину — возможно, какое-то приложение расходует очень много памяти. Если обычно вы не используете эту программу, то есть смысл остановить его работу.
1. Для этого заходим в меню настроек.

2. Выбираем раздел «Приложения».

3. Находим неиспользуемое приложение и открываем его страницу.
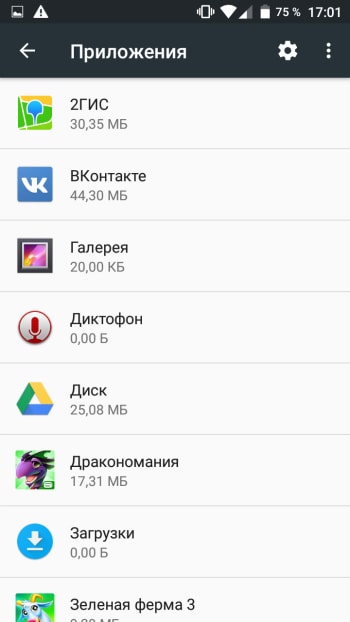
4. Нажимаем на кнопку «Остановить».
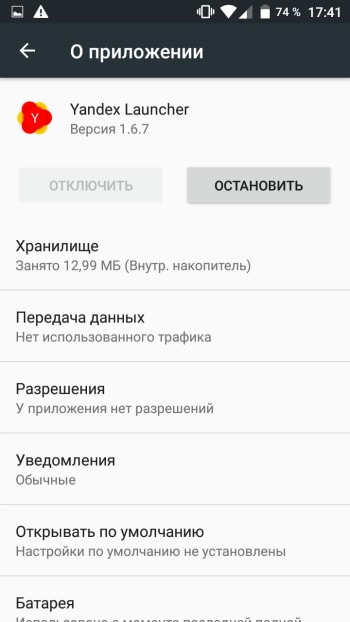
Как узнать объем встроенной памяти на Android?
Постоянная память, в отличие от ОЗУ, не требует питания для хранения данных, поэтому даже после выключения телефона вся записанная на ней информация сохраняется. Часть этой памяти занята под операционную систему, изменять ее можно только при наличии root-прав (или прав суперпользователя). Вторая часть является внутренней памятью, она используется для установки приложений, настроек и хранения файлов.
Обычно реальный объем этой памяти не совпадает с тем, что указывается в спецификациях, так как часть уходит под систему и предустановленные приложения. Иногда производитель устанавливает на смартфон такие программы, как файловый менеджер, антивирус или музыкальный проигрыватель, которые могут пригодиться пользователю. В других случаях это оказываются игры или рекламные приложения, которые можно удалить за ненадобностью.
Как узнать реальный объем внутренней памяти:
1. Заходим в настройки.

2. Открываем пункт «Хранилище и USB-накопители».

На устройстве, используемом в качестве примера, общий объем постоянной памяти составляет 8 ГБ. Как мы видим, для пользователя из них свободно всего 3,71 ГБ. В данный момент используется 3,32 ГБ. Нажав на раздел «Внутренний накопитель», можно узнать, чем именно занят этот объем памяти.
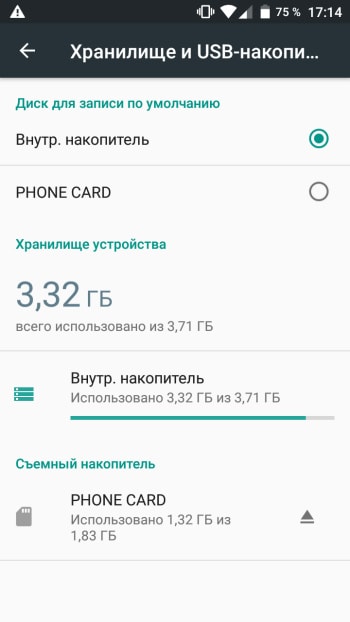
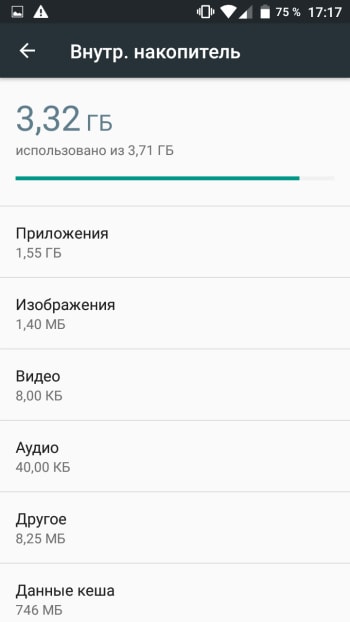
В этом же пункте отображается информация о съемном накопителе, или карте памяти. Пользователь может самостоятельно выбрать, куда будут сохраняться новые файлы: во внутреннюю память или microSD-карту.
Надеемся, что наша небольшая инструкция поможет вам не только узнать реальный объем памяти на мобильном устройстве, но и оптимизировать ее использование.
Очередь просмотра
Очередь
- Удалить все
- Отключить
YouTube Premium
![]()
Хотите сохраните это видео?
- Пожаловаться
Пожаловаться на видео?
Выполните вход, чтобы сообщить о неприемлемом контенте.
Понравилось?
Не понравилось?
Текст видео
В этом видео мы расскажем вам, как на Android проверить объём внутренней памяти.
Когда мы покупаем телефон или планшет, одним из основных критериев выбора является объём внутренней памяти устройства. Какую-то часть памяти занимают системные файлы, другую часть – ваши приложения, фото и видео. Чтобы место на устройстве не закончилось в неподходящий момент, вы можете проверить сколько его осталось.
Сделать это очень просто.
➡️ Откройте приложение «Настройки».
❗ У разных версий Android, а также у разных производителей настройки могут отличаться.
➡️ Пролистайте немного вниз и выберите раздел «Хранилище».
❗ У вас этот раздел может иметь название «Память».
➡️ Здесь будет представлена подробная информация о том, сколько всего есть места на вашем устройстве и сколько занято. Также здесь есть разделы, которые позволяют увидеть сколько памяти занимают определённые типы файлов. Например, в разделе «Фото и видео» показано сколько места занимают приложения для редактирования фото, а также сколько занимают сами изображения.
➡️ Если в вашем устройстве есть SD-карта, то здесь также должна быть информация и о ней.
❓💬 А какой объём встроенной памяти, на ваш взгляд, самый оптимальный? Свои ответы пишите в комментариях.
Спасибо за просмотр. Не забывайте подписываться на наш канал и ставить лайк, если видео было для вас полезным!


