Как проверить видеокарту в биосе
Содержание
- Как настроить видеокарту в BIOS
- Как включить видеокарту в БИОСе и зачем это нужно?
- Основные настройки BIOS
- Включение графического адаптера без входа в BIOS
- Как включить видеокарту через БИОС в случае установки второго ускорителя или одновременного использования?
- Что нужно для работы двух ускорителей?
- Автоматическое переключение между адаптерами
- Вместо послесловия
- Включение видеокарты через BIOS
- Как переключить видеокарту на ноутбуке
- Инструкция для AMD
- Инструкция для Nvidia
- Включение видеокарты в Диспетчере устройств

Зачастую компьютеры имеют дискретные видеокарты, не требующие дополнительных настроек. Но более бюджетные модели ПК все еще работают с интегрированными адаптерами. Такие устройства могут быть значительно слабее и обладать намного меньшими возможностями, например, у них нет встроенной видеопамяти, так как вместо неё используется оперативная память компьютера. В связи с этим может потребоваться выставить дополнительные параметры распределения памяти в BIOS.
Как настроить видеокарту в BIOS
Как и все операции в BIOS, настройку видеоадаптера следует проводить строго по инструкции, так как неверные действия могут привести к значительным сбоям в работе ПК. Придерживаясь описанных ниже действий, вы сможете выполнить настройку своей видеокарты:
- Запустите компьютер или в том случае, если он уже был включен, перезагрузите.
- Сразу же после запуска ПК нажмите на «Delete» или клавиши от F2 до F12. Это необходимо сделать, чтобы попасть непосредственно в меню BIOS. Здесь очень важно успеть нажать на нужную кнопку до того, как начнётся загрузка ОС, поэтому рекомендовано жать её постоянно, вплоть до того момента, пока не осуществится переход в настройки. Некоторые компьютеры имеют свои уникальные клавиши, которые помогают попасть в БИОС. Вы можете узнать о них, просмотрев документацию к ПК.


Перейдите в раздел «Graphics Aperture Size», который также может иметь и другое название — «Aperture Size». В любом случае нужный пункт будет содержать частицу «memory» или «size». В открывшемся окне вы можете указать любой необходимый объем памяти, но он не должен превышать объём вашей текущей оперативной памяти. Желательно не отдавать больше 20% вашей ОЗУ под нужды видеокарты, так как это может замедлить работу компьютера.

Крайне важно правильно закончить работу в BIOS. Для этого нажмите кнопку Esc или выберите пункт Exit в интерфейсе БИОС. Обязательно выберите пункт «Save Changes» и нажмите Enter, после чего останется только нажать на клавишу Y. Если не выполнить пошагово последний описанный пункт, произведенные вами настройки не сохранятся и все придется начинать заново.

Как вы смогли убедиться, настроить видеокарту не так сложно, как кажется на первый взгляд. Самое главное – следовать инструкциям и не предпринимать никаких действий, кроме тех, которые описаны в этой статье.
Отблагодарите автора, поделитесь статьей в социальных сетях.
Как правило, вопрос о том, как включить видеокарту в БИОСе, чаще всего задают владельцы ноутбуков, на которых предусмотрена установка двух независимых графических ускорителей – интегрированного и дискретного. Сама операционная система далеко не всегда может понимать желания пользователя и переключаться в работе с одного адаптера на другой. Более того! Иногда в операционной системе задействовать две карты одновременно при помощи штатных средств бывает невозможно. Поэтому-то и придется решать проблему того, как на ноутбуке включить видеокарту в БИОСе. Сделать это достаточно просто, однако не стоит забывать и о некоторых возможностях самих ОС Windows. Собственно, все эти вопросы далее и предлагаются к рассмотрению. Методика достаточно проста, однако следует обратить внимание на некоторые маленькие нюансы.
Как включить видеокарту в БИОСе и зачем это нужно?
Для начала остановимся на вопросе, связанным с тем, зачем все это нужно. Оставим пока в стороне проблему того, как в БИОСе включить интегрированную видеокарту или ее аналог в виде дискретного ускорителя, а посмотрим, какую выгоду из этого можно извлечь.

Если кто не знает, интегрированные чипы, в отличие от дискретных, в работе потребляют значительно меньше энергии. А для человека, который постоянно носит ноутбук с собой и пользуется им без подключения питания, это как раз то, что нужно. Ведь, по сути, таким образом, достигается значительная экономия заряда батареи, что в некоторых ситуациях может выступать ключевым фактором.
Еще один момент связан с самой простой ситуацией, когда в одно время используются самые обычные офисные средства, а в другое – игры или ресурсоемкие программы мультимедиа. Понятно, что для любого редактора вроде Word или Excel максимум возможностей графического чипа совершенно не нужен. Здесь достаточно обычного интегрированного адаптера. Но в часы досуга, когда пользователь решил, например, пройти очередной уровень новой игры, без дискретной карты не обойтись. И система не всегда воспринимает оба графических чипа. Вернее, она их видит, но задействует только один, устанавливая его по умолчанию. Вот тут-то и пригодятся знания насчет того, как в БИОСе включить дискретную видеокарту, если на текущий момент в качестве основной установлена интегрированная (или наоборот).
Основные настройки BIOS
Теперь непосредственно о самой проблеме и ее решении. Как включить встроенную видеокарту в БИОСе, если по умолчанию система отдает предпочтение дискретному ускорителю? Все предельно просто.
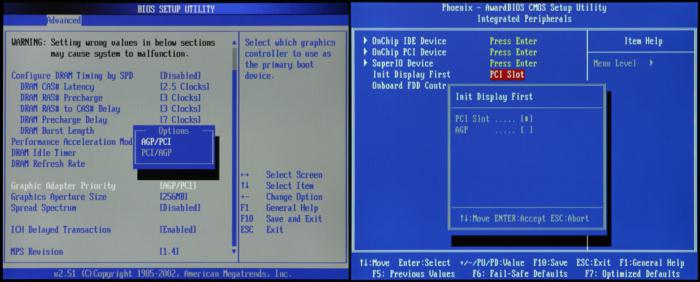
Заходим в настройки первичной системы, используя для этого одну клавишу или сочетание нескольких (для разных моделей ноутбуков или стационарных ПК они могут существенно отличаться), после чего переходим к разделу расширенных настроек. Обычно он называется Advanced. Здесь нужно выбрать меню текущих параметров чипсета (Chipset), а затем найти строку Boot Graphic Adapter Priority, First Display Boot или что-то в этом духе. Если в настройках установлен параметр PCI Express, соответствующий задействованию дискретной видеокарты, подключенной непосредственно к шине PCI, параметр нужно сменить на другой (например, iGPU или Internal). После этого достаточно будет сохранить изменения при выходе (F10 + Y) и перезагрузить систему.
Включение графического адаптера без входа в BIOS
С недавних пор появилась довольно интересная возможность, позволяющая решить проблему того, как включить видеокарту в БИОСе, без осуществления непосредственного входа в первичную систему.
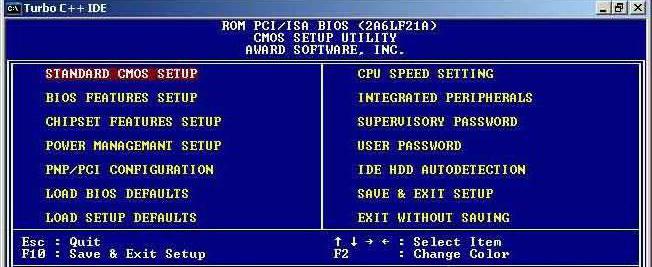
Для этого нужно всего лишь загрузить так называемый эмулятор BIOS – программу, которая запускается непосредственно в среде операционных систем Windows в DOS-режиме командной консоли и позволяет производить настройки, ничем не отличающиеся от действий, производимых в самой первичной системе. Названия разделов, правда, могут несколько отличаться, но алгоритм включения видеокарт тот же.
Как включить видеокарту через БИОС в случае установки второго ускорителя или одновременного использования?
Еще одна ситуация, которая в достаточно сильной мере волнует всех пользователей, связана с определением возможности работы второго ускорителя, скажем при покупке, дискретной карты вдобавок к существующей интегрированной.
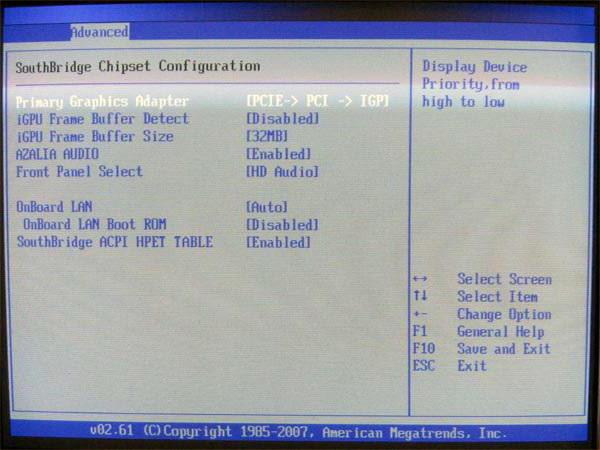
В этом случае вопрос того, как включить видеокарту в БИОСе, решается и с применением вышеуказанных параметров, и с установкой автоматического их автоматического задействования (параметр Auto), кторое задает определенную секвенцию переключения с одного адаптера на другой. Однако большей частью это касается выбора предпочитаемого чипа при загрузке системы. Поэтому дополнительно придется задействовать еще и другие настройки.
Что нужно для работы двух ускорителей?
Само собой разумеется, что в системе должны присутствовать корректно установленные драйверы для обоих устройств. С интегрированными чипами, как правило, проблем нет, поскольку Windows-системы их управляющие компоненты инсталлируют автоматически.
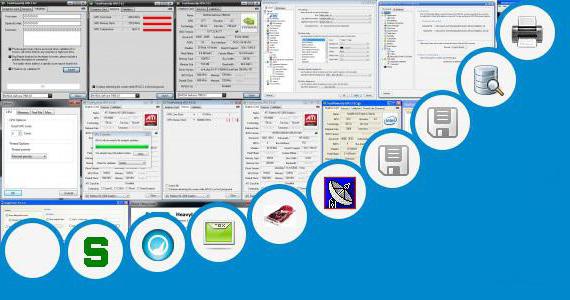
А вот для дискретных карт одних драйверов будет мало. Тут потребуется установить еще и сопутствующее программное обеспечение.
Автоматическое переключение между адаптерами
Рассмотрим ситуацию на примере видеоускорителей линейки Radeon. Нам понадобится небольшая утилита под названием AMD Engine/CatalystControl Centre.
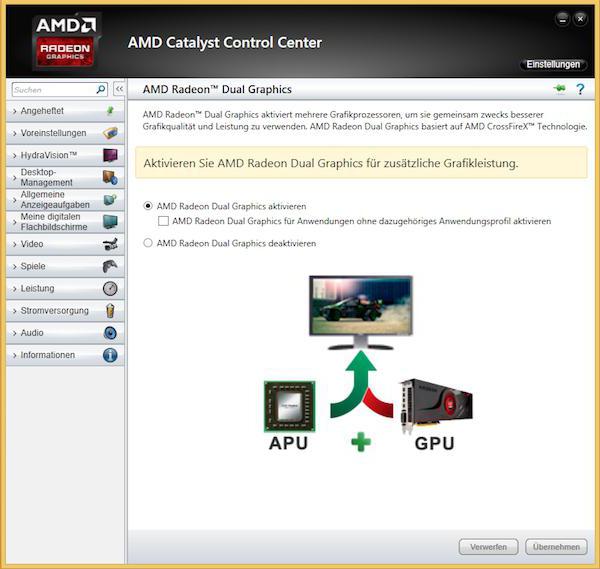
После ее установки и запуска (естественно, от имени администратора), необходимо выбрать пункт настройки AMD PowerXpress. Что самое интересное: программа автоматически определит не только сопоставленный ей дискретный графический чип, но и встроенную карту с отметкой того, какое именно устройство задействовано в данный момент. Для выбора второго ускорителя нужно просто выделить его и нажать кнопку применения использования. Для автоматического переключения между адаптерами – задействовать пункт автоматического выбора энергопотребления GPU при работе от аккумулятора (батареи).
Точно такая же ситуация наблюдается и с видеокартами NVIDIA, для которых разработаны собственные утилиты. Кроме того, дополнительно можно использовать разного рода «родные» программы для настройки производительности чипов, их тестирования и разгона программным методом или адаптации к компьютерным играм, что в конечном итоге даст более ощутимый результат в плане быстродействия самого чипа и производительности графического процессора.
Вместо послесловия
Если подвести некий условный итог по решению проблемы того, как включить видеокарту в БИОСе, нетрудно сделать вывод о том, что одними только настройками первичной системы ввода/вывода дело может и не ограничиться. Если вы действительно хотите задействовать оба адаптера и все их возможности, что называется, на все сто, да еще и с автоматическим переключением между ними, в зависимости от режима работы ноутбука, без комплексных мер не обойтись никак. Для стационарных терминалов смена использования ускорителей является чисто номинальной, поскольку режим работы от независимых источников в них, как правило, не применяется (разве что, при отключении электроэнергии, когда питание осуществляется за счет блока бесперебойного питания).
В определенной доле представленных на рынке ноутбуков имеется сразу две установленные видеокарты: встроенная и дискретная. Первая потребляет меньше энергии и необходима для выполнения простейших задач. Вторая сильнее расходует аккумулятор, но предоставляет пользователю больше графической производительности. Разберемся детально, как включить видеокарту в Биосе или через интерфейс Windows.
Включение видеокарты через BIOS
Произвести включение интегрированной или внешней видеокарты через BIOS – это необычная для рядового пользователя задача. Посещение этого раздела системы, как правило, выполняется специалистами или во время переустановки Windows. Но пугаться не стоит, если в точности следовать инструкции, то все получится:
- Выполнить включение или перезагрузку компьютера.



На этом включение того или иного вида видеокарты в качестве основного графического процессора выполнено. После перезагрузки компьютер будет использовать указанный в настройках Биоса компонент.
Как переключить видеокарту на ноутбуке
Для графического процессора AMD Radeon и Nvidia существует специальное программное обеспечение, которое позволяет производить переключение непосредственно в Windows. Такой вариант удобен своей скоростью и простотой: пользователю не требуется пробираться в дебри BIOS, нужная в данный момент конфигурация выставляется в несколько кликов.
Инструкция для AMD
Вместе с установкой необходимых драйверов, на компьютер также устанавливается программа Catalyst Control Center. Она необходима для более тонкой настройки используемых в системе графических процессоров. Обычно комбинацию встроенной и дискретной видеокарты составляет Intel-ATI или ATI Integrated-ATI discrete.
Используя Catalyst Control Center, получится посмотреть активный в данный момент ГП, а также произвести его переключение. Инструкция:
- Запустить программу через системный трей или расположенный в меню «Пуск» ярлык.
- В левой части окна развернуть список «Питание», выбрать пункт «Переключаемые графические адаптеры».

Инструкция для Nvidia
Программа для управления ГП от Nvidia отличается принципом настройки – в ней отдельно выбирается, для какого приложения, какая видеокарта будет использована. После выставления параметров, переключение будет осуществляться автоматически:
- На пустом месте рабочего стола нажать правой кнопкой мыши.
- В контекстном меню выбрать пункт «Панель управления Nv >

Включение видеокарты в Диспетчере устройств
Еще одной альтернативой использования BIOS является Диспетчер устройств. Системная утилита позволит не только выполнить включение нужной видеокарты, но и обновить драйвера.
- Открыть свойства ярлыка «Мой компьютер».
- Слева выбрать «Диспетчер устройств».


Если действие выполняется на стационарном ПК, то дополнительно потребуется переключить шнур монитора: с встроенной видеокарты на внешнюю или наоборот. Перед этим следует в обязательном порядке отключить питание компонентов.
Это все способы, как включить встроенную и дискретную видеокарту на компьютере или ноутбуке. BIOS является главной системой, которая контролирует работу составляющих элементов, но в то же время есть гораздо более простые методы включения и переключения графических процессоров: программа от производителя или Диспетчер устройств.

