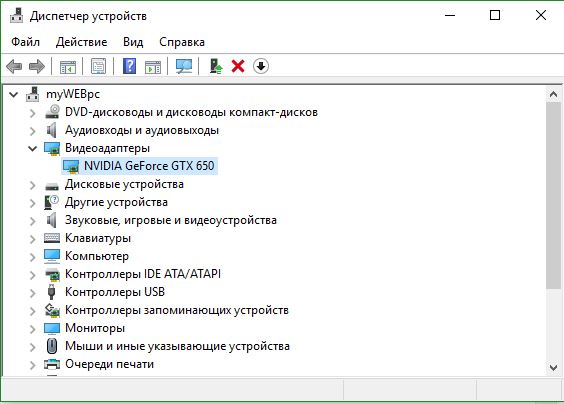Как проверить видеокарту на компьютере windows 10
Содержание
- Программные и визуальные признаки
- Используем средства Windows
- Проверяем нагрузку
- Программы проверки видеокарты на работоспособность
- Furmark
- Проводим стресс-тест Aida 64
- Используем Ati Tool
- 3DMark
- Можно ли проверить видеокарту онлайн
- Установка последних драйверов
- Сравнение характеристик видеокарты
- Выполнение стресс теста видеокарты
- Узнать, какая Видеокарта стоит на компьютере с Windows 10
Если на компьютере, часто играют в тяжелые игры, которые задействуют все ресурсы устройства, но время от времени начали появляться точки на экране, наложение красного фона или любого другого, изображение стало дергаться или тормозить, то скорее всего, видеокарте грозит выход из строя в скором времени.
Программные и визуальные признаки
Первое на что нужно обратить при выходе из строя видеоадаптера – это наличие различных артефактов на мониторе. Как и было описано выше артефакты могут проявляться точками, подергиваниями, наличием квадратов другого цвета или же половина экрана монитора меняет цвет, а потом снова приобретает оригинальные цвета. Чтобы попробовать избавиться от подобных симптомов необходимо осмотреть кулер, крутится или не крутится, прочистить радиатор, обновить драйвера. Осмотреть не вздуты ли конденсаторы, если же вздулись отпаять и заменить. Если ничего не помогло, следует попробовать прогреть процессор видеокарты, так как есть возможность его отхождения от платы.
Если изображение двоится или искажается при игре, то возможно графический процессор или видеоконтроллер уже практически вышли из строя. Следует проверить видеокарту на другом компьютере, а также протестировать подключение кабелей. Возможно они не вплотную прижаты к интерфейсу.
Если изображение на экране не появляется, а компьютер уже работает, и монитор точно не причем – видеокарта скорее всего сгорела. Однако не стоит ее выбрасывать сразу. Необходимо почистить контакты интерфейса ластиком, попробовать включить на другом компьютере.
БИОС также будет издавать определенные сигналы при включении, если неисправна видеокарта. Обычно это восемь коротких сигналов.
Если вы покупаете видеокарту бывшую в употреблении необходимо обратить внимание на цену. Хорошую карту никто не будет продавать задешево, даже если она и была бу.
Перед покупкой необходимо использовать специальные программы и проверить ее сразу на месте. Чтобы потом не оплачивать ремонт или не покупать новую. Как это сделать будет описано ниже.
Используем средства Windows
Вначале необходимо проверить наличие драйвера средствами Windows. Для этого кликните правой кнопкой мыши по «Мой компьютер» и выбрать меню «Диспетчер устройств».
Нажмите на него левой кнопкой мыши, в окне нужно найти пункт «Видеоадаптеры» и кликнуть по нему.
Если в списке отображается марка установленной карты, значит драйвер установлен.
Для того, чтобы узнать подробнее о видеоадаптере рекомендуется использовать утилиту DxDiag. Чтобы ее открыть в кнопке «пуск» найдите поиск и наберите название программы (dxdiag). В появившемся списке кликнете по ней, и она откроется. Это встроенная утилита для проверки видеокарты на исправность, поэтом не требует установки.
После запуска сразу же адаптер проверяется на различные ошибки и неполадки. Утилита показывает обычные, не критические сбои, которые выявляются в ходе работы адаптера.
Проверяем нагрузку
Для того, чтобы проверить видеокарту на работоспособность при нагрузках рекомендуется запустить игру и включить утилиту GPU Z.
Программа автоматического скачивается с расширением *.exe. Кликаем по нему ЛКМ дважды и приложение запускается.
Здесь отображается температура графического процессора, скорость вращения кулера и остальные параметры адаптера. При включении игры необходимо поиграть в нее в течении 5-10 минут, свернуть окно экрана игры с помощью кнопок «Alt+Tab» и посмотреть, как изменились значения температурного режима. Если незначительно повысилось, то все нормально. Если же температура превышает 80 градусов, то это говорит о проблеме с охлаждением. Вероятно высохла термопаста между радиатором и графическим процессором.
Программы проверки видеокарты на работоспособность
Существуют специализированные утилиты для проверки видеоадаптера на компьютерах или ноутбуках Windows 7, 8, 10. Они позволяют провести нагрузочный тест видеокарты и выявить проблемные моменты.
Furmark
Популярная утилита для проверки видеокарты. Ее еще называют «волосатый бублик», поскольку диагностика проходит с похожим изображением на экране. После того, как скачаете Furmark его необходимо установить и запустить. Для этого кликаем дважды по файлу скачанной программы, соглашаемся с условиями и лицензией и жмем кнопку «Next».
Приложение установлено. Заходите в меню «Settings» или настройки. В нем можно указать разрешение.
В настройках выставляете те пункты, которые указаны на рисунке, кроме «Xtreme burn in». Эта настройка может выведет из стоя карту, поскольку тест будет проходить при максимальных нагрузках.
Кликаете кнопку «Burn in Test».
Утилита выведет предупреждение о том, что нагрузка будет большая, что может вызвать нестабильную работу системы или вообще отключение компьютера. Однако, не обращаем на это внимания и кликаем кнопку «Go».
Итак, процесс пошел.
В результате тестирования температура может подняться слишком высоко. Поэтому не рекомендуется проводить тест более 20 минут. Утилита сразу нагружает и проводит тест GPU, что резко поднимает температуру. Тестирование с помощью данной программы не сравнимо даже с самой мощной игрой.
Если адаптер исправен, то температура станет выравниваться после двух, трех минут работы утилиты. Если видеокарта неисправна, то температура поднимется выше 100 градусов, изображение будет зависать или отключаться.
При таком поведении компьютера следует проверить кулер и радиатор карты. Если они чистые, без пыли и кулер свободно крутится, то рекомендуется отвинтить радиатор и проверить термопасту на чипе. Возможно она высохла и ее нужно заменить. Если пользователь не умеет делать ничего из перечисленного, лучше обратиться в мастерскую.
Проводим стресс-тест Aida 64
Следующей программой для тестирования видеокарты на неисправность будет Aida 64.
После скачивания необходимо установить ее также, как и в инструкции по установке Furmark. Кликаете по файлу с расширением *.exe. Соглашаетесь с условиями, кликаете по кнопке «Next». Теперь открываете утилиту и переходите во вкладку «Сервис» и заходите в пункт «Test GPGPU».
Запускаете его, выбираете ваше устройство и кликаете по кнопке «Start Benchmark».
Кроме этого вы можете провести стресс-тест для видеоадаптера. Для этого опять же заходите во вкладку «Сервис», кликаете по «Тест стабильности системы» и выбираете «Stress GPU».
При критических температурах выведется предупреждения и полоса графика будет красной, а также система может самостоятельно перезагрузится. Если с видеокартой все нормально, никаких сбоев не произойдет.
Используем Ati Tool
Несмотря на название, эта утилита может проверять и видеоадаптеры от Nvidia. После того, как скачаете Ati Tool, устанавливаете ее и запускаете.
Откроется такое окно.
Отобразится температура и частота на которой работает адаптер. Частоту можно изменять ползунками, но этого делать не стоит, без должных знаний.
Если нажать на «Show 3D» то можно увидеть количество FPS.
Программе следует тестировать видеокарту в течении десяти минут. В это время следите за температурой. Если она превысит 85 градусов, то немедленно прекратите тест. Это значит, что ваш адаптер поврежден.
Если в окне 3D появилось множество желтых точек, это значит, что карта также неисправна. Рекомендуется заменить термопасту. Если после этого ничего не поменялось в работе, то лучше купить новую.
3DMark
Скачать 3DMark можно с официального сайта.
Процедура стандартна, приложение устанавливается на компьютер и запускается диагностика, кликом по кнопке «Run 3D Mark». После проверки высветится результат теста. Будет предоставлена информация о процессоре, фильтрации текстур, памяти, рабочей частоте видеоадаптера и многое другое.
OCCT можно не устанавливать, а просто распаковать из архива на рабочий стол и запустить.
Утилита имеет набор вкладок для диагностики при стрессовых условиях, для теста стабильности видеокарты, и тестирования элементов питания. Не рекомендуется данную утилиту использовать для тестирования поврежденной видеокарты на ноутбуке или компьютере, так как возможен выход адаптера из строя.
Можно ли проверить видеокарту онлайн
По сути проверить видеокарту на стрессоустойчивость онлайн не получится. Тут играет роль не столько стабильность соединения, сколько ограничения работы приложений из браузера с компьютерными комплектующими. А вот подходит ли та или иная игрушка для вашей видеокарты можно.
Для этого заходим на официальный сайт NVidia и нажимаем на вкладку «Узнать готов ли твой компьютер к новым играм». Отобразятся все подробности о видеоадаптере.
Для более углубленной проверки лучше всего использовать вышеперечисленные программы.
После появления множества предложений на рынке видеокарт пользователям нужно быть очень осторожными даже при покупке с рук в руки и проверке на месте, уже не говоря о покупках вслепую. Пользователям просто необходимо знать, как правильно оценить состояние видеокарты после её установки в компьютер под управлением операционной системы Windows 10.
Эта статья расскажет, как проверить видеокарту на компьютере с Windows 10. Тут всё просто для проверки видеокарты используются различные программы, которые способны её нагрузить. Перед выполнением стресс тестирования пользователю просто необходимо обновить драйвера графического адаптера и убедиться, что видеокарта работает нормально.
Установка последних драйверов
После установки нового графического адаптера пользователю необходимо обновить драйвера видеокарты на Windows 10. Перед установкой новой видеокарты лучше полностью удалить драйвера производителя, чтобы не было их конфликта. Например, после установки новой видеокарты того же производителя без удаления драйверов могут наблюдаться небольшие искривления цвета или так званые артефакты.
Сравнение характеристик видеокарты
Первым делом рекомендуем узнать, какая видеокарта стоит на компьютере и сравнить её характеристики с указанными данными. Если же в характеристиках компьютера указываются правильные данные, тогда можно переходить к проверке самой видеокарты. В случае несовпадения характеристик, которые отображаться в системе и указаны на официальном сайте производителя пользователям стоит задуматься.
Выполнение стресс теста видеокарты
Ранее для проверки видеокарты мы уже использовали программу FurMark. Именно она позволяет опытному пользователю выполнить проверку и оценить состояние видеокарты. Вся проблема заключается в том, что пользователи не знают, как проанализировать результаты стресс теста видеокарты.
Для выполнения стресс теста нужно запустить программу от имени администратора Windows 10. В открывшемся окне достаточно нажать кнопку GPU stress test. После чего будет запущен стресс тест видеокарты (это значит видеокарта будет полностью загружена и будет работать на максимальных частотах).

После выравнивания графика температуры можно переходить к оценке состояния видеокарты. Сам стресс тест, как процесс проверки по факту можно уже завершать. Обычно достаточно несколько минут времени чтобы график немного выровнялся и пользователь смог оценить состояние видеокарты. На графике будет наблюдаться стремительный рост рабочей температуры видеокарты.

Теперь собственно необходимо перейти к анализу результатов тестирования установленной на компьютер видеокарты. Обратите внимание на максимальную температуру и скорость вращения вентиляторов видеокарты. Если же оба значения приближаются к максимальным (или критическим), тогда скорее всего от такой видеокарты стоит отказаться.
Дополнительно рекомендуем параллельно смотреть на рабочую температуру видеокарты и скорость вращения вентиляторов с помощью сторонних программ. Буквально несколько дней назад была ситуация, когда программа FurMark значение температуры выводила правильно, а скорость вращения вентиляторов была в два раза больше.
После личного тестирования видеокарты отказалось, что даже в нагрузке скорость вращения не превышала норму для такой системы охлаждения. Возможно обновление программы для стресс тестирования исправит текущую проблему. Но лучше перестраховаться и дополнительно выполнить мониторинг с помощью другого софта.
Поверхностная проверка видеокарты в большинстве случаев не даёт результатов, даже если выполняется специалистом. Для корректной оценки её состояния всё же нужно проверить видеокарту на компьютере. Так как часто пользователи встречаются с графическими картами, которые даже после установки нормально работают, а в нагрузке сыпят артефактами. И неважно какая система будет установлена, но лучше всего использовать Windows 10.
Видеокарта является одним из наиболее важных компонентов ПК для геймеров. Если вы захотите поиграть в какую-либо игру, то увидите список рекомендуемых требований к этой игре, и основным компонентом в этом списке является видеокарта. Для опытных не секрет какая видеокарта у них стоит, они точно знают, что покупали. Но что делать если вы начинающий геймер? Или просто решили поиграть в игру и не знаете потянет ли у вас видеокарта? По этой причине мы и разберем, как узнать какая видеокарт а стоит на компьютере или ноутбуке под управлением Windows 10.
Узнать, какая Видеокарта стоит на компьютере с Windows 10
1 Способ. Нажмите сочетание кнопок Shift + Ctrl + Esc, чтобы открыть "Диспетчер задач". Далее перейдите во вкладку "Производительность" и выберите справа в столбце графу "Графический процессор" (GPU). Вам будет предоставлена информация о видеокарте, в моем случае это NVIDIA GeForce GTX 650. Также имеется информация о размере ОЗУ видеокарты, версия драйвера, DirectX.
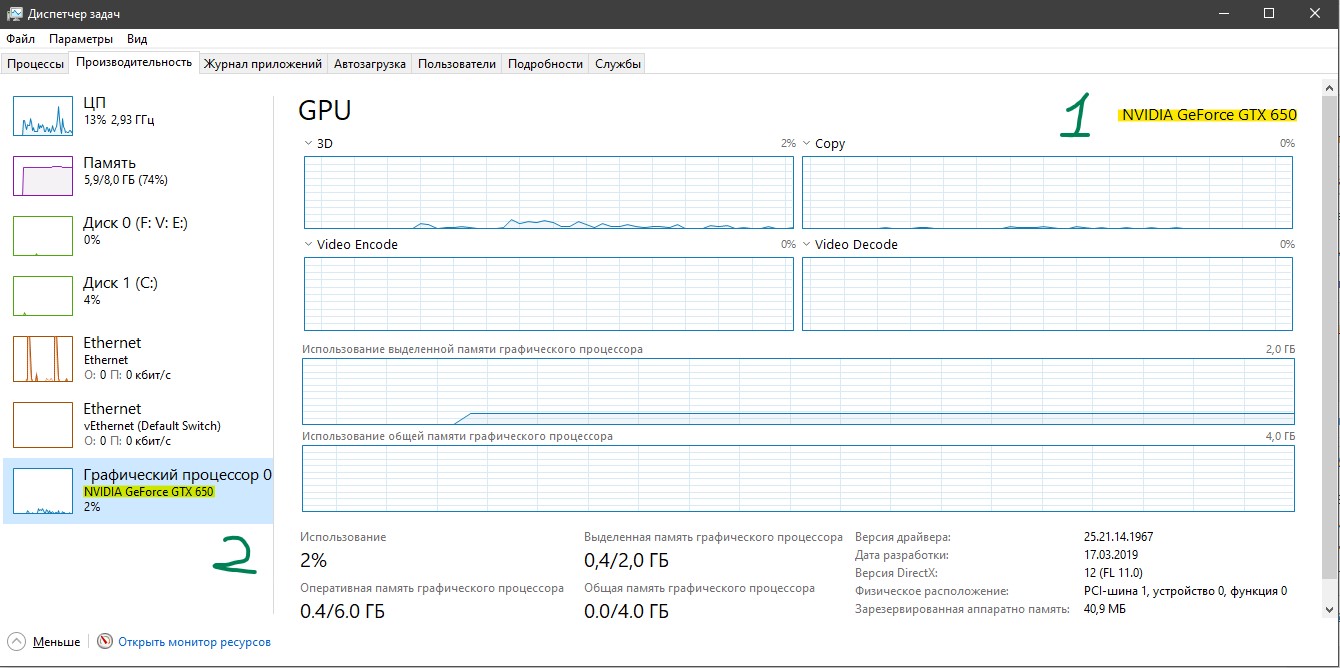
2 Способ. Нажмите Win + R и введите dxdiag, чтобы открыть диагностический инструмент DirectX. Перейдите во вкладку "Экран" и вы увидите название своей видеокарты.
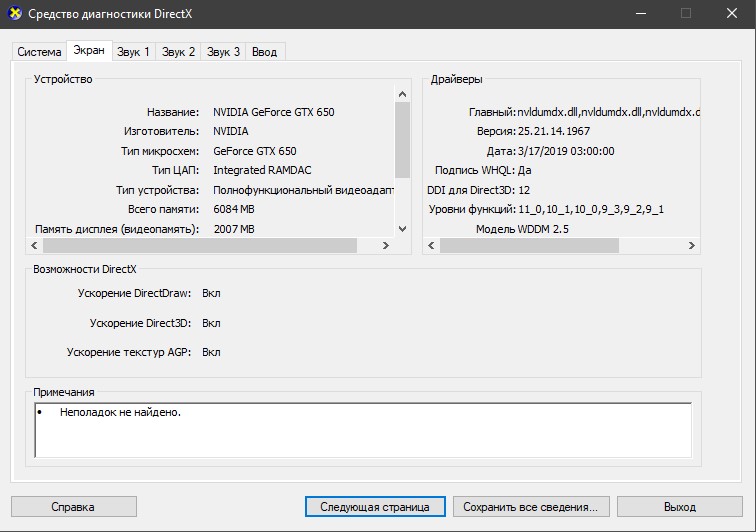
3 Способ. Нажмите в пустой области рабочего стола правой кнопкой мыши и выберите в контекстном меню "Параметры экрана". Далее у вас откроются параметры, удостоверьтесь, что слева выбрана строка "Дисплей" и справа пролистайте вниз и нажмите на ссылку "Дополнительные параметры дисплея". В новом окне вам будет показана, какая видеокарта у вас стоит, и на каком мониторе, если их несколько.
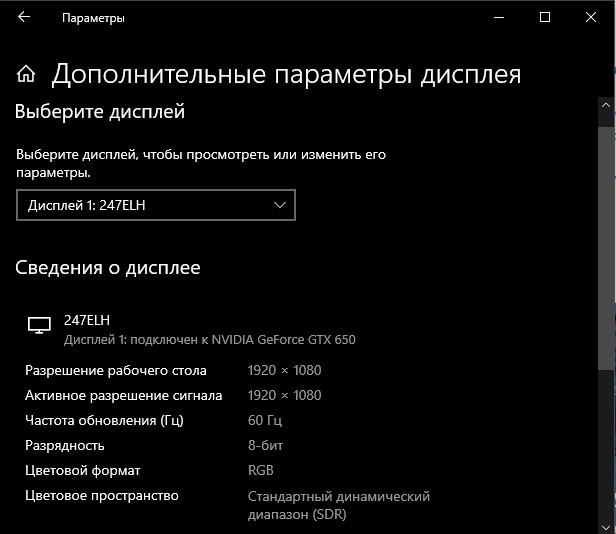
4 Способ. Нажмите Win + X и выберите из списка "Диспетчер устройств". Далее в списке найдите графу "Видеоадаптеры" и разверните её. В развернутом списке, вам будет показана модель видеокарты.