Как проверить телефон на троян
Содержание
- Avast
- Malwarebytes
- Устанавливаем приложение VirusTotal Mobile на телефон
- Как пользоваться сервисом VirusTotal через браузер
- Способы проверки андроид телефона на вирусы
- Способ 1: Мобильные антивирусы
- Инструкция для проверки:
- Способ 2: При помощи компьютера
- Инструкция, как проверить телефон андроид на вирусы через компьютер:
- Способ 3: Онлайн проверка
- Инструкция для онлайн проверки:
- Способ 4: Google Play Protect
- Вывод

Смартфоны, как и компьютеры, подвержены заражению вирусным ПО: Трояны, шпионские программы, рекламные вирусы. Это может стать причиной снижения производительности устройства и потери персональных данных: пароли от аккаунтов в социальных сетях, пин-коды банковских карт.

Чтобы обезопасить мобильное устройство от появления вредоносного ПО, нужно проверять смартфоны на вирусы. Проверить устройство можно через компьютер. Для этого используются специальные антивирусы.
На первом этапе работы следует подключить смартфон к ПК через USB. После этого нужно включить отладку по USB в разделе «Настройки» — «Опции разработчика».

После включения отладки на смартфоне откроется окно, в котором пользователям следует выбрать тип USB-соединения. Нужно выбрать пункт «Синхронизация носителя (MTP)». Компьютер автоматически определит устройство. Смартфон будет отображаться в проводнике ОС Windows.

Выполнив эти действия, пользователи могут приступать к процессу проверки смартфона на вирусы через ПК.
Avast
Avast — антивирус, который специализируется на поиске и удалении вредоносного ПО: руткиты, шпионские программы, Трояны. В программе есть возможность сканирования подключённых к компьютеру устройств: смартфонов, планшетов, USB-флешек, внешних жёстких дисков и других накопителей.
Утилита работает на всех актуальных версиях операционной системы Windows (32/64 бит) и переведена на русский язык. Модель распространения — условно-бесплатная. Чтобы получить доступ ко всем функциям и возможностям антивируса Avast, нужно купить лицензию за 2930 рублей. К счастью, у программы есть бесплатная пробная версия, которую можно скачать здесь.
Чтобы запустить проверку смартфона на вирусы, нужно запустить антивирус на компьютере. В главном окне приложения необходимо перейти в раздел «Защита» — «Проверка на вирусы».

В открывшемся разделе следует выбрать пункт «Выборочное сканирование». Этот инструмент даёт возможность пользователям вручную отмечать папки и разделы для поиска вирусных угроз.

После этого откроется небольшое окно, в котором нужно отметить галочкой подключённый к компьютеру смартфон. По завершении процесса отобразятся результаты выполненного сканирования.

- удобный интерфейс с поддержкой русского языка;
- возможность сканирования смартфонов, планшетов и других, подключённых к ПК устройств;
- встроенный инструмент для повышения быстродействия системы;
- поиск всех типов вирусных угроз.
- нельзя запустить проверку смартфона по расписанию.
Malwarebytes
Malwarebytes — утилита, которая используется для поиска и удаления вредоносного ПО, шпионских программ, руткитов и рекламных баннеров. В программе есть возможность интеграции приложения в контекстное меню для проверки файлов по требованию пользователей, а также возможность анализа системы в режиме реального времени.
Программа совместима с операционной системой Windows (32/64 бит) и переведена на русский язык. Для скачивания доступна ознакомительная версия, а лицензия Malwarebytes стоит 40 долларов на 1 год.
После запуска приложения нужно перейти в раздел «Проверка» и выбрать пункт «Выборочная проверка». Этот инструмент даёт возможность пользователям вручную выбрать разделы для сканирования.

Далее, необходимо нажать «Настроить сканирование». Откроется новое окно, в котором нужно отметить галочкой раздел со смартфоном. В левой части окна пользователи могут настроить параметры сканирования устройства. Нам также доступна возможность запуска проверки телефона по расписанию.

Чтобы начать сканирование, нужно нажать кнопку «Запустить проверку». По завершении процесса утилита Malwarebytes предложит удалить или добавить в карантин все обнаруженные вредоносные программы.
- возможность пользоваться утилитой бесплатно;
- удобный интерфейс с поддержкой русского языка;
- инструмент для запуска проверки по расписанию;
- просмотр подробных отчётов о сканировании ПК и других устройств.
- нет функции для повышения быстродействия системы.


Cледуй за нами в Twitter, читай на Яндекс Дзен следите в Facebook или добавляйтесь во Вконтакте.
Сегодня мы рассмотрим, как удалить вирус "троян" с Андроида, обезопасив телефон или планшет. В первую очередь, желательно проверить установленные мобильные приложения на трояны, малвари, вирусные угрозы, черви – в общем, любой вредоносный код.
Устанавливаем приложение VirusTotal Mobile на телефон
Сервис VirusTotal работает через браузер, но также существует удобное мобильное приложение для Андроид, которое значительно упрощает задачи и лучше всего подходит для комплексной проверки.
Приложение определяет все существующие виды угроз на мобильной платформе. Кроме того, через окно приложения можно загрузить любой файл на сервис VirusTotal для проверки на трояны.
По результатам проверки VirusTotal предоставляет подробную статистику – а точнее список мобильных приложений: подозрительных, зараженных и безопасных. Исходя из этого, инфицированные троянами приложения можно удалить вручную, а на сомнительные обратить внимание и принять решение самостоятельно.
Аналогично сервису, приложение поддерживает полсотни вирусных сканеров, поэтому может считаться частичной альтернативой обычным мобильным антивирусам, при этом не нагружая ресурсы телефона.
В то же время, VirusTotal Mobile не защитит ваш телефон от троянов в реальном времени. Это веб сканер, который будет полезен для плановых (разовых или срочных) проверок мобильного.
Помимо проверки приложений на вирусы, VirusTotal Mobile также удобно использовать для сканирования подозрительных URL и доменов на вирусные угрозы.
Видеоинструкция:
Как пользоваться сервисом VirusTotal через браузер
Если устанавливать мобильное приложение нет желания либо вы хотите проверить файлы на компьютере, используйте универсальную браузерную версию веб-антивируса.
На главной странице сайта VirusTotal размещены вкладки – соответственно три функции:
- проверка файла – сканирование единичного файла размером до 128 Мб;
- URL-адреса – если на вирусы проверяется отдельная ссылка или сайт целиком;
- Поиск – полезно, если необходимо “пробить по базе” домен на подозрительные записи или файлы.
Рассмотрим для примера, как производится проверка на вирусы через файловый сканер.
Для начала загрузим файл (максимальный размер – до 128 Мб). Нажимаем "Проверить".
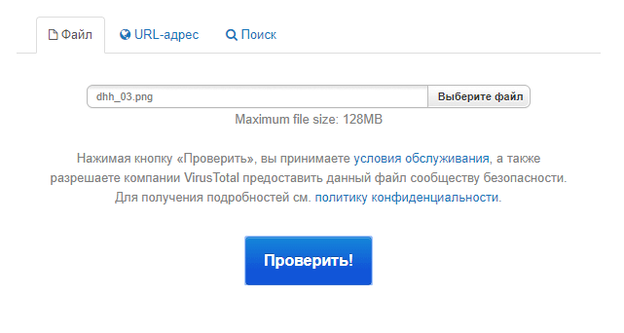 Ищем троян на Андроид
Ищем троян на Андроид
По результатам проверки, во вкладке "Анализ" отобразится статистика вида “Антивирус — Результат — Дата обновления [вирусной базы]”.
Сканер VirusTotal впечатляет: проверка производится по базам нескольких десятков антивирусов.
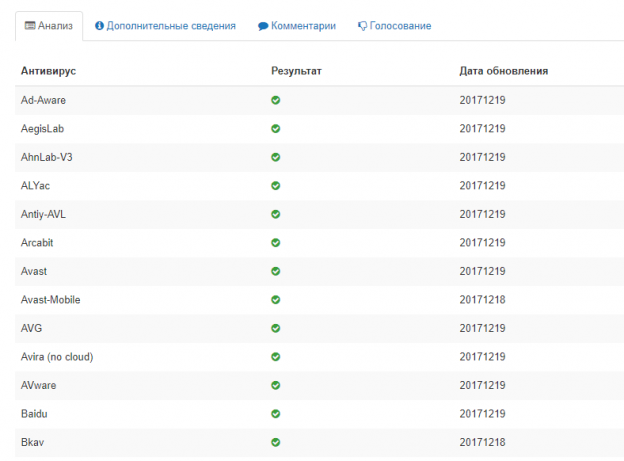 Список поддерживаемых антивирусных баз на сервисе VirusTotal
Список поддерживаемых антивирусных баз на сервисе VirusTotal
Также как и в мобильной версии VirusTotal, в дополнительных сведениях выводится расширенная статистика. В зависимости от файлового типа доступна соответствующая информация.
Единственное нарекание в браузерной версии VirusTotal вызывает неудобная система загрузки файлов: добавить для проверки папку или несколько файлов сразу не представляется возможным.
Заключение. Возможности VirusTotal будут полезны как пользователям мобильных устройств, которые не хотят устанавливать антивирус для разовой проверки.
Пользователям десктопа сканер VirusTotal также будет полезен, например, если требуется проверить сайт на вирусы или фишинг.

Ежегодно для ОС Android растет число вредоносных приложений и файлов. А мошенники и хакеры, придумывают более изощренные способы похищения денег и личной информации с телефона. Поэтому важно подготовится и знать, как андроид проверить на вирусы.
Способы проверки андроид телефона на вирусы
Различают четыре метода диагностирования мобильного устройства на наличие вирусов:
- Мобильными антивирусами.
- При помощи компьютера.
- Онлайн проверка.
- Google Play Protect.
Способ 1: Мобильные антивирусы
Проверка мобильными антивирусами – наиболее простой метод, доступный каждому владельцу Android телефона или планшета и не требующий наличие ПК. Для проверки используются Android-приложения, работающие по тому же принципу, что и на настольных версиях ОС. Мобильные антивирусы позволяют выявлять и удалять установленные приложения с вредоносным кодом, сообщить об имеющихся уязвимостях, не желательных действиях или файлах.
Инструкция для проверки:
- Скачать и установить антивирусное приложение. Для этого следует перейти по ссылке https://androfon.ru/antivirus-android, где собраны популярные и востребованные антивирусные утилиты. Либо перейти в магазин приложений Google Play и указать в поиске «антивирус».
- Запустить антивирусную программу и провести сканирование угроз. Для этого понадобится обновить сигнатуры – базу данных.
- При необходимости настроить утилиту для углубленного анализа. Это увеличит продолжительность сканирования, но повысит вероятность обнаружения угроз.
- Дождаться окончание проверки, принять решение, в случае обнаружения вирусов: удалить, вылечить, поместить в карантин и т.д.
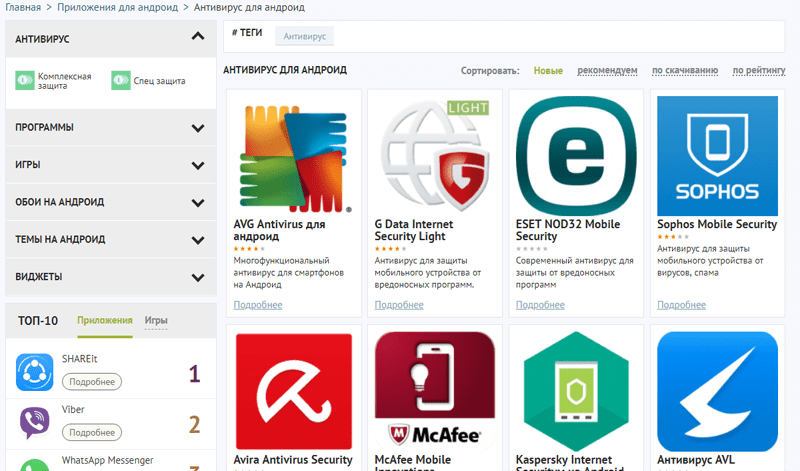
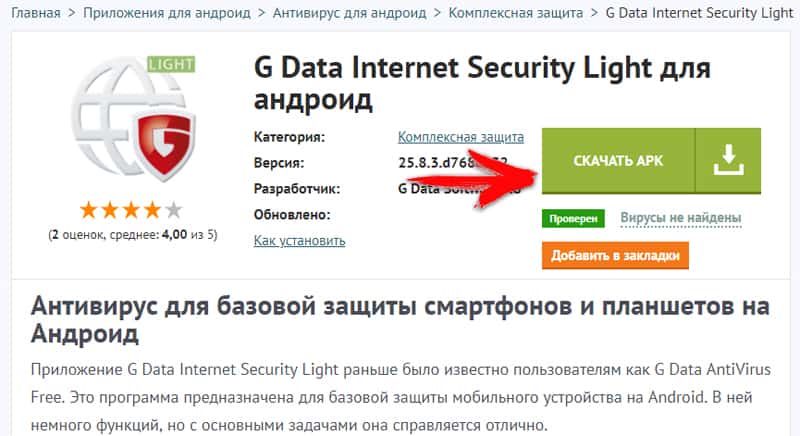
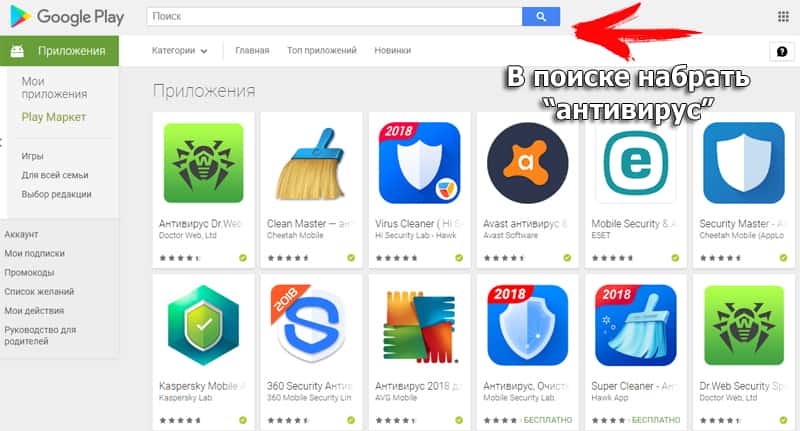
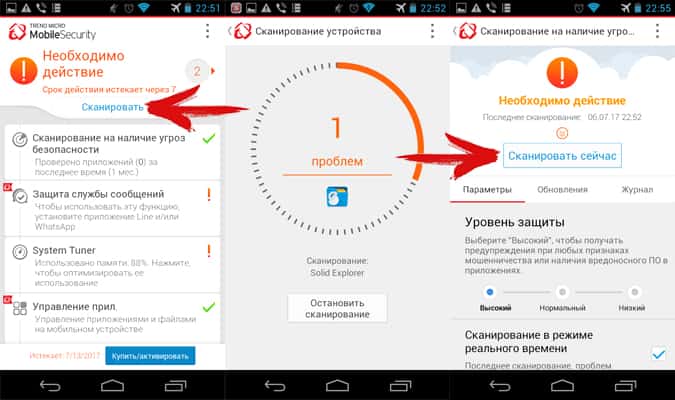
Важно!
Для надежности рекомендуется установить и провести сканирование андроид телефона несколькими антивирусами.
Перед установкой новой утилиты, необходимо удалить предыдущую программу, что бы избежать конфликтов в системе.
Большинство антивирусов распространяются по платной лицензии, при этом разработчики часто предоставляют пробную версию на 1-4 недели бесплатно. Не стоит пренебрегать пробной лицензии, так как это позволит воспользоваться всеми преимуществами антивируса.
Перед установкой антивируса, желательно посетить независимую организацию AV-TEST , специализирующуюся на тестировании программ безопасности.
При скачивании антивирусной программы через Google Play, стоит сопоставить название утилиты и разработчика. Часто злоумышленники загружают поддельные приложения с похожим названием.
Ниже представлен обзор и сравнение популярных антивирусных приложений.
Способ 2: При помощи компьютера
Метод аналогичен предыдущему, только вместо мобильного антивируса, для проверки андроид телефона на вирусы используется настольная версия, предназначенная для ПК. Диагностика такого типа позволяет выявить скрытые угрозы, упущенные мобильной версией. Обнаружить нежелательные файлы, а так же проверить программы, скачанные не из официальных магазинов приложений.
Инструкция, как проверить телефон андроид на вирусы через компьютер:
- Требуется подключить устройство к компьютеру, где установлена антивирусная программа. В ином случае требуется скачать и установить утилиту. Для этого использовать только официальные ресурсы.
- В настройках подключения телефона, указать МТР (Media Transfer Protocol). Это нужно что бы отобразить память устройства в виде съемных дисков.
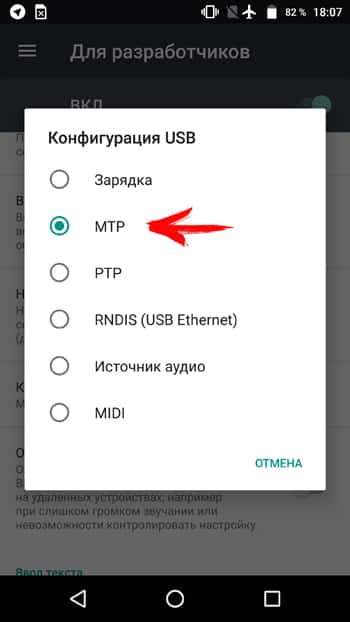
Часто система Android предлагает выбрать тип подключения, в момент сопряжения устройства с ПК. Если это не произошло, требуется активировать пункт вручную. Обычно это делается в пункте «память», раздела настроек, иногда в пункте «для разработчиков». Что бы попасть в последний, требуется 7 раз нажать на номер сборки в пункте «о телефоне».
- После отображения внутренней и/или внешней памяти, необходимо поочередно провести сканирование. Для этого подсветить диск, нажать правую кнопку мыши и выбрать, в контекстном меню пункт, связанный со сканированием.
- Дождаться окончание операции и удалить найденные вредоносные файлы.
Способ 3: Онлайн проверка
Многие пользователи предпочитают скачивать программы со сторонних или пиратских магазинов приложений. Часто это приводит к установке вируса, под видом нормальной программы. Поэтому перед установкой рационально проверить файл облачным антивирусом или онлайн сканером. Сервис проанализирует содержимое установочного apk-файла и сверит данные с известными вирусными базами. Подобные сервисы придутся весьма кстати пользователям с отсутствующим доступом к компьютеру или при отсутствии желания связываться с мобильными антивирусами.
Инструкция для онлайн проверки:
- Находим сервис для проверки. В качестве примера воспользуемся бесплатной службой virustotal.
- Скачиваем понравившееся приложение. Для примера используем один из антивирусов нашего каталога – G Data Internet Security Light, доступного по ссылке. https://androfon.ru/antivirus-android/g-data-internet-security-light
- На страничке virustotal, вкладка «файл», указываем расположение установочного приложения. Это действие доступно как с ПК, так и с мобильного устройства.
- Если файл превышает объем 128 МБ, следует указать прямую ссылку на приложение, в соседней вкладке «URL-адресс».
- Дожидаемся результатов анализа, убеждаемся, что приложение безопасное, после чего производим установку на мобильное устройство.
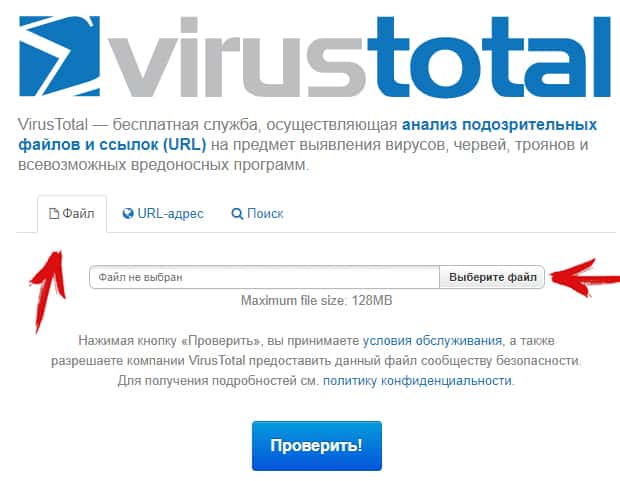
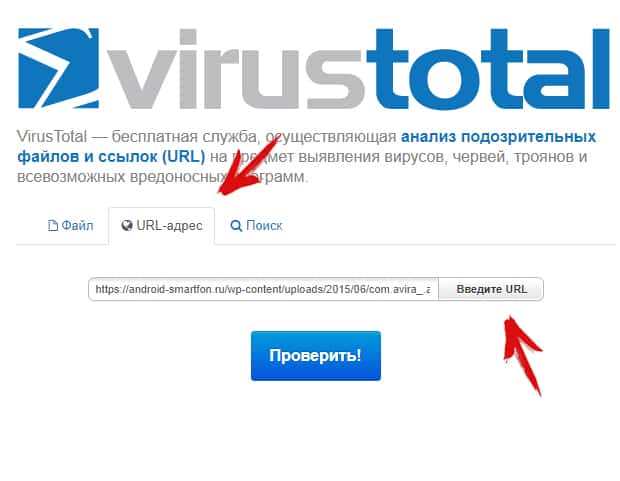
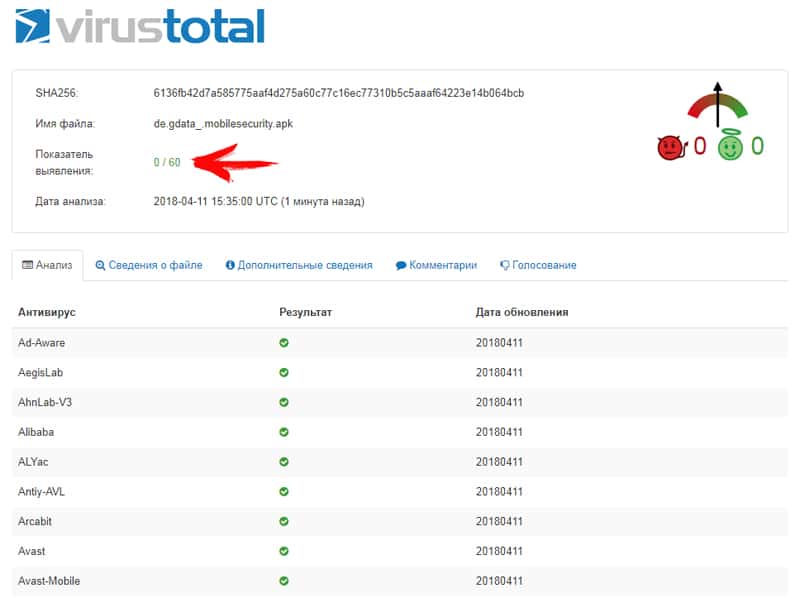
Способ 4: Google Play Protect
ОС Andro >AV-Test . При этом система регулярно улучшается, а вместе с этим и польза.
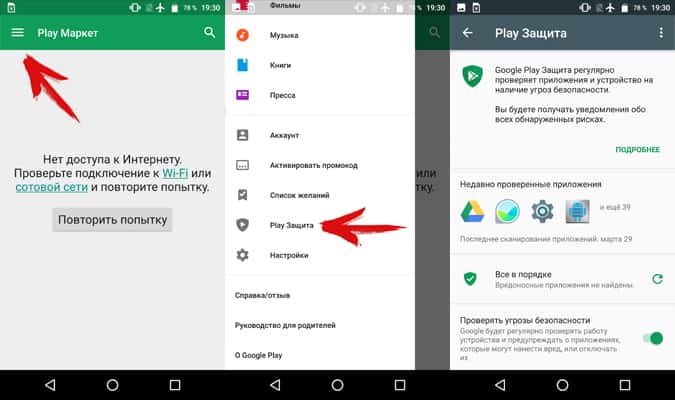
Защита Google Play Protect работает в фоновом режиме. При наличии интернета, раз в сутки проверяются установленные приложения. Аналогичная проверка выполняется в момент установки программы через Google Play. Если обнаружится вредоносный код, установка прекратится. На практике такое встречается редко или не бывает вообще.
Для использования Google Play Protect, достаточно добавить в мобильное устройство аккаунт Google. После чего перейти в магазин приложений. Вызвать скрытую панель слева и выбрать пункт «Play защита». В новом окне появится информация о текущем состоянии устройства.
Вывод
Вирусы и вредоносные файлы требуется немедленно удалять, а чтобы их обнаружить необходимо систематически проводить проверку андроид устройства на вирусы и вредоносное ПО. Своевременное обнаружение и принятие соответствующих мер, позволят предотвратить утечку личной информации, сберечь средства на мобильном и банковском счету. Если вирусы присутствуют в системных приложениях и не поддаются удалению, обязательно обратитесь к продавцу или в сервисный центр, для решения проблемы.
Статья была Вам полезна?
Поставьте оценку — поддержите проект!
/rating_on.png)
/rating_on.png)
/rating_on.png)
/rating_on.png)
/rating_off.png) (9 оценок, среднее: 4,11 из 5)
(9 оценок, среднее: 4,11 из 5)

